Apps management¶
Nextcloud apps can enhance, customize or even restrict the features and experience you and your users has with the Nextcloud server. Next to default enabled functions like Files, Activity and Photos there are other apps like Calendar, Contacts, Talk and more which are enhancing the features of your Nextcloud server.
After installing the Nextcloud server, you might want to consider about enabling, disabling or even restricting some apps to groups depending on your and your users’ needs.
Apps¶
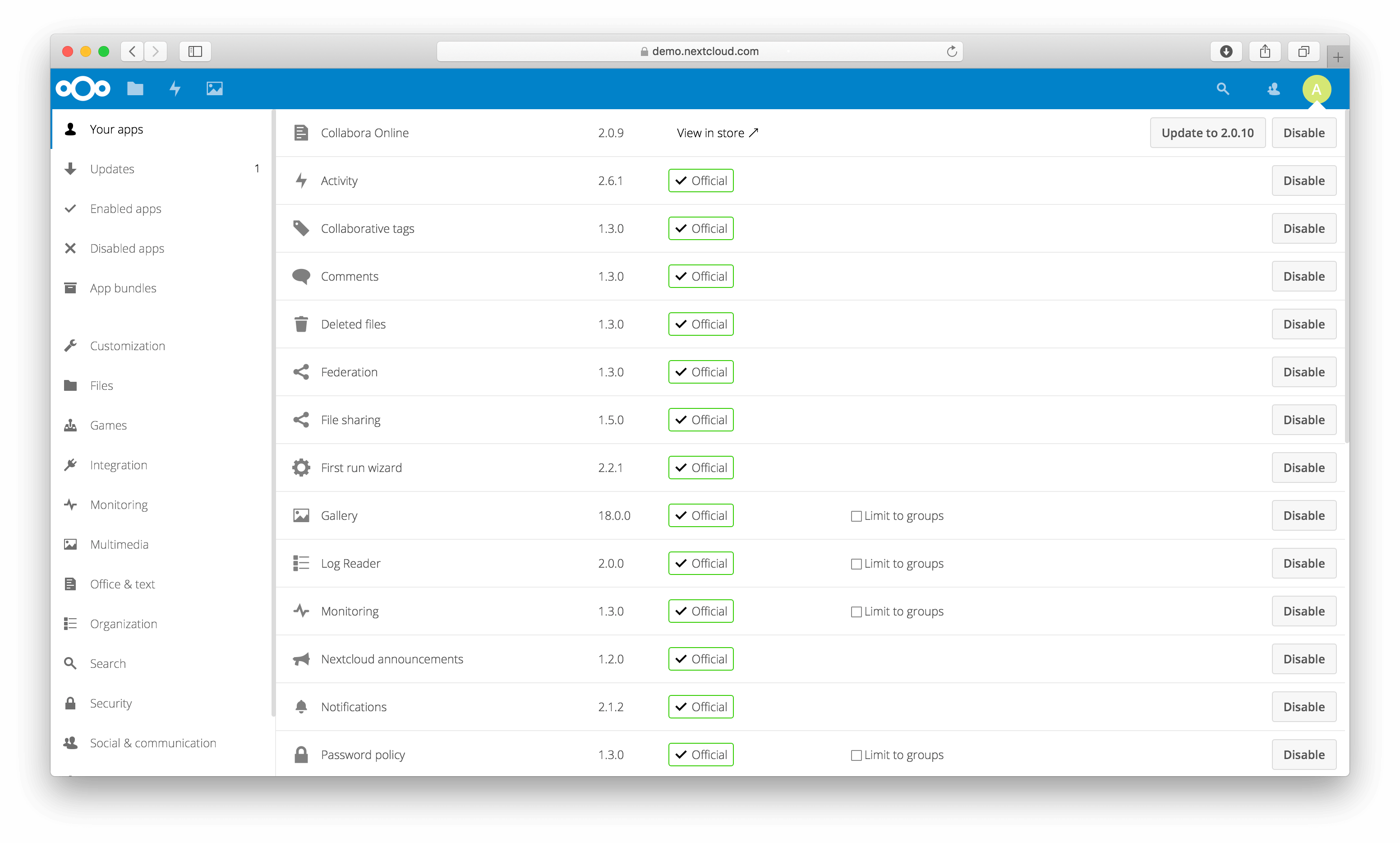
During the Nextcloud server installation, some apps are enabled by default. To see which apps are enabled go to your Apps page.
Those apps are supported and developed by Nextcloud GmbH directly and have an Featured-tag. See Supported apps for a list of supported apps.
Note
Your Nextcloud server needs to be able to communicate with
https://apps.nextcloud.com to list and download apps. Please make sure to whitelist this target in your firewall or proxy if necessary.
Note
To get access to work-arounds, long-term-support, priority bug fixing and custom consulting for supported apps, contact our sales team.
Note
If you would like to develop your own Nextcloud app, you can find out more information in our developer manual.
All apps must be licensed under AGPLv3+ or any compatible license.
Managing apps¶
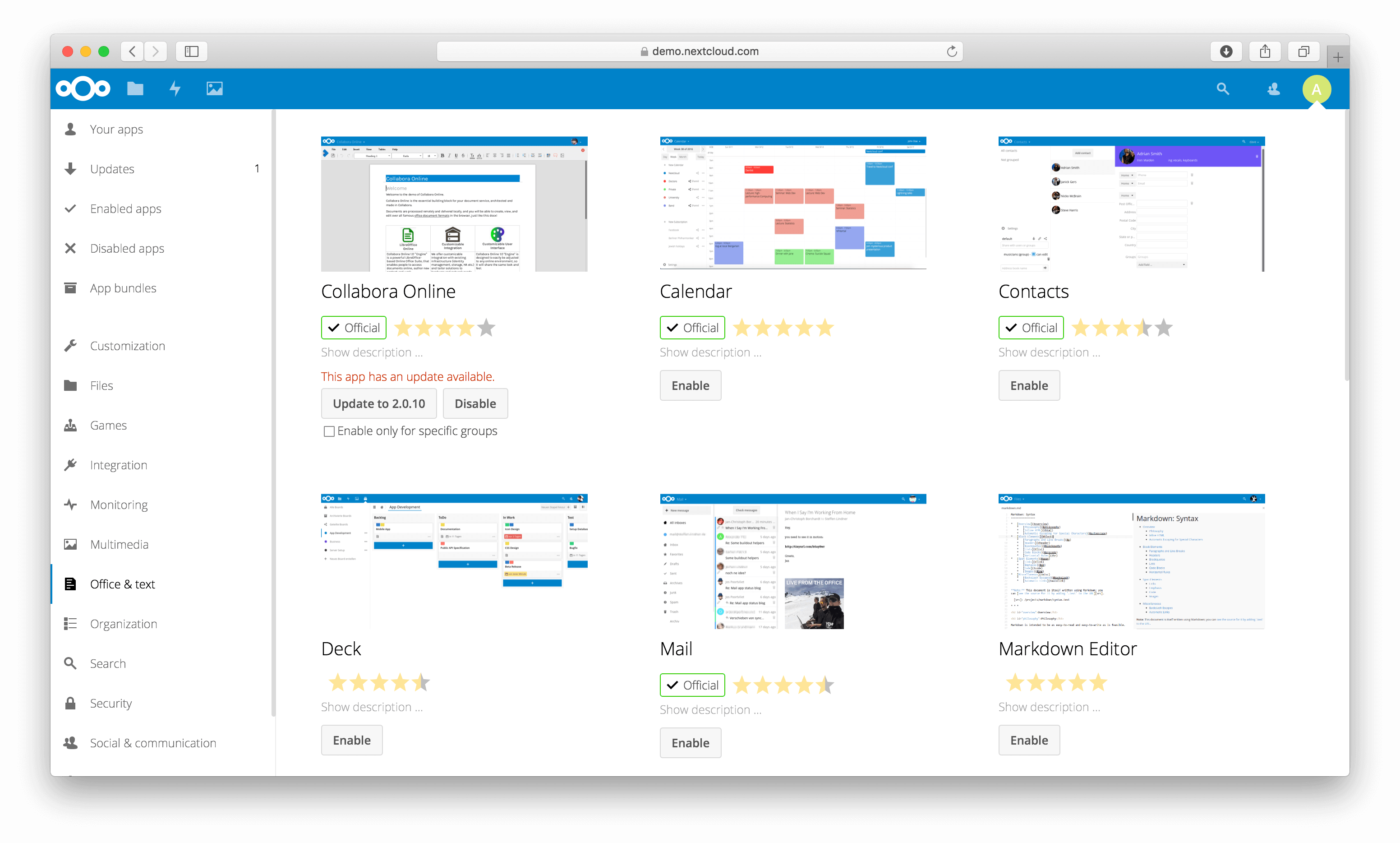
You will see which apps are enabled, disabled and available. You’ll also see additional app bundles and filters, such as Customization, Security and Monitoring for finding more apps quickly.
In the Apps page you can enable or disable applications. Some apps have
configurable options on the Apps page, such as Enable only for specific
groups, but mainly they are enabled or disabled here, and are configured in
your Nextcloud settings (admin and/or user-settings) or in the config.php.
Click the app name to view a description of the app and any of the app settings in the Application View field. Clicking the Enable button will enable the app. If the app is not part of the Nextcloud installation, it will be downloaded from the app store, installed and enabled.
Using private API¶
If private API, rather than the public APIs are used in a third-party app, the
installation fails, if 'appcodechecker' => true, is set in config.php.
Using custom app directories¶
Use the apps_paths array in config.php to set any custom apps directory
locations. The key path defines the absolute file system path to the app
folder. The key url defines the HTTP web path to that folder, starting at
the Nextcloud web root. The key writable indicates if a user can install apps
in that folder.
Note
To ensure that the default /apps/ folder only contains apps shipped with Nextcloud, follow this example to setup an /apps2/ folder which will be used to store all other apps.
"apps_paths" => [
[
"path" => OC::$SERVERROOT . "/apps",
"url" => "/apps",
"writable" => false,
],
[
"path" => OC::$SERVERROOT . "/apps2",
"url" => "/apps2",
"writable" => true,
],
],
Using your own appstore¶
You can enable the installation of apps from your own apps store. This requires that you can write to at least one of the configured apps directories.
To enable installation from your own apps store:
Set the appstoreenabled parameter to “true”.
This parameter is used to enable your apps store in Nextcloud.
Set the appstoreurl to the URL of your Nextcloud apps store.
This parameter is used to set the http path to the Nextcloud apps store. The appstore server must use OCS.
"appstoreenabled" => true,
"appstoreurl" => "https://api.nextcloud.com/v1",