Encryption Configuration¶
The primary purpose of the Nextcloud server-side encryption is to protect users’ files on remote storage, such as Dropbox and Google Drive, and to do it easily and seamlessly from within Nextcloud.
In Nextcloud 9.0 the server-side encryption separates encryption of local and remote storage. This allows you to encrypt remote storage, such as Dropbox and Google, without having to also encrypt your home storage on your Nextcloud server.
Note
Starting with Nextcloud 9.0 we support Authenticated Encryption for all newly encrypted files. See https://hackerone.com/reports/108082 for more technical information about the impact.
For maximum security make sure to configure external storage with “Check for changes: Never”. This will let Nextcloud ignore new files not added via Nextcloud, so a malicious external storage administrator could not add new files to the storage without your knowledge. Of course, this is not wise if your external storage is subject to legitimate external changes.
Nextcloud server-side encryption encrypts files stored on the Nextcloud server, and files on remote storage that is connected to your Nextcloud server. Encryption and decryption are performed on the Nextcloud server. All files sent to remote storage will be encrypted by the Nextcloud server, and upon retrieval, decrypted before serving them to you and anyone you have shared them with.
Note
Encrypting files increases their size by roughly 35%, so you must take this into account when you are provisioning storage and setting storage quotas. User’s quotas are based on the unencrypted file size, and not the encrypted file size.
When files on external storage are encrypted in Nextcloud, you cannot share them directly from the external storage services, but only through Nextcloud sharing because the key to decrypt the data never leaves the Nextcloud server.
Nextcloud’s server-side encryption generates a strong encryption key, which is unlocked by user’s passwords. Your users don’t need to track an extra password, but simply log in as they normally do. It encrypts only the contents of files, and not filenames and directory structures.
You should regularly backup all encryption keys to prevent permanent data loss. The encryption keys are stored in the following directories:
data/<user>/files_encryption- Users’ private keys and all other keys necessary to decrypt the users’ files
data/files_encryption- private keys and all other keys necessary to decrypt the files stored on a system wide external storage
When encryption is enabled, all files are encrypted and decrypted by the Nextcloud application, and stored encrypted on your remote storage. This protects your data on externally hosted storage. The Nextcloud admin and the storage admin will see only encrypted files when browsing backend storage.
Warning
Encryption keys are stored only on the Nextcloud server, eliminating exposure of your data to third-party storage providers. The encryption app does not protect your data if your Nextcloud server is compromised, and it does not prevent Nextcloud administrators from reading user’s files. This would require client-side encryption, which this app does not provide. If your Nextcloud server is not connected to any external storage services then it is better to use other encryption tools, such as file-level or whole-disk encryption.
Note also that SSL terminates at or before Apache on the Nextcloud server, and all files will exist in an unencrypted state between the SSL connection termination and the Nextcloud code that encrypts and decrypts files. This is also potentially exploitable by anyone with administrator access to your server. Read How Nextcloud uses encryption to protect your data for more information.
Before Enabling Encryption¶
Plan very carefully before enabling encryption because it is not reversible via the Nextcloud Web interface. If you lose your encryption keys your files are not recoverable. Always have backups of your encryption keys stored in a safe location, and consider enabling all recovery options.
You have more options via the occ command (see occ Encryption Commands)
Enabling Encryption¶
Nextcloud encryption consists of two parts. The base encryption system is enabled and disabled on your Admin page. First you must enable this, and then select an encryption module to load. Currently the only available encryption module is the Nextcloud Default Encryption Module.
First go to the Server-side encryption section of your Admin page and check Enable server-side encryption. You have one last chance to change your mind.
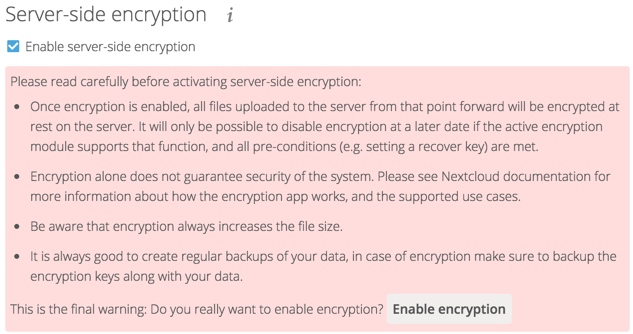
After clicking the Enable Encryption button you see the message “No encryption module loaded, please load a encryption module in the app menu”, so go to your Apps page to enable the Nextcloud Default Encryption Module.
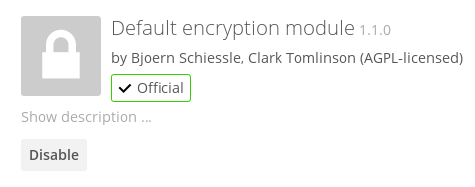
Return to your Admin page to see the Nextcloud Default Encryption Module added to the module selector, and automatically selected. Now you must log out and then log back in to initialize your encryption keys.
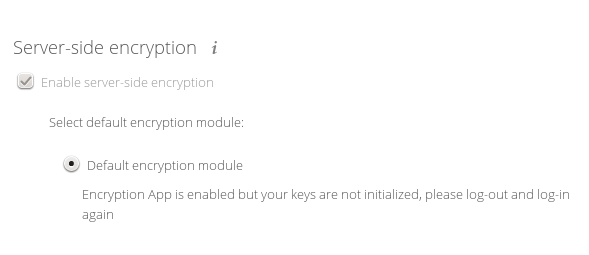
When you log back in, there is a checkbox for enabling encryption on your home storage. This is checked by default. Un-check to avoid encrypting your home storage.
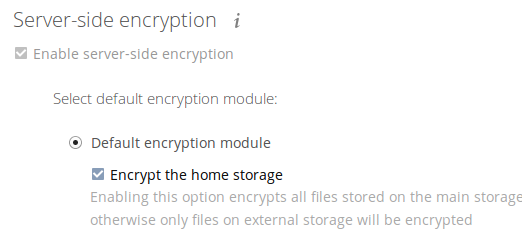
Sharing Encrypted Files¶
After encryption is enabled your users must also log out and log back in to generate their personal encryption keys. They will see a yellow warning banner that says “Encryption App is enabled but your keys are not initialized, please log-out and log-in again.”
Share owners may need to re-share files after encryption is enabled; users trying to access the share will see a message advising them to ask the share owner to re-share the file with them. For individual shares, un-share and re-share the file. For group shares, share with any individuals who can’t access the share. This updates the encryption, and then the share owner can remove the individual shares.

Encrypting External Mountpoints¶
You and your users can encrypt individual external mountpoints. You must have external storage enabled on your Admin page, and enabled for your users.
Encryption settings can be configured in the mount options for an external storage mount, see Mount Options (Configuring External Storage (GUI))
Enabling Users File Recovery Keys¶
If you lose your Nextcloud password, then you lose access to your encrypted files. If one of your users loses their Nextcloud password their files are unrecoverable. You cannot reset their password in the normal way; you’ll see a yellow banner warning “Please provide an admin recovery password, otherwise all user data will be lost”.
To avoid all this, create a Recovery Key. Go to the Encryption section of your Admin page and set a recovery key password.
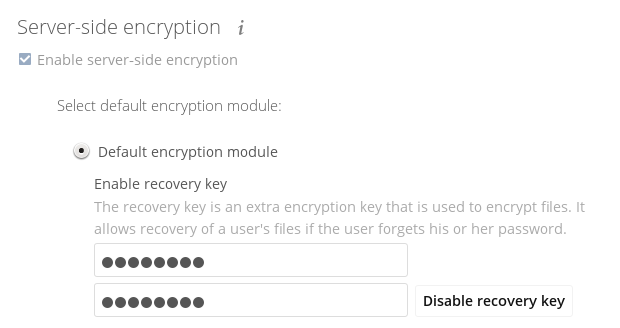
Then your users have the option of enabling password recovery on their Personal pages. If they do not do this, then the Recovery Key won’t work for them.
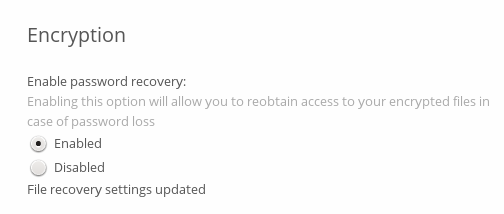
For users who have enabled password recovery, give them a new password and recover access to their encrypted files by supplying the Recovery Key on the Users page.
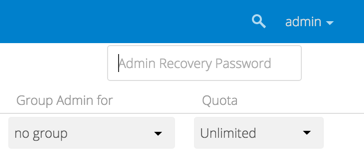
You may change your Recovery Key password.
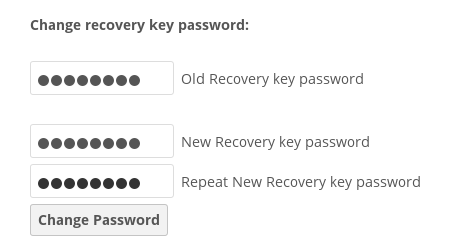
occ Encryption Commands¶
If you have shell access you may use the occ command to perform encryption
operations, and you have additional options such as decryption and creating a
single master encryption key. See Encryption for detailed
instructions on using occ.
Get the current status of encryption and the loaded encryption module:
occ encryption:status
- enabled: false
- defaultModule: OC_DEFAULT_MODULE
This is equivalent to checking Enable server-side encryption on your Admin page:
occ encryption:enable
Encryption enabled
Default module: OC_DEFAULT_MODULE
List the available encryption modules:
occ encryption:list-modules
- OC_DEFAULT_MODULE: Default encryption module [default*]
Select a different default Encryption module (currently the only available module is OC_DEFAULT_MODULE):
occ encryption:set-default-module [Module ID].
The [module ID] is taken from the encryption:list-modules command.
Encrypt all data files for all users. For performance reasons, when you enable encryption on an Nextcloud server only new and changed files are encrypted. This command gives you the option to encrypt all files. You must first put your Nextcloud server into maintenance mode to prevent any user activity until encryption is completed:
occ maintenance:mode --on
Maintenance mode is currently enabled
Then run occ:
occ encryption:encrypt-all
You are about to start to encrypt all files stored in your Nextcloud.
It will depend on the encryption module you use which files get encrypted.
Depending on the number and size of your files this can take some time.
Please make sure that no users access their files during this process!
Do you really want to continue? (y/n)
When you type y it creates a key pair for each of your users, and then
encrypts their files, displaying progress until all user files are encrypted.
Decrypt all user data files, or optionally a single user:
occ encryption:decrypt-all [username]
View current location of keys:
occ encryption:show-key-storage-root
Current key storage root: default storage location (data/)
Move keys to a different folder, either locally or on a different server.
The folder must already exist, be owned by root and your HTTP group, and be
restricted to root and your HTTP group. Further the folder needs to be located
somewhere in your Nextcloud data folder, either physically, or as a mount.
This example is for Ubuntu Linux. Note that the new folder is relative to your occ directory:
cd /your/nextcloud/data
mkdir keys
chown -R root:www-data keys
chmod -R 0770 keys
occ encryption:change-key-storage-root keys
Start to move keys:
4 [============================]
Key storage root successfully changed to keys
Create a new master key. Use this when you have a single-sign on infrastructure. Use this only on fresh installations with no existing data, or on systems where encryption has not already been enabled. It is not possible to disable it:
occ encryption:enable-master-key
Disabling Encryption¶
You may disable encryption only with occ. Make sure you have backups of all
encryption keys, including users’. Put your Nextcloud server into
maintenance mode, and then disable your encryption module with this command:
occ maintenance:mode --on
occ encryption:disable
Take it out of maintenance mode when you are finished:
occ maintenance:mode --off
Files Not Encrypted¶
Only the data in the files in data/user/files are encrypted, and not the
filenames or folder structures. These files are never encrypted:
- Existing files in the trash bin & Versions. Only new and changed files after encryption is enabled are encrypted.
- Existing files in Versions
- Image thumbnails from the Gallery app
- Previews from the Files app
- The search index from the full text search app
- Third-party app data
There may be other files that are not encrypted; only files that are exposed to third-party storage providers are guaranteed to be encrypted.
LDAP and Other External User Back-ends¶
If you use an external user back-end, such as an LDAP or Samba server, and you change a user’s password on the back-end, the user will be prompted to change their Nextcloud login to match on their next Nextcloud login. The user will need both their old and new passwords to do this. If you have enabled the Recovery Key then you can change a user’s password in the Nextcloud Users panel to match their back-end password, and then, of course, notify the user and give them their new password.





