Zugriff auf Nextcloud-Dateien mit WebDAV
Nextcloud hat volle Unterstützung für das WebDAV-Protokoll. Sie können eine Verbindung zu Ihren Nextcloud-Dateien über WebDAV herstellen und diese synchronisieren. In folgenden Kapitel erfahren Sie, wie Sie Linux, Mac OS X, Windows und mobile Geräte über WebDAV zu Ihrem Nextcloud-Server verbinden. Bevor mit der Konfiguration von WebDAV angefangen wird, wird ein kurzer Einblick auf die empfohlene Art der Verbindung von Client-Geräten mit Ihren Nextcloud-Servern gegeben.
Nextcloud Desktop und Mobile Clients
Die empfohlene Methode, um Ihren Desktop-PC mit Ihrem Nextcloud-Server zu synchronisieren, ist die Verwendung der Nextcloud/ownCloud Sync-Clients. Sie können den Client so konfigurieren, dass Dateien in einem beliebigen lokalen Ordner gespeichert werden. Sie können auch auswählen, welche Ordner des Nextcloud-Servers synchronisiert werden soll. Der Client zeigt den aktuellen Verbindungsstatus an und protokolliert alle Aktivitäten, sodass Sie immer wissen, welche entfernte Dateien auf Ihren PC heruntergeladen wurden. Sie können auch überprüfen, ob die auf Ihrem lokalen PC erstellten und aktualisierten Dateien ordnungsgemäß mit dem Server synchronisiert wurden. Die empfohlene Methode zur Synchronisation Ihres Nextcloud-Servers mit Android- und Apple iOS-Geräten ist die Verwendung der mobilen Apps.
Für die Verbindung zu einem Netxtcloud-Server mit Mobile-Apps, wird folgende URL inklusive dem Ordnernamen benötigt:
example.com/nextcloud
Neben den von Nextcloud oder ownCloud bereitgestellten mobilen Apps können Sie mit WebDAV auch andere Apps nutzen, um sich mit Ihrem Nextcloud-Server zu verbinden. WebDAV Navigator ist eine gute (proprietäre) App für Android Geräte und iPhones.
Die zu verwendende Adresse lautet:
example.com/nextcloud/remote.php/dav/files/USERNAME/
WebDAV-Konfiguration
Über das WebDAV-Protokoll können Sie Ihren Desktop-PC mit Ihrem Nextcloud-Server verbinden. Anstatt eine spezielle Client-Anwendung, kann das WebDAV-Protokoll verwendet werden. Web Distributed Authoring and Versioning (WebDAV) ist eine Hypertext Transfer Protocol (HTTP) Erweiterung, die es einfach macht, Dateien auf Webservern zu erstellen, zu lesen und zu bearbeiten. Mit WebDAV haben Sie eine weitere Option auf Ihre Nextcloud-Freigaben zuzugreifen. Unter Linux, Mac OS X und Windows funktioniert die Verbindung wie mit jeder entfernten Netzwerkfreigabe.
Note
In den folgenden Beispielen müssen Sie example.com/ an die URL Ihrer Nextcloud-Serverinstallation anpassen.
Dateizugriff unter Linux
Sie können auf Nextcloud-Dateien in Linux-Betriebssystemen zugreifen, indem Sie folgenden Optionen wählen.
Nautilus-Dateimanager
Benutzen Sie das davs:// Protokoll, um Ihre Nextcloud-Freigaben mit dem
Nautilus-Dateimanager zu verbinden:
davs://example.com/nextcloud/remote.php/dav/files/USERNAME/
Note
Nutzen Sie dav:// anstelle davs:// wenn Ihr Server HTTPS nicht unterstützt.
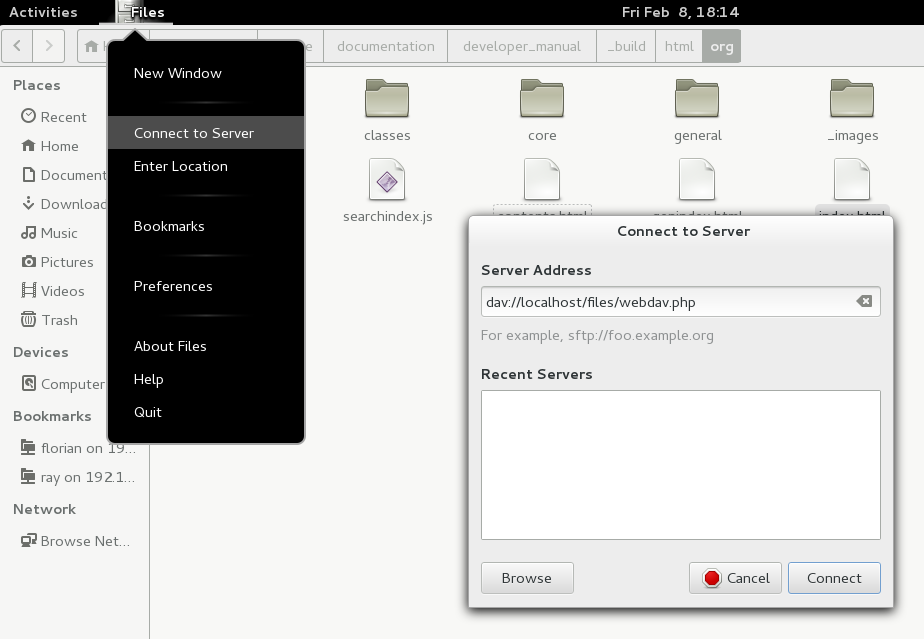
Dateizugriff unter KDE mit dem Dolphin-Dateimanager
Benutzen Sie das webdav:// Protokoll um Ihre Nextcloud-Freigaben unter KDE
mit dem Dolphin-Dateimanager zu verbinden:
webdav://example.com/nextcloud/remote.php/dav/files/USERNAME/
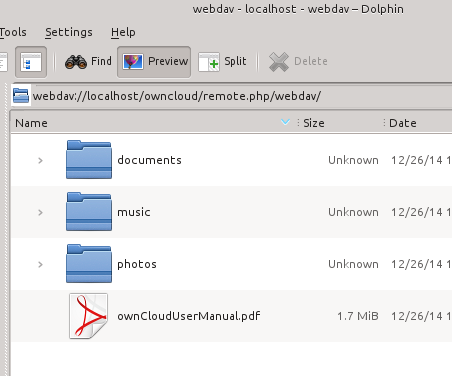
Sie können einen permanenten Link zu Ihrem Nextcloud-Server erstellen:
Öffnen Sie Dolphin und klicken Sie auf “Netzwerk” im linken Fensterbereich unter “Persönliche Ordner”.
Klicken Sie auf das Symbol mit der Aufschrift Netzwerkordner hinzufügen.
Wenn WebDAV nicht ausgewählt ist, wählen Sie es aus.
Klicken Sie auf Weiter.
Geben Sie die folgenden Einstellungen ein:
Name: Der Name, den Sie im Bereich Persönliche Ordner als Lesezeichen sehen möchten, z.B. Nextcloud.
Benutzer: Der Nextcloud-Benutzername, mit dem Sie sich angemeldet haben, z.B. “admin”.
Server: Der Nextcloud-Domain, z.B. example.com (ohne http:// davor oder den weiterführenden Ordner).
Ordner – Geben Sie diesen Pfad ein:
nextcloud/remote.php/dav/files/USERNAME/.
(Optional) Aktivieren Sie das Kontrollkästchen “Symbol für diesen Netzwerkordner anlegen”, damit ein Lesezeichen in der Spalte “Persönliche Ordner” angelegt wird.
(Optional) Aktivieren Sie das Kontrollkästchen “Verschlüsselung verwenden”, um HTTPS zu verwenden.
Erstellen von WebDAV-Verbindungen im Linux Terminal
Sie können WebDAV-Verbindungen über ein Linux Terminal erstellen. Dies ist nützlich, wenn Sie auf Nextcloud genauso wie auf alle anderen entfernten Dateisysteme zugreifen möchten. Im folgenden Beispiel wird gezeigt, wie Sie eine Verbindung herstellen und diese bei jedem Systemneustart automatisch auf Ihrem Linux-Computer eingebunden wird.
Installieren Sie zunächst für das WebDAV-Dateisystem den Treiber
davfs2. Dieser Treiber erlaubt Ihnen Verbindungen zu WebDAV-Freigaben herzustellen. Folgende Anweisung installiert den Treiber unter Debian/Ubuntu:apt-get install davfs2
Für CentOS, Fedora und openSUSE wird folgendes Kommando verwendet:
yum install davfs2
Den Linuxbenutzer der WebDAV-Gruppe
davfs2hinzufügen:usermod -aG davfs2 <username>
Im nächsten Schritt wird der Ordner
nextcloudund.davfs2in Ihrem Benutzer-Verzeichis erstellt. Dieser Ordner wird in den weiteren Schritten mit Ihrer Nextcloud verbunden. Geben Sie zunächst Folgendes ein:mkdir ~/nextcloud mkdir ~/.davfs2
Kopieren Sie
/etc/davfs2/secretsnach~/.davfs2:cp /etc/davfs2/secrets ~/.davfs2/secrets
Setzen Sie den Dateieigentümer und den Lese-/Schreibzugriff auf folgende Datei:
chown <username>:<username> ~/.davfs2/secrets chmod 600 ~/.davfs2/secrets
Fügen Sie Ihre Nextcloud-Anmeldeinformationen an das Ende der
secretsDatei, mit Ihrer Nextcloud Server-Adresse, sowie Ihrem Nextcloud Benutzernamen und Passwort ein.example.com/nextcloud/remote.php/dav/files/USERNAME/ <username> <password>
Für die automatische Einbindung beim Systemstart muss Folgendes in
/etc/fstabeingetragen werden:example.com/nextcloud/remote.php/dav/files/USERNAME/ /home/<username>/nextcloud davfs user,rw,auto 0 0
Wenn Nextcloud mit folgendem Befehl eingebunden wird, benötigen Sie keine Root-Rechte:
mount ~/nextcloud
WebDAV-Verbindung mit Nextcloud ausbinden:
umount ~/nextcloud
Bei jedem Neustart sollte Ihr Linux-System automatisch eine Verbindung zu Ihrem
Nextcloud-Server herstellen. Dabei wird über WebDAV der Nextcloud-Server in den
“nextcloud” Ordner auf Ihrem Linux-System eingebunden. Für eine manuelle
Einbindung genügt es, das Attribut in /etc/fstab von auto auf noauto
zu setzen.
Bekannte Probleme
Problem
Resource temporarily unavailable / Ressource vorübergehend nicht verfügbar
Lösung
Wenn Sie Probleme beim Erstellen einer Datei im Ordner haben, bearbeiten
Sie /etc/davfs2/davfs2.conf und fügen Folgendes hinzu:
use_locks 0
Problem
Zertifikatswarnung
Lösung
Wenn Sie ein selbstsigniertes Zertifikat verwenden, erhalten Sie eine Warnung.
Um dies zu ändern, müssen Sie davfs2 konfigurieren, damit das Zertifikat von
Ihrem System erkannt wird. Kopieren Sie zunächst mycertificate.pem nach
/etc/davfs2/certs/. Editieren Sie nun /etc/davfs2/davfs2.conf und
kommentieren die Zeile servercert aus und fügen den Dateipfad hinzu:
servercert /etc/davfs2/certs/mycertificate.pem
Dateizugriff unter Mac OS X
Note
Da der Mac OS X Finder eine Reihe von Implementierungsproblemen besitzt, sollte dieser nur genutzt werden, wenn der Nextcloud-Server unter Apache mit mod_php, oder Nginx 1.3.8+ läuft.
Zugriff auf Dateien über den Mac OS X Finder:
Wählen Sie Gehe zu > Mit Server verbinden.
Das Fenster “Mit Server verbinden” öffnet sich.
Geben Sie nun die Serveradresse ein.
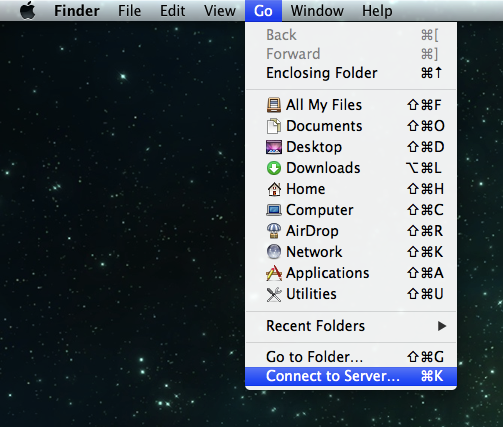
Beispiel: Die URL, die für die Verbindung zum Nextcloud-Server vom Mac OS X Finder verwendet wird, ist:
https://example.com/nextcloud/remote.php/dav/files/USERNAME/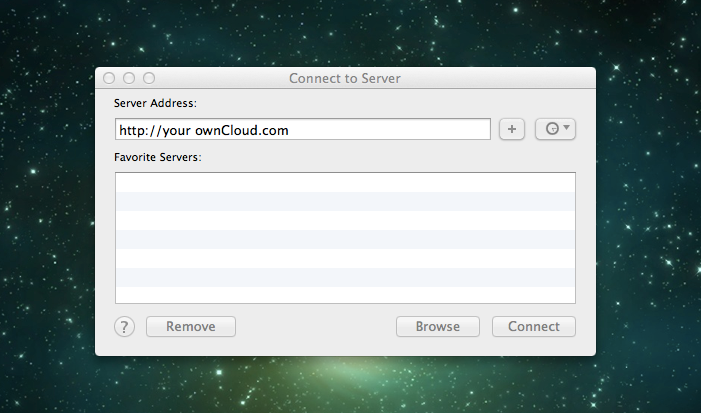
Drücken Sie nun auf Verbinden.
Ihr Mac stellt nun eine Verbindung zum Nextcloud-Server her.
Weitere Informationen zum Herstellen einer Verbindung unter Mac OS X zu einem externen Server finden Sie in der Dokumentation des Herstellers .
Dateizugriff unter Microsoft Windows
Wenn Sie die native Windows-Implementierung verwenden, können Sie Nextcloud einem neuen Laufwerk zuordnen. Die Zuordnung zu einem Laufwerk ermöglicht es Ihnen Dateien, die auf einem Nextcloud-Server gespeichert sind, genau wie gewöhnliche Speichermedien zu verwenden.
Die Verwendung dieser Funktion erfordert eine Netzwerkverbindung. Wenn Sie Ihre Dateien lokal speichern möchten, verwenden Sie den Desktop Client. Der Desktop Client synchronisiert ein oder mehrere Ordner Ihrer Nextcloud auf die lokale Festplatte.
Note
Vor dem Verbinden des Laufwerks müssen Sie die Verwendung der Standardauthentifizierung in der Windows-Registry zulassen. Das Verfahren ist in KB841215 dokumentiert und unterscheidet sich zwischen Windows XP/Server 2003 und Windows Vista/7. Bitte folgen Sie dem Knowledge Base Artikel, bevor Sie fortfahren und befolgen Sie die Anweisungen von Vista, wenn Sie Windows 7 nutzen.
Zuordnen von Laufwerken mit der Kommandozeile
Das folgende Beispiel zeigt, wie Sie ein Laufwerk mithilfe der Kommandozeile einbinden:
Öffnen Sie die Kommandozeile in Windows.
Um dem Computer ein “Z”-Laufwerk zuzuordnen, geben Sie die folgende Zeile in der Kommandozeile ein.:
net use Z: https://<domain>/remote.php/dav/files/USERNAME/ /user:youruser yourpassword
Der Platzhalter <domain> ist die URL zu Ihrem Nextcloud-Server.
Ein Beispiel: net use Z: https://example.com/nextcloud/remote.php/dav/files/USERNAME/
/user:youruser yourpassword
Der Computer ordnet die Dateien Ihres Nextcloud-Servers dem Laufwerkbuchstaben “Z” zu.
Note
Obwohl nicht empfohlen, können Sie auch den Nextcloud-Server mit HTTP einbinden – wodurch die Verbindung unverschlüsselt bleibt. Wenn Sie HTTP-Verbindungen auf Geräten verwenden möchten, benötigen Sie Sicherheitsvorkehrungen. Daher empfehlen wir dringend an öffentlichen Internetanbindungen, einen VPN-Tunnel zu verwenden.
Alternativ können Sie Folgendes in die Kommandozeile eingeben:
net use Z: \\example.com@ssl\nextcloud\remote.php\dav /user:youruser
yourpassword
Laufwerke mit dem Windows-Explorer einbinden
So ordnen Sie ein Laufwerk mithilfe des Microsoft Windows-Explorer zu:
Öffnen Sie den Windows-Explorer und wechseln Sie im oberen Dateiregister zu Computer.
Klicken Sie auf Netzlaufwerk verbinden. Es öffnet sich nun ein Fenster.
Wählen Sie einen Laufwerkbuchstaben aus, dem Sie Nextcloud zuordnen möchten.
Geben Sie die Adresse Ihres Nextcloud-Server an, gefolgt von /remote.php/dav/files/USERNAME/.
Zum Beispiel:
https://example.com/nextcloud/remote.php/dav/files/USERNAME/
Note
Bei SSL-geschützten Servern überprüfen Sie die Option Verbindung bei Anmeldung wiederherstellen, um sicherzustellen, dass das Mapping nach Systemneustarts weiterhin besteht. Wenn Sie eine Verbindung zum Nextcloud-Server mit anderen Benutzerdaten herstellen möchten, aktivieren Sie die Option Verbindung mit anderen Anmeldeinformationen herstellen.
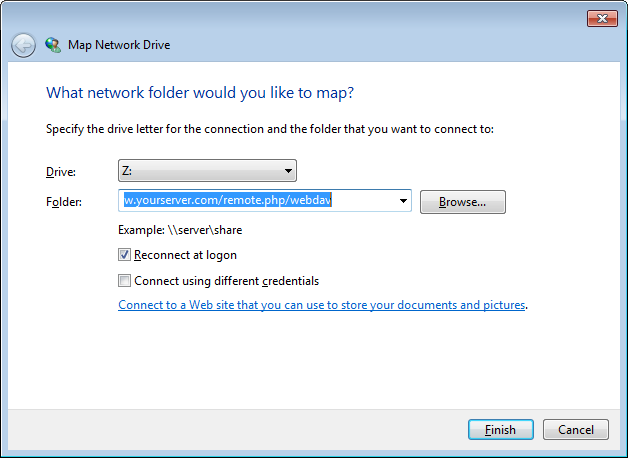
Klicken Sie nun auf
Fertig stellen.
Der Windows-Explorer fügt nun Ihren Nextcloud-Server als Netzlaufwerk hinzu.
Dateizugriff mit Cyberduck
Cyberduck ist ein quelloffenes (S)FTP, WebDAV, OpenStack Swift und Amazon S3 Dateibrowser, um Dateien zwischen Mac OS X und Windows auszutauschen.
Note
Dieses Beispiel nutzt Cyberduck in Version 4.2.1.
Um Cyberduck zu nutzen ist Folgendes einzustellen:
Geben Sie einen Server ohne führende Protokollinformationen an. Zum Beispiel:
example.com
Geben Sie den entsprechenden Port an. Der von Ihnen gewählte Port hängt davon ab, ob Ihr Nextcloud-Server SSL unterstützt oder nicht. Cyberduck erfordert, dass Sie einen anderen Verbindungstyp wählen, wenn Sie SSL verwenden möchten. Zum Beispiel:
80 (für WebDAV)
443 (für WebDAV über HTTPS)
Verwenden Sie im Dropdown-Menü ‘Erweiterte Optionen’, um den Rest Ihrer WebDAV-URL in das Feld ‘Pfad’ einzufügen. Zum Beispiel:
remote.php/dav/files/USERNAME/
Jetzt ermöglicht Cyberduck den Dateizugriff auf Ihren Nextcloud-Server.
Zugang zu öffentlichen Freigaben über WebDAV
Nextcloud bietet die Möglichkeit, auf öffentliche Freigaben über WebDAV zuzugreifen.
Um geteilte Inhalte einzusehen, öffnen Sie:
https://example.com/nextcloud/public.php/webdav
verwenden Sie das Freigabe-Token als Benutzername und optional das Freigabekennwort als Kennwort.
Bekannte Probleme
Problem
Windows verbindet sich nicht über HTTPS.
Lösung 1
Der Windows WebDAV-Client unterstützt möglicherweise nicht die Server Name Indication (SNI) bei HTTPS-Verbindungen. Wenn Sie einen Fehler beim Installieren einer mit SSL/TLS verschlüsselten Nextcloud-Instanz feststellen, wenden Sie sich an Ihren Server-Provider, um eine dedizierte IP-Adresse für Ihren Server zu erhalten.
Lösung 2
Der Windows-WebDAV-Client unterstützt möglicherweise keine TLSv1.1 / TLSv1.2 Verbindungen. Wenn Sie in Ihrem Server ausschließlich TLSv1.1 und höher verwenden, schlägt die Verbindung möglicherweise fehl. Weitere Informationen finden Sie in der WinHTTP Dokumentation.
Problem
Sie erhalten folgende Fehlermeldung: Error 0x800700DF: The file size exceeds the limit allowed and cannot be saved.
Lösung
Windows beschränkt die maximale Größe einer Datei, die von einer WebDAV-Freigabe übertragen werden kann. Sie können den Wert FileSizeLimitInBytes in HKEY_LOCAL_MACHINE\SYSTEM\CurrentControlSet\Services\WebClient\Parameters nach einem Klick auf Modify erhöhen.
Um den maximalen Wert auf 4GB zu erhöhen, wählen Sie Decimal und geben folgenden Wert ein: 4294967295. Um die Änderungen zu übernehmen, muss Windows oder der Dienst WebClient neu gestart werden.
Problem
Der Zugriff auf Ihre Dateien aus Microsoft Office über WebDAV schlägt fehl.
Lösung
Bekannte Probleme und deren Lösungen sind im Artikel KB2123563 dokumentiert.
Problem
Nextcloud kann mit selbstsigniertem Zertifikat nicht als WebDAV-Laufwerk in Windows eingebunden werden.
Lösung
Öffnen Sie die Nextcloud Web-Oberfläche über einen Web-Browser
In der Statuszeile des Browsers wird ein Zertifikatsfehler angezeigt.
Öffnen Sie das Zertifikat und wechseln auf der Registerkarte zu “Details”. Kopieren oder exportieren Sie die Datei.
Speichern Sie die Datei auf dem Desktop unter einem beliebigen Namen, z.B.
myNextcloud.pem.Drücken Sie die Windows-Taste und tippen MMC ein. Die Windows-Suche findet ein Programm namens “mmc.exe”. Öffnen Sie die Microsoft-Management-Console.
Gehen Sie nun auf “Datei” und dann auf “Snap-In hinzufügen/entfernen”.
Fügen Sie unter “verfügbare Snap-Ins” die Auswahl “Zertifikate” dem Konsolenstamm hinzu. Wählen Sie dazu “Eigenes Benutzerkonto” aus.
Navigieren Sie auf der linken Seitenleiste über “Vertrauenswürdige Stammzertifizierungsstellen” zu “Zertifikate”.
Nach einem rechten Mausklick auf den Ordner Zertifikate, öffnet sich eine Auswahl. Klicken Sie über “Alle Aufgaben” auf “Importieren”.
Wählen Sie nun das zuvor gespeicherte Zertifikat von Ihrem Desktop aus.
Nun wird der Punkt “Alle Zertifikate in folgendem Speicher speichern” gewählt und auf das Feld “Durchsuchen” gedrückt.
In diesem Schritt wird zuerst auf “Physischen Speicher anzeigen” geklickt. Im oberen Feld wird zu “Vertrauenswürdige Stammzertifizierungsstellen” navigiert und “Lokaler Computer” ausgewählt. Mit einem Klick auf “Weiter” kann der Import “Fertig gestellt” werden.
Nachdem die Liste aktualisiert wurde, sollte das Zertifikat in der Liste angezeigt werden.
Öffnen Sie Ihren Browser und navigieren Sie zu den “Einstellungen” und bereinigen Sie die Browser Historie/Chronik.
Wechseln Sie nun zu der Windows Systemeinstellung in “Internetoptionen”. Im Reiter “Inhalt” drücken Sie auf “SSL-Status löschen”.
Abschließend öffnen Sie den Browser.
Problem
Der Upload mit dem Web-Client unter Windows 7 dauert länger als 30 Minuten, oder Sie können nicht mehr als 50 MB herunterladen.
Lösung
Bekannte Probleme und deren Lösungen sind im Artikel KB2668751 dokumentiert.
Dateizugriff mit cURL
Da WebDAV eine Erweiterung von HTTP cURL ist, können Scriptdateien verwendet werden.
Erstellen Sie einen Ordner mit dem aktuellen Datum als Namen:
$ curl -u user:pass -X MKCOL "https://example.com/nextcloud/remote.php/dav/files/USERNAME/$(date '+%d-%b-%Y')"
Laden Sie eine Datei error.log in einen Ordner hoch:
$ curl -u user:pass -T error.log "https://example.com/nextcloud/remote.php/dav/files/USERNAME/$(date '+%d-%b-%Y')/error.log"
Verschieben Sie eine Datei:
$ curl -u user:pass -X MOVE --header 'Destination: https://example.com/nextcloud/remote.php/dav/files/USERNAME/target.jpg' https://example.com/nextcloud/remote.php/dav/files/USERNAME/source.jpg
Erhalten Sie die Eigenschaften von Dateien im Stammordner:
$ curl -X PROPFIND -H "Depth: 1" -u user:pass https://example.com/nextcloud/remote.php/dav/files/USERNAME/ | xml_pp
<?xml version="1.0" encoding="utf-8"?>
<d:multistatus xmlns:d="DAV:" xmlns:oc="http://nextcloud.org/ns" xmlns:s="http://sabredav.org/ns">
<d:response>
<d:href>/nextcloud/remote.php/dav/files/USERNAME/</d:href>
<d:propstat>
<d:prop>
<d:getlastmodified>Tue, 13 Oct 2015 17:07:45 GMT</d:getlastmodified>
<d:resourcetype>
<d:collection/>
</d:resourcetype>
<d:quota-used-bytes>163</d:quota-used-bytes>
<d:quota-available-bytes>11802275840</d:quota-available-bytes>
<d:getetag>"561d3a6139d05"</d:getetag>
</d:prop>
<d:status>HTTP/1.1 200 OK</d:status>
</d:propstat>
</d:response>
<d:response>
<d:href>/nextcloud/remote.php/dav/files/USERNAME/welcome.txt</d:href>
<d:propstat>
<d:prop>
<d:getlastmodified>Tue, 13 Oct 2015 17:07:35 GMT</d:getlastmodified>
<d:getcontentlength>163</d:getcontentlength>
<d:resourcetype/>
<d:getetag>"47465fae667b2d0fee154f5e17d1f0f1"</d:getetag>
<d:getcontenttype>text/plain</d:getcontenttype>
</d:prop>
<d:status>HTTP/1.1 200 OK</d:status>
</d:propstat>
</d:response>
</d:multistatus>