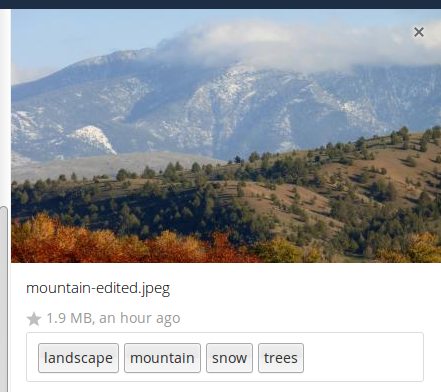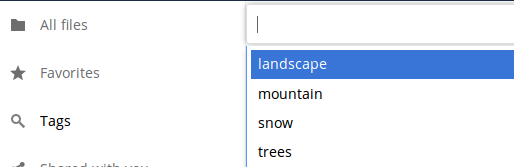Dateizugriff mit der Nextcloud Web-Oberfläche
Sie können über die Nextcloud Web-Oberfläche Dateien erstellen, bestehende Dateien bearbeiten, löschen, freigegeben oder bereits geteilte Inhalte weiterleiten. Ihr Nextcloud-Administrator hat die Möglichkeit, diese Funktionen zu deaktivieren. Wenn Funktionen bei Ihnen fehlen sollten, sollte Ihr Administrator kontaktiert werden.
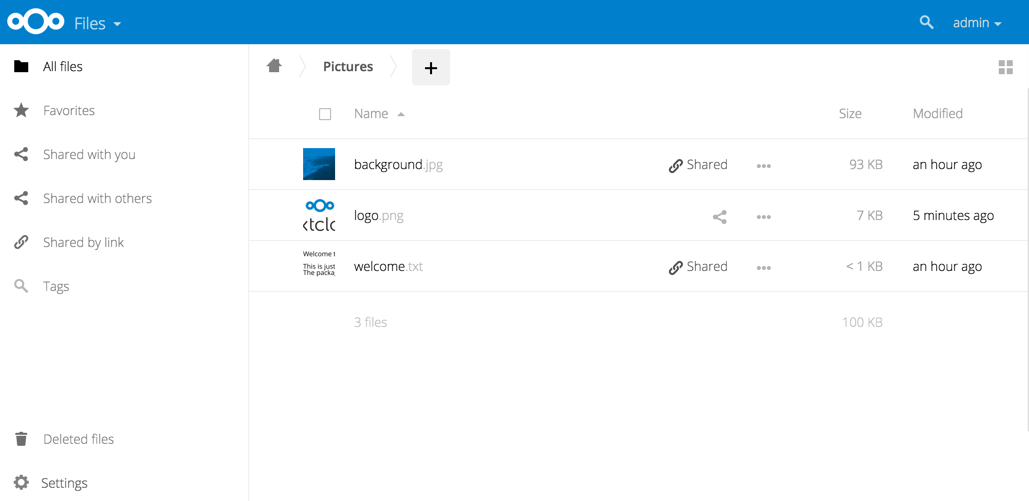
Kommentare
In der Detailansicht können Kommentare zu beliebigen Dateien oder Ordnern hinzugefügt und gelesen werden. Die Kommentare sind für jeden sichtbar, der auch Zugriff auf die Datei hat.
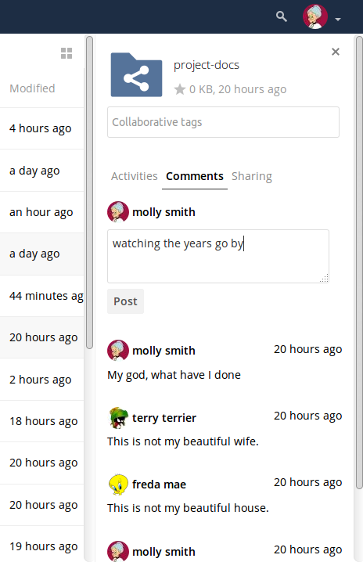
Video Player
Videos können in Nextcloud mit der “Video Player”-App wiedergegeben werden. Hierzu genügt ein Klicken auf die Video-Datei. Das Abspielen von Videos mit dem nativen Nextcloud “Video Player”-App hängt vom Browser des Benutzer, sowie vom Video-Dateiformat ab. Ist das Video-Streaming durch Ihren Nextcloud-Administrator aktiviert, aber Videos nicht abgespielt werden können, kann es sich um ein Browser-Problem handeln. Siehe https://developer.mozilla.org/en-US/docs/Web/HTML/Supported_media_formats#Browser_compatibility für unterstützte Multimediaformate in Web-Browser.
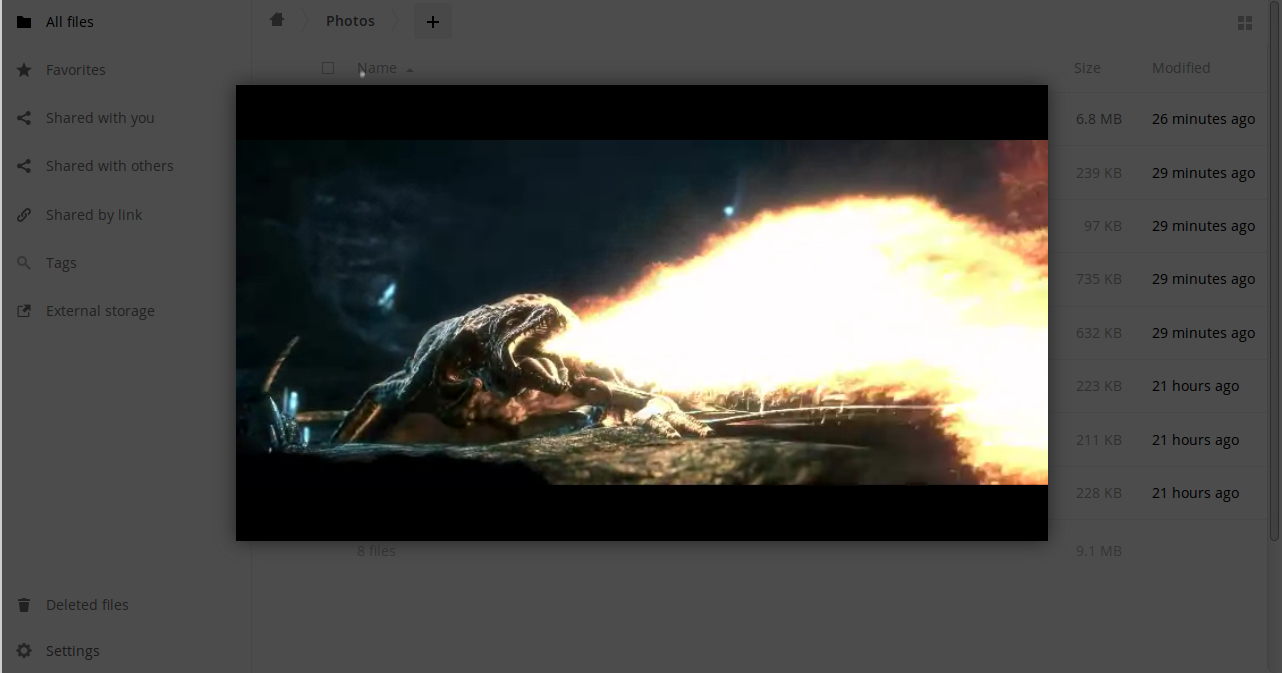
Dateiverwaltung
Nextcloud kann Miniaturansichten für Bilddateien, MP3-Cover und Textdateien anzeigen, sofern diese Funktion von Ihrem Nextcloud-Administrator aktiviert wurde. Bewegen Sie den Mauszeiger über eine Datei oder einen Ordner, um die Steuerelemente für die folgenden Operationen anzuzeigen:
- Favorit
Mit einem Klick auf den Stern, werden Inhalte als Favorit markiert. Um markierte Favoriten schnell zu finden, wird die “Favoriten”-App auf der linken Seitenleiste angeklickt.
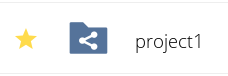
- Teilen
Es können Dateien oder Ordner mit einer Gruppe und anderen Benutzern geteilt werden. Um Inhalte öffentlich zu teilen, müssen Freigaben über URLs erstellt werden. Freigegebene Inhalte sind an den Symbolen zu erkennen, aber auch mit wem diese geteilt wurden. Um die Freigabe aufzuheben genügt ein Mausklick auf das Papierkorb-Symbol.
Note
Auch alle Weiterverteilungen einer ursprünglichen Dateifreigabe können eingesehen werden.
Wenn die automatische Wortvervollständigung des Benutzernamen aktiviert ist, wird mit der Eingabe eines Benutzernamens oder des Gruppennamens das Wort automatisch für Sie vervollständigt. Sind von Ihrem Administrator die E-Mail Benachrichtigungen aktiviert, können E-Mail Benachrichtigungen für die neue Freigabe über den Freigabe-Bildschirm gesendet werden.
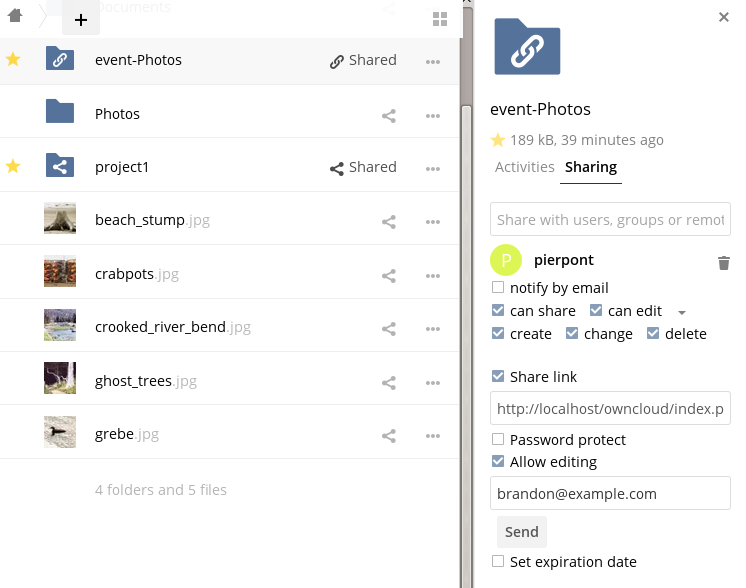
Es gibt fünf Freigabeberechtigungen:
Kann weiterteilen; ermöglicht dem Benutzer oder der Gruppe, geteilte Inhalte erneut zu teilen.
Kann bearbeiten; ermöglicht dem Benutzer oder der Gruppe, Ihre Dateien oder gemeinsamen Inhalte mit der Dokumenten-App zu bearbeiten.
Kann erstellen; ermöglicht dem Benutzer oder der Gruppe, neue Dateien zu erstellen und diese der Freigabe hinzuzufügen.
Kann ändern; ermöglicht dem Benutzer oder der Gruppe, eine neue Version einer freigegebenen Datei hochzuladen und zu ersetzen.
Kann löschen; ermöglicht dem Benutzer oder der Gruppe, geteilte Dateien zu löschen.
- Überlaufmenü
Das Überlaufmenü (drei Punkte), zeigt Details an und erlaubt Ihnen, Dateien umzubenennen, herunterzuladen und zu löschen.
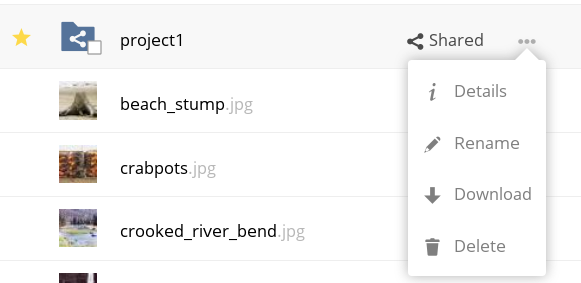
Die Detailansicht zeigt Aktivitäten-, Freigabe- und Versionsinformationen an.
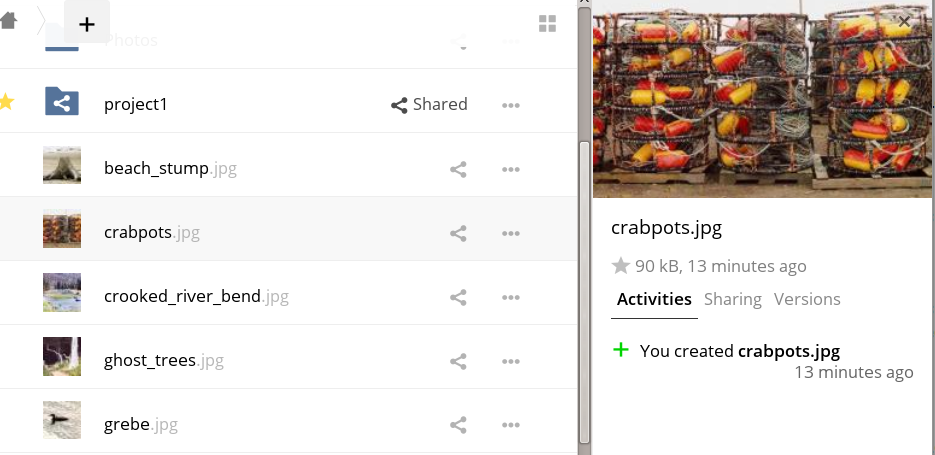
Das Symbol Einstellungszahnrad unten links erlaubt, versteckte Dateien in der
Nextcloud Web-Oberfläche anzuzeigen oder zu verstecken. Diese werden auch als
Punkt-Dateien bezeichnet, da sie mit einem Punkt vorangestellt sind, z.B. .mailfile.
Der Punkt teilt dem Betriebssystem mit, dass diese Dateien in Ihren Dateibrowsern
ausgeblendet werden sollen – es sei denn, dass diese Dateien explizit angezeigt
werden sollen. Diese Konfigurationsdateien, können ausgeblendet werden.
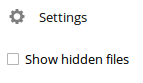
Dateivorschau
Indem auf den Dateinamen geklickt wird, können unkomprimierte Textdateien, OpenDocument-Dateien, Videos und Bilddateien in der Nextcloud integrierten Dateivorschau angezeigt werden. Möglicherweise gibt es andere Dateitypen, die angezeigt werden können, wenn Ihr Nextcloud-Administrator sie aktiviert hat. Wenn Nextcloud keine Datei im Vorschaumodus anzeigen kann, wird diese Datei heruntergeladen.
Statussymbole für die Freigabe
Jeder freigegebene Ordner ist mit dem Symbol Geteilt markiert. Öffentliche
Freigaben sind mit einem Kettenglied-Symbol markiert. Nicht freigegebene Ordner
haben keine Markierungen.
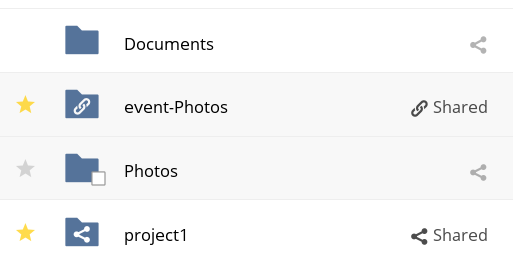
Erstellen und Hochladen von Dateien und Ordnern
In einen Nextcloud-Ordner können Dateien und Ordner erstellt oder hochgeladen werden. Hierfür wird das Neu-Symbol, dargestellt durch ein Pluszeichen, neben dem Dateipfad verwendet.
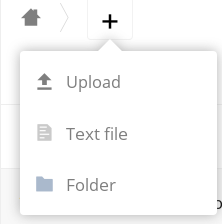
Die Schaltfläche Neu bietet folgende Optionen:
- Pfeil nach oben
Bedeutet Dateien von Ihrem Computer in die Nextcloud hochladen. Dateien können auch per Drag & Drop hochgeladen werden.
- Textdatei
Erstellt eine neue Textdatei und fügt die Datei zum aktuellen Ordner hinzu.
- Ordner
Erstellt einen neuen Ordner im aktuellen Ordner.
Dateien und Ordner auswählen
Es können eine oder mehrere Dateien oder Ordner ausgewählt werden, indem auf die entsprechende Kontrollkästchen geklickt wird. Um alle Dateien im aktuellen Ordner auszuwählen, wird auf das obere Kontrollkästchen an der Dateiliste geklickt.
Wenn Sie mehrere Dateien selektieren, können Sie die Auswahl löschen oder als
ZIP-Datei herunterladen. Mit der Auswahl erscheint oben die Schaltflächen
Löschen und Herunterladen, die entsprechend angewendet werden kann.
Note
Wenn die Schaltfläche Herunterladen nicht sichtbar ist, hat der
Administrator diese Funktion deaktiviert.
Filtern der Dateiansicht
Die linke Seitenleiste enthält mehrere Filter zum schnellen Sortieren und Verwalten Ihrer Dateien.
- Alle Dateien
Die Standardansicht; Zeigt alle Dateien an, auf die zugegriffen werden kann.
- Favoriten
Dateien oder Ordner, die mit dem gelben Stern markiert sind.
- Mit Ihnen geteilt
Zeigt alle Dateien an, die von anderen Benutzern oder Gruppen mit Ihnen geteilt wurden.
- Von Ihnen geteilt
Zeigt alle Dateien an, die Sie mit anderen Benutzern oder Gruppen teilen.
- Geteilt über einen Link
Zeigt alle Dateien an, die von Ihnen öffentlich geteilt werden.
- Externer Speicher (optional)
Zeigt alle Dateien an, auf die Sie Zugriff von z.B. von externen Speichergeräte und Diensten wie Dropbox, Google und Amazon S3 haben.
Verschieben von Dateien
Sie können Dateien und Ordner verschieben, indem sie per Drag & Drop in einen anderen Ordner gezogen werden.
Ändern des Ablaufdatum
In älteren Versionen von Nextcloud kann ein Ablaufdatum für lokale und öffentliche Freigaben festgelegt werden. In den neuen Versionen kann das Ablaufdatum nur noch auf öffentliche Freigaben gesetzt werden, somit bleiben die lokalen Freigaben bestehen. Um lokale Freigaben aufzuheben muss das nebenstehende Papierkorb-Symbol angeklickt werden.
Erstellen oder Verbinden mit einer Federated Link-Freigabe
Mithilfe von Federated Cloud Freigaben können Dateifreigaben von entfernten Nextcloud-Servern hinzugefügt und diese wie eine lokale Freigabe verwaltet werden. Siehe Federated-Sharing für den Umgang mit Federated Cloud Freigaben.