Accéder à vos fichiers en utilisant l’interface Web
Vous pouvez accéder à vos fichiers Nextcloud avec l’interface Web Nextcloud et créer, prévisualiser, éditer, supprimer, partager et re-partager des fichiers. Votre administrateur Nextcloud a la possibilité de désactiver ces fonctionnalités, donc si certaines d’entre elles sont manquantes sur votre système demandez à votre administrateur de serveur de les rajouter.
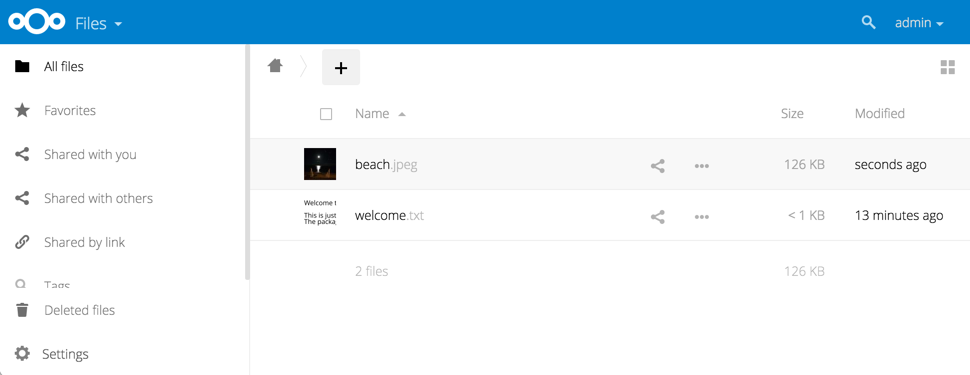
Balisage de fichiers
Vous pouvez attribuer des étiquettes aux fichiers. Pour créer des étiquettes, ouvrez un fichier dans la vue Détails. Puis indiquez votre étiquette. Pour entrer plusieurs étiquettes, appuyez sur la touche Retour après avoir créer chaque étiquette. Toutes les étiquettes sont des étiquettes système et sont partagées par tous les utilisateurs de votre Serveur Nextcloud.
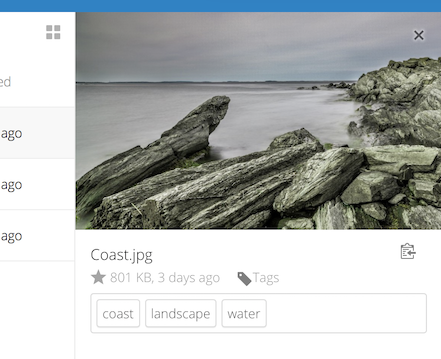
Then use the Tags filter on the left sidebar to filter files by tags:
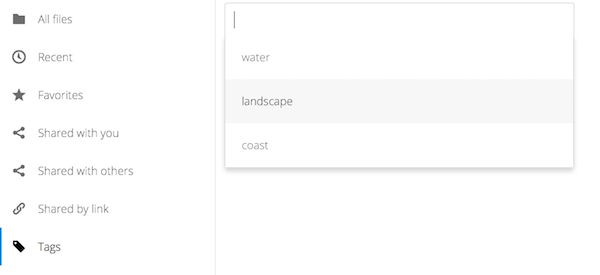
Lecteur vidéo
Vous pouvez lire des vidéos dans Nextcloud avec l’application Vidéo Player en cliquant simplement sur le fichier. La diffusion vidéo par le lecteur vidéo natif Nextcloud dépend de votre navigateur Web et le format vidéo. Si votre administrateur Nextcloud a activé la vidéo en streaming, et si cela ne fonctionne pas dans votre navigateur Web, il se peut que cela soit un problème de navigateur. Voir https://developer.mozilla.org/en-US/docs/Web/HTML/Supported_media_formats#Browser_compatibility pour connaître les formats multimédias pris en charge dans les navigateurs Web.
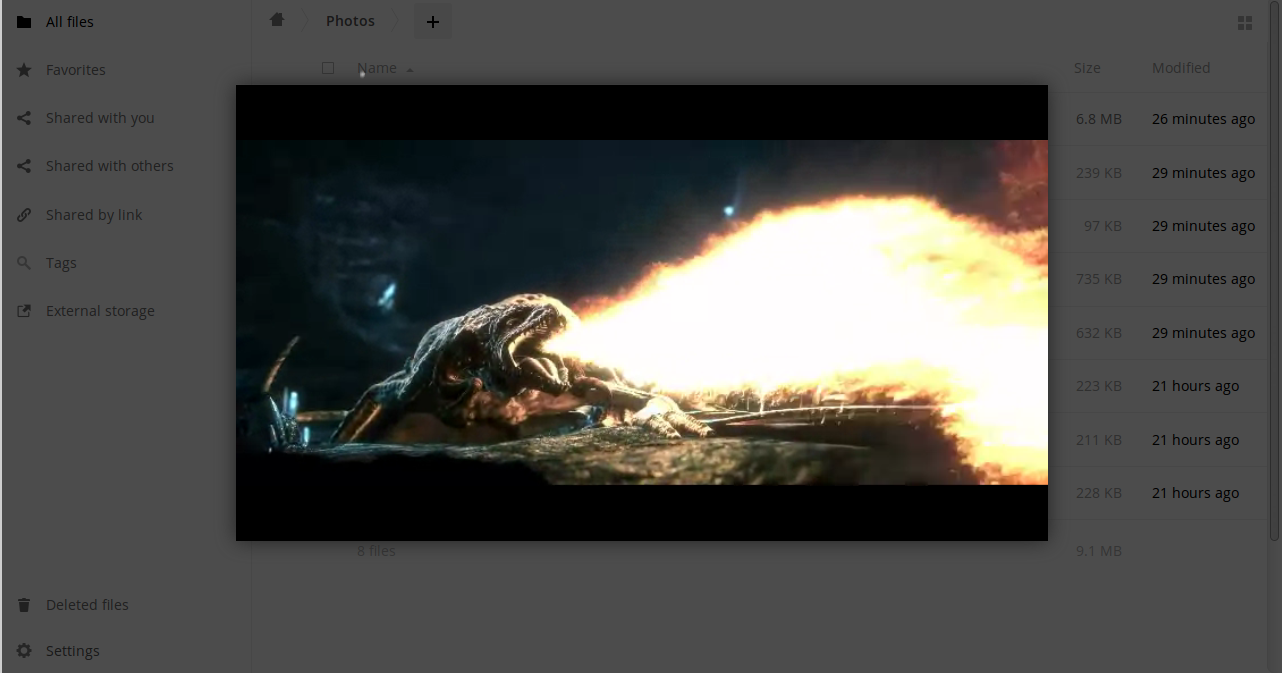
Contrôles de fichiers
Nextcloud peut afficher des aperçus miniatures pour des fichiers image, des jaquettes MP3, et les fichiers texte, si cela est activé par votre administrateur de serveur. Survolez votre curseur sur un fichier ou un dossier pour exposer les contrôles des opérations suivantes:
- Favoris
Click the star to the left of the file icon to mark it as a favorite:
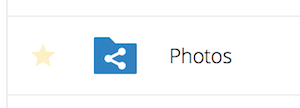
You can also quickly find all of your favorites with the Favorites filter on the left sidebar.
- Menu détail
The Overflow menu (three dots) displays file details, and allows you to rename, download, or delete files:
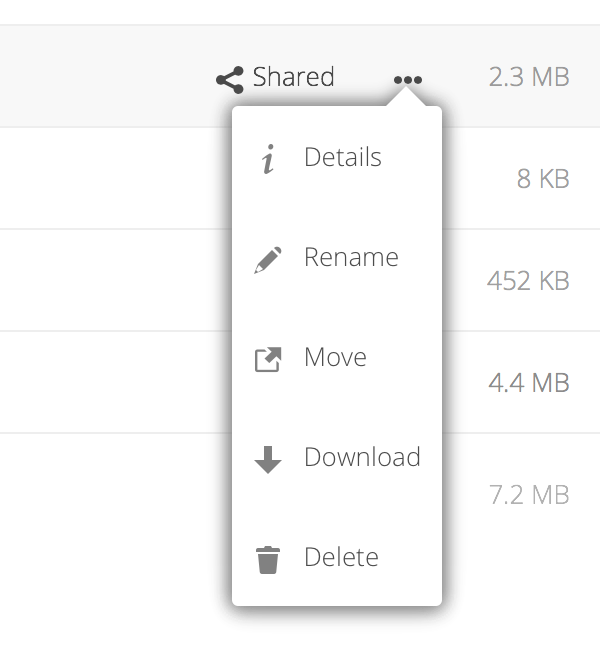
The Details view shows Activities, Sharing, and Versions information:
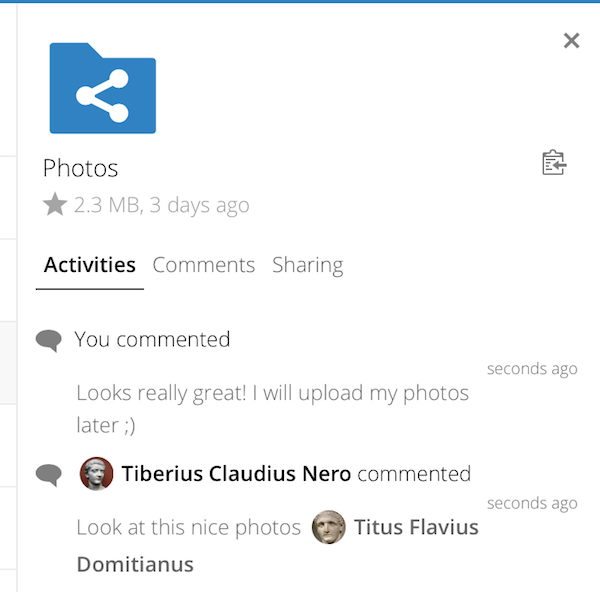
L’icône d’engrenage ** Paramètres ** en bas à gauche vous permet d’afficher ou de masquer les fichiers masquées dans votre interface Web Nextcloud. Ceux-ci sont également appelés fichiers de points, parce qu’ils sont précédés d’un point, par exemple `` .mailfile``. Le point indique à votre système d’exploitation de masquer ces fichiers dans vos navigateurs, sauf si vous choisissez de les afficher. Il s’agit généralement de fichiers de configuration, ce qui vous permet de réduire leur exposition.
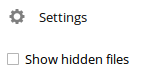
Prévisualisation des fichiers
Vous pouvez afficher des fichiers texte non compressés, des fichiers OpenDocument, des vidéos et des images dans les visualiseurs intégrés Nextcloud en cliquant sur le nom du fichier. Vous pouvez prévisualiser d’autres types de fichiers si votre administrateur Nextcloud l’a autorisé. Si Nextcloud ne peut pas afficher un fichier, il lance un processus de téléchargement et télécharge le fichier sur votre ordinateur.
Création ou téléchargement de fichiers et de répertoires
Upload or create new files or folders directly in a Nextcloud folder by clicking on the New button in the Files app:
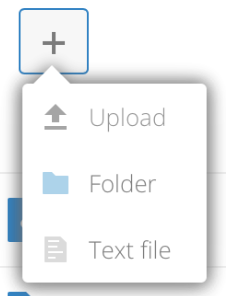
Le bouton Nouveau fournit les options suivantes:
- Flèche vers le haut
Téléchargez des fichiers de votre ordinateur vers Nextcloud. Vous pouvez également télécharger des fichiers par glisser/déposer depuis votre gestionnaire de fichiers.
- Fichier texte
Crée un nouveau fichier texte et ajoute le fichier à votre dossier actuel.
- Dossier
Crée un nouveau dossier dans le dossier actuel.
Sélection de fichiers ou de dossiers
Vous pouvez sélectionner un ou plusieurs fichiers ou dossiers en cliquant sur leurs cases à cocher. Pour sélectionner tous les fichiers du répertoire actuel, cochez la case située en haut de la liste des fichiers.
Lorsque vous sélectionnez plusieurs fichiers, vous pouvez tous les supprimer ou les télécharger en tant que fichier ZIP en utilisant les boutons Supprimer ou Télécharger qui apparaissent en Haut.
Note
Si le bouton Télécharger n’est pas visible, l’administrateur a désactivé cette fonctionnalité.
Filtrer la vue des fichiers
La barre latérale gauche de la page Fichiers contient plusieurs filtres pour un tri rapide et gérer vos fichiers.
- Tous les fichiers
La vue par défaut; affiche tous les fichiers auxquels vous avez accès.
- Favoris
Fichiers ou dossiers marqués d’une étoile jaune.
- Partagé avec vous
Affiche tous les fichiers partagés avec vous par un autre utilisateur ou groupe.
- Partagé avec d’autres
Affiche tous les fichiers que vous avez partagés avec d’autres utilisateurs ou groupes.
- Partagé par lien
Affiche tous les fichiers que vous partagez via un lien public.
- Stockage externe (facultatif)
Files that you have access to on external storage devices and services such as Amazon S3, SMB/CIFS, ftp…
Déplacement de fichiers
Vous pouvez déplacer des fichiers et des dossiers en les faisant glisser dans un répertoire.

Commentaires
Use the Details view to add and read comments on any file or folder. Comments are visible to everyone who has access to the file: