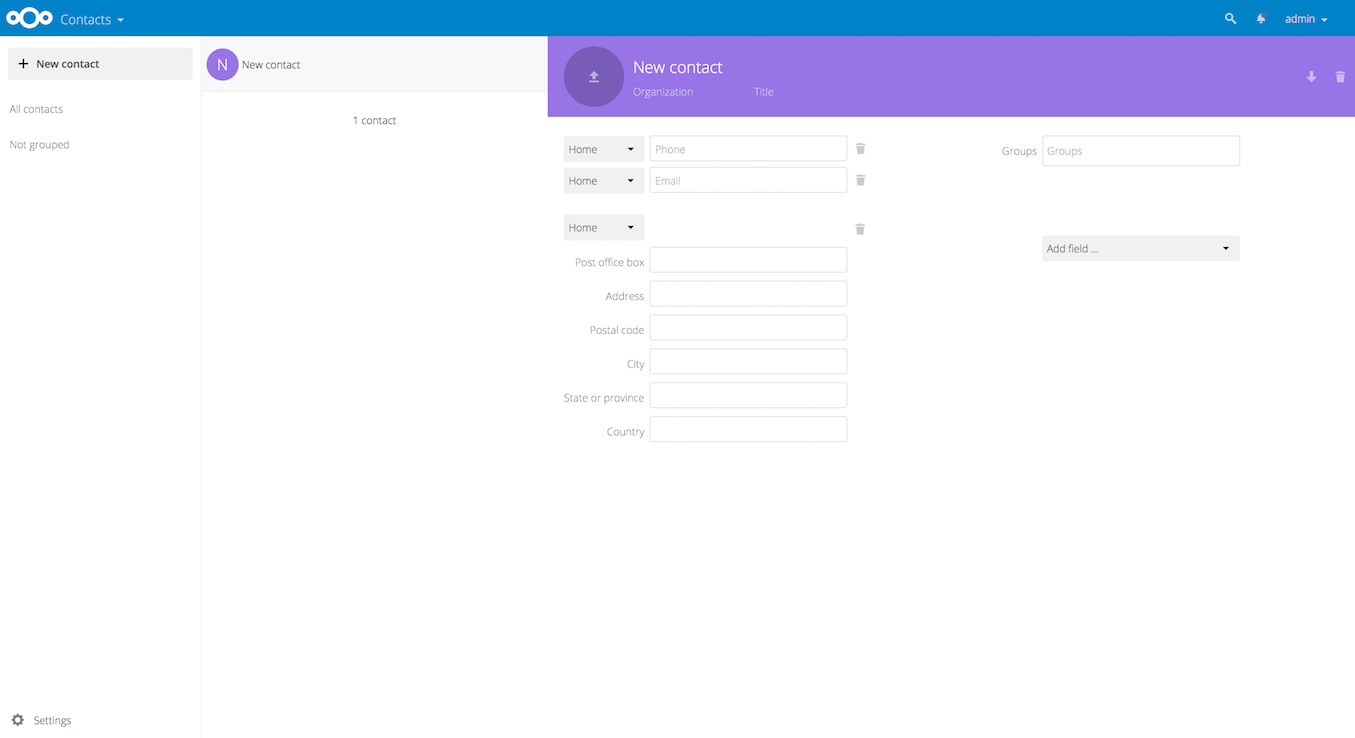Использование приложения Контакты
Приложение Контакты не включено по умолчанию в Nextcloud latest и должен быть установлен отдельно из нашего магазина приложений.
Приложение Nextcloud Контакты аналогично другим приложениям для мобильных контактов, но с большей функциональностью. Давайте рассмотрим основные функции, которые помогут вам поддерживать адресную книгу в приложении.
Далее вы узнаете, как добавлять контакты, редактировать или удалять контакты, загружать изображение контакта и управлять адресными книгами приложения контактов.
Добавление контактов
При первом доступе к приложению Контакты становится доступной пустая адресная книга по умолчанию.
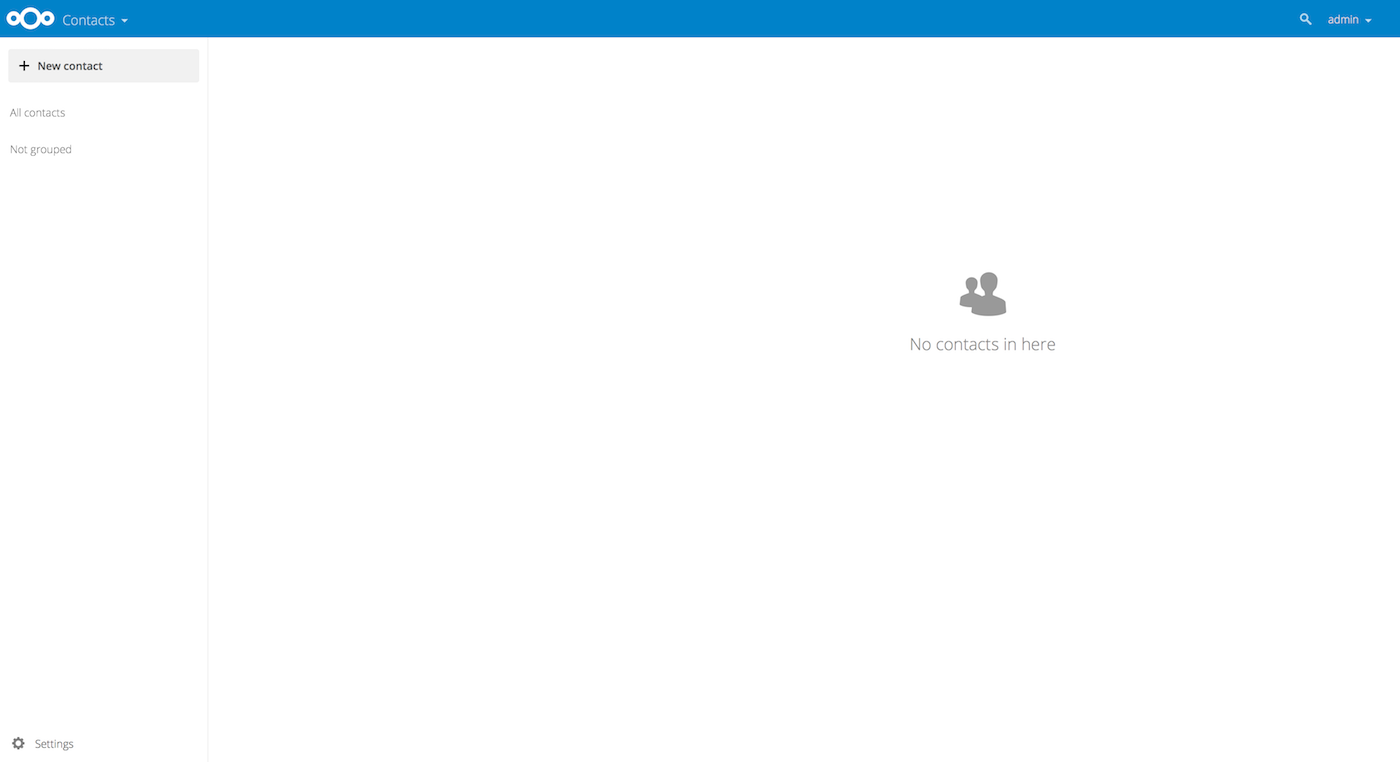
Адресная книга по умолчанию (пустая)
Чтобы добавить контакты в адресную книгу, вы можете использовать один из следующих методов:
Импорт контактов с использованием файла виртуального контакта (VCF/Vcard)
Добавить контакты вручную
Самый быстрый способ добавить контакт - это использовать файл виртуального контакта (VCF/Vcard).
Импорт виртуальных контактов
Чтобы импортировать контакты с помощью файла VCF/Vcard:
Найдите «Параметры» в нижней части левой боковой панели рядом с значком шестеренки.

Нажмите значок шестеренки. Появится кнопка «Импорт» приложения Контакты.
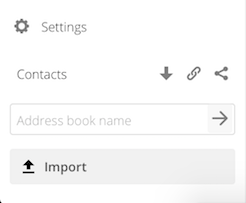
Примечание
Приложение Контакты поддерживает только импорт vCards версий 3.0 и 4.0.
Нажмите кнопку «Импорт» и загрузите файл VCF/Vcard.
После завершения импорта вы увидите новый контакт в адресной книге.
Добавление контактов вручную
Если вы не можете импортировать виртуальные контакты, приложение Контакты позволяет добавлять контакты вручную.
Чтобы создать новый контакт:
Нажмите кнопку
+ Новый контакт.В поле «Просмотр приложения» откроется пустая конфигурация нового контакта.
Укажите новую контактную информацию. Внесенные вами изменения вступают в силу немедленно.
Редактировать или удалить контактную информацию
Приложение Контакты позволяет редактировать или удалять контактную информацию.
Чтобы изменить или удалить контактную информацию:
Перейдите к конкретному контакту, который вы хотите изменить.
Выберите информацию в поле, которое вы хотите изменить или удалить.
Сделайте ваши изменения или нажмите на корзину для удаления.
Изменения или удаления, внесенные вами в любую контактную информацию, сохраняются немедленно.
Изображение контакта
Чтобы добавить изображение для новых контактов, нажмите кнопку загрузки:
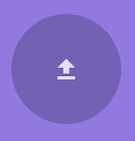
После того, как вы установили изображение контакта, оно будет выглядеть так:
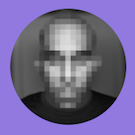
Если вы хотите заменить, удалить текущее, просмотреть его в полном размере или загрузить, щелкните изображение контактов, чтобы отобразились следующие параметры:

Добавление и управление адресными книгами
Нажатие на кнопку «Настройки» (шестерёнка) в нижней части левой боковой панели открывает доступ к настройкам приложения Контакты. В этом поле отображаются все доступные адресные книги, определенные параметры для каждой адресной книги и можно создавать новые адресные книги, просто указав имя адресной книги.

В настройках контактов вы также можете обмениваться, экспортировать и удалять адресные книги. Там же вы найдете URL-адреса CardDAV.
Смотрите Коллективная работа для более подробной информации о синхронизации ваших адресных книг с iOS, macOS, Thunderbird и другими клиентами CardDAV.