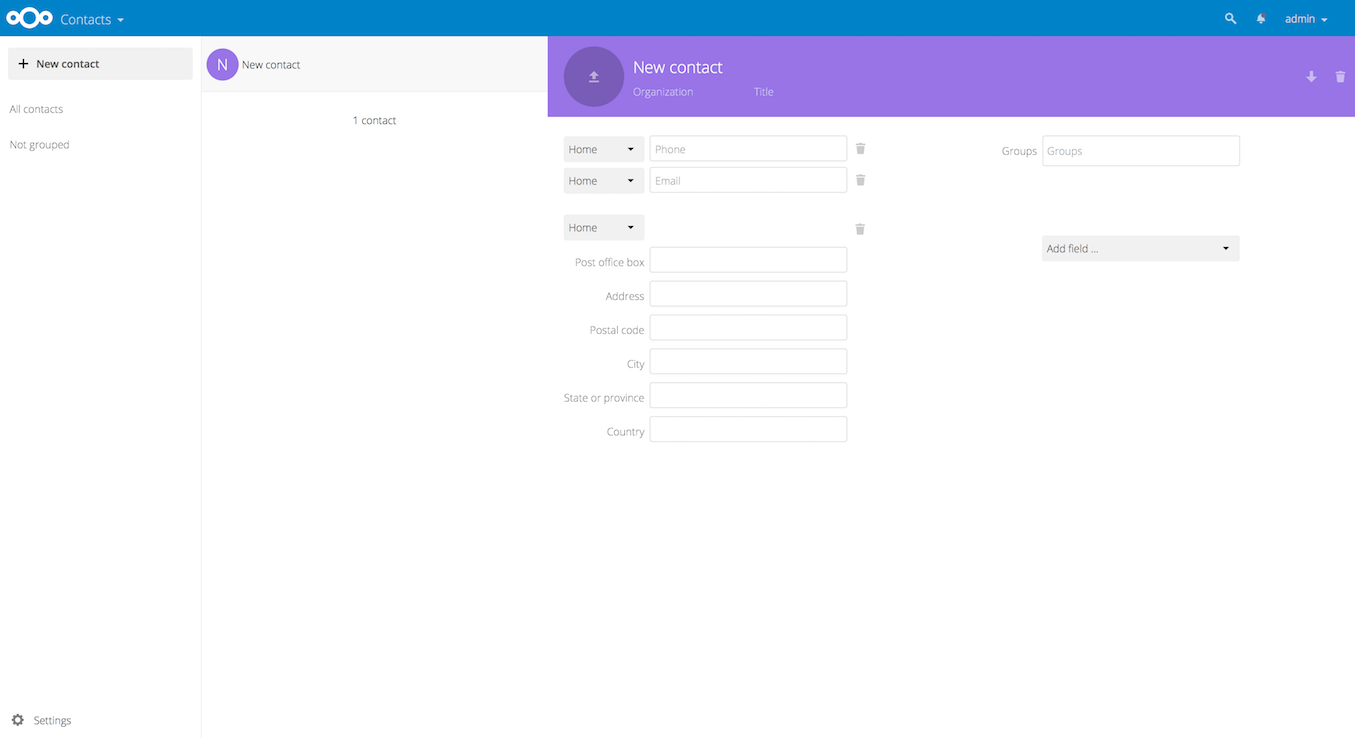Verwendung der Kontakte-App
Die Kontakte-App ist in Nextcloud latest standardmäßig nicht aktiviert und muss separat aus unserem App Store installiert werden.
Die Kontakte-App von Nextcloud ist vergleichbar mit anderen mobilen Adressbuch-Anwendungen, hat aber mehr Funktionen. Gehen wir einmal die wesentlichen Funktionen durch, mit denen Sie Ihr Adressbuch in der Anwendung pflegen können.
Im Folgenden erfahren Sie, wie Sie Kontakte hinzufügen, Kontakte bearbeiten oder entfernen, ein Kontaktbild hochladen und die Adressbücher Ihrer Kontakt-App verwalten können.
Kontakte hinzufügen
Wenn Sie zum ersten Mal auf die Kontakte-App zugreifen, ist ein leeres Standardadressbuch verfügbar.
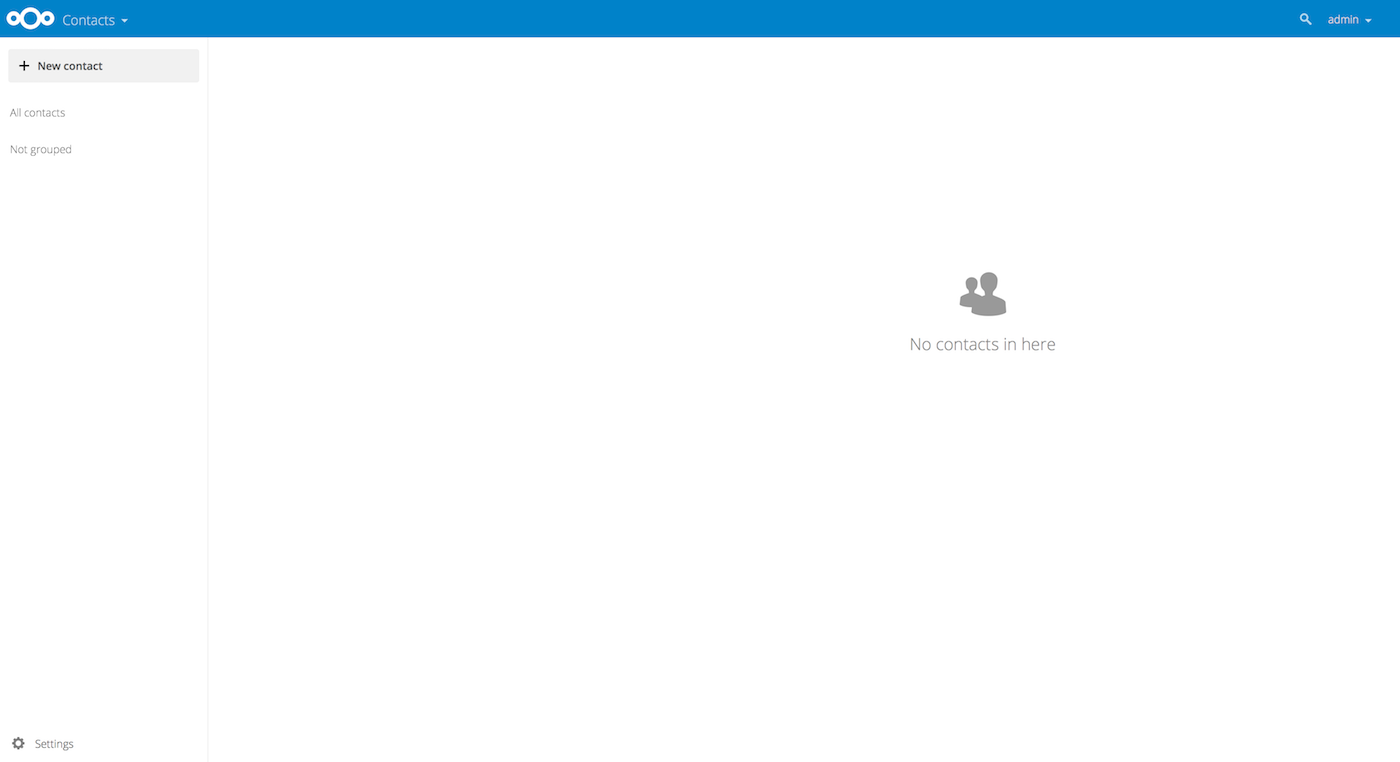
Standard-Adressbuch (leer)
Um Kontakte in Ihr Adressbuch einzupflegen, können Sie eine der folgenden Vorgehensweisen wählen:
So importieren Sie Kontakte mithilfe einer VCF-Datei (Virtual Contact File/Vcard):
Kontakte manuell hinzufügen
Der schnellste Weg, um einen Kontakt hinzuzufügen, ist mithilfe einer VCF-Datei (Virtual Contact File/Vcard).
Virtuelle Kontakte importieren
So importieren Sie Kontakte mithilfe einer VCF / Vcard-Datei:
Am unteren Rand der linken Seitenleiste finden Sie die Schaltfläche „Einstellungen“, neben der Zahnradschaltfläche.

Klicken Sie auf die Zahnradschaltfläche. Die Schaltfläche „Importieren“ der Kontakte-App wird angezeigt.
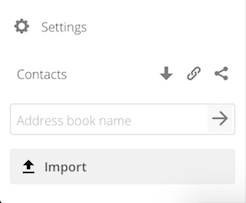
Bemerkung
Die Kontakte-App unterstützt nur den Import von vCards Version 3.0 und 4.0.
Klicken Sie auf die Schaltfläche „Importieren“ und laden Sie Ihre VCF/Vcard-Datei hoch.
Nach Abschluss des Imports wird Ihr neuer Kontakt in Ihrem Adressbuch angezeigt.
Manuelles Hinzufügen von Kontakten
Wenn Sie keine virtuellen Kontakte importieren können, können Sie mit der Kontakte-App Kontakte über + Neuer Kontakt hinzufügen.
Einen neuen Kontakt erstellen:
Auf
+Neuer Kontaktklicken.Ein leeres Formular für den neuen Kontakt öffnet sich im Ansichtsbereich:
Füllen Sie das Fomular aus mit den neuen Kontaktdaten. Alle Änderungen werden sofort gespeichert.
Kontaktinformationen bearbeiten oder entfernen
Mit der Kontakte-App können Sie Kontaktinformationen bearbeiten oder entfernen.
So bearbeiten oder entfernen Sie Kontaktinformationen:
gehen Sie zu dem Kontakt, den Sie ändern möchten.
Wählen Sie die Informationen in dem Feld aus, das Sie bearbeiten oder entfernen möchten.
Nehmen Sie Ihre Änderungen vor oder klicken Sie auf den Papierkorb.
Änderungen oder Löschungen, die Sie an Kontaktinformationen vorgenommen haben, werden sofort übertragen.
Kontaktbild
Um ein Bild für Ihren neuen Kontakt hinzuzufügen, klicken Sie auf den Button „Neues Bild hinzufügen“:
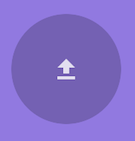
Nachdem Sie ein Kontaktbild festgelegt haben, sieht es so aus:
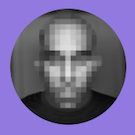
Wenn Sie das Bild austauschen, entfernen, in voller Größe ansehen oder herunterladen wollen, klicken Sie auf das Kontakt-Bild. Die folgenden Optionen werden angezeigt:

Adressbücher hinzufügen und verwalten
Wenn Sie auf die Schaltfläche „Einstellungen“ (Zahnrad) unten in der linken Seitenleiste klicken, gelangen Sie zu den Einstellungen der Kontakt-App. Dieses Feld zeigt alle verfügbaren Adressbücher sowie bestimmte Optionen für jedes Adressbuch an und ermöglicht es Ihnen, neue Adressbücher zu erstellen, indem Sie einfach einen Namen für das neue Adressbuch angeben.
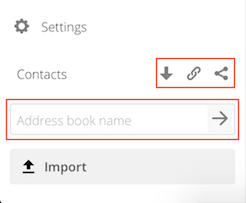
Im Bereich „Settings“ können Sie auch Adressbücher teilen, exportieren und löschen. Hier finden Sie auch die URLs für CardDAV.
Mehr Informationen über das Synchronisieren Ihres Adressbuchs mit iOS, macOS, Thunderbird und anderen CardDAV-Clients finden Sie unter Groupware.