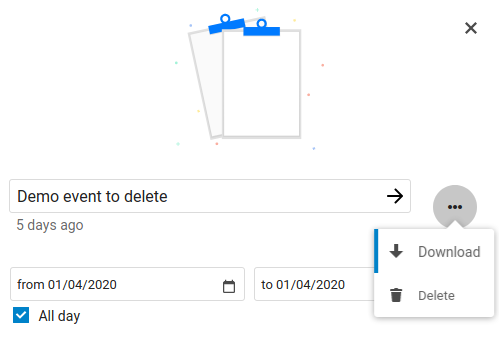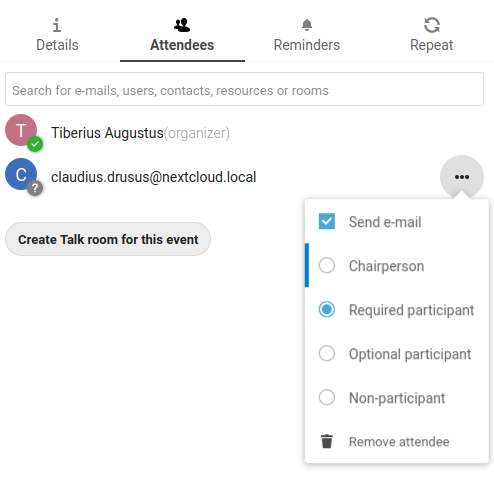Usar la aplicación Calendario
Nota
La aplicación calendario no está activada por defecto y debe ser instalada desde nuestra App Store. Por favor, solicítelo a su administrador
La aplicación Calendario de Nextcloud funciona con otras aplicaciones de calendarios con la que puede sincronizar sus calendarios y eventos de Nextcloud.
Cuando accede por primera vez a la aplicación Calendario, un primer calendario por defecto será pregenerado para usted.
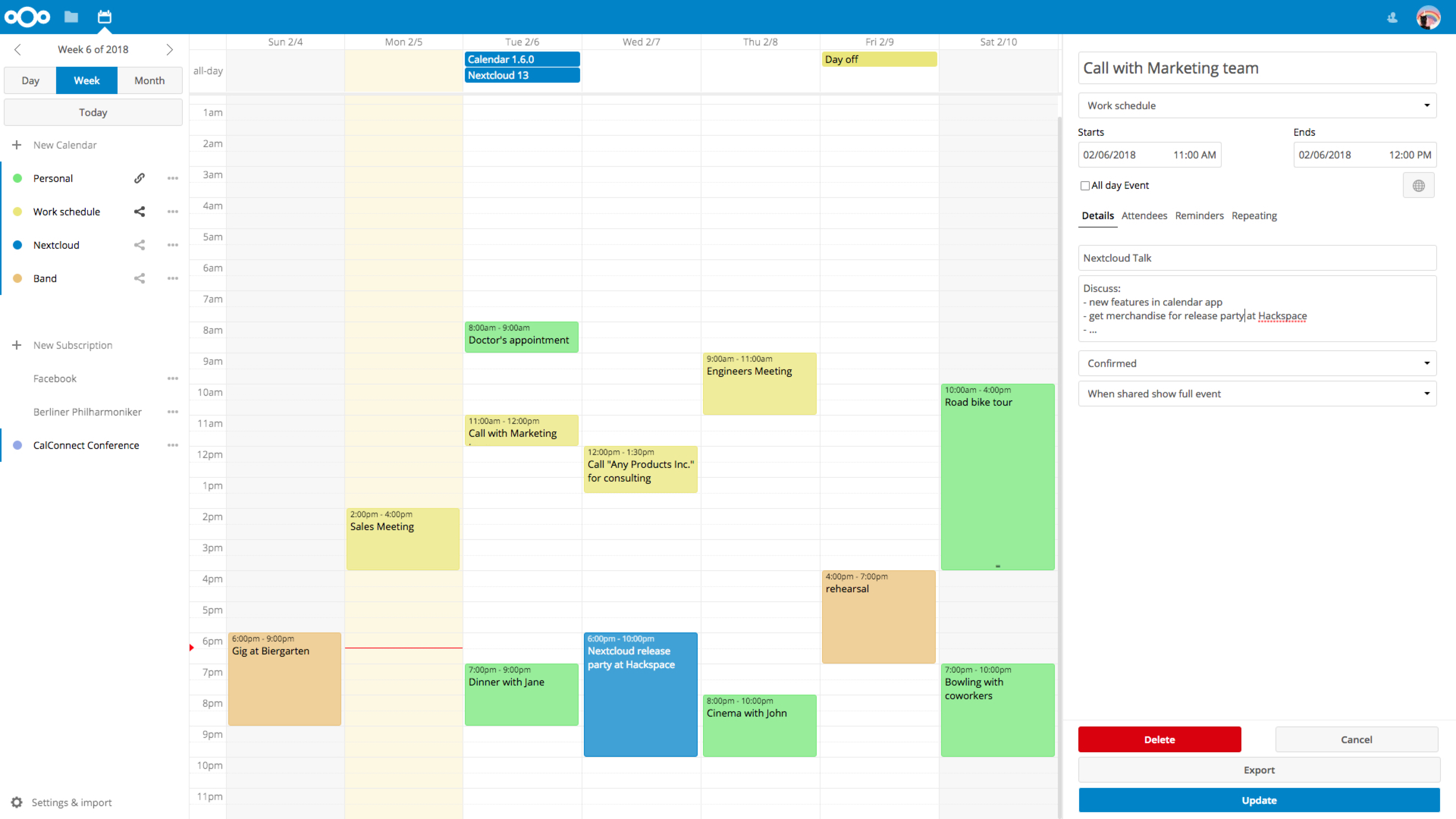
Administrar sus calendarios
Importar un calendario
Si quiere transferir su calendario y sus respectivos eventos a su instancia de Nextcloud, importarlo es la mejor manera de hacerlo.
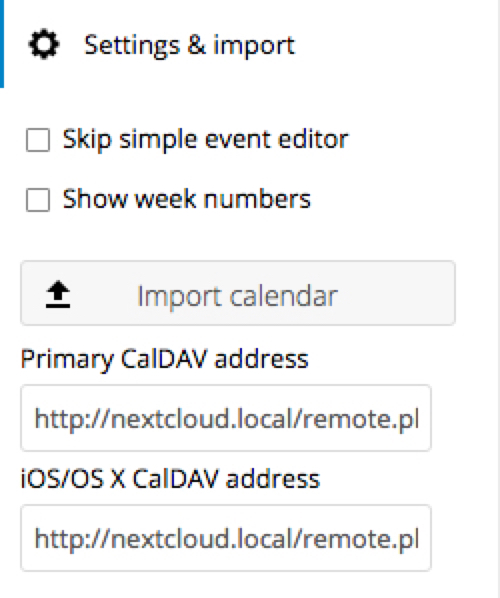
Haga clic en el icono de ajustes llamado
Ajustes & importaren la esquina inferior izquierda.Después de hacer clic en
+ Importar Calendario, puede seleccionar uno o más archivos de calendario de su dispositivo para subir.La subida puede llevar un tiempo, y depende de cuán grande sea el calendario a importar.
Nota
La aplicación Calendario de Nextcloud solo soporta archivos compatibles con iCalendar .ics, definido en RFC 5545.
Crear un nuevo calendario
Si planea crear un nuevo calendario sin transferir datos anteriores desde su calendario anterior, crear un nuevo calendario es la ruta adecuada.
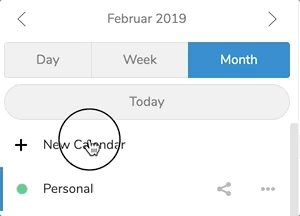
Haga clic en
+ Nuevo calendarioen la barra lateral izquierda.Escriba un nombre para su nuevo calendario, como «Trabajo», «Casa» o «Estudios».
Después de hacer clic en la casilla, su nuevo calendario se creará y se puede sincronizar entre sus dispositivos, añadir nuevos eventos y compartir con sus amigos y colegas.
Editar, Descargar o Borrar un Calendario
En ocasiones puede que quiera cambiar el color o el nombre de un calendario importado previamente o creado. También puede que quiera exportarlo a su disco duro local o borrarlo para siempre.
Nota
Por favor, tenga en cuenta que borrar un calendario es una acción irreversible. Una vez borrado, no hay manera de restaurar el calendario a no ser que usted posea una copia de seguridad local.
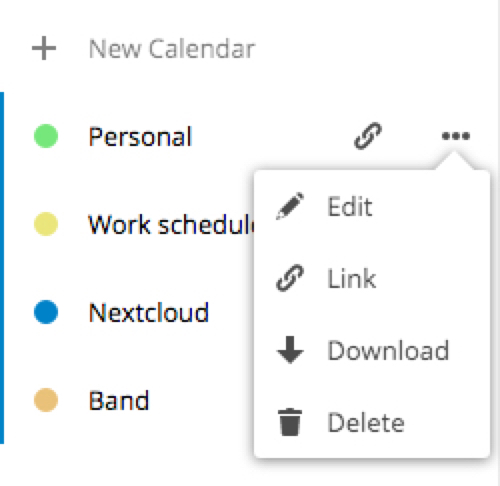
Haga clic en el menú de tres puntos del calendario correspondiente.
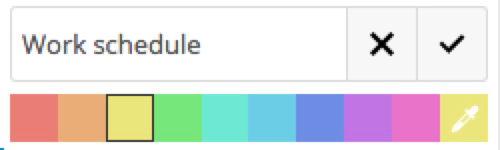
Haga clic en
Editar,DescargaroEliminar.
Publicar un calendario
Los calendarios pueden ser publicados mediante un enlace público para hacerlos visibles (en modo solo lectura) a usuarios externos. Puede crear un enlace público a través del menú de compartir para un calendario y clicar en + al lado de Compartir enlace. Cuando lo haya creado, puede copiar el enlace público a su portapapeles o enviarlo por correo.
También hay un código de incrustado que genera un iframe HTML para incrustar su calendario en páginas públicas.
Multiple calendars can be shared together by adding their unique tokens to the end of an embed link. Individual tokens can be found at the end of each calendar’s public link. The full address will look like
https://cloud.example.com/index.php/apps/calendar/embed/<token1>-<token2>-<token3>
To change the default view or date of an embedded calendar, you need to provide an url that look like https://cloud.example.com/index.php/apps/calendar/embed/<token>/<view>/<date>.
In this url you need to replace the following variables:
<token>with the calendar’s token.<view>with one ofmonth,week,day,listMonth,listWeek,listDay. The default view ismonthand the normally used list islistMonth.<date>withnowor any date with the following format<year>-<month>-<day>(e.g.2019-12-28).
En la página pública, los usuarios pueden obtener el enlace para subscribirse al calendario y descargar el calendario completo directamente.
Suscribirse a un calendario
Usted puede suscribirse a calendarios iCal directamente desde el interior de su Nextcloud. Al soportar el estándar interoperable (RFC 5545) hemos hecho el calendario de Nextcloud compatible con Google Calendar, Apple iCloud y muchos otros servidores de calendario con los que puedes intercambiar calendarios, incluyendo enlaces de suscripción a calendarios publicados en otras instancias Nextcloud, como se describe anteriormente.
Haga clic en
+ Nueva suscripciónen la barra lateral izquierda.Escriba o pegue el enlace del calendario compartido al que se quiere suscribir
Completado. Los calendarios a los que se suscriba se actualizarán regularmente.
Nota
Las suscripciones se refrescan cada semana por defecto. Su administrador puede haber cambiado este ajuste.
Administrar eventos
Crear un nuevo evento
Los eventos pueden ser creados con un clic en el área donde está programado. En la vista de día y semana del calendario puede clicar y arrastrar sobre el área temporal en la que va a tener lugar el evento.
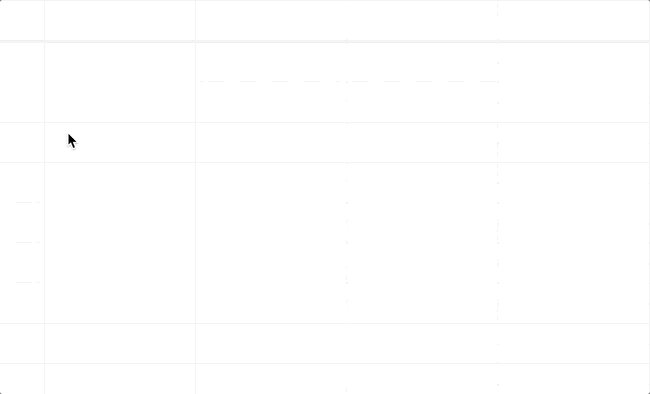
La vista mensual requiere solo un clic en el área del día concreto.

After that, you can type in the event’s name (e.g. Meeting with Lukas), choose the calendar in which you want to choose the event (e.g. Personal, Work), check and concretize the time span or set the event as all-day event.
Si quiere editar aspectos avanzados como la Ubicación, Descripción, Asistentes, Recordatorios o configurar el evento como repetitivo, haga clic en el botón Más para abrir el editor avanzado en un lateral.
Nota
Si prefiere que se abra directamente el editor avanzado en un lateral en lugar de la ventana emergente con el editor sencillo, puede desmarcar la casilla de configuración Activar editor simplificado en la sección Ajustes & importar de la aplicación.
Al hacer clic en el botón azul de Guardar, se confirmará la creación del evento.
Editar o eliminar un evento
If you want to edit or delete a specific event, you just need to click on it.
After that you will be able to re-set all event details and open the
advanced sidebar-editor by clicking on More.
Al hacer clic en el botón Actualizar se guardarán los cambios realizados al evento. Para cancelar estos cambios, haga clic en el botón de cierre en la esquina superior derecha de la ventana emergente o la barra lateral.
Si abre la vista de la barra lateral y hace clic en el menú de los tres puntos al lado del nombre del evento, verá opciones para exportar el evento a un archivo .ics o borrar el evento de su calendario
Invitar a asistentes a un evento
Es posible añadir asistentes a un evento y notificarles directamente. Recibirán un correo electrónico en el que podrán confirmar o cancelar su invitación al evento. Los asistentes pueden ser otros usuarios en su instancia de Nextcloud, contactos de su agenda y direcciones de correo electrónico. También es posible ajustar la participación de cada asistente manualmente, o deshabilitar la confirmación por correo para asistentes concretos.
Truco
Cuando añada otros usuarios de Nextcloud como asistentes a un evento, es posible que se muestre si tienen libre o no esa franja horaria (si la información está disponible). Esto le ayuda a determinar el mejor horario para su evento.
Atención
Únicamente el propietario del calendario puede enviar invitaciones, los usuarios con los que se ha compartido no pueden hacerlo, incluso aunque tengan acceso de lectura y escritura al calendario en el cual está el evento.
Assign rooms and resources to an event
Similar to attendees you can add rooms and resources to your events. The system will make sure that each room and resource is booked without conflict. The first time a user adds the room or resource to an event, it will show as accepted. Any further events at overlapping times will show the room or resource as rejected.
Nota
Rooms and resources are not managed by Nextcloud itself and the Calendar app will not allow you to add or change a resource. Your Administrator has to install and possibly configure resource back ends before you can use them as a user.
Configurar recordatorios
Puede configurar recordatorios para recibir una notificación antes de que empiece un evento. Actualmente hay soporte para los siguientes métodos de notificación:
Notificación por correo electrónico
Notificación a través de Nextcloud
Los recordatorios se pueden configurar en intervalo de tiempo relativo al evento o en una fecha específica:
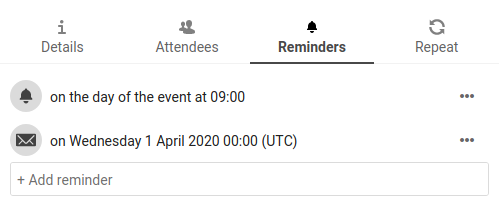
Nota
Solo el propietario del calendario y los usuarios con los que se ha compartido el calendario con permisos de escritura recibirán notificaciones. Si no está recibiendo notificaciones pero cree que debería, es posible que su administrador haya desactivado esta característica en su servidor.
Nota
Si usted sincroniza su calendario con dispositivos móviles u otros clientes de terceros, pueden aparecerle notificaciones ahí también.
Añadir eventos recurrentes
Un evento se puede marcar como «recurrente», de tal modo que puede repetirse cada día, semana, mes o año. Existen reglas configurables para marcar el día de la semana en el que sucede el evento y reglas más complejas, como «el cuarto miércoles de cada mes».
También puede marcar una fecha límite para las repeticiones de evento.
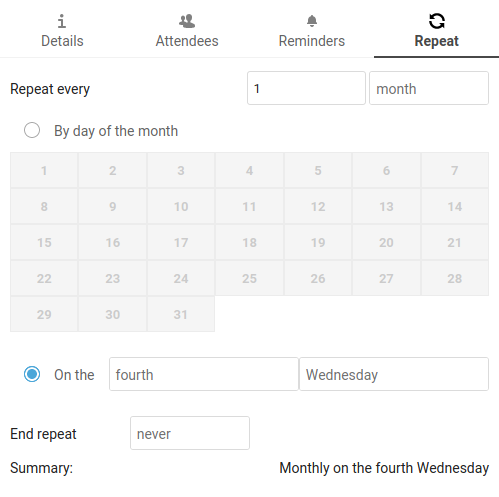
Trash bin
If you delete events, tasks or a calendar in Calendar, your data is not gone yet. Instead, those items will be collected in a trash bin. This offers you to undo a deletion. After a period which defaults to 30 days (your administration may have changed this setting), those items will be deleted permanently. You can also permanently delete items earlier if you wish.
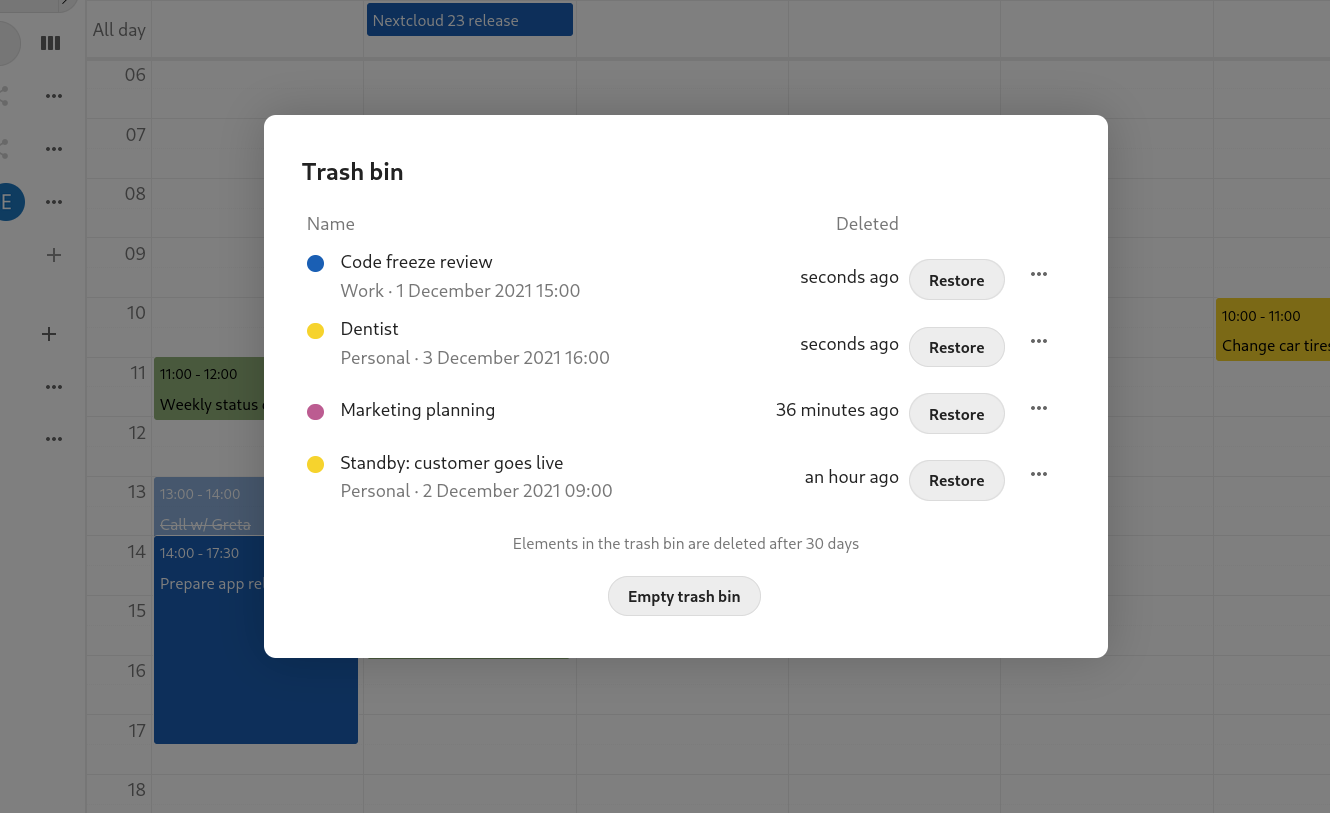
The Empty trash bin buttons will wipe all trash bin contents in one step.
Truco
The trash bin is only accessible from the Calendar app. Any connected application or app won’t be able to display its contents. However, events, tasks and calendars deleted in connected applications or app will also end up in the trash bin.
Calendario de cumpleaños
El calendario de cumpleaños es un calendario generado automáticamente, que compila los cumpleaños de los contactos en su agenda. La única manera de editar este calendario es indicar la fecha de cumpleaños de sus contactos. No es posible realizar cambios a este calendario desde la aplicación calendario.
Nota
Si no le aparece el calendario de cumpleaños, es posible que su administrador lo haya deshabilitado para su servidor.