Configuring External Storage (GUI)
The External Storage Support application enables you to mount external storage services and devices as secondary Nextcloud storage devices. You may also allow users to mount their own external storage services.
For configuration of external storages via occ command, see occ documentation.
Enabling External Storage Support
The External storage support application is enabled on your Apps page.

Storage configuration
To access the settings for configuring external storage mounts, click on your Profile icon in the top right and select settings from the dropdown. On the left side under Administration select External Storage.
To create a new external storage mount, select an available backend from the dropdown Add storage. Each backend has different required options, which are configured in the configuration fields.
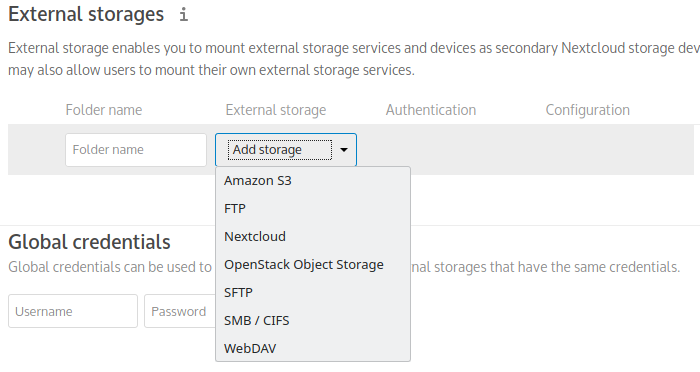
Each backend may also accept multiple authentication methods. These are selected with the dropdown under Authentication. Different backends support different authentication mechanisms; some specific to the backend, others are more generic. See External Storage authentication mechanisms for more detailed information.
When you select an authentication mechanism, the configuration fields change as appropriate for the mechanism. The SFTP backend, for one example, supports username and password, Log-in credentials, save in session, and RSA public key.
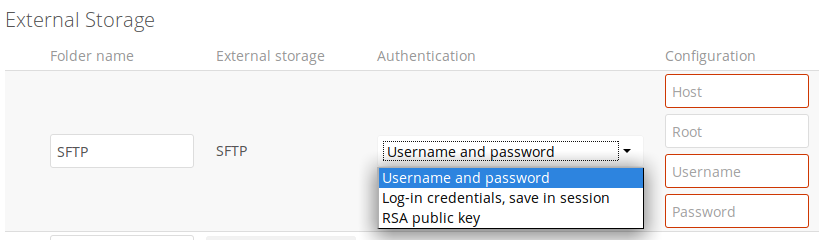
Required fields are marked with a red border. When all required fields are filled, the storage is automatically saved. A green dot next to the storage row indicates the storage is ready for use. A red or yellow icon indicates that Nextcloud could not connect to the external storage, so you need to re-check your configuration and network availability.
If there is an error on the storage, it will be marked as unavailable for ten minutes. To re-check it, click the colored icon or reload your Admin page.
Usage of variables for mount paths
The external storage mounting mechanism accepts variables in the mount path.
Use $user for automatic substitution with the logged in user’s username.
Use $home for automatic substitution with a configurable home directory variable
(requires LDAP, see Special attributes in the LDAP configuration documentation for details)
In the following example, the mount point for a logged in user “alice” would substitute
to /opt/userDirectories/alice/myPictures.
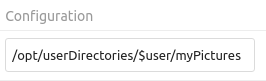
User and group permissions
A storage configured in a user’s Personal settings is available only to the user that created it. A storage configured in the Admin settings is available to all users by default, and it can be restricted to specific users and groups in the Available for field.
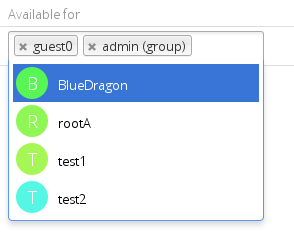
Mount options
The Overflow menu (three dots) exposes the settings and trashcan. Click the trashcan to delete the mountpoint. The settings button allows you to configure each storage mount individually with the following options:
Encryption
Previews
Enable Sharing
Filesystem check frequency (Never, Once per direct access)
Mac NFD Compatibility
Read Only
The Encryption checkbox is visible only when the Encryption app is enabled. Note that server-side encryption is not available for other Nextcloud servers used as external storage.
Enable Sharing allows the Nextcloud admin to enable or disable sharing on individual mountpoints. When sharing is disabled the shares are retained internally, so that you can re-enable sharing and the previous shares become available again. Sharing is disabled by default.
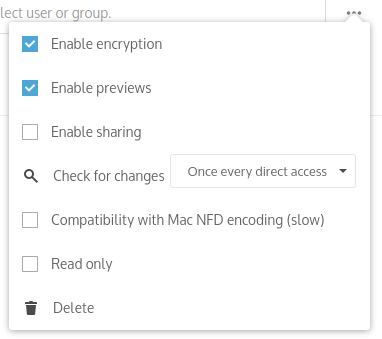
Using self-signed certificates
When using self-signed certificates for external storage mounts the certificate must be imported into the personal settings of the user. Please refer to Nextcloud HTTPS External Mount for more information.
Available storage backends
The following backends are provided by the external storages app.
Note
A non-blocking or correctly configured SELinux setup is needed for these backends to work. Please refer to the SELinux configuration.
Allow users to mount external Storage
Check Enable User External Storage to allow your users to mount their own external storage services, and check the backends you want to allow. Beware, as this allows a user to make potentially arbitrary connections to other services on your network!
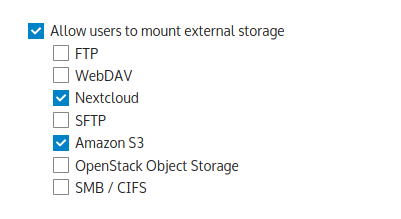
Adding files to external storages
We recommend configuring the background job Webcron or Cron (see Background jobs) to enable Nextcloud to automatically detect files added to your external storages.
Nextcloud may not always be able to find out what has been changed remotely (files changed without going through Nextcloud), especially when it’s very deep in the folder hierarchy of the external storage.
You might need to setup a cron job that runs sudo -E -u www-data php occ files:scan --all
(or replace --all with the user name, see also Using the occ command)
to trigger a rescan of the user’s files periodically (for example every 15 minutes), which includes
the mounted external storage.