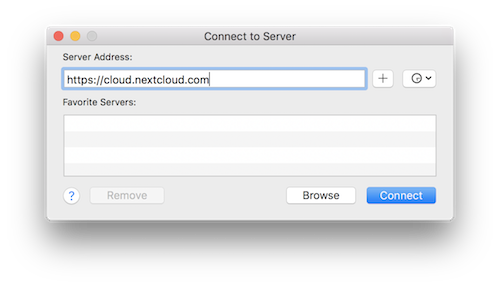Accès aux fichiers Nextcloud avec WebDAV
Nextcloud supporte le protocole WebDAV, et vous pouvez vous connecter et synchroniser vos fichiers avec le protocole WebDAV. Dans ce chapitre, vous apprendrez comment connecter Linux, macOS, Windows et vos appareil mobiles à votre serveur nextcloud via WebDAV. Avant de commencer à configurer WebDAV, voici un rapide aperçu de la méthode recommandée pour connecter les matériels clients au serveurs Nextcloud.
Note
Dans les exemples suivants, vous devez remplacer example.com/ par l’URL de votre serveur Nextcloud (sans le nom de dossier si l’installation est à la racine de votre domaine) et « USERNAME » par l’identifiant de la personne qui se connecte.
See the WebDAV URL (bottom left in settings) on your Nextcloud.
Note
In the following examples, you must use an app-password for login, which you can generate in your security settings.
Clients Nextcloud pour Desktop et mobiles
La méthode recommandée pour synchroniser un ordinateur personnel avec un serveur nextcloud est d’utiiser le client de synchro Nextcloud/ownCloud. Vous pouvez configurer le client pour sauvegarder les fichiers du serveur Nextcloud dans un dossier en local et vous pouvez sélectionner les répertoires du serveur avec lesquels vous souhaitez effectuer une synchronisation. Le client affiche le statut de la connexion et enregistre toutes les activités ; vous pourrez toujours savoir quels sont les fichiers qui ont été téléchargés sur votre PC et vous pouvez vérifier que les fichiers créés ou modifiés localement ont bien été synchronisés avec le serveur.
La méthode recommandée pour synchroniser le serveur Nextcloud avec les périphériques Android et Apple iOS est d’utiliser les applications mobiles.
Pour connecter votre application mobile à un serveur Nextcloud, utilisez l’URL de base et le dossier uniquement:
example.com/nextcloud
En plus des applications pour mobile fournies par Nextcloud ou ownCloud, vous pouvez utiliser d’autres applications pour vous connecter à Nextcloud depuis votre appareil mobile en utilisant WebDAV. WebDAV Navigator est une bonne application (propriétaire) pour les périphériques Android et iPhones. L’URL à utiliser pour ces derniers est
example.com/nextcloud/remote.php/dav/files/USERNAME/
Configuration WebDAV
Si vous préférez, vous pouvez aussi connecter votre ordinateur personnel à votre serveur Nextcloud en utilisant le protocole WebDAV plutôt qu’une application spécifique. Web Distributed Authoring and Versioning (WebDAV) est une extention du protocole HTTP qui permet de créer, lire ou modifier des fichiers sur des serveurs web. Avec WebDAV, vous pouvez accéder à vos partages Nextcloud depuis Linux, macOS et Windows, de la même manière que n’importe quel partage de fichiers en réseau, et rester synchronisé.
Accéder aux fichiers en utilisant Linux
Vous pouvez accéder aux fichiers sous Linux en utilisant les méthodes suivantes.
Gestionnaire de fichiers Nautilus
When you configure your Nextcloud account in the GNOME Control Center, your files will automatically be mounted by Nautilus as a WebDAV share, unless you deselect file access.
Vous pouvez aussi monter vos fichiers Nextcloud manuellement. Utilisez le protocole davs:// pour connecter le gestionnaire de fichier Nautilus à votre partage Nextcloud:
davs://example.com/nextcloud/remote.php/dav/files/USERNAME/
Note
If your server connection is not HTTPS-secured, use dav:// instead
of davs://:
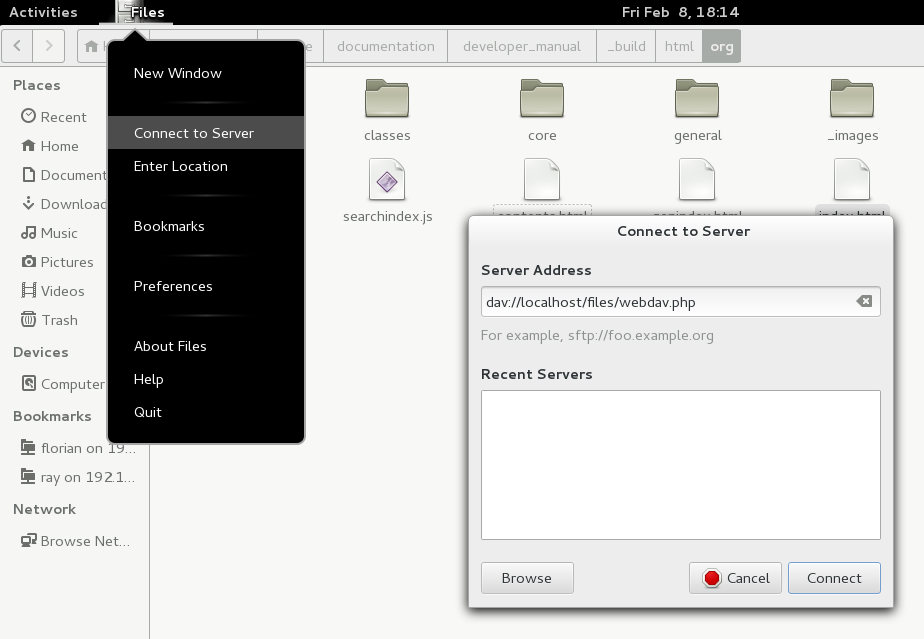
Note
Cette méthode fonctionne également pour les autres gestionnaires de fichiers qui utilisent GVfs, comme Caja de MATE ou Nepomuk de Cinnamon.
Accès aux fichiers avec KDE et le gestionnaire de fichiers Dolphin
Pour accéder à vos fichier Nextcloud depuis le gestionnaire de fichier Dolphin avec KDE, utilisez le protocole ``webdavs://`:
webdav://example.com/nextcloud/remote.php/dav/files/USERNAME/
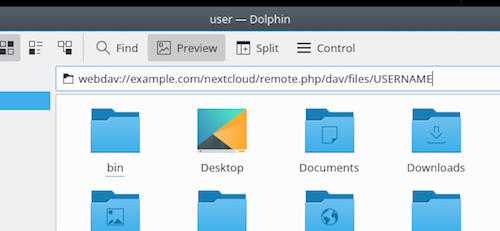
Vous pouvez créer un lien permanent à votre serveur Nextcloud :
Ouvrez Dolphin et cliquez sur « Reseau » dans la colonne « Emplacements » de gauche.
Cliquez sur l’icône Ajouter un dossier réseau. La boîte de dialogue doit apparaître avec WebDAV sélectionné.
Sélectionnez WebDAV si il n’est pas sélectionné.
Cliquez sur Suivant.
Entrez les paramètres suivants :
Nom: Le nom que vous voulez voir apparaître dans vos signets, par exemple Nextcloud.
Utilisateur : L’identifiant Nextcloud que vous utilisez pour vous connecter, par exemple admin.
Serveur : Le nom de domaine Nextcloud, par exemple exemple.com (sans http:// avant, ni les répertoires après).
Dossier – Entrez le chemin « nextcloud/remote.php/dav/files/USERNAME/ ».
(Optional) Check the « Create icon » checkbox for a bookmark to appear in the Places column.
(Optionel) Configuration spécifique ou fourniture d’un certificat SSL via la checkbox « Port & Cryptage »
Créer un point de montage WebDAV en ligne de commande Linux
Vous pouvez créer un point de montage WebDAV en ligne de commande Linux. Ceci est utile si vous préferrez accéder à Nextcloud de la même manière que n’importe quel autre système de ficher distant. L’exemple suivant montre comment créer un point de montage personnel et activer sa connexion automatiquement à chaque fois que vous vous connectez à votre ordinateur Linux.
Installer le driver WebDAV
davfs2, qui autorise le montage de partages WebDAV comme n’importe quel autre filesystem distant. Utilisez cette commande pour l’installer sur Debian/Ubuntuapt-get install davfs2
Utilisez cette commande pour l’installer sur CentOS, Fedora, and openSUSE
yum install davfs2
Ajoutez vous dans le groupe
davfs2usermod -aG davfs2 <username>
Puis créer un répertoire
nextclouddans le répertoire racine pou rvotre point de montage, et.davfs2/pour votre fichoer de configuration personnelmkdir ~/nextcloud mkdir ~/.davfs2
Copiez
/etc/davfs2/secretsdans~/.davfs2:cp /etc/davfs2/secrets ~/.davfs2/secrets
Mettez vous owner avec les permissions read-write owner seulement
chown <linux_username>:<linux_username> ~/.davfs2/secrets chmod 600 ~/.davfs2/secrets
Ajoutez vos information de connexion Nextcloud à la fin du fichier
secrets, en mettant l’URL de votre serveur, l’identifiant et le mot de passe de votre compte Nextcloudhttps://example.com/nextcloud/remote.php/dav/files/USERNAME/ <username> <password> or $PathToMountPoint $USERNAME $PASSWORD for example /home/user/nextcloud john 1234
Ajouter l’information de montage dans
/etc/fstabhttps://example.com/nextcloud/remote.php/dav/files/USERNAME/ /home/<linux_username>/nextcloud davfs user,rw,auto 0 0
Ensuite testez le montage et l’authentification en exécutant la commande suivante. Si votre configuration est correcte, vous n’avez pas besoin de passer en mode root
mount ~/nextcloud
Vous devriez aussi être capable de le démonter
umount ~/nextcloud
Maintenant, chaque fois que vous vous connecterez à votre système Linux, votre partage Nextcloud devrait automatiquement se connecter via WebDAV dans votre répertoire ~/nextcloud . Si vous préférez le monter manuellement, remplacez auto par noauto dans /etc/fstab.
Anomalies connues
Problème
Ressource temporairement inaccessible
Solution
Si vous rencontrez des problèmes lorsque vous créer un fichier dans le répertoire, éditez le fichier /etc/davfs2/davfs2.conf et ajoutez
use_locks 0
Problème
Alerte de certificat
Solution
Si vous utilisez un certificat auto-signé, vous allez obtenir une alerte. Pour retirer l’alerte, vous devez configurer davfs2 pour reconnaître votre certificat. Copiez mycertificate.pem dans /etc/davfs2/certs/. Puis éditez /etc/davfs2/davfs2.conf et retirer le commentaire devant la ligne servercert. Maintenant, ajoutez le chemin de votre certificat comme dans cet exemple
servercert /etc/davfs2/certs/mycertificate.pem
Accéder aux fichiers avec macOS
Note
Le Finder macOS Finder souffre de plusieurs problèmes d’implementation et ne doit être utilisé que si le serveur Nextcloud tourne sur Apache rt mod_php, ou Nginx 1.3.8+. Les clients alternatifs compatibles macOS capable d’accéder aux partages WebDAV incluent les applications open source comme Cyberduck (cf. instructions ici) et Filezilla. Les clients commerciaux incluent Mountain Duck, Forklift, Transmit, et Commander One.
Pour accéder aux fichiers avec le Finder de macOS :
From the Finder’s top menu bar, choose Go > Connect to Server…:
When the Connect to Server… window opens, enter your Nextcloud server’s WebDAV address in the Server Address: field, i.e.:
https://cloud.YOURDOMAIN.com/remote.php/dav/files/USERNAME/
Cliquez sur Se connecter. Votre serveur WebDAV doit apparaître sur le bureau comme un disque partagé.
Accéder aux fichiers avec Microsoft Windows
If you use the native Windows implementation of WebDAV, you can map Nextcloud to a new drive using Windows Explorer. Mapping to a drive enables you to browse files stored on a Nextcloud server the way you would files stored in a mapped network drive.
Cette fonctionnalité nécessite une connexion réseau. Si vous voulez travailler sur vos fichiers en local, utilisez le « Desktop Sync Client » pour synchroniser vos fichiers depuis votre serveur Nextcloud vers un ou plusieurs répertoires sur votre disque dur local.
Note
Windows 10 now defaults to allow Basic Authentication if HTTPS is
enabled prior to mapping your drive. On older versions of Windows,
you must permit the use of Basic Authentication in the Windows
Registry: launch regedit and navigate to
HKEY_LOCAL_MACHINE\SYSTEM\CurrentControlSet\Services\WebClient\Parameters.
Create or edit the DWORD value BasicAuthLevel (Windows Vista, 7 and 8) or
UseBasicAuth (Windows XP and Windows Server 2003) and set its value data
to 1 for SSL connections. Value 0 means that Basic Authentication is disabled,
a value of 2 allows both SSL and non-SSL connections (not recommended).
Then exit Registry Editor, and restart the computer.
Connecter un lecteur réseau en ligne de commande
L’exemple suivant montre comment connecter un lecteur réseau en ligne de commande. Pour connecter le lecteur :
Ouvrez une fenêtre d’invite de commandes dans Windows.
Entrez la commande suivante pour connecter Nextcloud au lecteur Z de votre ordinateur
net use Z: https://<drive_path>/remote.php/dav/files/USERNAME/ /user:youruser yourpassword
où <drive_path> est l’URL de votre serveur Nextcloud.
Par exemple: net use Z: https://example.com/nextcloud/remote.php/dav/files/USERNAME/ /user:youruser yourpassword
L’ordinateur liste les fichiers de votre compte Nextcloud sur le lecteur Z.
Note
Bien que ce soit déconseillé, vous pouvez aussi monter le serveur Nextcloud en utilisant le protocole HTTP, laissant la connexion non cryptée. Si vous pensez utiliser cet appareil connecté dans un espace public, nous vous recommandons fortement d’utiliser un tunnel VPN pour assurer la sécurité nécessaire.
Une syntaxe alternative de cette commande est :
net use Z: \\example.com@ssl\nextcloud\remote.php\dav /user:youruser
yourpassword
Connecter des lecteurs réseaux avec Windows Explorer
Pour connecter un lecteur réseau avec le navigateur Microsoft Windows Explorer :
Migrer vers votre ordinateur dans l’Explorateur Windows.
Right-click on Computer entry and select Map network drive… from the drop-down menu.
Choisissez le lecteur de réseau local que vous souhaitez connecter à Nextcloud.
Spécifiez l’adresse de votre instance Nextcloud, suivi de /remote.php/dav/files/USERNAME/.
Par exemple
https://example.com/nextcloud/remote.php/dav/files/USERNAME/
Note
For SSL protected servers, check Reconnect at sign-in to ensure that the mapping is persistent upon subsequent reboots. If you want to connect to the Nextcloud server as a different user, check Connect using different credentials.
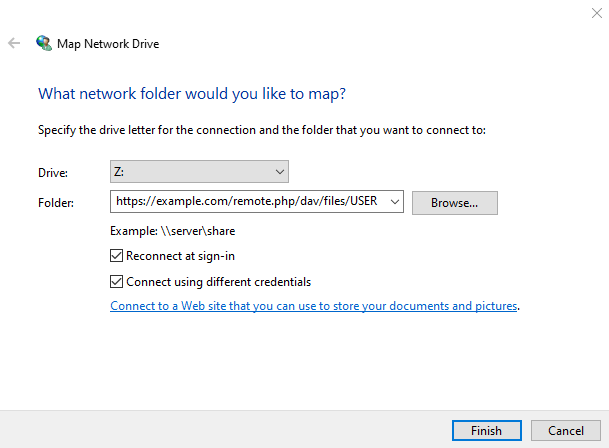
Cliquez sur le bouton
Terminer.
L’explorateur Windows connecte le lecteur de fichiers et rend votre instance Nextcloud disponible.
Accéder aux fichiers avec Cyberduck
Cyberduck est un logiciel open source de transfert de fichiers par FTP, SFTP, WebDAV, OpenStack Swift et Amazon S3, qui fonctionne sous macOS et Windows.
Note
Cet exemple utilise la version 4.2.1 de Cyberduck.
Pour utiliser Cyberduck :
Indiquez un serveur sans autre information sur le protocole. Par exemple :
exemple.com
Specify the appropriate port. The port you choose depends on whether or not your Nextcloud server supports SSL. Cyberduck requires that you select a different connection type if you plan to use SSL. For example:
80 (pour WebDAV)
443 (pour WebDAV HTTPS/SSL)
Use the “More Options” drop-down menu to add the rest of your WebDAV URL into the “Path” field. For example:
remote.php/dav/files/USERNAME/
Désormais, Cyberduck permet l’accès aux fichiers du serveur Nextcloud.
Problèmes connus
Problème
Windows ne se connecte pas avec HTPPS.
Solution 1
Le client WebDAV pour Windows ne supporte pas Server Name Indication (SNI) avec les connexions cryptées. Si vous rencontrez une erreur en connectant une instance Nextcloud SSL-encrypted, contactez votre fournisseur pour qu’il vous fournisse une adresse IP dédiée à votre serveur SSL.
Solution 2
The Windows WebDAV Client might not support TLSv1.1 and TLSv1.2 connections. If you have restricted your server config to only provide TLSv1.1 and above the connection to your server might fail. Please refer to the WinHTTP documentation for further information.
Problème
Vous avez obtenu le message d’erreur suivant : Erreur 0x800700DF : La taille du fichier dépasse la limite autorisée ; il ne peut être enregistré.
Solution
Windows limits the maximum size a file transferred from or to a WebDAV share may have. You can increase the value FileSizeLimitInBytes in HKEY_LOCAL_MACHINE\SYSTEM\CurrentControlSet\Services\WebClient\Parameters by clicking on Modify.
Pour augmenter la limite à la valeur maximal de 4GB, selectionnez Decimal, entrez la valeur 4294967295, et relancez Windows ou redémarrez le service WebClient.
Problème
Problème d’accès à vos fichiers avec Microsoft Office via WebDAV
Solution
Les problèmes connus et leurs solutions sont documentés dans l’article KB2123563
Problème
Impossible de connecter un lecteur dans Windows en utilisant un certificat auto-signé.
Solution
Accédez à l’instance de votre Nextcloud via votre navigateur Web préféré.
Cliquez jusqu’à ce que vous arriviez à l’erreur de certificat dans la ligne d’état du navigateur.
Affichez le certificat, puis dans l’onglet Détails, sélectionnez Copier vers Fichier.
Sauvegardez sur le bureau avec un nom arbitraire, par exemple » myNextcloud.pem « .
Démarrer, Exécuter, MMC.
Fichier, Ajout/Suppression d’un Composant.
Sélectionnez Certificats, cliquez sur Ajouter, Mon compte d’utilisateur, puis Terminer, et enfin OK.
Creusez jusqu’aux autorités de confiance de certification de la racine, aux certificats.
Cliquez avec le bouton droit sur le certificat, sélectionnez toutes les tâches, importez.
Choisir le Certificat Sauvegardé depuis le bureau
Select Place all Certificates in the following Store, Click Browse.
Cochez la case qui indique Afficher les magasins physiques, Développer les autorités de certification racine de confiance, et sélectionnez l’ordinateur local à cet endroit, cliquez sur OK, Terminer l’importation.
Vérifiez la liste pour vous assurer qu’il y figure. Vous aurez probablement besoin de la rafraîchir avant de la voir. Sortez MMC.
Ouvrez le navigateur, sélectionnez Outils, Supprimer l’historique de navigation.
Sélectionnez tout sauf Dans les données de filtrage privé, terminez.
Allez dans Options Internet, onglet Contenu, Effacer l’état du SSL.
Fermez le navigateur, puis rouvrez et testez.
Problème
You cannot download more than 50 MB or upload large files when the upload takes longer than 30 minutes using Web Client in Windows 7.
Solution
Les solutions de contournement sont documentées dans l’article KB2668751.
Accès aux fichiers en utilisant cURL
Comme WebDAV est une extension de HTTP, cURL peut être utilisé pour des opérations sur les fichiers de script.
Pour créer un dossier avec la date du jour comme nom :
$ curl -u user:pass -X MKCOL "https://example.com/nextcloud/remote.php/dav/files/USERNAME/$(date '+%d-%b-%Y')"
Pour téléverser un fichier error.log dans ce répertoire :
$ curl -u user:pass -T error.log "https://example.com/nextcloud/remote.php/dav/files/USERNAME/$(date '+%d-%b-%Y')/error.log"
Pour déplacer un fichier :
$ curl -u user:pass -X MOVE --header 'Destination: https://example.com/nextcloud/remote.php/dav/files/USERNAME/target.jpg' https://example.com/nextcloud/remote.php/dav/files/USERNAME/source.jpg
Pour obtenir les propriétés des fichiers dans le dossier racine :
$ curl -X PROPFIND -H "Depth: 1" -u user:pass https://example.com/nextcloud/remote.php/dav/files/USERNAME/ | xml_pp
<?xml version="1.0" encoding="utf-8"?>
<d:multistatus xmlns:d="DAV:" xmlns:oc="http://nextcloud.org/ns" xmlns:s="http://sabredav.org/ns">
<d:response>
<d:href>/nextcloud/remote.php/dav/files/USERNAME/</d:href>
<d:propstat>
<d:prop>
<d:getlastmodified>Tue, 13 Oct 2015 17:07:45 GMT</d:getlastmodified>
<d:resourcetype>
<d:collection/>
</d:resourcetype>
<d:quota-used-bytes>163</d:quota-used-bytes>
<d:quota-available-bytes>11802275840</d:quota-available-bytes>
<d:getetag>"561d3a6139d05"</d:getetag>
</d:prop>
<d:status>HTTP/1.1 200 OK</d:status>
</d:propstat>
</d:response>
<d:response>
<d:href>/nextcloud/remote.php/dav/files/USERNAME/welcome.txt</d:href>
<d:propstat>
<d:prop>
<d:getlastmodified>Tue, 13 Oct 2015 17:07:35 GMT</d:getlastmodified>
<d:getcontentlength>163</d:getcontentlength>
<d:resourcetype/>
<d:getetag>"47465fae667b2d0fee154f5e17d1f0f1"</d:getetag>
<d:getcontenttype>text/plain</d:getcontenttype>
</d:prop>
<d:status>HTTP/1.1 200 OK</d:status>
</d:propstat>
</d:response>
</d:multistatus>