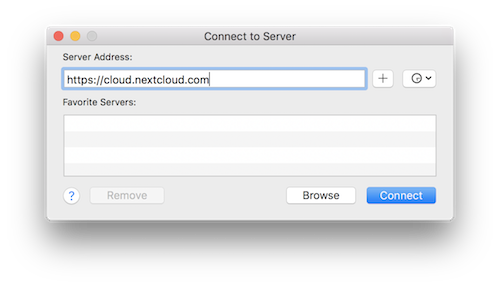Toegang tot Nextcloud bestanden met behulp van WebDAV
Nextcloud ondersteunt het WebDAV-protocol volledig en je kan verbinding maken en synchroniseren met uw Nextcloud-bestanden via WebDAV. In dit hoofdstuk leer je hoe je Linux, macOS, Windows en mobiele apparaten via WebDAV met jouw Nextcloud-server kan verbinden. Voordat we beginnen met het configureren van WebDAV, laten we eerst even kijken naar de aanbevolen manier om client-apparaten met uw Nextcloud-servers te verbinden.
Notitie
In de volgende voorbeelden moet je example.com/nextcloud vervangen door de URL van uw Nextcloud-server (laat het directorygedeelte weg als de installatie in de root van uw domein staat), en “USERNAME” door de gebruikersnaam van de verbindende gebruiker.
Zie de WebDAV URL (linksonder in de instellingen) op je Nextcloud.
Notitie
In the following examples, you must use an app-password for login, which you can generate in your security settings.
Nextcloud Desktop en mobiele clients
De aanbevolen manier om een desktop PC te synchroniseren met een Nextcloud server is door gebruik te maken van Nextcloud/ownCloud sync clients. Je kan de client configureren om bestanden op te slaan in een lokale directory en je kan kiezen met welke mappen op de Nextcloud server gesynchroniseerd moet worden. De client geeft de huidige verbindingsstatus weer en logt alle activiteiten, zodat je altijd weet welke bestanden naar jouw PC zijn gedownload en je kan controleren of de bestanden die op jouw lokale PC zijn aangemaakt en bijgewerkt, goed zijn gesynchroniseerd met de server.
De aanbevolen manier om de Nextcloud server te synchroniseren met Android en Apple iOS apparaten is door gebruik te maken van de mobiele apps.
Om jouw mobiele app aan te sluiten op een Nextcloud-server gebruik je alleen de basis-URL en de map:
example.com/nextcloud
Naast de mobiele apps van Nextcloud of ownCloud kan je ook andere apps gebruiken om vanaf uw mobiele apparaat verbinding te maken met Nextcloud via WebDAV. WebDAV Navigator`_ is een goede (eigen) app voor Android apparaten en iPhones. De URL die je hierop kan gebruiken is:
example.com/nextcloud/remote.php/dav/files/USERNAME/
WebDAV configuratie
Als je dat verkiest, kan je ook je desktop PC met je Nextcloud server verbinden door gebruik te maken van het WebDAV-protocol in plaats van een speciale clienttoepassing te gebruiken. Web Distributed Authoring and Versioning (WebDAV) is een Hypertext Transfer Protocol (HTTP) extensie die het gemakkelijk maakt om bestanden op webservers aan te maken, te lezen en te bewerken. Met WebDAV kan je jouw Nextcloud shares op Linux, macOS en Windows op dezelfde manier benaderen als elke andere netwerk share op afstand, en gesynchroniseerd blijven.
Toegang tot bestanden met behulp van Linux
Je kan toegang krijgen tot bestanden in Linux-besturingssystemen met behulp van de volgende methoden.
Nautilus bestandsbeheerder
Wanneer je jouw Nextcloud account configureert in het GNOME Control Center, zullen je bestanden automatisch door Nautilus worden gekoppeld als een WebDAV share, tenzij je de selectie van bestandstoegang opheft.
Je kan jouw Nextcloud bestanden ook handmatig koppelen. Gebruik het davs:// protocol om de Nautilus bestandsbeheerder te koppelen met jouw Nextcloud share:
davs://example.com/nextcloud/remote.php/dav/files/USERNAME/
Notitie
Als je serververbinding niet HTTPS-beveiligd is, gebruik dan dav://` in plaats van davs://`:
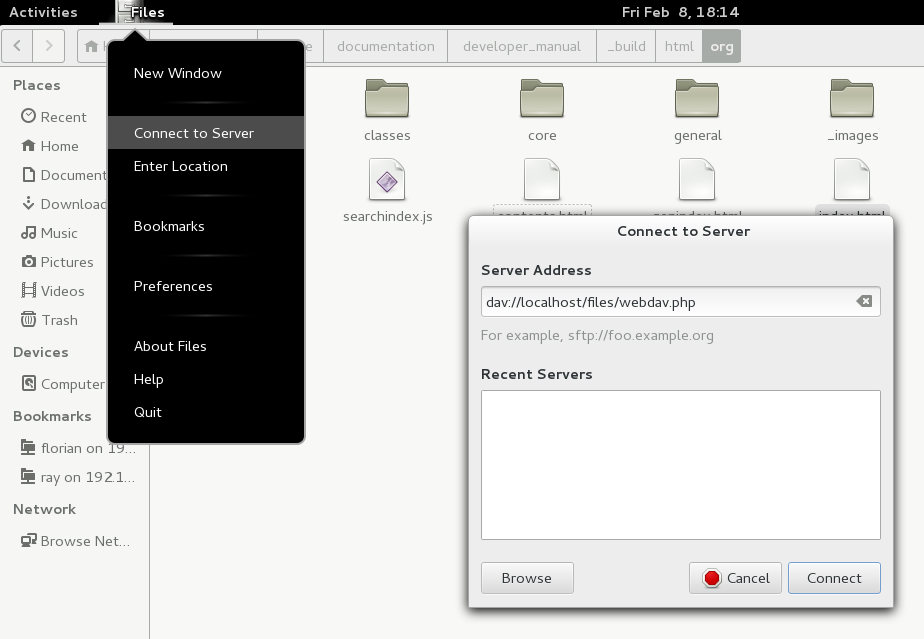
Notitie
Dezelfde methode werkt voor andere bestandsbeheerders die GVfs gebruiken, zoals MATE’s Caja en Cinnamon’s Nepomuk.
Toegang tot bestanden met KDE en Dolphin bestandbeheerder
Om toegang te krijgen tot jouw Nextcloud bestanden met behulp van de Dolphin file manager in KDE, gebruik je het webdav:// protocol:
webdav://example.com/nextcloud/remote.php/dav/files/USERNAME/
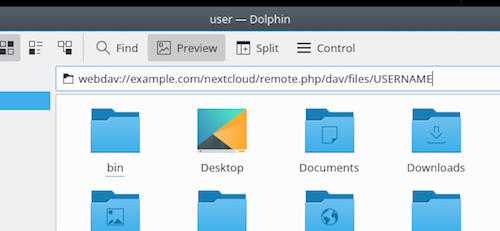
Je kan een permanente link naar jouw Nextcloud-server maken:
Open Dolphin en klik op “Netwerk” in de linker “Plaatsen” kolom.
Klik op het pictogram Toevoegen van een netwerk map. Het resulterende dialoogvenster zou moeten verschijnen met WebDAV al geselecteerd.
Selecteer WebDAV indien dit nog niet het geval is.
Klik op Volgende.
Voer de volgende instellingen in:
Naam: De naam die je wenst te zien in de Plaatsen bookmark, bijvoorbeeld Nextcloud.
Gebruiker: De Nextcloud gebruikersnaam die je gebruikt hebt om in te loggen, bijvoorbeeld admin.
Server: De Nextcloud domeinnaam, bijvoorbeeld example.com (zonder http:// voor of mappen achteraf).
Map – Voer het pad
nextcloud/remote.php/dav/bestanden/USERNAME/in.
(Optional) Check the “Create icon” checkbox for a bookmark to appear in the Places column.
(Optioneel) Geef eventuele speciale instellingen of een SSL-certificaat aan in het selectievakje “Port & Encrypted”.
Het maken van WebDAV mounts op de Linux commandoregel
Je kan WebDAV mounts maken vanaf de Linux commandoregel. Dit is handig als je de voorkeur geeft aan Nextcloud op dezelfde manier als elke andere mount voor een bestandssysteem op afstand. Het volgende voorbeeld laat zien hoe je een persoonlijke mount kan maken en deze automatisch kan laten mounten elke keer dat je inlogt op je Linux-computer.
Installeer de
davfs2WebDAV bestandssysteem driver, waarmee je WebDAV shares kan mounten net als elk ander bestandssysteem op afstand. Gebruik dit commando om het te installeren op Debian/Ubuntu:apt-get install davfs2
Gebruik dit commando om het te installeren op CentOS, Fedora en openSUSE:
yum install davfs2
Voeg jezelf toe aan de
davfs2groep:usermod -aG davfs2 <username>
Maak dan een
nextclouddirectory aan in jouw home directory voor het mountpoint, en.davfs2/voor jouw persoonlijke configuratiebestand:mkdir ~/nextcloud mkdir ~/.davfs2
Kopieer
/etc/davfs2/secretsnaar~/.davfs2:cp /etc/davfs2/secrets ~/.davfs2/secrets
Stel jezelf in als eigenaar en maak de rechten alleen lees-schrijf-eigenaar:
chown <linux_username>:<linux_username> ~/.davfs2/secrets chmod 600 ~/.davfs2/secrets
Voeg je Nextcloud logingegevens toe aan het einde van het
secretsbestand, met behulp van jouw Nextcloud server URL en jouw Nextcloud gebruikersnaam en wachtwoord:https://example.com/nextcloud/remote.php/dav/files/USERNAME/ <username> <password> or $PathToMountPoint $USERNAME $PASSWORD for example /home/user/nextcloud john 1234
Voeg de mount informatie toe aan
/etc/fstab:https://example.com/nextcloud/remote.php/dav/files/USERNAME/ /home/<linux_username>/nextcloud davfs user,rw,auto 0 0
Test dan dat het mount en authenticeert door het volgende commando uit te voeren. Als je het correct instelt heb je geen root permissies nodig:
mount ~/nextcloud
Je zou het ook moeten kunnen ontkoppelen:
umount ~/nextcloud
Elke keer dat je inlogt op je Linux systeem zou jouw Nextcloud share automatisch moeten mounten via WebDAV in jouw ~/nextcloud directory. Als je liever handmatig wil mounten, verander dan auto naar noauto in /etc/fstab`.
Bekende problemen
Probleem
Hulpbron tijdelijk niet beschikbaar
Oplossing
Als je problemen ondervindt bij het maken van een bestand in de map, bewerk dan /etc/davfs2/davfs2.conf en voeg toe:
use_locks 0
Probleem
Certificaatwaarschuwingen
Oplossing
Als je een zelf ondertekend certificaat gebruikt, krijg je een waarschuwing. Om dit te veranderen, moet je davfs2` configureren om jouw certificaat te herkennen. Kopieer ``mycertificate.pem naar /etc/davfs2/certs/`. Bewerk vervolgens /etc/davfs2/davfs2.conf en uncommentarieer de regel servercert. Voeg nu het pad van uw certificaat toe zoals in dit voorbeeld:
servercert /etc/davfs2/certs/mycertificate.pem
Toegang tot bestanden met behulp van macOS
Notitie
De macOS Finder heeft een reeks implementatieproblemen en dient alleen gebruikt te worden als de Nextcloud server draait op Apache en mod_php, of Nginx 1.3.8+. Alternatieve macOS-compatibele clients die toegang kunnen krijgen tot WebDAV shares zijn onder andere open source apps zoals Cyberduck (zie instructies hier) en Filezilla. Commerciële clients zijn onder andere Mountain Duck, Forklift, Transmit, en Commander One.
Om toegang te krijgen tot bestanden via de macOS Finder:
Kies in de bovenste menubalk van de Finder Ga > Verbinding maken met server…:
Wanneer het venster Verbind met server… wordt geopend, voer je het WebDAV-adres van jouw Nextcloud-server in het veld Serveradres: in, d.w.z.:
https://cloud.YOURDOMAIN.com/remote.php/dav/files/USERNAME/
Klik op Connect. Jouw WebDAV-server zou op het bureaublad moeten verschijnen als een gedeelde schijf.
Toegang tot bestanden met behulp van Microsoft Windows
If you use the native Windows implementation of WebDAV, you can map Nextcloud to a new drive using Windows Explorer. Mapping to a drive enables you to browse files stored on a Nextcloud server the way you would files stored in a mapped network drive.
Voor het gebruik van deze functie is een netwerkverbinding nodig. Als je jouw bestanden offline wilt opslaan, gebruik je de Desktop Client om alle bestanden op jouw Nextcloud te synchroniseren met een of meer mappen van jouw lokale harde schijf.
Notitie
Windows 10 now defaults to allow Basic Authentication if HTTPS is
enabled prior to mapping your drive. On older versions of Windows,
you must permit the use of Basic Authentication in the Windows
Registry: launch regedit and navigate to
HKEY_LOCAL_MACHINE\SYSTEM\CurrentControlSet\Services\WebClient\Parameters.
Create or edit the DWORD value BasicAuthLevel (Windows Vista, 7 and 8) or
UseBasicAuth (Windows XP and Windows Server 2003) and set its value data
to 1 for SSL connections. Value 0 means that Basic Authentication is disabled,
a value of 2 allows both SSL and non-SSL connections (not recommended).
Then exit Registry Editor, and restart the computer.
Stations toewijzen met de opdrachtregel
Het volgende voorbeeld toont hoe je een netwerkstation toewijst met behulp van de opdrachtregel. Om het station toe te wijzen:
Open een opdrachtregel in Windows.
Voer de volgende lijn in op de opdrachtregel om het station toe te wijzen aan het Z-station van de computer:
net use Z: https://<drive_path>/remote.php/dav/files/USERNAME/ /user:youruser yourpassword
waar<drive_path>de URL is van jouw Nextcloud-server.
Bijvoorbeeld: net use Z: https://example.com/nextcloud/remote.php/dav/files/USERNAME/ /user:youruser yourpassword`
De computer wijst de bestanden van jouw Nextcloud-account toe aan de stationsletter Z.
Notitie
Hoewel dit niet wordt aanbevolen, kan je de Nextcloud-server ook met behulp van HTTP mounten, zodat de verbinding ongecodeerd blijft. Als je van plan bent om HTTP-verbindingen op apparaten te gebruiken terwijl je je in een openbare ruimte bevindt, raden wij je sterk aan om een VPN-tunnel te gebruiken om de nodige veiligheid te bieden.
Een alternatieve commando syntax is:
net use Z: \\example.com@ssl\nextcloud\remote.php\dav /user:youruser
yourpassword
Stations toewijzen met Windows Verkenner
Om een station toe te wijzen met behulp van de Microsoft Windows Verkenner:
Migreer naar jouw computer in Windows Verkenner.
Klik met de rechtermuisknop op Computer en selecteer Map netwerkstation… in het uitklapmenu.
Kies het lokale netwerkstation waaraan je Nextcloud wil toewijzen.
Geef het adres van jouw Nextcloud instantie op, gevolgd door /remote.php/dav/files/USERNAME/.
Bijvoorbeeld:
https://example.com/nextcloud/remote.php/dav/files/USERNAME/
Notitie
For SSL protected servers, check Reconnect at sign-in to ensure that the mapping is persistent upon subsequent reboots. If you want to connect to the Nextcloud server as a different user, check Connect using different credentials.
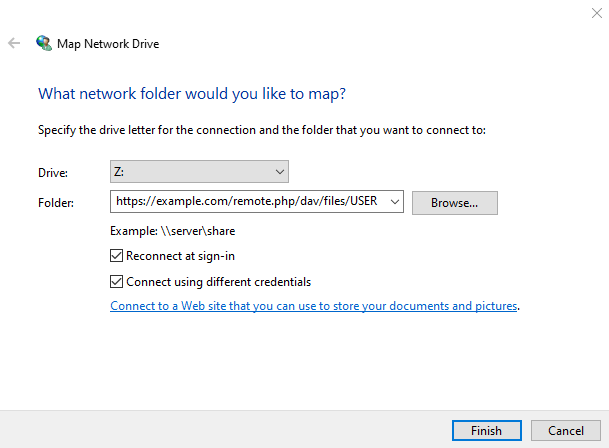
Klik op de knop
Beëindigen.
Windows Verkenner wijst het netwerkstation toet, waardoor jouw Nextcloud instantie beschikbaar wordt.
Toegang tot bestanden met behulp van Cyberduck
Cyberduck <https://cyberduck.io/>`_ is een open source FTP en SFTP, WebDAV, OpenStack Swift en Amazon S3 browser ontworpen voor bestandsoverdracht op macOS en Windows.
Notitie
In dit voorbeeld wordt Cyberduck versie 4.2.1 gebruikt.
Om Cyberduck te gebruiken:
Specificeer een server zonder protocolinformatie. Bijvoorbeeld:
example.com
Specificeer de juiste poort. De poort die je kiest is afhankelijk van het feit of jouw Nextcloud-server SSL ondersteunt of niet. Cyberduck vereist dat je een ander type verbinding selecteert als je van plan bent om SSL te gebruiken. Bijvoorbeeld:
80 (voor WebDAV)
443 (voor WebDAV (HTTPS/SSL))
Gebruik het ‘Meer Opties’ drop-down menu om de rest van je WebDAV URL toe te voegen aan het ‘Pad’ veld. Bijvoorbeeld:
remote.php/dav/files/USERNAME/
Nu maakt Cyberduck bestandstoegang tot de Nextcloud-server mogelijk.
Bekende problemen
Probleem
Windows maakt geen verbinding met HTTPS.
Oplossing 1
De Windows WebDAV-client ondersteunt mogelijk geen Server Name Indication (SNI) bij gecodeerde verbindingen. Als je een foutmelding krijgt bij het koppelen van een SSL-gecodeerde Nextcloud instantie, neem dan contact op met je leverancier voor het toewijzen van een dedicated IP-adres voor jouw SSL-gebaseerde server.
Oplossing 2
De Windows WebDAV-client ondersteunt mogelijk geen TLSv1.1- en TLSv1.2-verbindingen. Als de configuratie van je server is beperkt tot het aanbieden van TLSv1.1 en hoger, kan de verbinding met je server mislukken. Raadpleeg de WinHTTP documentatie voor meer informatie.
Probleem
Je ontvangt de volgende foutmelding: Fout 0x800700DF: De bestandsgrootte overschrijdt de toegestane limiet en kan niet worden opgeslagen.
Oplossing
Windows limits the maximum size a file transferred from or to a WebDAV share may have. You can increase the value FileSizeLimitInBytes in HKEY_LOCAL_MACHINE\SYSTEM\CurrentControlSet\Services\WebClient\Parameters by clicking on Modify.
Om de limiet te verhogen tot de maximale waarde van 4GB, selecteer je Decimaal, voer je een waarde in van 4294967295 en start je Windows opnieuw op of start je de dienst WebClient opnieuw op.
Probleem
Toegang tot je bestanden vanuit Microsoft Office via WebDAV mislukt.
Oplossing
Bekende problemen en hun oplossingen zijn gedocumenteerd in het KB2123563 artikel.
Probleem
Kan Nextcloud niet als WebDAV-station toewijzen in Windows met behulp van een zelf ondertekend certificaat.
Oplossing
Ga naar je Nextcloud instantie via je favoriete webbrowser.
Klik door tot je bij de certificaatfout in de statusregel van de browser komt.
Bekijk het certificaat en selecteer vervolgens in het tabblad Details de optie Kopieer naar bestand.
Sla op het bureaublad op met een willekeurige naam, bijvoorbeeld
myNextcloud.pem.Start, Uitvoeren, MMC.
Bestand, Toevoegen/verwijderen Snap-in.
Selecteer Certificaten, Klik op Toevoegen, Mijn Gebruikersaccount, dan Voltooien, dan OK.
Ga naar Trust Root Certification Authorities, Certificaten.
Rechter muisklik Certificaat, Selecteer Alle Taken, Importeer.
Selecteer het opgeslagen certificaat op het bureaublad.
Selecteer Plaats alle certificaten in de volgende Store, Klik op Bladeren.
Vink het vakje aan dat zegt Show Pgysical Stores, klap Trusted Root Certification Authorities uit en selecteer daar de lokale computer, klik op OK, voltooi de import.
Controleer de lijst om er zeker van te zijn dat deze verschijnt. Waarschijnlijk moet je de lijst eerst verversen voordat je hem ziet. Verlaat MMC.
Open Browser, selecteer Gereedschap, Wis Browsergeschiedenis.
Selecteer alles behalve In Private Filtering Data, voltooi.
Ga naar Internet Opties, Content Tab, Clear SSL State.
Sluit de browser, open hem dan opnieuw en test.
Probleem
Je kan niet meer dan 50 MB downloaden of grote bestanden uploaden wanneer het uploaden meer dan 30 minuten duurt via de Web Client in Windows 7.
Oplossing
Workarounds zijn gedocumenteerd in het artikel KB2668751.
Toegang tot bestanden met behulp van cURL
Aangezien WebDAV een extensie van HTTP cURL is, kan deze gebruikt worden voor het scripten van bestandsoperaties.
Om een map aan te maken met de huidige datum als naam:
$ curl -u user:pass -X MKCOL "https://example.com/nextcloud/remote.php/dav/files/USERNAME/$(date '+%d-%b-%Y')"
Om een bestand error.log te uploaden naar die map:
$ curl -u user:pass -T error.log "https://example.com/nextcloud/remote.php/dav/files/USERNAME/$(date '+%d-%b-%Y')/error.log"
Om een bestand te verplaatsen:
$ curl -u user:pass -X MOVE --header 'Destination: https://example.com/nextcloud/remote.php/dav/files/USERNAME/target.jpg' https://example.com/nextcloud/remote.php/dav/files/USERNAME/source.jpg
Om de eigenschappen van bestanden in de hoofdmap te krijgen:
$ curl -X PROPFIND -H "Depth: 1" -u user:pass https://example.com/nextcloud/remote.php/dav/files/USERNAME/ | xml_pp
<?xml version="1.0" encoding="utf-8"?>
<d:multistatus xmlns:d="DAV:" xmlns:oc="http://nextcloud.org/ns" xmlns:s="http://sabredav.org/ns">
<d:response>
<d:href>/nextcloud/remote.php/dav/files/USERNAME/</d:href>
<d:propstat>
<d:prop>
<d:getlastmodified>Tue, 13 Oct 2015 17:07:45 GMT</d:getlastmodified>
<d:resourcetype>
<d:collection/>
</d:resourcetype>
<d:quota-used-bytes>163</d:quota-used-bytes>
<d:quota-available-bytes>11802275840</d:quota-available-bytes>
<d:getetag>"561d3a6139d05"</d:getetag>
</d:prop>
<d:status>HTTP/1.1 200 OK</d:status>
</d:propstat>
</d:response>
<d:response>
<d:href>/nextcloud/remote.php/dav/files/USERNAME/welcome.txt</d:href>
<d:propstat>
<d:prop>
<d:getlastmodified>Tue, 13 Oct 2015 17:07:35 GMT</d:getlastmodified>
<d:getcontentlength>163</d:getcontentlength>
<d:resourcetype/>
<d:getetag>"47465fae667b2d0fee154f5e17d1f0f1"</d:getetag>
<d:getcontenttype>text/plain</d:getcontenttype>
</d:prop>
<d:status>HTTP/1.1 200 OK</d:status>
</d:propstat>
</d:response>
</d:multistatus>