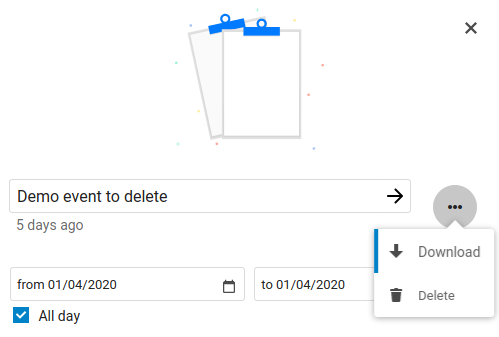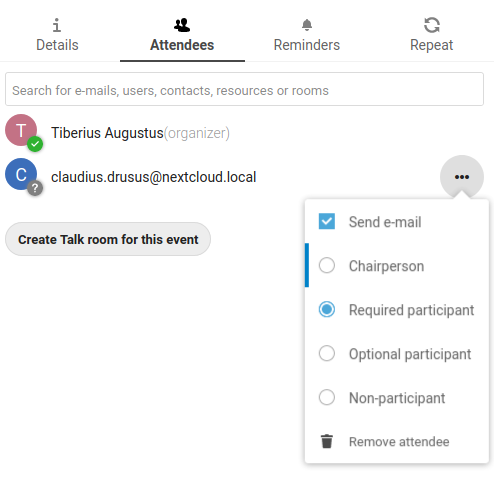Gebruik van de Kalender-applicatie
Notitie
De kalenderapplicatie is niet standaard ingeschakeld en moet los van onze App Store worden geïnstalleerd. Vraag ernaar bij jouw Administrator.
De Nextcloud Agenda-applicatie werkt vergelijkbaar met andere kalendertoepassingen waarmee je jouw Nextcloud-kalenders en -activiteiten kan synchroniseren.
Wanneer je de Kalender-applicatie voor het eerst opent, wordt er standaard een eerste kalender voor jou aangemaakt.
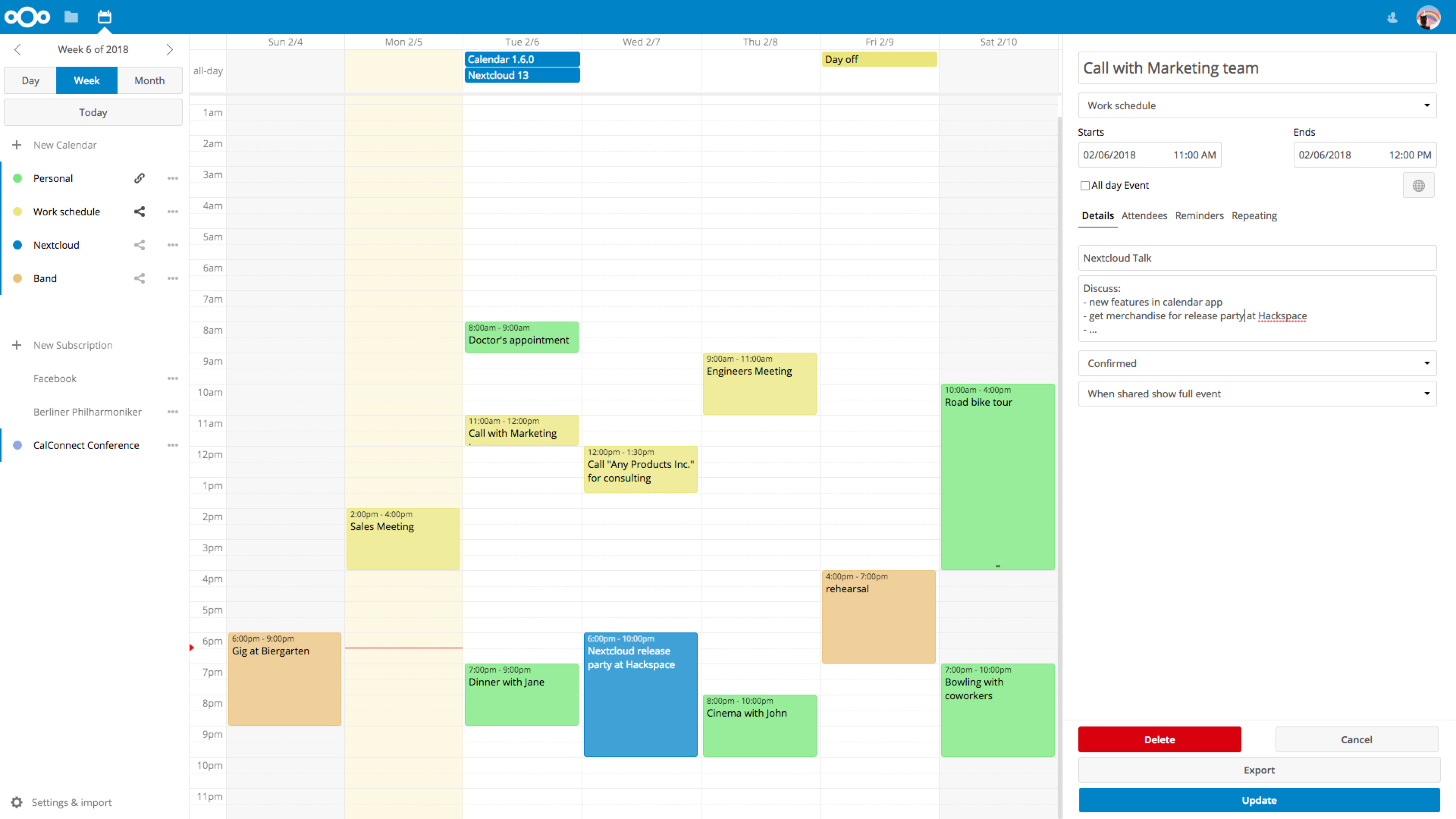
Beheer van je kalenders
Een kalender importeren
Als je jouw kalender en de bijhorende evenementen wil overzetten naar jouw Nextcloud instantie, dan kan je dit best doen door importeren.
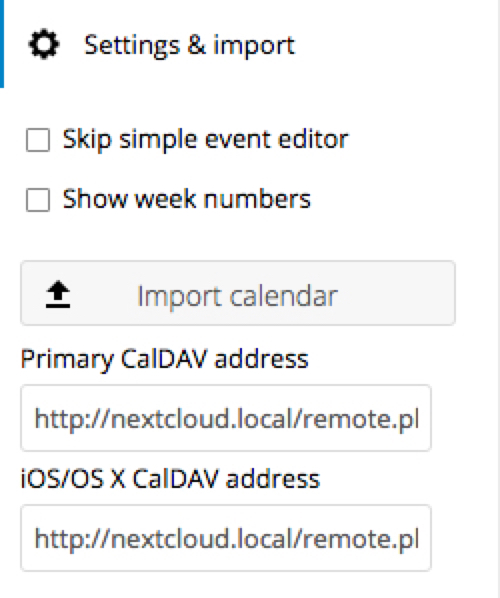
Klik op het instellingen-icoontje met
Instellingen & Importerenaan de linker onderzijde.Na het klikken op
Importeer agendakan je een of meer kalenderbestanden van jouw lokale apparaat selecteren om te uploaden.Het uploaden kan enige tijd duren en is afhankelijk van hoe groot de kalender is die je importeert.
Notitie
De Nextcloud Calendar-applicatie ondersteunt alleen iCalendar-compatibele ``.ics`-bestanden, zoals gedefinieerd in RFC 5545.
Maak een nieuwe kalender
Als je van plan bent om een nieuwe kalender in te stellen zonder de gegevens van je vorige kalender over te dragen, maak je best een nieuwe kalender aan.
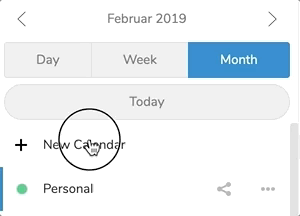
Klik op
+ Nieuwe agendain de linker zijbalk.Voer een naam in voor je nieuwe kalender, bijvoorbeeld “Werk”, “Thuis” of “Studies”.
Nadat je op het vinkje hebt geklikt, wordt je nieuwe agenda aangemaakt en kan deze worden gesynchroniseerd tussen je apparaten, worden gevuld met nieuwe evenementen en worden gedeeld met vrienden en collega’s.
Een kalender bewerken, downloaden of verwijderen
Soms wil je de kleur of de volledige naam van een eerder geïmporteerde of aangemaakte kalender wijzigen. Het kan ook zijn dat je de kalender wil exporteren naar je lokale harde schijf of dat je de kalender voor altijd wil verwijderen.
Notitie
Hou er rekening mee dat het verwijderen van een kalender een onomkeerbare actie is. Na het verwijderen is er geen manier om de kalender te herstellen, tenzij je een lokale back-up hebt.
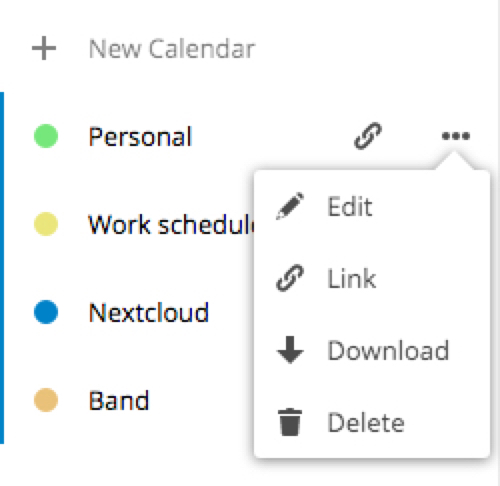
Klik op het drie-dot-menu van de betreffende kalender.
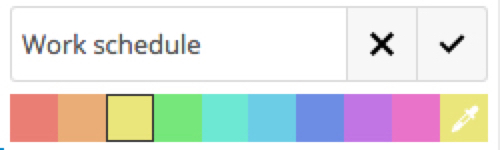
Klik op
Naam bewerken,DownloadenofVerwijderen.
Notitie
Hou er rekening mee dat het verwijderen van een kalender een onomkeerbare actie is. Na het verwijderen is er geen manier om de kalender te herstellen, tenzij je een lokale back-up hebt.
Het publiceren van een kalender
Kalenders kunnen worden gepubliceerd via een publieke link om ze zichtbaar te maken (alleen-lezen) voor externe gebruikers. Je kan een publieke link aanmaken door het menu Delen van een kalender te openen en te klikken op ” + ” naast ” Delen link “. Eenmaal aangemaakt kan je de publieke link naar je klembord kopiëren of via e-mail versturen.
Er is ook een ” embedding code ” die voorziet in een HTML iframe om je agenda in te bedden in publieke pagina’s.
Meerdere kalenders kunnen samen worden gedeeld door het toevoegen van hun unieke tokens aan het einde van een ingebedde link. Individuele tokens zijn te vinden aan het einde van de publieke link van elke kalender. Het volledige adres zal eruit zien als https://cloud.example.com/index.php/apps/calendar/embed/token1-token2-token3.
Op de publieke pagina kunnen gebruikers de abonnementslink voor de kalender krijgen en de hele kalender direct downloaden.
Abonneer je op een kalender
Je kan je abonneren op iCal-kalenders direct in je Nextcloud. Door de ondersteuning van deze interoperabele standaard (RFC 5545) hebben we de Nextcloud kalender compatibel gemaakt met Google Calendar, Apple iCloud en vele andere kalenderservers waarmee je jouw kalenders kunt uitwisselen, inclusief abonnementslinks van kalenders die op andere Nextcloud instances zijn gepubliceerd, zoals hierboven beschreven.
Klik op
+ Nieuw abonnementin de linker zijbalk.Type of plak de link van de gedeelde kalender waarop je je wil abonneren.
Klaar. Je kalenderabonnementen worden regelmatig bijgewerkt.
Notitie
Abonnementen worden standaard elke week ververst. Het is mogelijk dat jouw admin deze instelling heeft gewijzigd.
Beheer van evenementen
Beheer van evenementen
Evenementen kunnen worden aangemaakt door in het gebied te klikken wanneer het evenement is gepland. In de dag- en weekweergave van de kalender klik en sleep je de cursor over het gebied wanneer het evenement plaatsvindt.
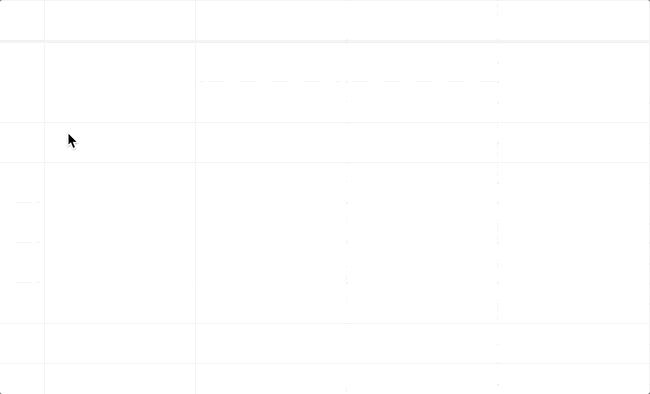
De maandweergave vereist slechts een enkele klik in het gebied van de specifieke dag.
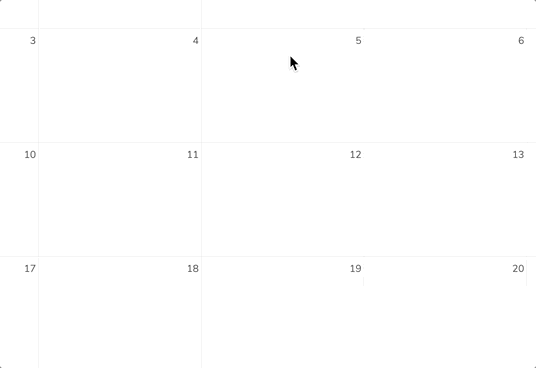
After that, you can type in the event’s name (e.g. Meeting with Lukas), choose the calendar in which you want to choose the event (e.g. Personal, Work), check and concretize the time span or set the event as all-day event.
Als je bijkomende informatie wil bewerken zoals de Locatie, een Beschrijving, Deelnemers, Herinneringen of om het evenement in te stellen als een herhalingsgebeurtenis, klik dan op de Meer...-knop om de geavanceerde editor in de zijbalk te openen.
Notitie
Als je altijd de geavanceerde editor wil openen in plaats van de eenvoudige evenementen-editor popup, kan je een Eenvoudige editor uitschakelen-vinkje zetten in de Instellingen & importeren`-sectie van de app.
Door op de blauwe ``Opslaan`-knop te klikken, wordt het evenement uiteindelijk aangemaakt.
Een evenement bewerken of verwijderen
If you want to edit or delete a specific event, you just need to click on it.
After that you will be able to re-set all event details and open the
advanced sidebar-editor by clicking on More.
Door te klikken op de ``Update`-knop wordt het evenement bijgewerkt. Om je wijzigingen te annuleren, klik je op het sluitingspictogram rechtsboven in de popup- of zijbalk editor.
Als je de zijbalk view opent en op het drie puntmenu naast de naam van het evenement klikt, heb je de optie om het evenement te exporteren als een .ics bestand of om het evenement te verwijderen uit je kalender.
Nodig deelnemers uit voor een evenement
Je kan deelnemers aan een evenement toevoegen om hen te laten weten dat ze zijn uitgenodigd. Zij zullen een bevestiging per e-mail ontvangen en kunnen hun deelname aan het evenement bevestigen of annuleren. Deelnemers kunnen andere gebruikers zijn op je Nextcloud instanties, contactpersonen in je adresboeken en directe e-mailadressen. Je kan ook het niveau van de deelname per deelnemer wijzigen, of de e-mailbevestiging voor een specifieke deelnemer uitschakelen.
Tip
Wanneer je andere Nextcloud gebruikers toevoegt als deelnemers aan een evenement, kunt u hun FreeBusy informatie raadplegen als deze beschikbaar is, zodat je kan bepalen wanneer de beste tijdsspanne voor je evenement is.
Let op
Alleen de kalendereigenaar kan uitnodigingen versturen, de gebruikers waarmee de kalender wordt gedeeld kunnen dat niet doen, ongeacht of ze wel of geen schrijftoegang hebben tot de kalender van het evenement.
Herinneringen instellen
Je kan herinneringen instellen om op de hoogte te worden gebracht voordat een evenement plaatsvindt. Op dit moment worden de volgende meldingsmethoden ondersteund:
E-mail berichten
Nextcloud meldingen
Je kan herinneringen instellen op een tijdstip afhankelijk van het het evenement of op een specifieke datum.
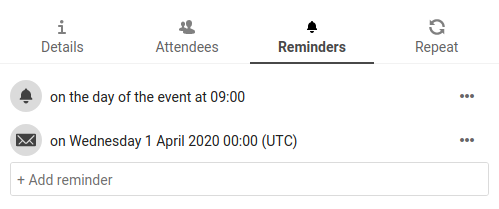
Notitie
Alleen de eigenaar van de kalender en de personen of groepen met wie de kalender wordt gedeeld met schrijftoegang krijgen meldingen. Als je geen meldingen krijgt kan het ook zijn dat je beheerder dit heeft uitgeschakeld op jouw server.
Notitie
Als je jouw agenda synchroniseert met mobiele apparaten of andere clients van derden, kunnen daar ook meldingen verschijnen.
Terugkerende opties toevoegen
Een evenement kan worden ingesteld als “terugkerend”, zodat het elke dag, week, maand of jaar kan gebeuren. Er kunnen specifieke regels worden toegevoegd om te bepalen welke dag van de week het evenement plaatsvindt of complexere regels, zoals elke vierde woensdag van de maand.
Je kan ook zien wanneer de herhaling eindigt.
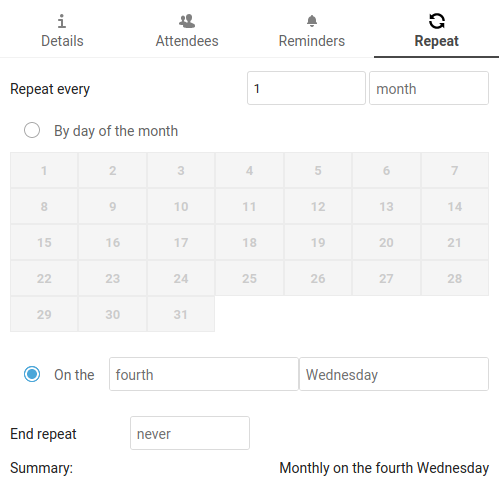
Verjaardagskalender
De verjaardagskalender is een automatisch gegenereerde kalender die automatisch de verjaardagen van je contactpersonen ophaalt. De enige manier om deze kalender te bewerken is door je contacten te voorzien van verjaardagsdata. Je kan deze kalender niet direct bewerken vanuit de kalender-app.
Notitie
Als je de verjaardagskalender niet ziet, kan het zijn dat jouw beheerder dit heeft uitgeschakeld voor jouw server.