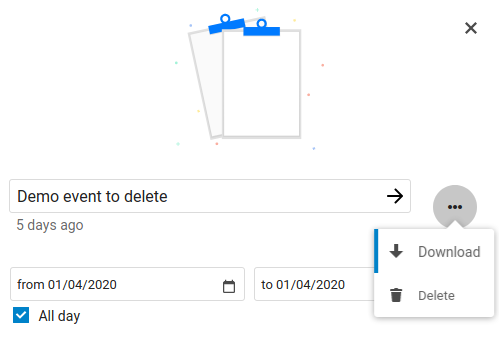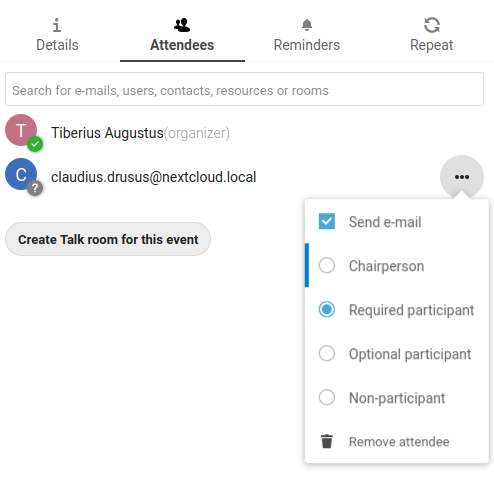Utiliser l’application calendrier
Note
L’application Agenda n’est pas activée par défaut et doit être installée séparéement depuis l’App Store. Demandez à votre Administrateur de le faire.
L’appli Nextcloud Agenda fonctionne de la même façon que les autres applications d’agendas avec lesquelles vous pouvez synchroniser vos événements et calendriers Nextcloud.
Quand vous accédez pour la première fois à l’application Agenda, un agenda par défaut est généré automatiquement.
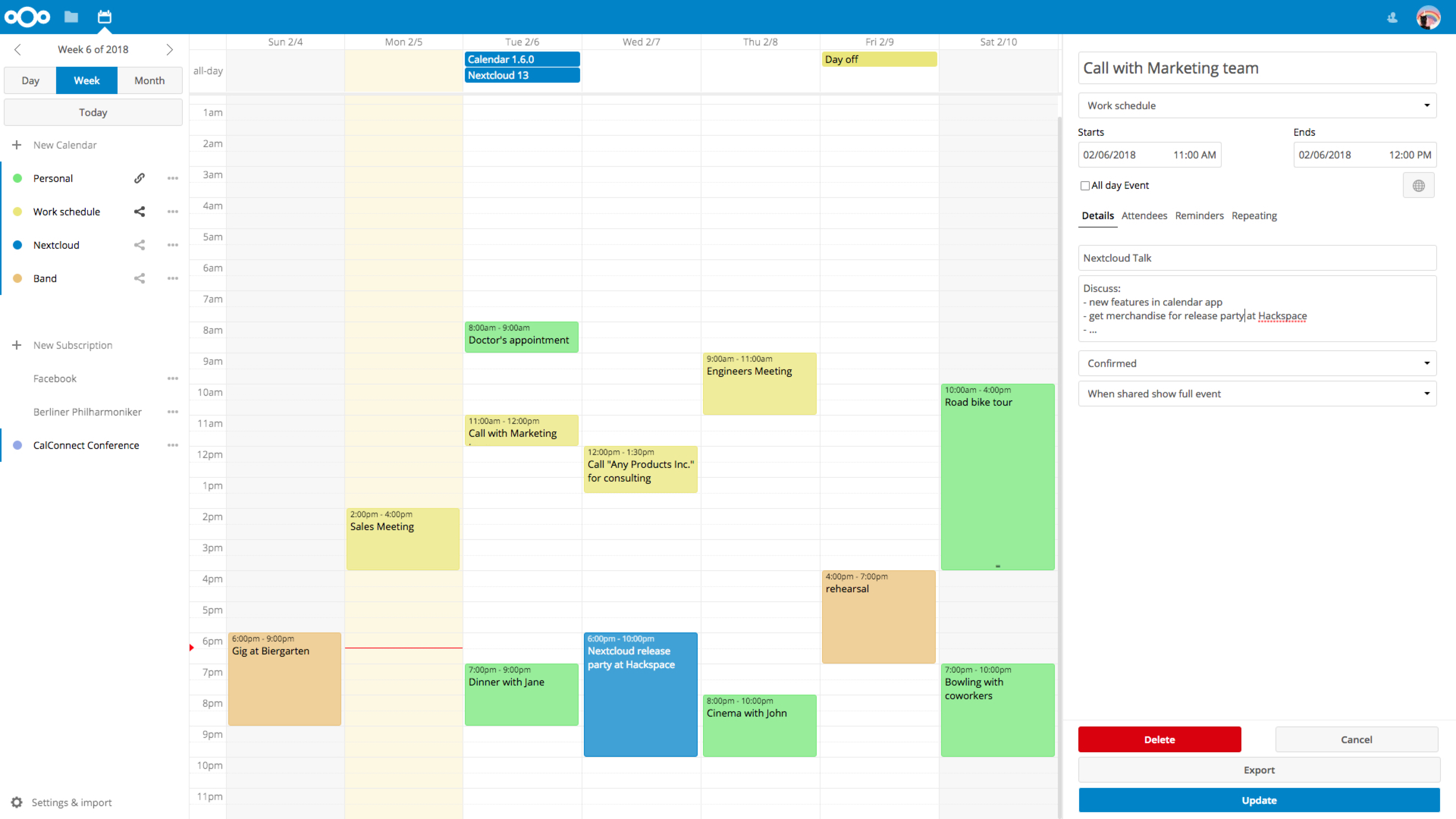
Gestion de vos agendas
Importer un agenda
Si vous voulez transférer vos calendriers et leurs évènements dans votre instance Netxcloud, le meilleur moyen est de les importer.
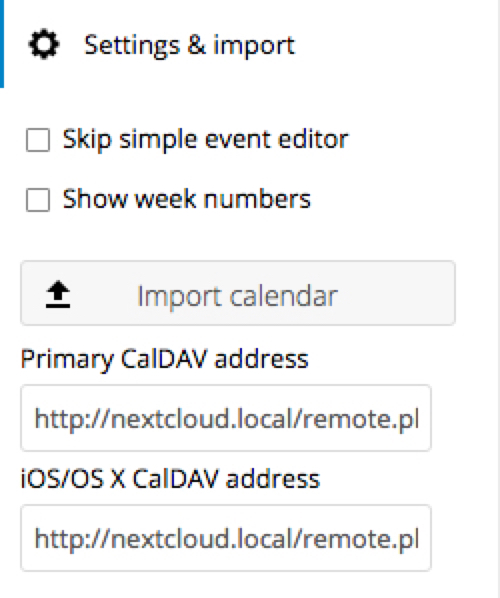
Cliquez sur l’icône de règlages
Paramètres & Importationen bas à gauche.Après avoir cliqué sur
+ Importer un agenda, vous pouvez sélectionner un ou plusieurs fichiers de calendrier à téléverser depuis votre appareil.L’envoi du fichier peut prendre un certain temps en fonction de la taille du calendrier qui est en train d’être importé.
Note
L’application Calendrier de Nextcloud Agenda ne supporte que les fichiers .ics (de type iCalendar), conformément à la RFC 5545.
Créer un nouvel agenda
Si vous prévoyez de configurer un nouvel agenda sans importer de données existantes, alors créez un nouvel agenda.
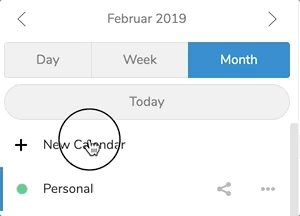
Cliquez sur
+ Nouvel agendadans le menu latéral à votre gauche.Entrez un nom pour le nouvel agenda, par exemple “Travail”, “Maison” ou “Études”.
Après avoir coché la case, votre nouvel agenda est créé et peut être synchronisé sur vos appareils, recevoir de nouveaux évènements et être partagé avec vos amis et collègues.
Modifier, télécharger ou supprimer un agenda
Il est possible de changer la couleur ou le nom d’un agenda existant ou récemment importé. Vous pouvez aussi l’exporter et l’enregistrer sur votre disque dur ou le supprimer à tout jamais.
Note
Veuillez garder à l’esprit que la suppression d’un agenda est irréversible. Une fois supprimé, il n’y a aucun moyen de le restaurer, sauf si vous en avez gardé une sauvegarde sur l’un de vos appareils.
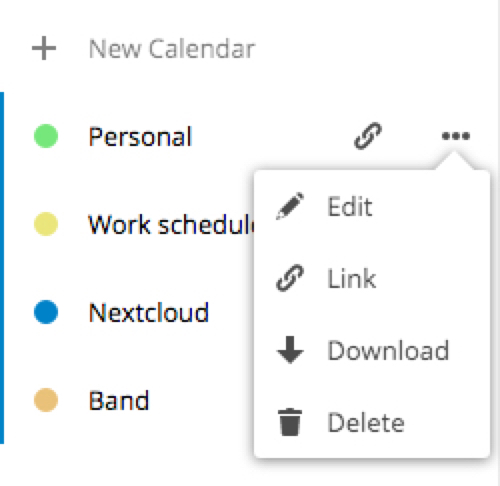
Cliquez sur les trois points verticaux du menu de l’agenda concerné.
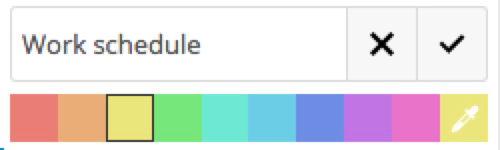
Cliquez sur
Modifier,TéléchargerouSupprimer.
Publier un agenda
Les agendas peuvent être publiés grâce à un lien publique afin de les rendre visibles (Lecture seule) à des utilisateurs externes. Vous pouvez créer un lien publique en ouvrant le menu partage d’un agenda et en cliquant sur « + » à côté de « Share link ». Une fois crée vous pouvez copier le lien publique à votre presse-papier ou l’envoyer par e-mail.
Il y aussi un « code d’intégration » qui fournit un iframe HTML permettant d’intégrer votre agenda sur des pages publiques.
Multiple calendars can be shared together by adding their unique tokens to the end of an embed link. Individual tokens can be found at the end of each calendar’s public link. The full address will look like
https://cloud.example.com/index.php/apps/calendar/embed/<token1>-<token2>-<token3>
To change the default view or date of an embedded calendar, you need to provide an url that look like https://cloud.example.com/index.php/apps/calendar/embed/<token>/<view>/<date>.
In this url you need to replace the following variables:
<token>with the calendar’s token.<view>with one ofmonth,week,day,listMonth,listWeek,listDay. The default view ismonthand the normally used list islistMonth.<date>withnowor any date with the following format<year>-<month>-<day>(e.g.2019-12-28).
Sur la page publique, les utilisateurs sont capable d’obtenir le lien d’inscription pour l’agenda ainsi que de le télécharger en entier.
S’abonner à un agenda
Vous pouvez vous abonner aux agendas ICal directement sur votre Nextcloud. En supportant ce standard interopérable (RFC 5545) nous avons rendu Nextcloud compatible à Google Agenda, Apple ICloud ainsi qu’avec plein d’autres serveurs d’agendas. Vous pouvez échanger votre calendrier avec, et même les liens d’abonnements d’agendas publiés sur d’autres instances Nextcloud, comme expliqué au-dessus.
Cliquez sur “+ Nouvel abonnement” dans le menu latéral à gauche.
Saisissez ou copiez le lien de l’agenda partagé auquel vous souhaitez vous abonner.
C’est tout. Les agendas auxquels vous êtes abonnés seront mis à jour à intervalles réguliers.
Note
Les abonnements sont actualisés chaque semaine, par défaut. Votre admin peut avoir changé ce paramètre.
Gestion des évènements
Créer un nouvel évènement
Les évènements peuvent être créés en cliquant dans la zone du calendrier où il est prévu. Dans la vue par jour ou par semaine de l’agenda, il suffit de cliquer et de “tirer” un évènement de la longueur souhaitée à l’endroit où il aura lieu.
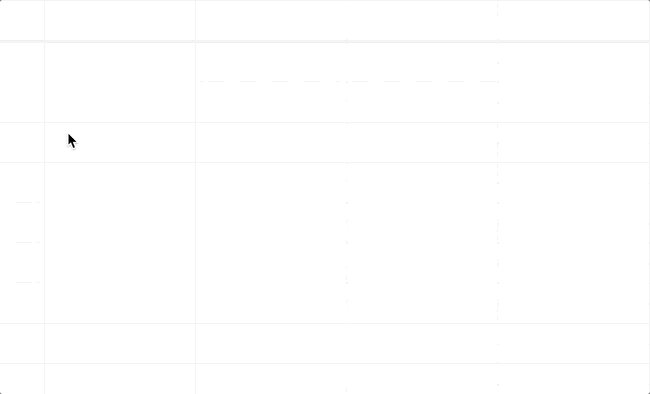
Dans la vue par mois, il faut simplement cliquer une fois dans la journée où aura lieu l’évènement.

Après ça, vous pouvez entrer le nom de l’évènement (par exemple, Rendez-vous avec Lucas), choisir l’agenda dans lequel vous voulez l’inscrire (par exemple, Personnel ou Travail), de cocher et valider l’horaire prévu ou de le marquer comme courant sur la journée entière.
Si vous voulez entrer plus de détails, tels que l”Emplacement, les Participants, des Rappels ou pour le définir comme évènement récurrent, cliquez sur le bouton Plus… pour ouvrir le panneau des options avancées.
Note
Si vous préférez que le panneau des options avancées s’ouvre toujours à la place du menu contextuel plus simple, il est possible de cocher l’option Passer l'éditeur d'évènement simple dans la partie Paramètres & Importation de l’application.
Cliquer sur le bouton bleu Créer ajoute l’évènement à votre agenda.
Modifier ou supprimer un évènement
If you want to edit or delete a specific event, you just need to click on it.
After that you will be able to re-set all event details and open the
advanced sidebar-editor by clicking on More.
Cliquer sur le bouton bleu-Update mettra à jour l’événement. Pour annuler vos modifications, cliquez sur l’icône de fermeture en haut à droite de la popup ou de la barre d’édition latérale.
Si vous ouvrez la vue de la barre latérale et cliquez sur le menu à trois points à côté du nom de l’événement, vous avez la possibilité d’exporter l’événement en tant que fichier `` .ics “” ou de supprimer l’événement de votre calendrier.
Inviter des participants à un événement
Vous pouvez ajouter des invités à un événement afin de leurs faire savoir qu’ils le sont. Ils recevront un e-mail de confirmation et seront capables de confirmer ou refuser leur participation à l’événement. Les invités peuvent être d’autres utilisateurs sur votre instance Nextcloud, contacts de votre carnet d’adresses mais peuvent aussi être des adresses e-mails. Vous pouvez aussi changer le niveau de participation par invité, ou désactiver la confirmation e-mail pour un invité spécifique
Astuce
Lors de l’ajoût d’un utilisateur comme participant à un événement, vous pouvez accéder à leur information de disponibilité si indiquée, pour déterminer la meilleure période pour cet événement.
Attention
Seul le propriétaire du calendrier peut envoyer des invitations, les personnes avec qui le calendrier est partagé ne peuvent pas le faire, qu’ils aient ou non un accès en écriture à celui-ci.
Assign rooms and resources to an event
Similar to attendees you can add rooms and resources to your events. The system will make sure that each room and resource is booked without conflict. The first time a user adds the room or resource to an event, it will show as accepted. Any further events at overlapping times will show the room or resource as rejected.
Note
Rooms and resources are not managed by Nextcloud itself and the Calendar app will not allow you to add or change a resource. Your Administrator has to install and possibly configure resource back ends before you can use them as a user.
Paramétrer les rappels
Vous pouvez paramétrer les rappels d’un événement avant sa survenue. Les paramétrages couramment supportés sont:
Notifications par email
Notifications Nextcloud
Vous pouvez paramétrer un rappel à un moment relatif à la survenue de l’événement ou à une date spécifique.
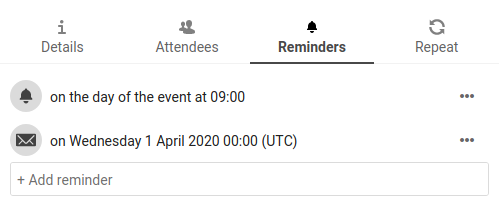
Note
Seul le propriétaire du calendrier ou les utilisateurs ou groupes avec lesquels le calendrier est partagé en écriture recevront une notification. Si nous ne recevez pas de notifications et que vous pensez devoir en recevoir, il est possible que votre Administrateur ait retiré cette option sur votre serveur.
Note
Si vous synchronisez votre calendrier sur vos appareils mobile ou d’autres solutions clientes, les notifications apparaîtront également sur ces appareils.
Ajouter des options de récurrence
Un événement peut être défini comme « récurrent », de sorte qu’il se répétera chaque jour, semaine, mois ou année. Des règles spécifiques peuvent être ajoutées pour définir le jour de la semaine où l’événement se produit. Il est possible d’ajouter des règles encore plus complexes, par exemple chaque quatrième mercredi de chaque mois.
Vous pouvez également choisir quand la récurrence se terminera.
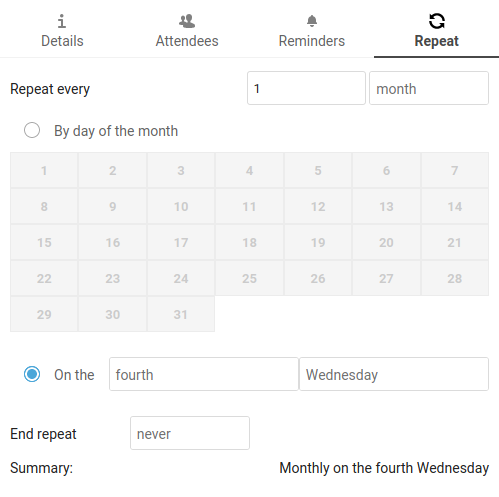
Trash bin
If you delete events, tasks or a calendar in Calendar, your data is not gone yet. Instead, those items will be collected in a trash bin. This offers you to undo a deletion. After a period which defaults to 30 days (your administration may have changed this setting), those items will be deleted permanently. You can also permanently delete items earlier if you wish.
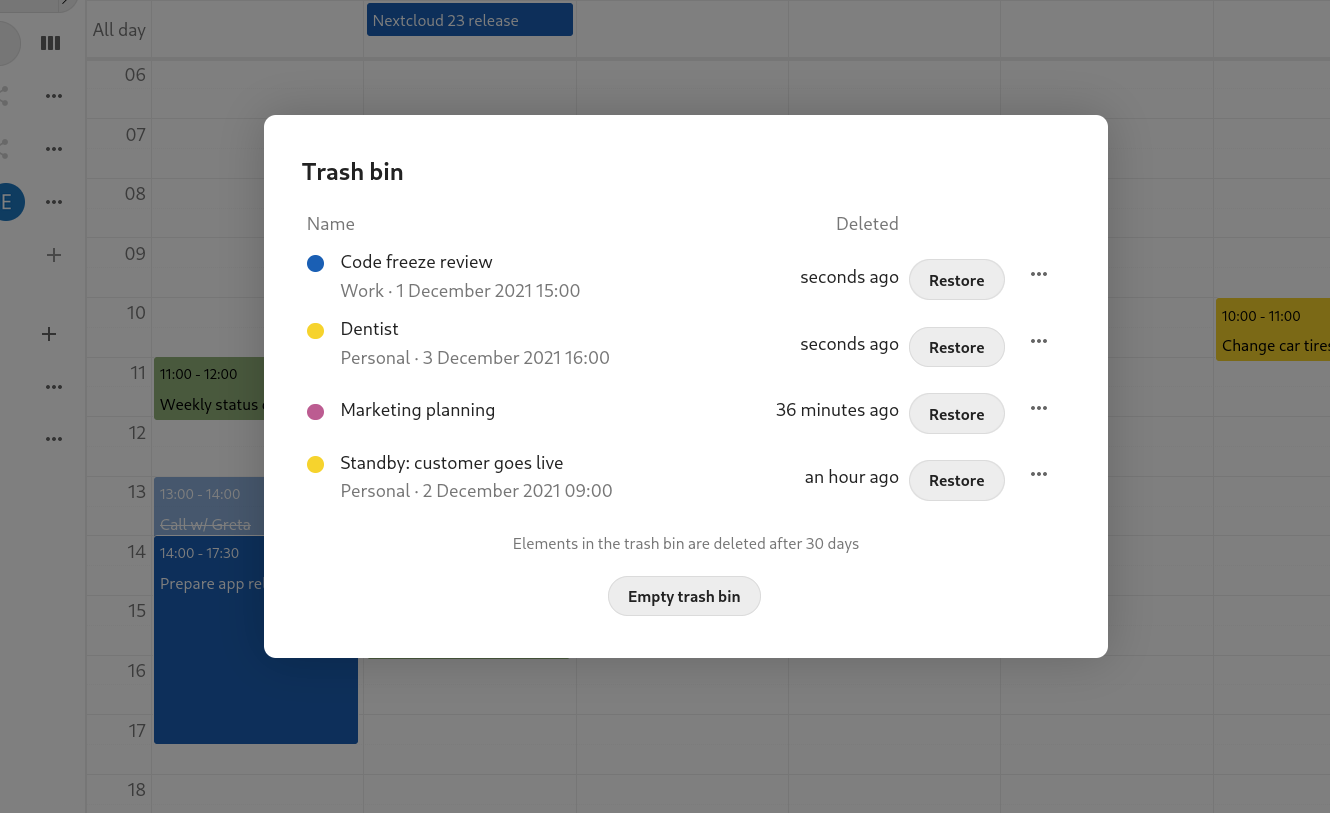
The Empty trash bin buttons will wipe all trash bin contents in one step.
Astuce
The trash bin is only accessible from the Calendar app. Any connected application or app won’t be able to display its contents. However, events, tasks and calendars deleted in connected applications or app will also end up in the trash bin.
Agenda des anniversaires
Le calendrier des anniversaires est généré automatiquement à partir des dates de naissance enregistrées dans vos contacts. La seule manière de modifier ce calendrier est de compléter les fiches de vos contacts, il n’est pas possible de le faire directement depuis l’application agenda.
Note
Si vous ne voyez pas le calendrier des anniversaires, votre administrateur l’a peut-être désactivé pour votre serveur.