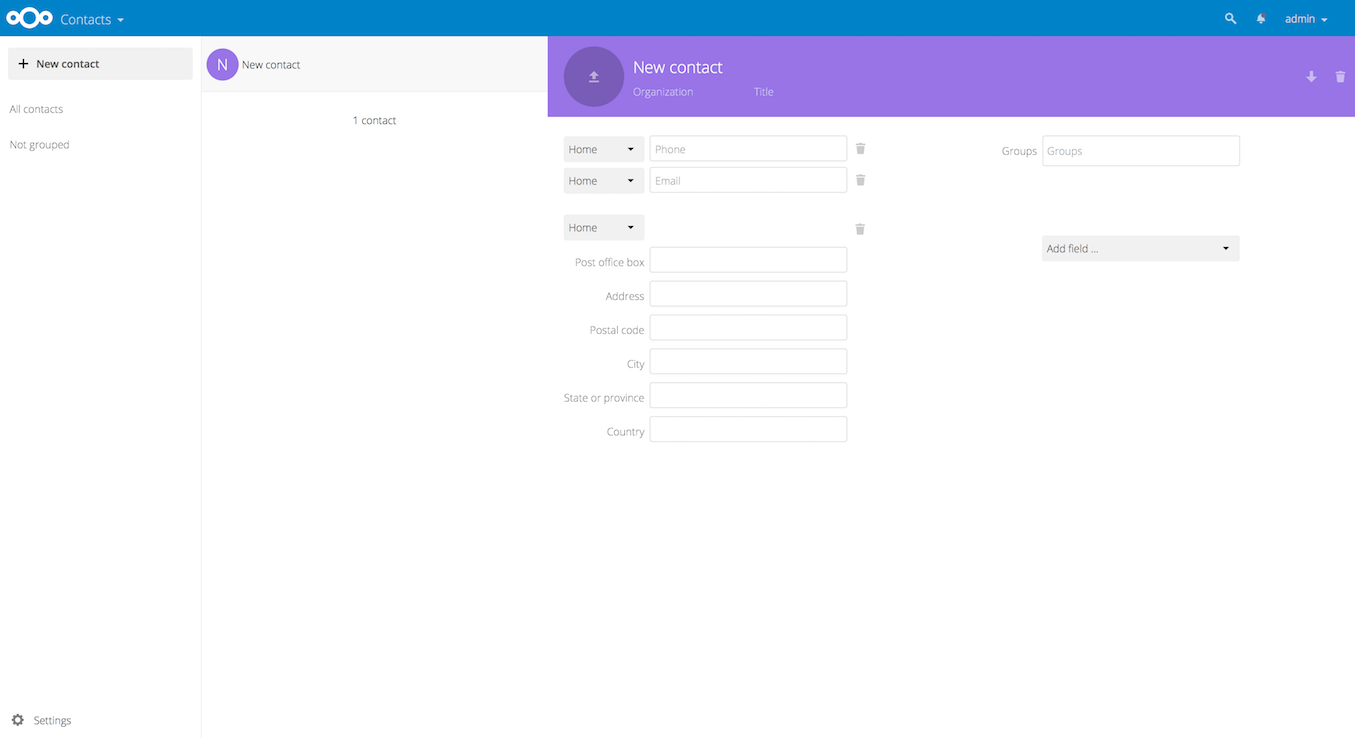Utiliser l’application Contacts
L’application Contacts n’est pas activée par défaut dans Nextcloud latest et doit être installée depuis notre App Store.
L’application Contacts Nextcloud est similaire à d’autres applications mobiles de contacts, mais avec plus de fonctionnalités. Découvrons quelques fonctionnalités basiques qui vont vous aider à entretenir votre carnet d’adresses dans votre application.
Ci-dessous, vous apprendrez à ajouter, éditer ou supprimer des contacts, téléverser une image de contact et gérer les carnets d’adresses de votre application Contacts.
Ajouter des contacts
Lorsque vous accédez pour la première fois à l’application Contacts, un carnet d’adresses vide devient disponible :
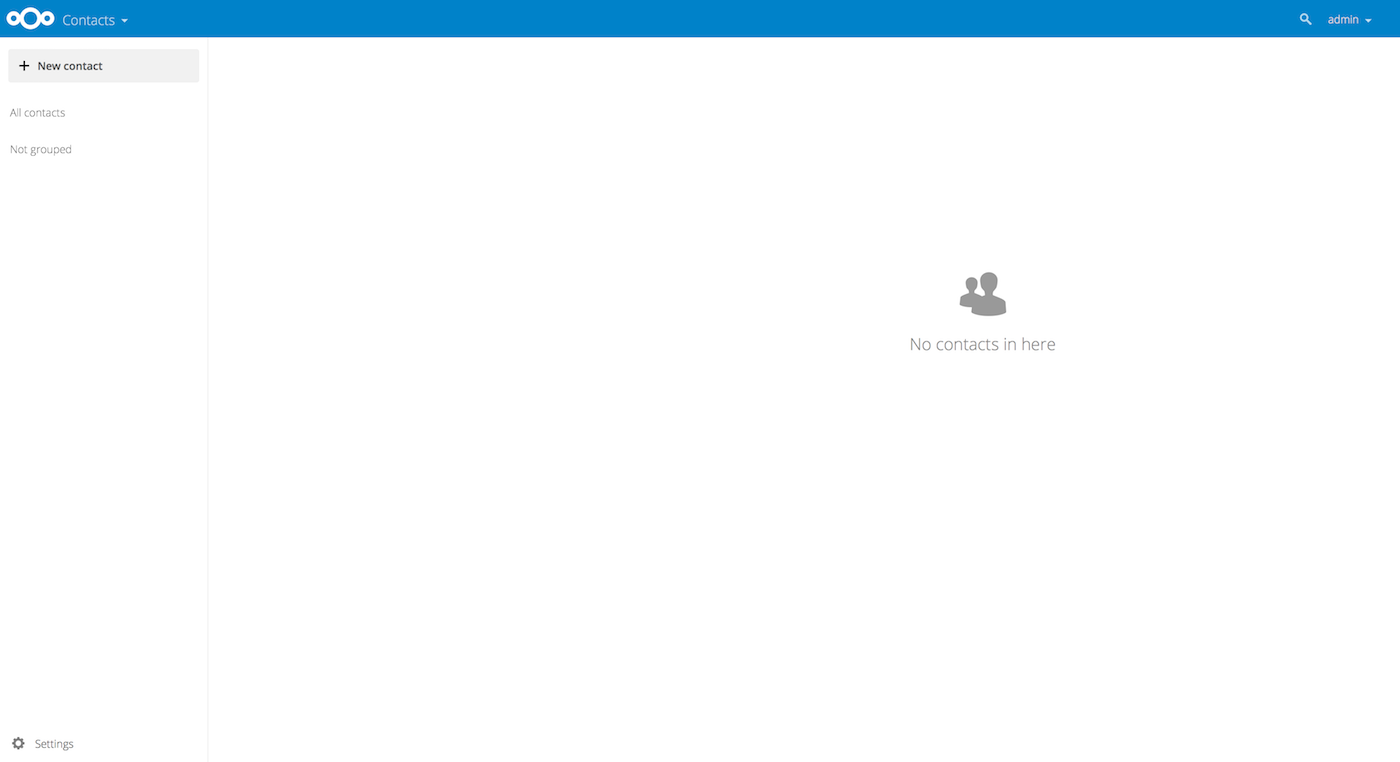
Carnet d’adresses par défaut (vide)
Pour ajouter des contacts dans votre carnet d’adresses, vous pouvez utiliser l’une des méthodes suivantes :
Importer des contacts en utilisant un fichier de type Virtual Contact File (VCF/Vcard)
Ajouter des contacts manuellement
La façon la plus rapide d’ajouter des contacts est d’utiliser un fichier de type Virtual Contact File (VCF/Vcard)
Importer des contacts
Pour importer des contacts avec un fichier VCF/Vcard :
Trouvez « Paramètres » en bas de la barre latérale gauche, à côté de la roue dentée :

Cliquez sur la roue dentée. Le bouton « Importer » de l’application Contacts apparaîtra :
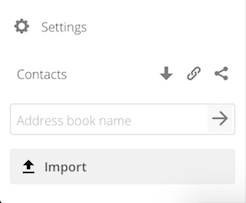
Note
L’application Contacts ne supporte que l’importation de vCards versions 3.0 et 4.0.
Cliquez sur le bouton « Importer les contacts » et téléversez votre fichier VCF/Vcard.
Une fois l’import terminé, votre nouveau contact s’affichera dans votre carnet d’adresses.
Ajouter des contacts manuellement
L’application Contacts vous permets d”ajouter des contacts manuellement.
Pour ajouter un nouveau contact :
Cliquez sur le bouton
+ Nouveau contact.Une nouvelle fiche de contact vide s’ouvre dans la zone de visualisation de l’application.
Renseignez les informations du contact. Les changements sont directement pris en compte.
Modifier ou supprimer un contact
L’application Contacts vous permets de modifier ou supprimer des contacts.
Pour modifier ou supprimer un contact:
Naviguez vers le contact que vous voulez modifier.
Sélectionnez le champ d’information que vous voulez modifier ou enlever.
Faites vos modifications ou cliquez sur le bouton Corbeille.
Les changements ou les suppressions sont directement pris en compte.
Photo du contact
Pour définir la photo d’un contact, cliquez sur l’image qui indique « Ajouter une nouvelle image ».
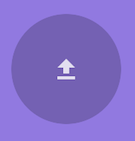
Après avoir défini une image, le bouton va prendre cette forme :
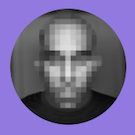
Si vous voulez en téléverser une nouvelle, l’enlever, la voir en taille réelle ou la télécharger, cliquez sur la photo du contact.

Ajouter et gérer les carnets d’adresse
Cliquez sur le bouton « Paramètres » (roue dentée) en bas de la barre latérale gauche pour accéder aux paramètres de l’application Contacts. Ce champ affiche tous les carnets d’adresses disponibles, certaines options pour chaque carnet d’adresses et vous permet de créer de nouveaux carnets d’adresses, simplement en spécifiant un nom pour le carnet d’adresses :
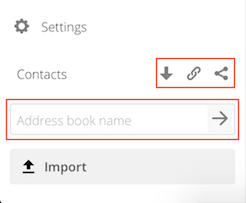
La section Paramètres vous permet également de partager, exporter et supprimer des carnets d’adresses. Vous trouverez les URL CardDAV ici.
Voir Logiciels collaboratifs pour plus de détails sur la synchronisation des carnets d’adresse avec les clients iOS, macOS, Thunderbird et autres clients CardDAV.