Zugriff auf Ihre Dateien über die Nextcloud-Weboberfläche
Sie können über die Nextcloud-Weboberfläche auf Ihre Nextcloud-Dateien zugreifen und Dateien erstellen, in der Vorschau anzeigen, bearbeiten, löschen, freigeben und erneut freigeben. Ihr Nextcloud-Administrator hat die Möglichkeit, diese Funktionen zu deaktivieren. Wenn eine dieser Funktionen auf Ihrem System fehlt, wenden Sie sich an Ihren Administrator.

Dateien mit Schlagworten versehen
Sie können Dateien Schlagworte zuweisen. Um Schlagworte zu erzeugen, öffnen Sie die Detailansicht einer Datei und geben dort Ihre Schlagworte ein. Um mehr als ein Schlagwort einzugeben, drücken Sie nach jedem Schlagwort die ENTER-Taste. Alle Schlagworte sind systemweit verfügbar und können von allen Benutzern Ihres Nextcloud–Servers verwendet werden.
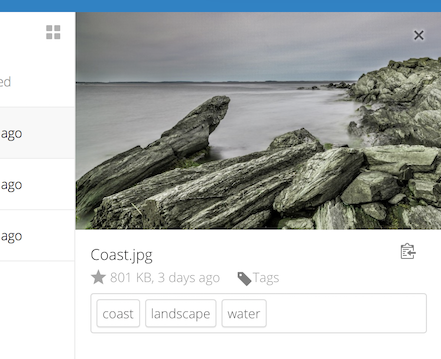
Dann benutzen Sie den Schlagwort-Filter in der linken Seitenleiste, um Dateien nach Schlagworten zu filtern:
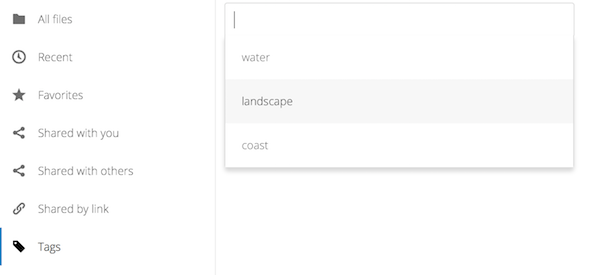
Videoplayer
Sie können Videos in Nextcloud mit der Video-App abspielen, indem Sie einfach auf die Video-Datei klicken. Das Video-Streaming durch die integrierte Nextcloud-Video-App hängt von Ihrem Webbrowser und dem Videoformat ab. Wenn Ihr Nextcloud-Administrator das Video-Streaming aktiviert hat und es in Ihrem Webbrowser nicht funktioniert, kann es sich um ein Browser-Problem handeln. Siehe https://developer.mozilla.org/en-US/docs/Web/HTML/Supported_media_formats#Browser_compatibility für die unterstützten Multimedia-Formate in Webbrowsern.
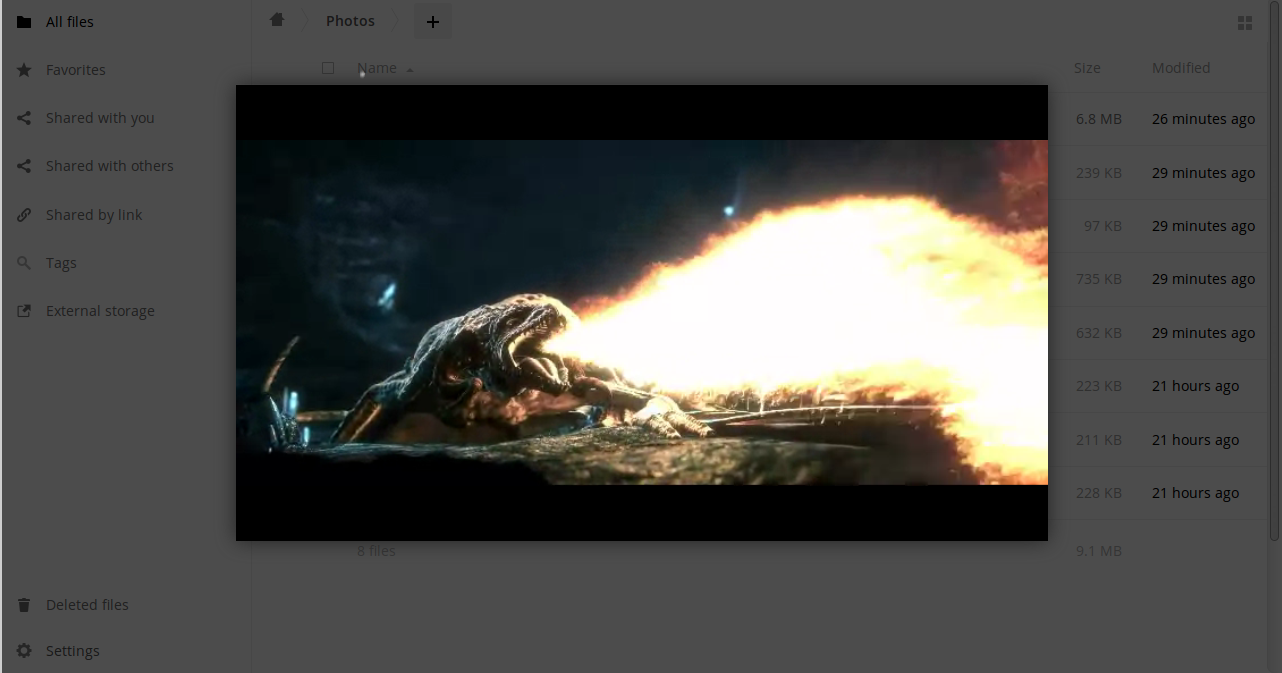
Steuerelemente für Dateien
Nextcloud kann Vorschaubilder für Bilddateien, MP3-Coverbilder und Textdateien anzeigen, wenn dies von Ihrem Server-Administrator aktiviert wurde. Bewegen Sie den Mauszeiger über eine Datei oder einen Ordner, um die Steuerelemente für die folgenden Aktionen anzuzeigen:
- Favoriten
Klicken Sie auf den Stern links vom Dateisymbol, um die Datei als Favorit zu markieren:
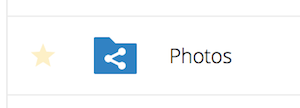
Sie können auch schnell auf Ihre Favoriten zugreifen, indem Sie den Favoriten-Filter in der linken Seitenleiste verwenden.
- Dreipunkt-Menü
Das Dreipunkt-Menü zeigt Dateidetails an und erlaubt das Umbenennen, Herunterladen oder Löschen von Dateien:
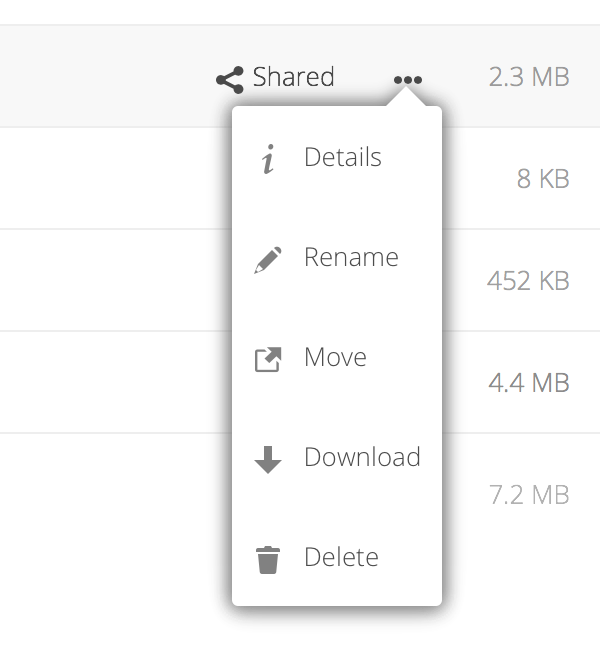
Die Detailansicht zeigt Aktivitäten, Freigaben und Versionsinformationen:
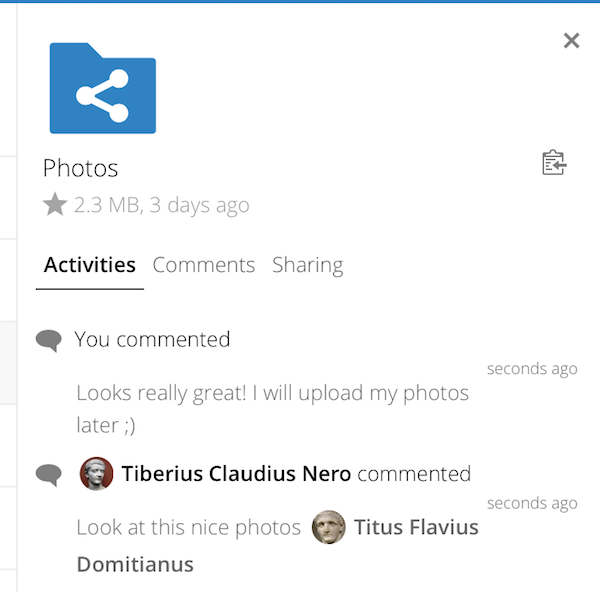
Das Zahnradsymbol Einstellungen unten links ermöglicht es Ihnen, versteckte Dateien in Ihrer Nextcloud-Webansicht ein- oder auszublenden. Diese werden auch Punktdateien genannt, weil ihnen ein Punkt vorangestellt ist, z.B. .mailfile. Der Punkt weist Ihr Betriebssystem an, diese Dateien in Ihren Dateibrowsern zu verstecken, es sei denn, Sie möchten sie angezeigt bekommen. Gewöhnlich handelt es sich dabei um Konfigurationsdateien, sodass es übersichtlicher ist, diese zu verstecken.
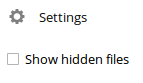
Dateivorschau
Sie können unkomprimierte Textdateien, OpenDocument-Dateien, Videos und Bilddateien direkt in Nextcloud betrachten, indem Sie auf den Dateinamen klicken. Möglicherweise ist die Vorschau auch für andere Dateitypen verfügbar, falls Ihr Nextcloud-Administrator diese freigeschaltet hat. Wenn Nextcloud eine Datei nicht anzeigen kann, wird diese stattdessen auf Ihren Computer heruntergeladen.
Dateien oder Verzeichnisse erstellen oder hochladen
Laden Sie Dateien hoch oder erstellen Sie neue Dateien und Ordner direkt in einem Nextcloud-Ordner, indem Sie in der Dateien-App auf die Schaltfläche Neu klicken:
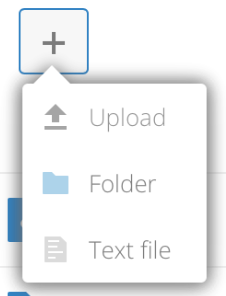
Die Schaltfläche Neu bietet die folgenden Möglichkeiten:
- Aufwärtspfeil
Laden Sie Dateien von Ihrem Computer in die Nextcloud hoch. Sie können Dateien auch hochladen, indem Sie sie per Drag & Drop aus Ihrem Dateimanager ziehen.
- Textdatei
Erstellt eine neue Textdatei und fügt die Datei Ihrem aktuellen Ordner hinzu.
- Verzeichnis
Erstellt ein neues Verzeichnis im aktuellen Verzeichnis
Dateien oder Verzeichnisse auswählen
Sie können mehrere Dateien oder Ordner auswählen, indem Sie die entsprechenden Häkchen setzen. Um alle Dateien im aktuellen Ordner auszuwählen, klicken Sie in der Dateiliste auf das oberste Kästchen für die gesamte Spalte.
Wenn Sie mehrere Dateien auswählen, können Sie alle gemeinsam löschen oder sie als ZIP-Datei herunterladen, indem Sie oben auf die Schaltflächen Löschen oder Herunterladen klicken.
Bemerkung
Wenn die Schaltfläche Herunterladen nicht angezeigt wird, hat der Administrator diese Funktion deaktiviert.
Filtern der Dateiansicht
Die linke Seitenleiste auf der Dateien-Seite enthält diverse Filter für die schnelle Sortierung und Verwaltung Ihrer Dateien.
- Alle Dateien
Die Standardansicht; Zeigt alle Dateien an, auf die Sie Zugriff haben.
- Favoriten
Mit dem gelben Stern markierte Dateien oder Verzeichnisse.
- Mit Ihnen geteilt
Zeigt alle Dateien, die von einem anderen Benutzer oder einer anderen Gruppe mit Ihnen geteilt wurden.
- Geteilt mit anderen
Zeigt alle Dateien an, die Sie für andere Benutzer oder Gruppen freigegeben haben.
- Über einen Link geteilt
Zeigt alle Dateien, die Sie über einen öffentlichen Link freigegeben haben.
- Externer Speicher (optional)
Für Sie zugängliche Dateien auf Externen Speichergeräten oder Diensten wie Amazon S3, SMB/CIFS, FTP …
Dateien verschieben
Sie können Dateien und Ordner verschieben, indem Sie sie in ein beliebiges Verzeichnis ziehen und dort ablegen.
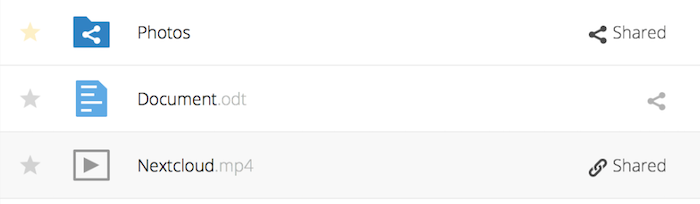
Kommentare
Benutzen Sie die Detailansicht, um Kommentare zu einer Datei oder einem Ordner hinzuzufügen oder zu lesen. Kommentare sind für jede Person sichtbar, die Zugriff auf die Datei hat: