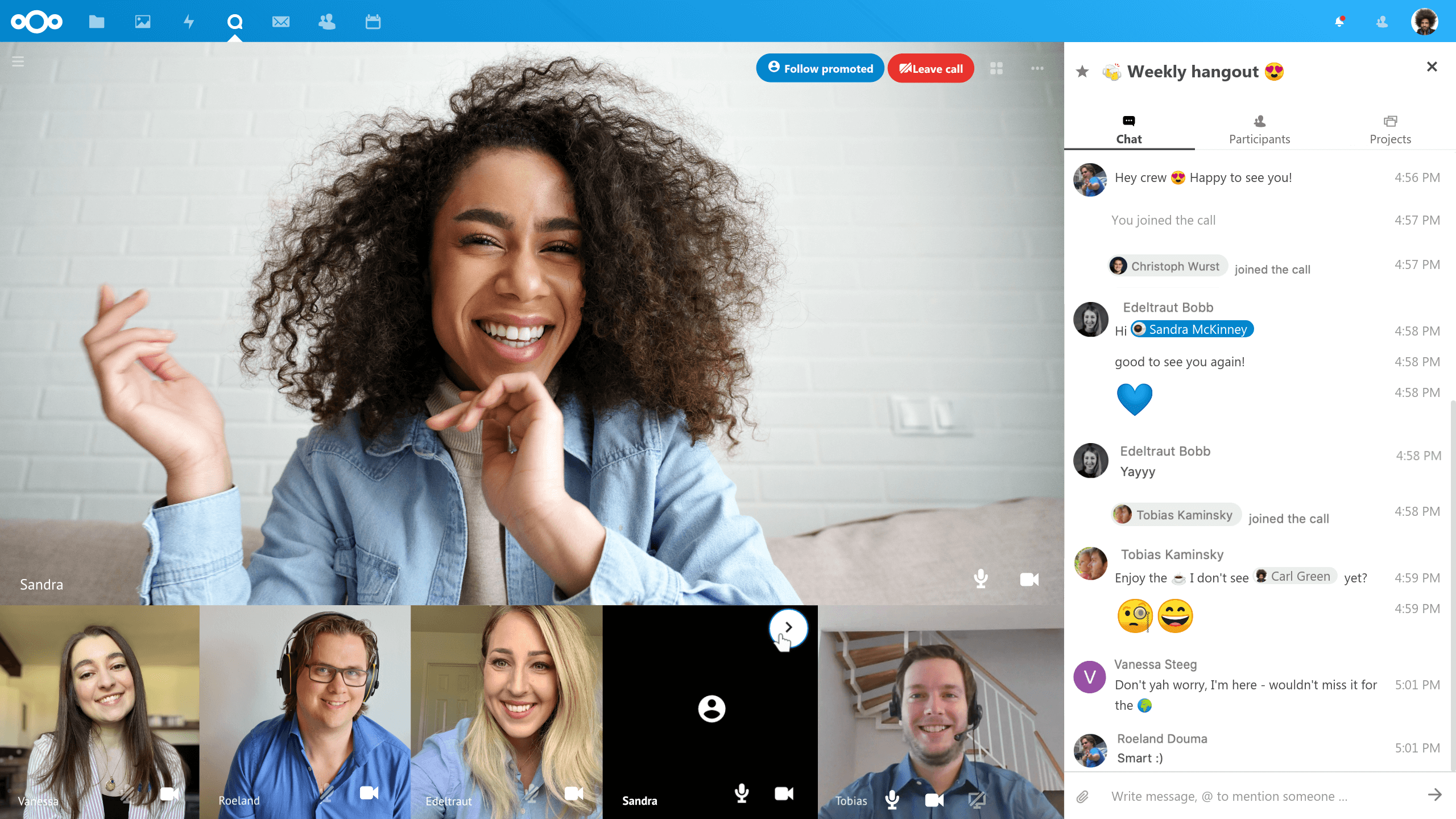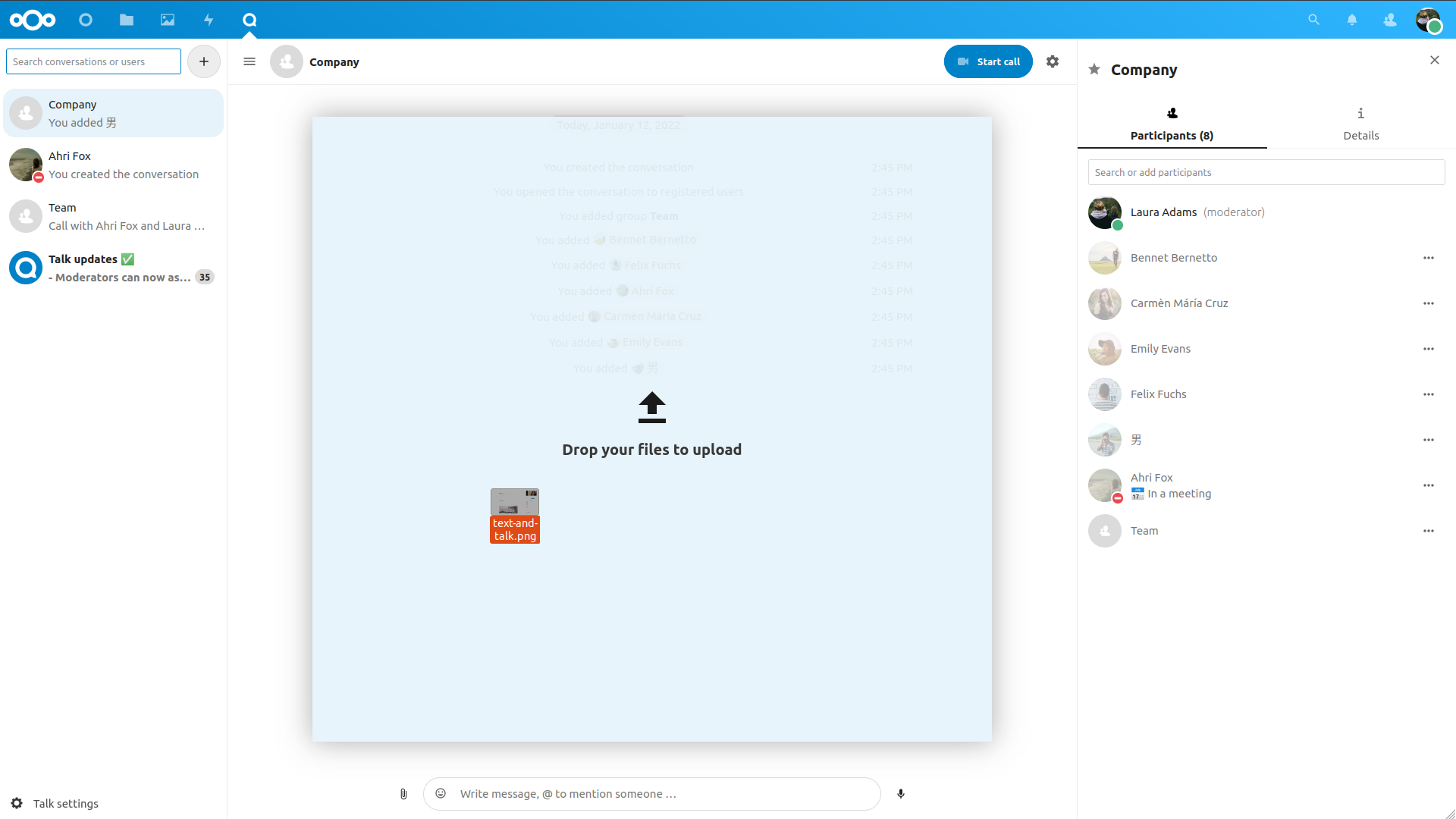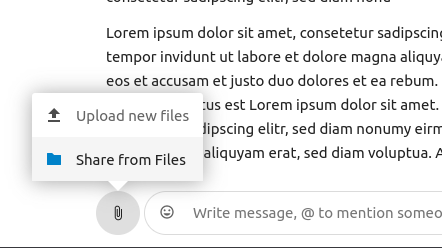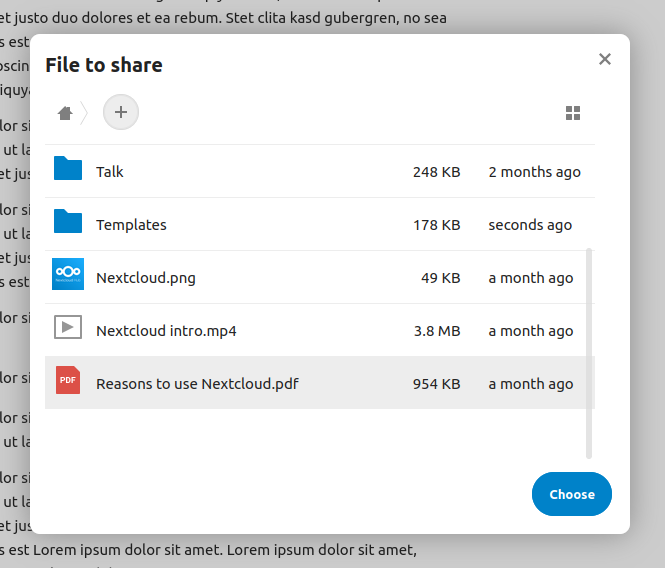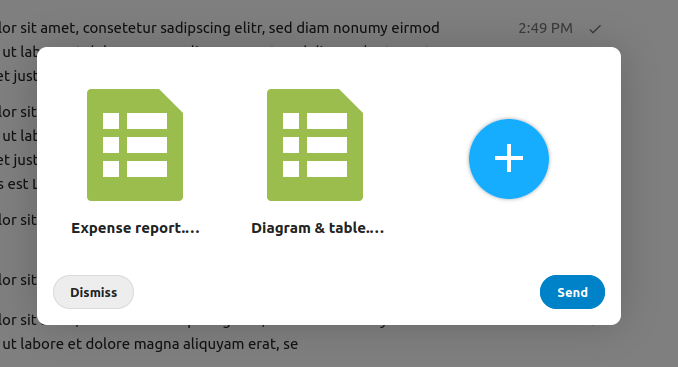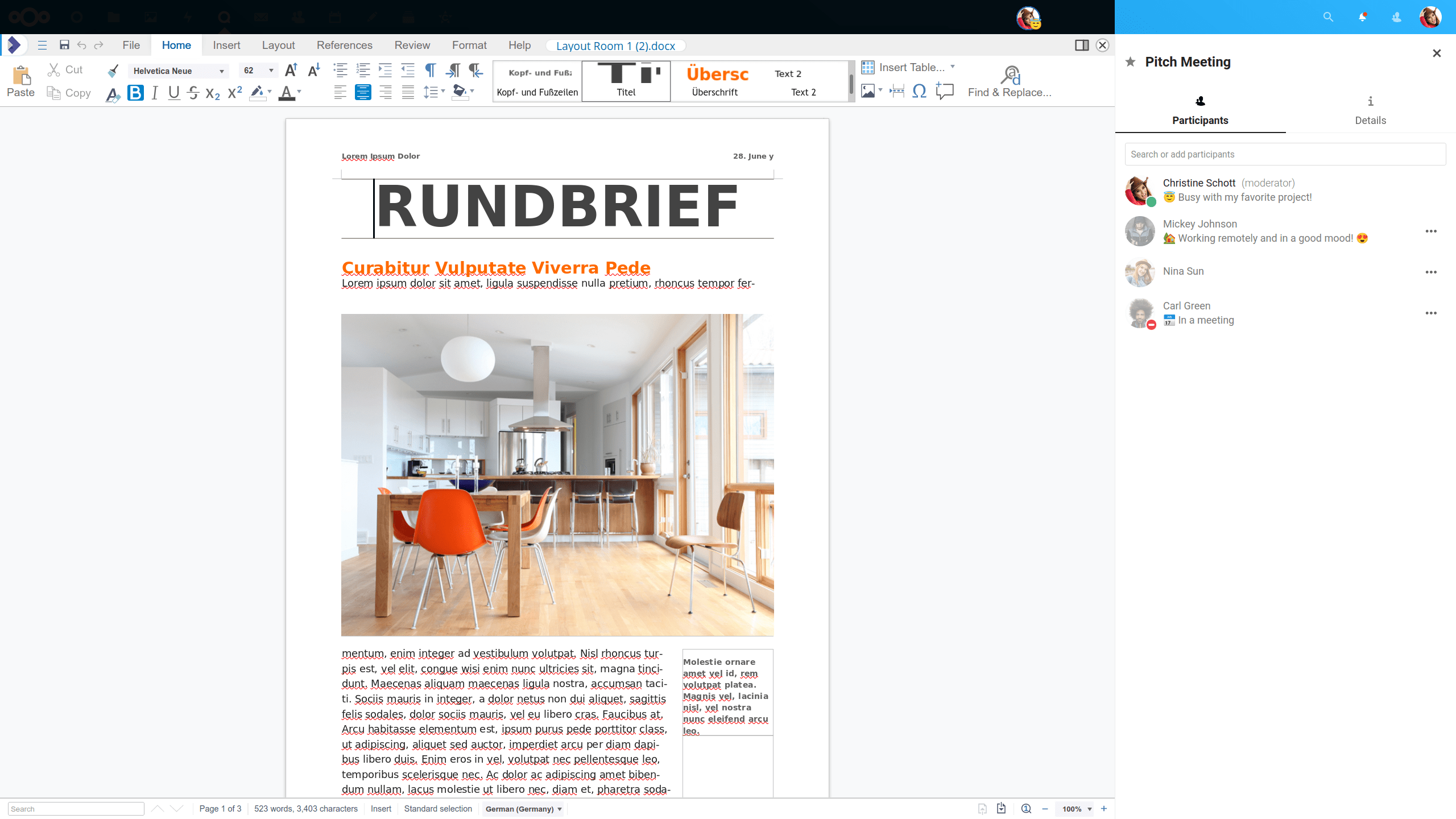Grundlagen von Nextcloud Talk
Mit Nextcloud Talk können Sie auf Ihrem eigenen Server chatten und Videoanrufe führen.
Chats und Anrufen finden in Unterhaltungen statt. Sie können beliebig viele Unterhaltungen erstellen. Es gibt zwei Arten von Unterhaltungen:
Einzelgespräche: Hier führen Sie einen privaten Chat oder Anruf mit einem anderen Talk-Benutzer. Sie können keine anderen Personen zu diesem Gespräch hinzufügen oder es mit einem Link teilen. Sie beginnen einen direkten Einzel-Chat, indem Sie in der Suchleiste nach einem anderen Benutzer suchen und dann auf dessen Namen klicken.
Gruppengespräche. An einem Gruppengespräch können neben der Person, die das Gespräch erstellt hat, beliebig viele Personen teilnehmen. Eine Gruppenkonversation kann öffentlich mit einem Link geteilt werden, so dass externe Gastnutzer an einem Gespräch teilnehmen können. Sie kann auch aufgelistet werden, so dass andere Personen auf Ihrem Nextcloud-Server an der Unterhaltung teilnehmen können.
Einen Chat erstellen
Sie können einen direkten Einzelchat erstellen, indem Sie nach dem Namen eines Benutzers, einer Gruppe oder eines Kreises suchen und diesen anklicken. Für einen einzelnen Benutzer wird sofort eine Unterhaltung erstellt und Sie können mit dem Chat beginnen. Für eine Gruppe oder einen Kreis können Sie einen Namen und Einstellungen wählen, bevor Sie die Unterhaltung erstellen und die Teilnehmer hinzufügen.
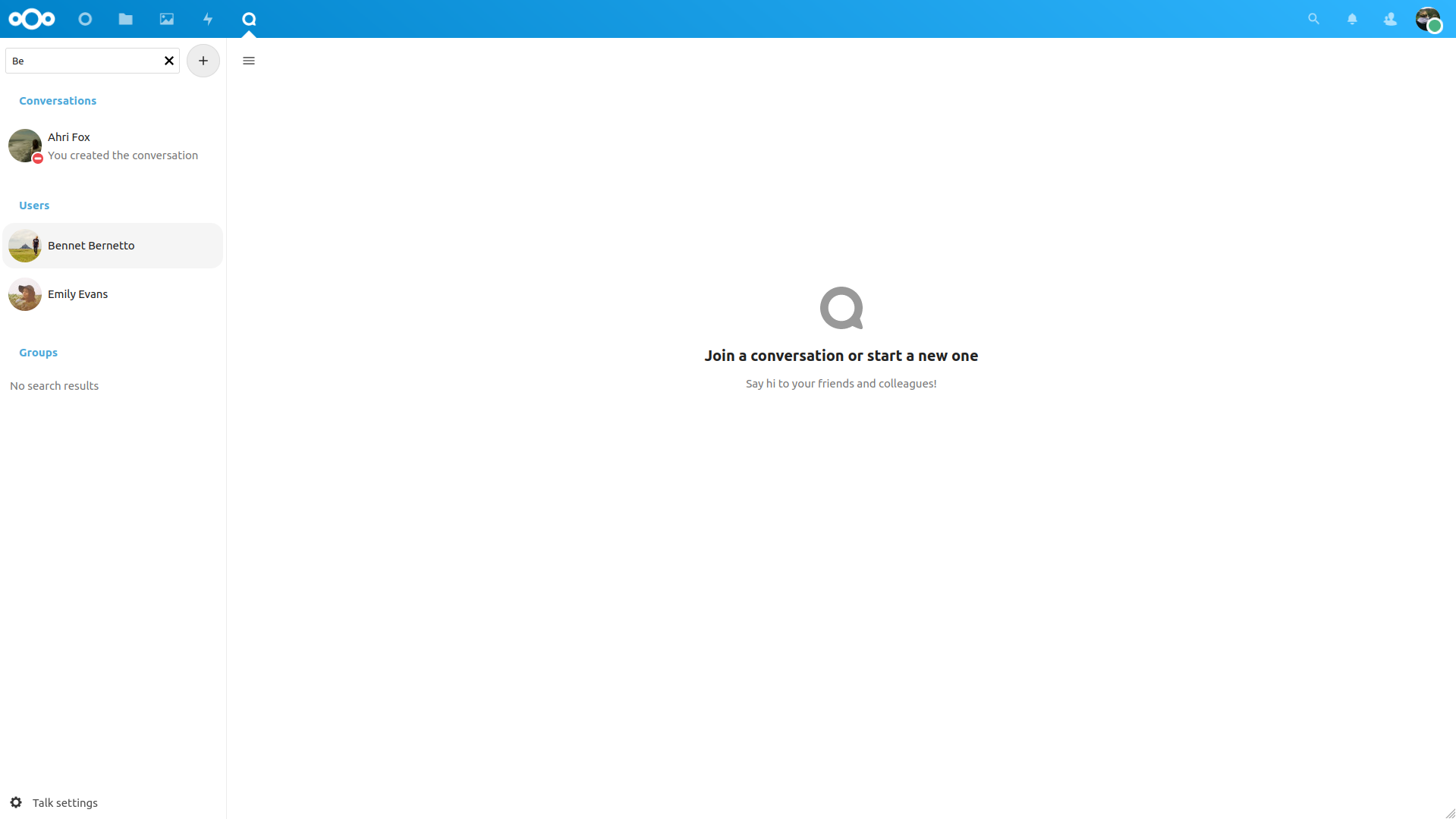
Wenn Sie eine benutzerdefinierte Gruppenunterhaltung erstellen möchten, klicken Sie auf die Schaltfläche plus neben dem Suchfeld. Sie können dann einen Namen für die Unterhaltung wählen und festlegen, ob die Unterhaltung für externe Benutzer offen sein soll und ob andere Benutzer auf dem Server die Unterhaltung sehen und ihr beitreten können.
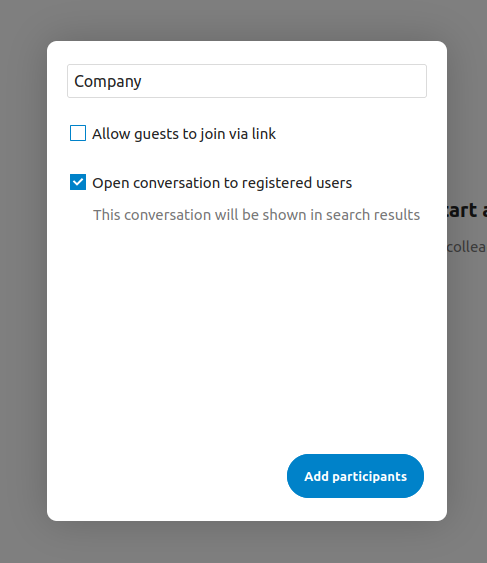
Im zweiten Schritt fügen Sie die Teilnehmer hinzu und stellen die Unterhaltung fertig.
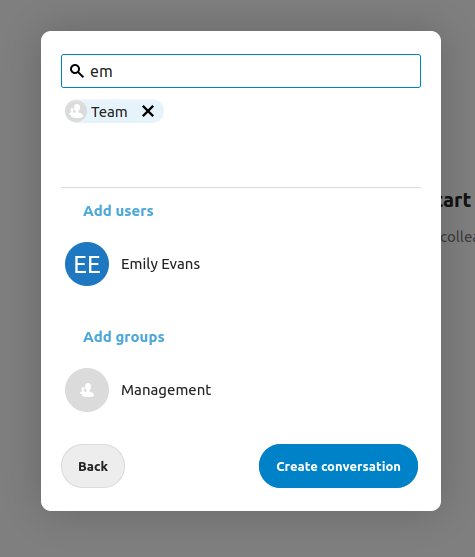
Die Erstellung einer Unterhalung kann jederzeit durch Klicken außerhalb des weissen Menüs abgebrochen werden.
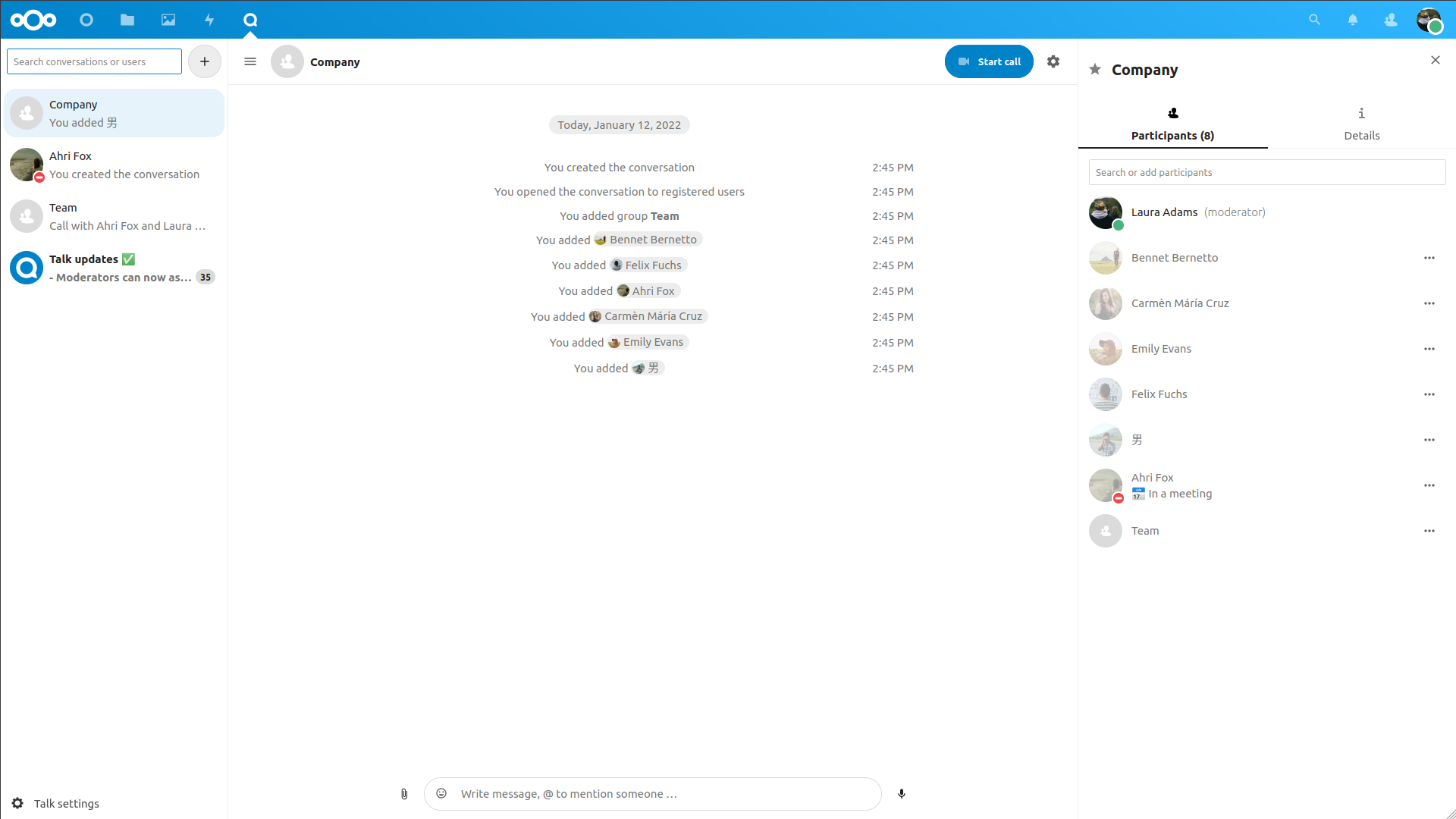
Emoji einfügen
Sie können Emoji mit der Auswahlfunktion auf der linken Seite des Texteingabefelds hinzufügen.
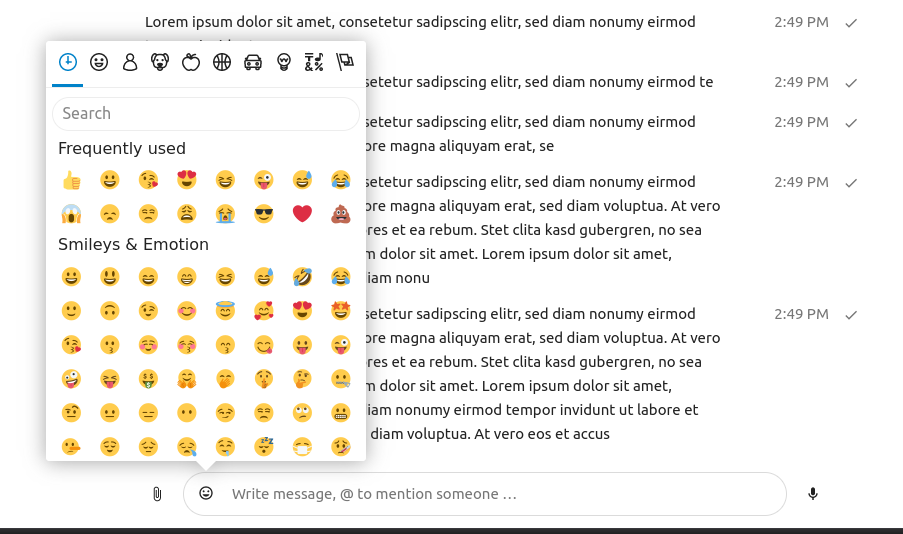
Auf Nachrichten antworten und mehr
Sie können auf eine Nachricht antworten, indem Sie den Pfeil benutzen, der erscheint, wenn Sie den Mauszeiger über eine Nachricht bewegen.
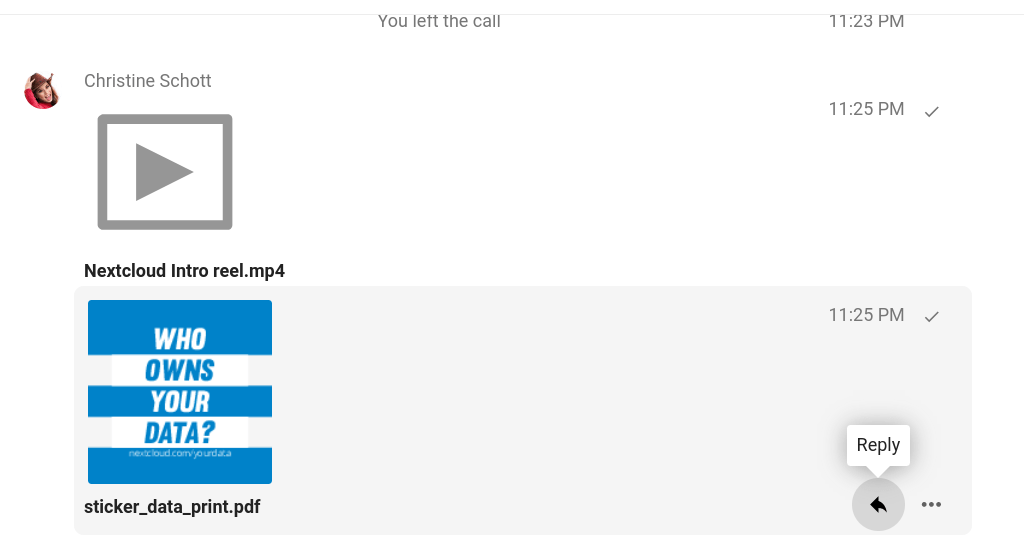
Im Menü ... können Sie auch wählen, ob Sie privat antworten wollen. Dadurch wird ein Chat unter vier Augen eröffnet.
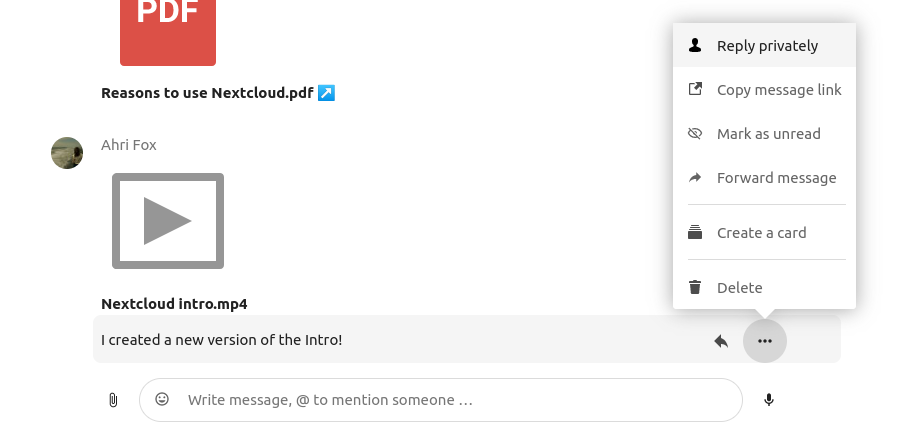
Hier können Sie auch einen direkten Link zu der Nachricht erstellen oder sie als ungelesen markieren, so dass Sie beim nächsten Mal, wenn Sie den Chat betreten, dorthin zurückblättern können. Wenn es sich um eine Datei handelt, können Sie die Datei unter Dateien anzeigen.
Eine Unterhaltung verwalten
You are always moderator in your new conversation. In the participant list you can promote other participants to moderators using the ... menu to the right of their user name, assign them custom permissions or remove them from the conversation.
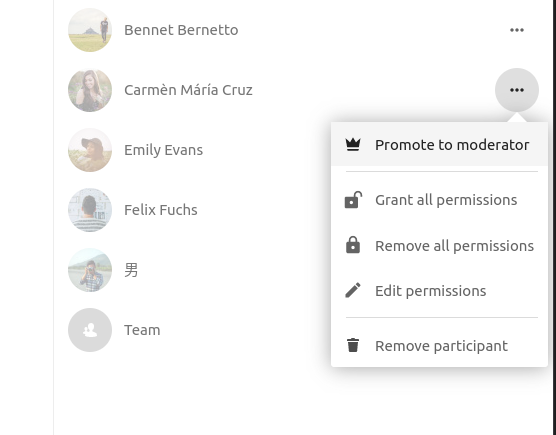
Moderators can configure the conversation. Select Conversation settings from the gear menu of the conversation on the top to access the settings.
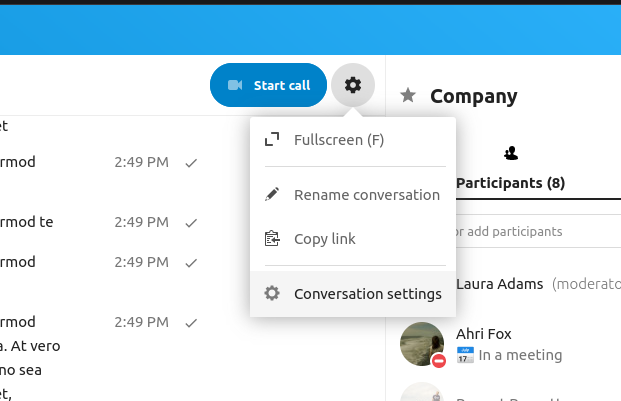
Here you can configure the description, guest access, if the conversation is visible to others on the server and more.
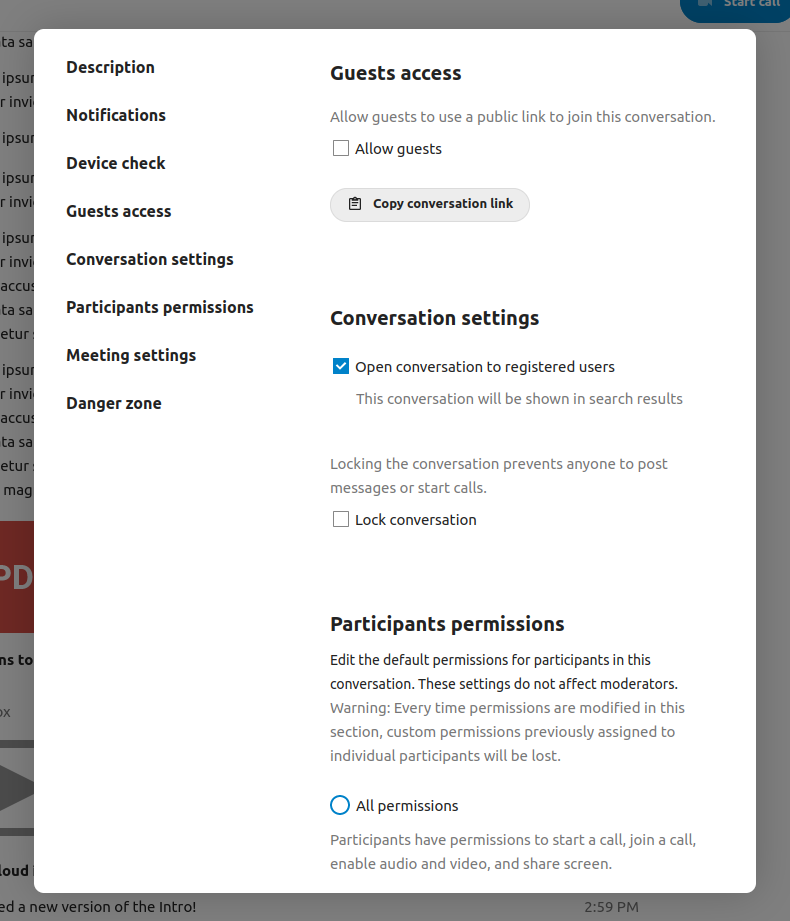
Einen Anruf beginnen
Wenn Sie sich in einer Unterhaltung befinden, können Sie jederzeit mit der Schaltfläche Anruf starten einen Anruf starten. Andere Teilnehmer werden benachrichtigt und können dem Gespräch beitreten. Wenn ein anderer Teilnehmer bereits einen Anruf gestartet hat, ändert sich die Schaltfläche in eine grüne Schaltfläche Anruf beitreten.
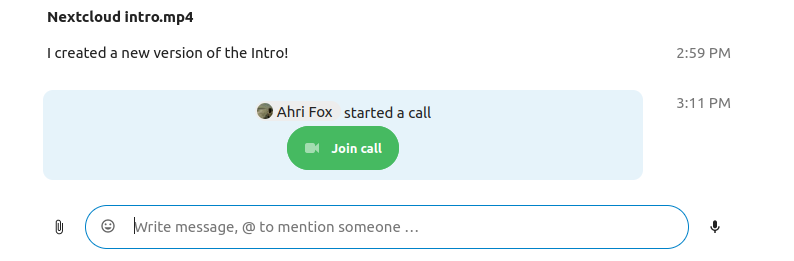
During a call, you can mute your microphone and disable your video with the buttons on the right side of the top bar, or using the shortcuts M to mute audio and V to disable video. You can also use the space bar to toggle mute. When you are muted, pressing space will unmute you so you can speak until you let go of the space bar. If you are unmuted, pressing space will mute you until you let go.
Mit dem kleinen Pfeil über dem Videostream können Sie Ihr Video ausblenden (nützlich bei einer Bildschirmfreigabe). Mit dem kleinen Pfeil können Sie es wieder einblenden.
You can access your settings and choose a different webcam, microphone and other settings in the ... menu in the top bar.
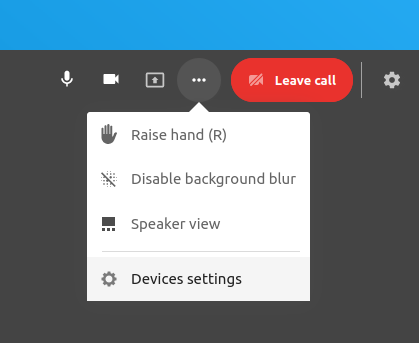
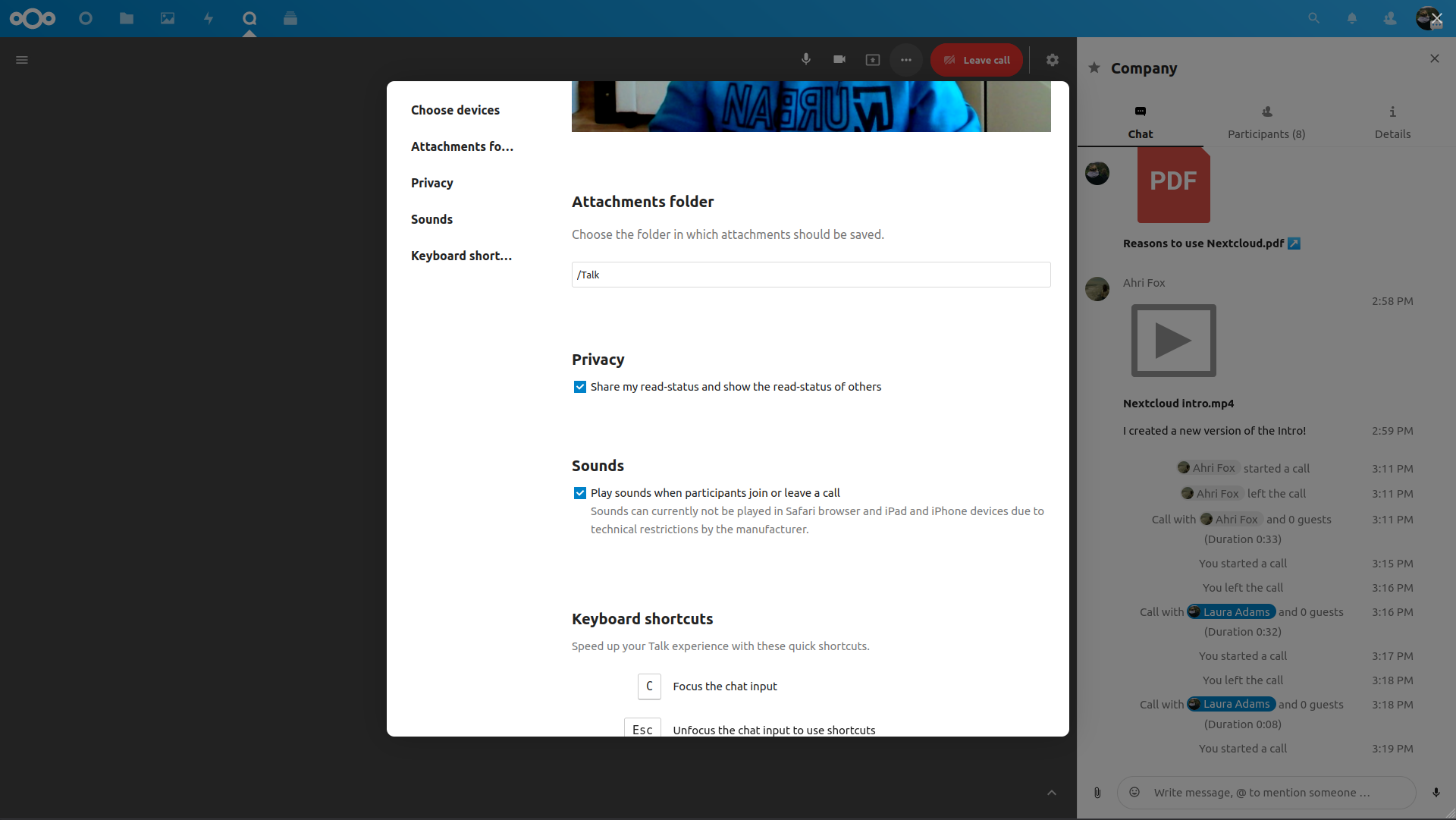
Die Ansicht in einem Anruf wechseln
Sie können die Ansicht während eines Anrufs mit dem kleinen Vier-Block-Symbol oben rechts zwischen der Sprecheransicht und der Kachelansicht wechseln. In der Rasteransicht werden alle Personen gleich groß angezeigt. Wenn die Personen nicht auf den Bildschirm passen, werden links und rechts Schaltflächen angezeigt, mit denen Sie navigieren können.
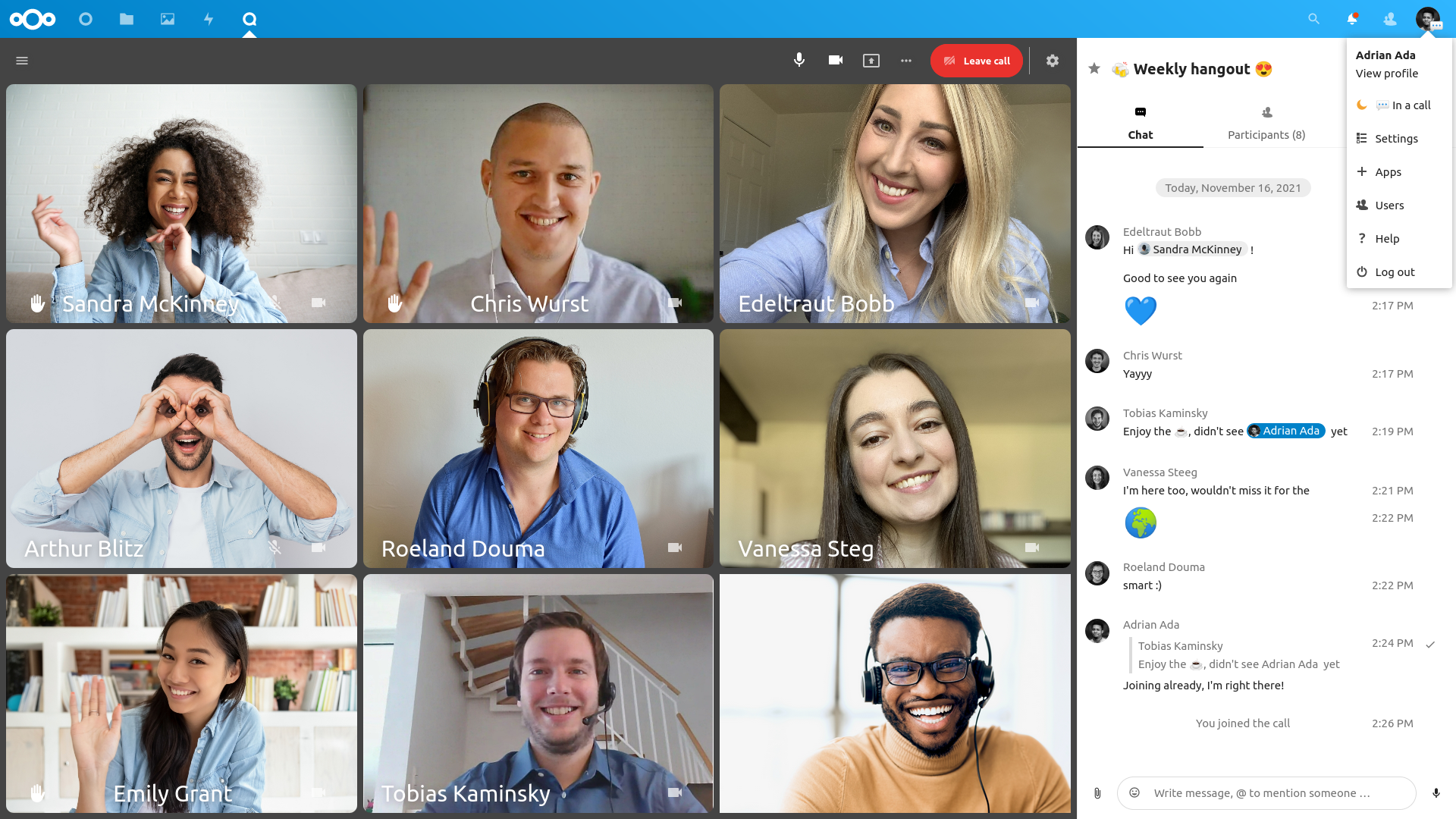
Die Sprecheransicht zeigt den Sprecher groß und die anderen in einer Reihe darunter. Wenn die Personen nicht auf den Bildschirm passen, werden links und rechts Schaltflächen angezeigt, mit denen Sie navigieren können.