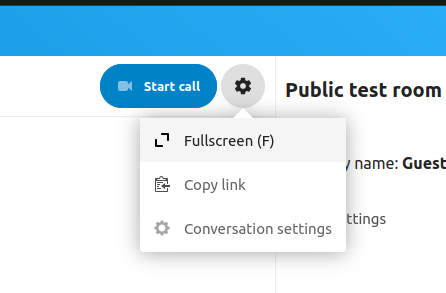Join a call or chat as guest
Nextcloud Talk offers audio/video call and text chat integrated in Nextcloud. It offers a web interface as well as mobile apps.
Vous pouvez en savoir plus sur Nextcloud Talk sur notre site web.
rejoindre la discussion
Si vous recevez un lien vers une discussion, vous pouvez l’ouvrir dans votre navigateur et rejoindre la discussion
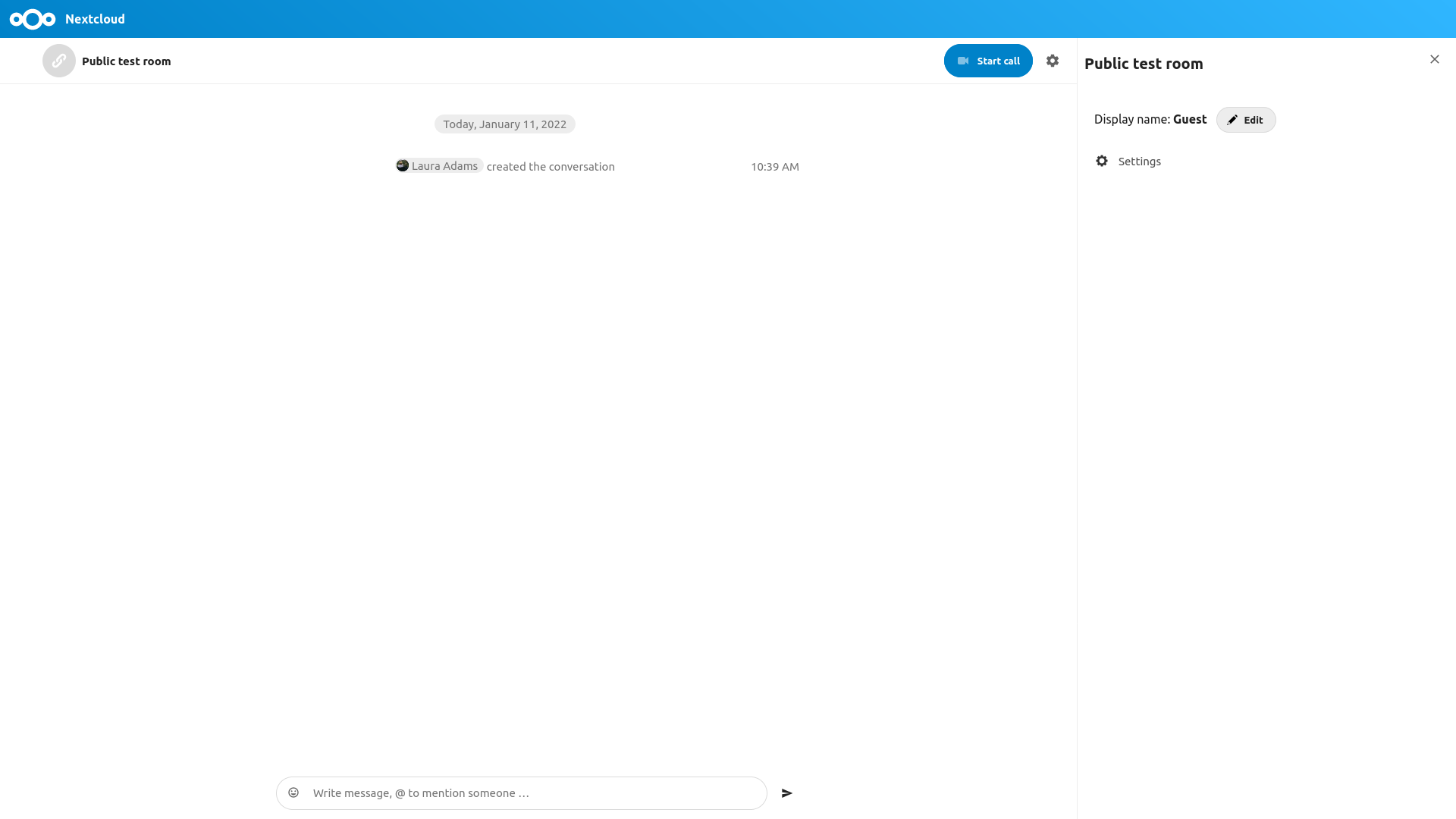
Vous pouvez changer votre nom en cliquant sur le bouton « Editer » situé en haut à droite.
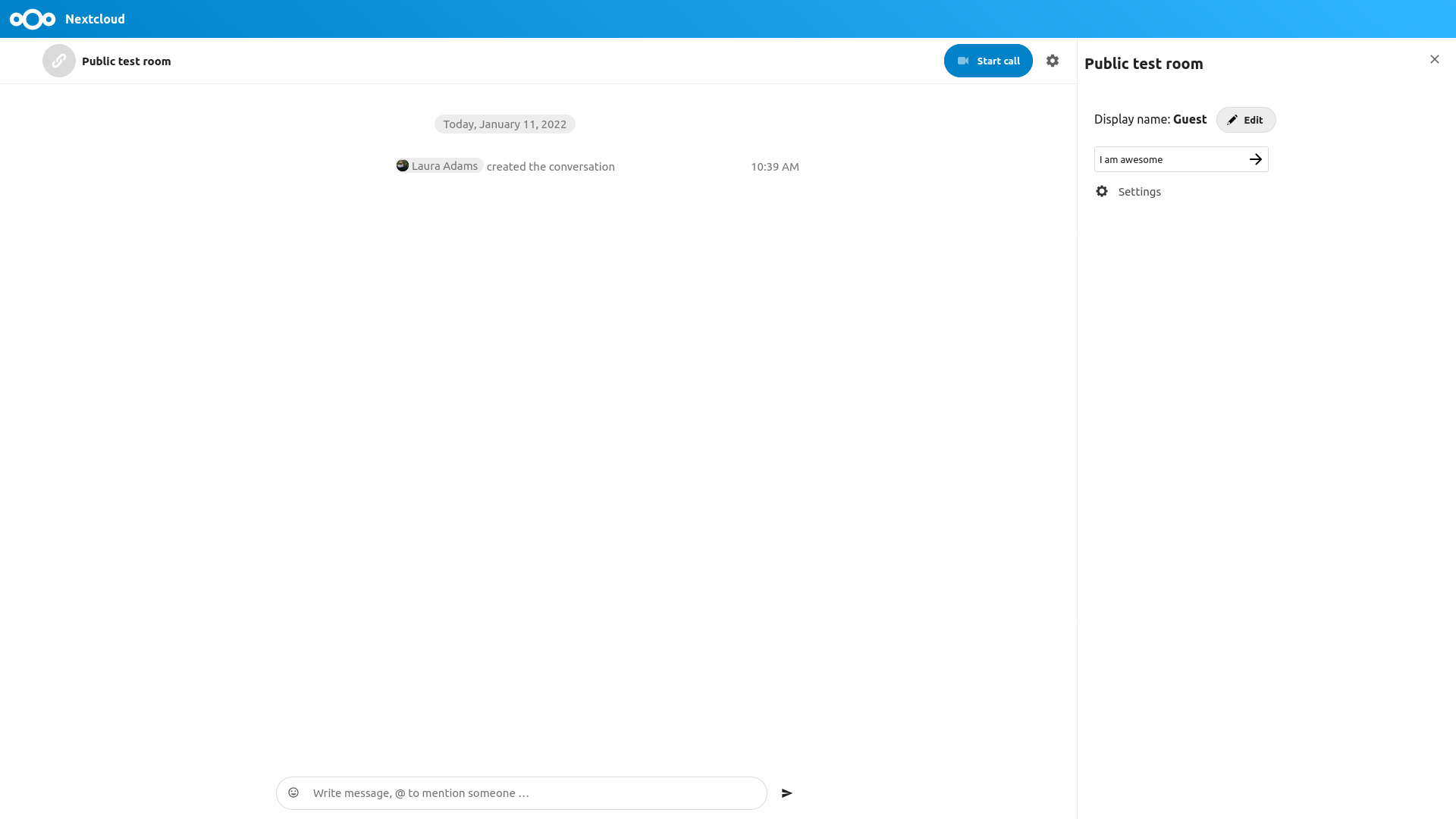
Les réglages de votre caméra et de votre microphone se trouvent dans le menu « Réglages ». Vous y trouverez également une liste de raccourcis que vous pouvez utiliser.
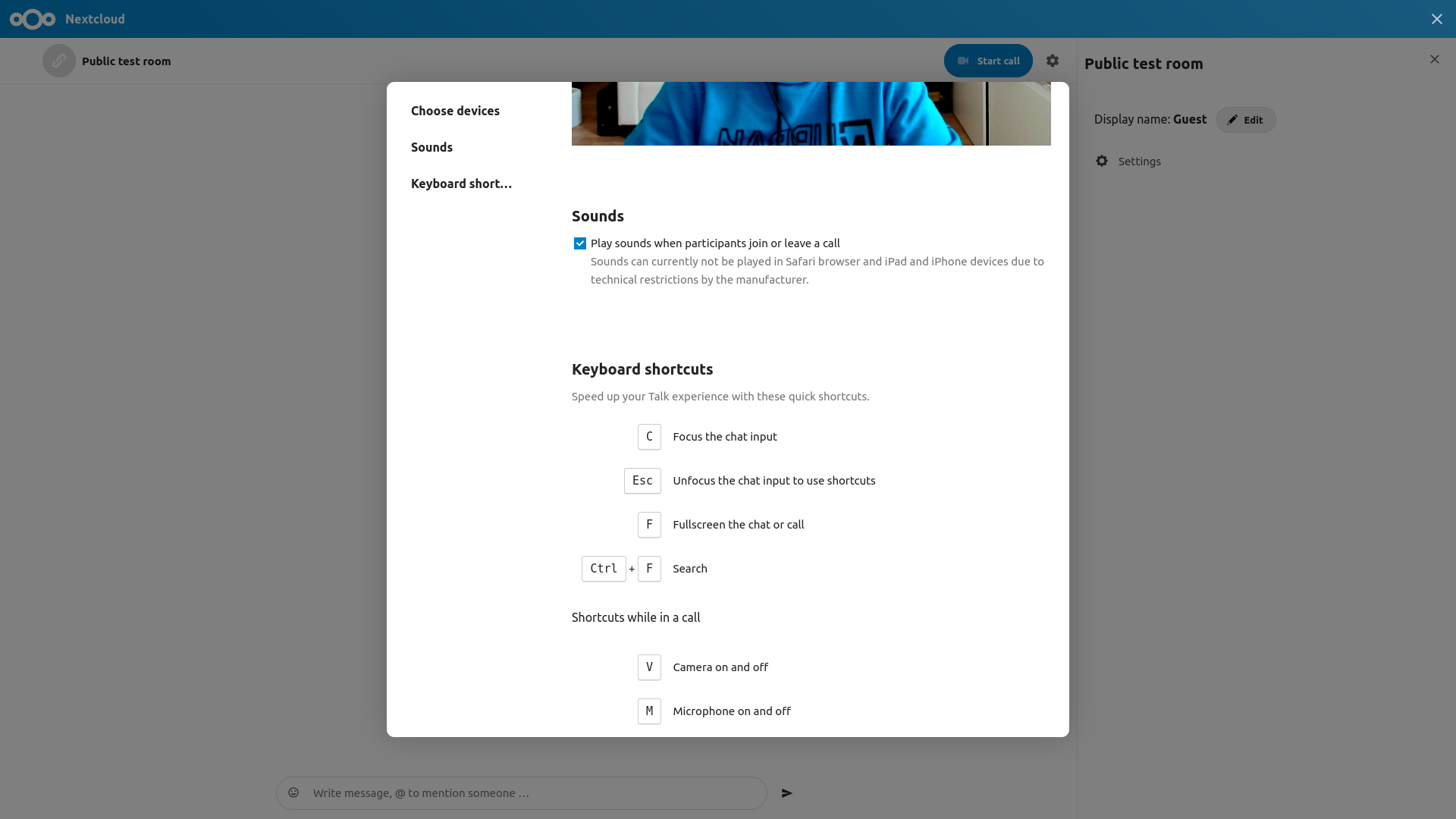
Joining a call
Vous pouvez lancer un appel à tout moment en cliquant sur le bouton « Commencer l’appel ». Les autres participants seront avertis et pourront se joindre à l’appel. Si quelqu’un d’autre a déjà commencé un appel, le bouton se transforme en bouton vert « Rejoindre l’appel ».
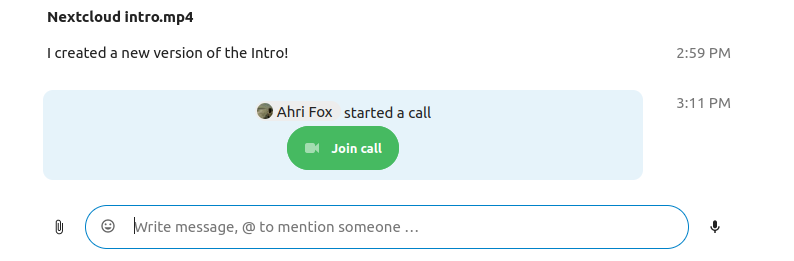
Before actually joining the call you will see a device check, where you can pick the right camera and microphone, enable background blur or even join with any devices.
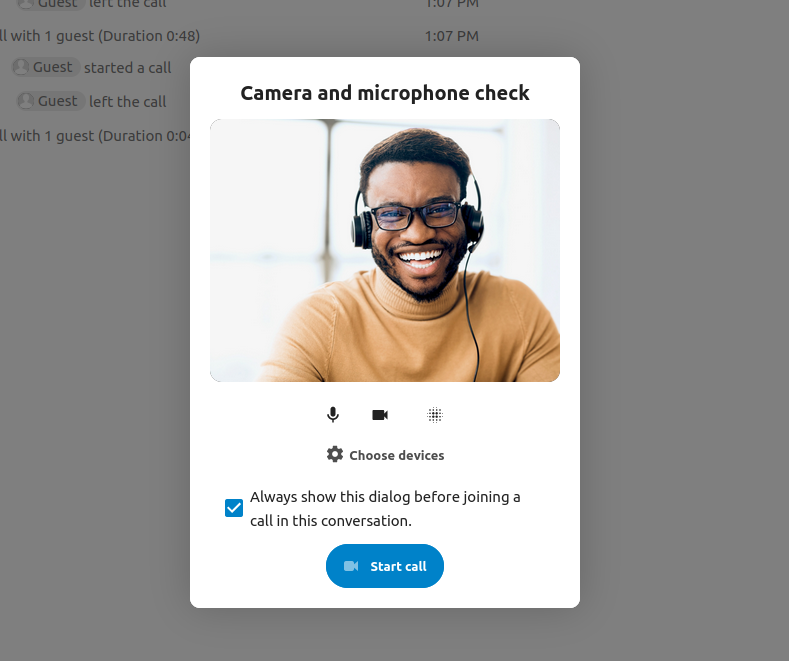
During a call, you can find the Camera and Microphone settings in the ... menu in the top bar.
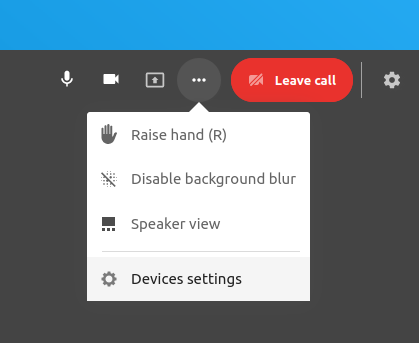
During a call, you can mute your microphone and disable your video with the buttons in the top-right, or using the shortcuts M to mute audio and V to disable video. You can also use the space bar to toggle mute. When you are muted, pressing space will unmute you so you can speak until you let go of the space bar. If you are unmuted, pressing space will mute you until you let go.
Vous pouvez masquer votre vidéo (utile lors d’un partage d’écran) avec la petite flèche juste au-dessus du flux vidéo. Faites-la réapparaître avec cette même petite flèche.
Plus de paramètres
Dans le menu de conversation, vous pouvez choisir de passer en plein écran. Vous pouvez également le faire en utilisant la touche « F » de votre clavier. Dans les paramètres de la conversation, vous trouverez des options de notification et la description complète de la conversation.