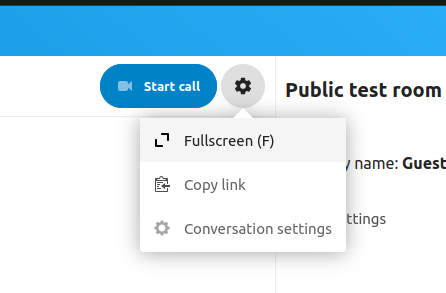Join a call or chat as guest
Nextcloud Talk offers audio/video call and text chat integrated in Nextcloud. It offers a web interface as well as mobile apps.
Meer over Nextcloud Talk kan je terugvinden op onze website.
Een chat vervoegen
Als je een link naar een chat gesprek hebt ontvangen kan je deze in je webbrowser openen om te chat te vervoegen.
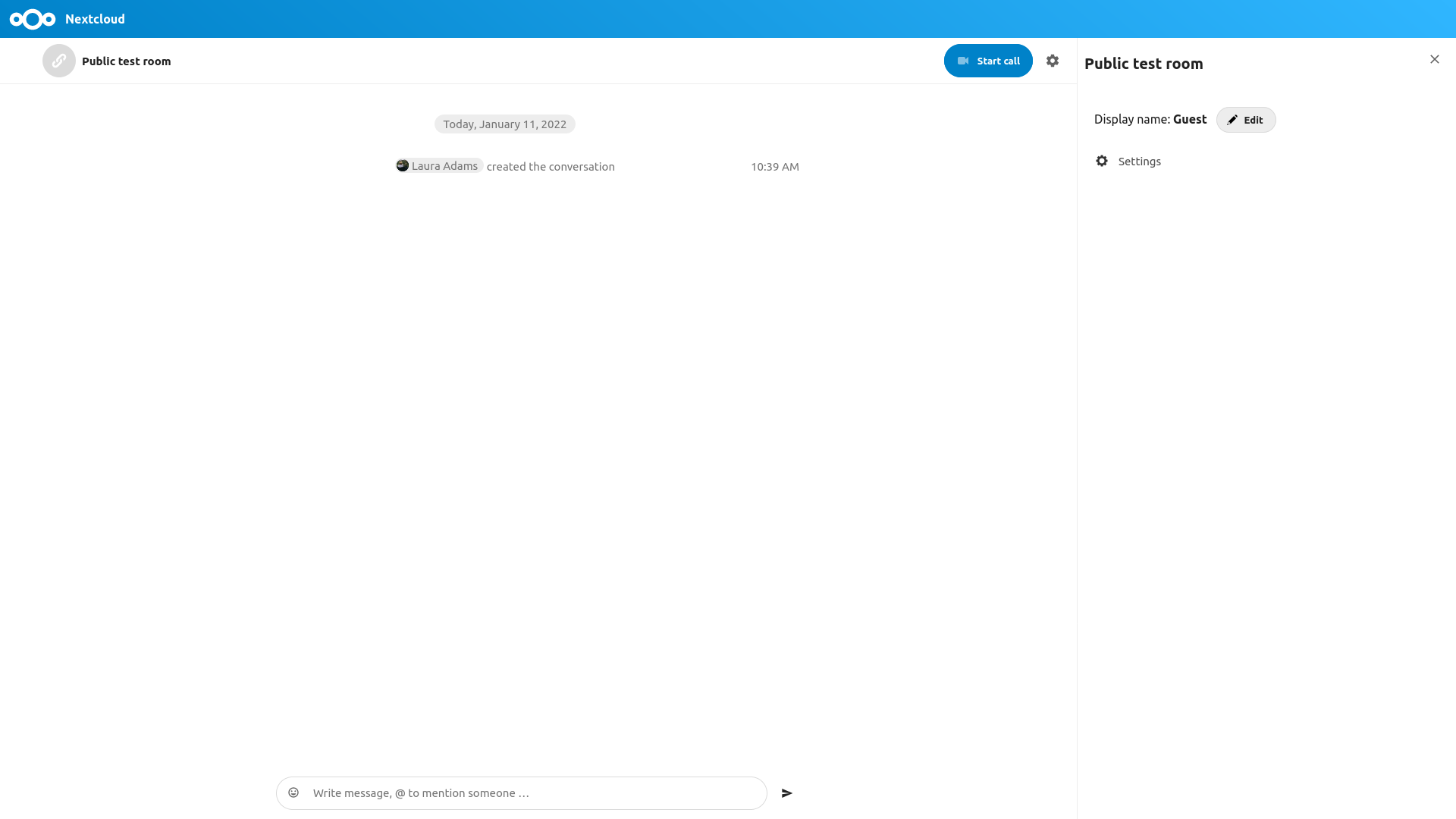
You can change your name by clicking the Edit button, located top-right.
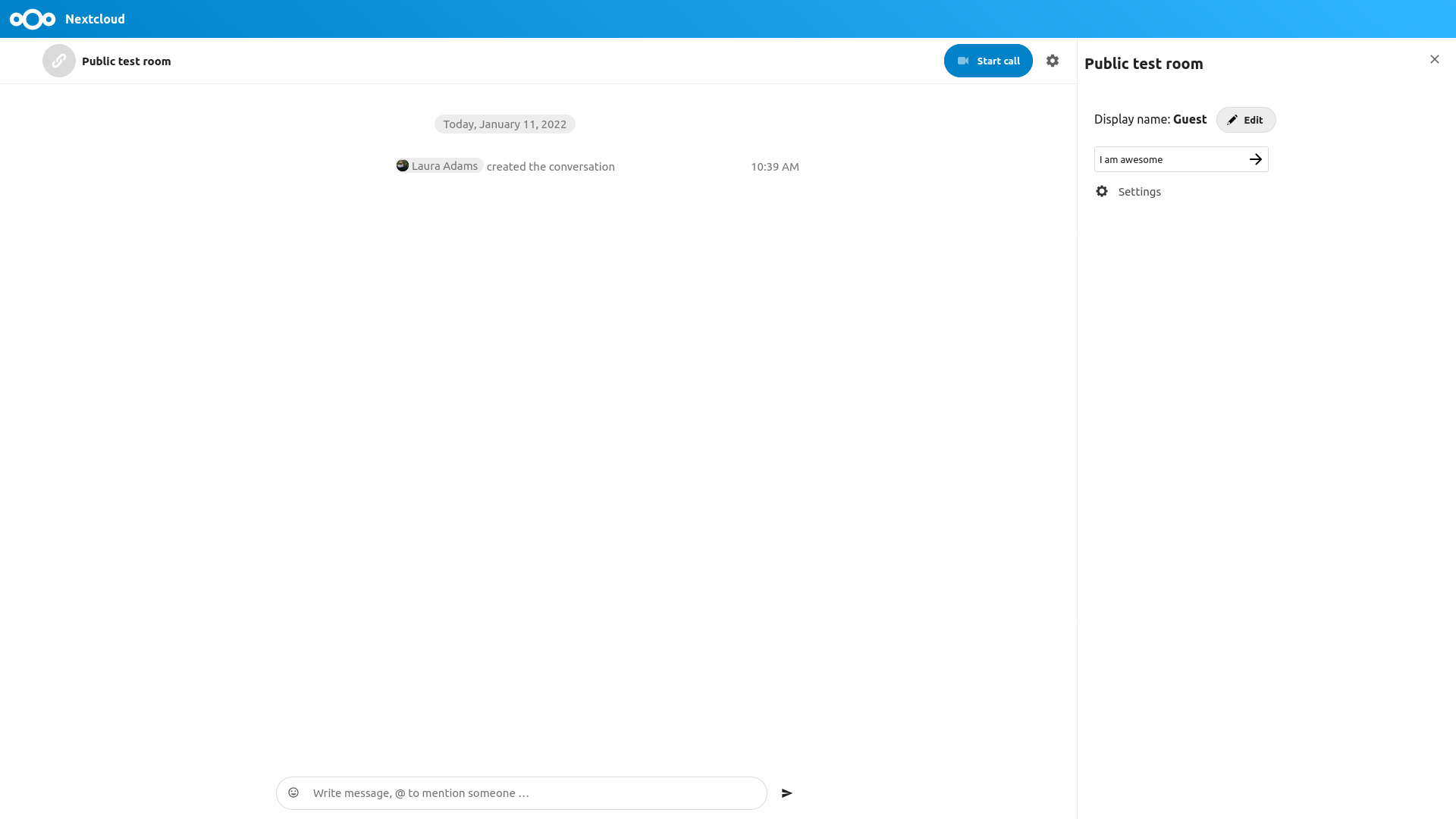
De instellingen voor je camera en microfoon vind je terug in het menu Instellingen. Op die plaats vind je ook een lijst snelkoppelingen die je kan gebruiken.
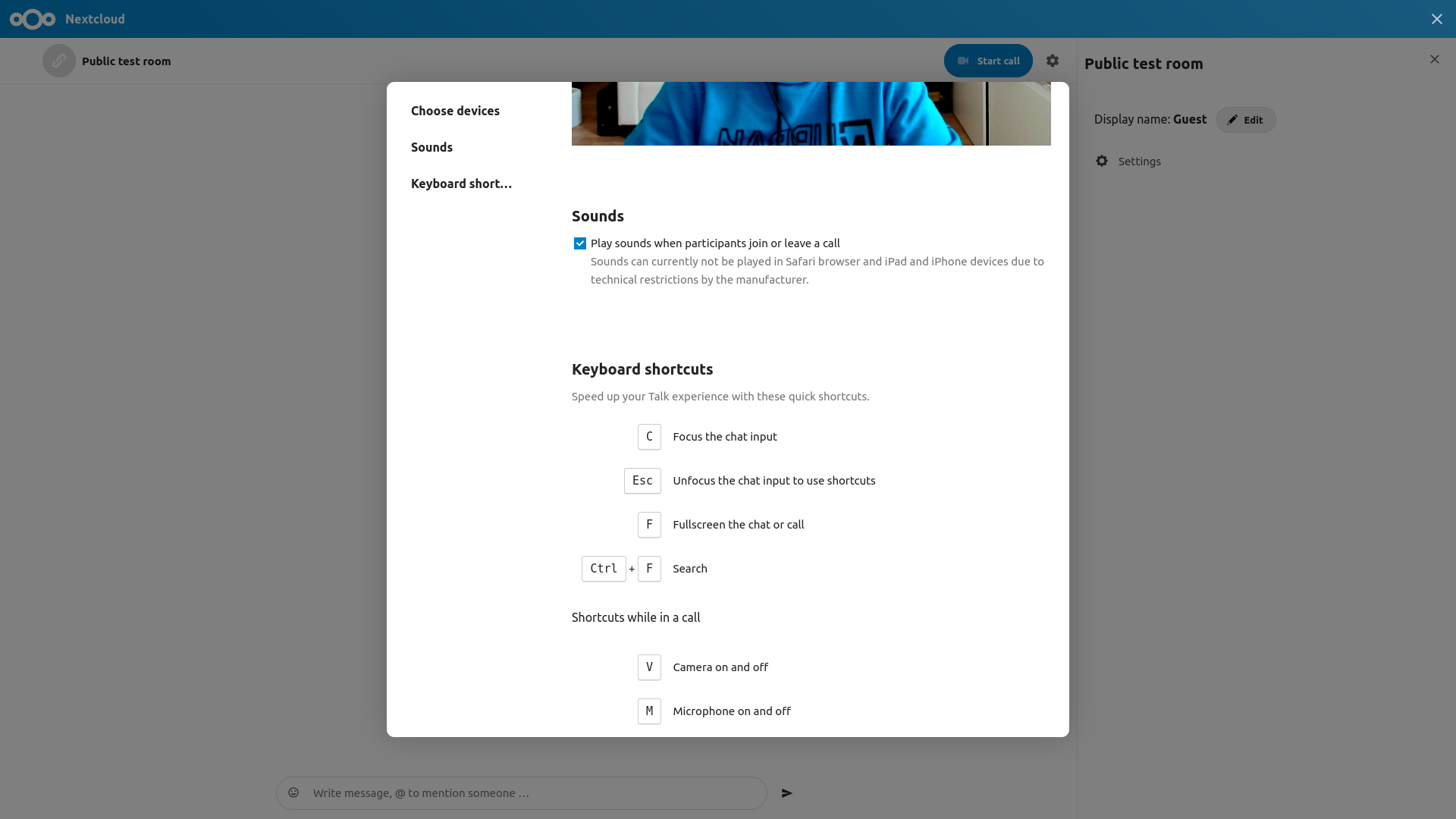
Joining a call
Je kan op elk moment een gesprek starten met de “Start gesprek” knop. Andere deelnemers zullen verwittigd worden en kunnen deelnemen aan het gesprek. Als iemand anders reeds een gesprek startte zal de knop veranderen in een groene “Vervoeg gesprek” knop.
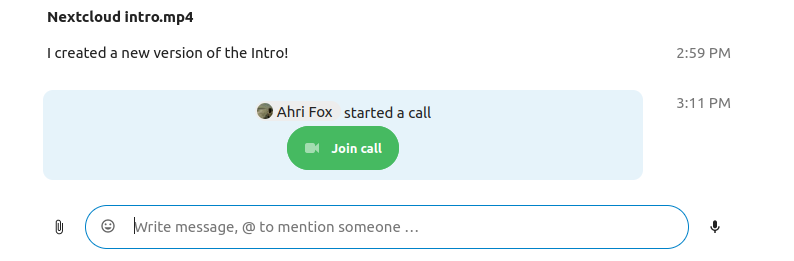
Before actually joining the call you will see a device check, where you can pick the right camera and microphone, enable background blur or even join with any devices.
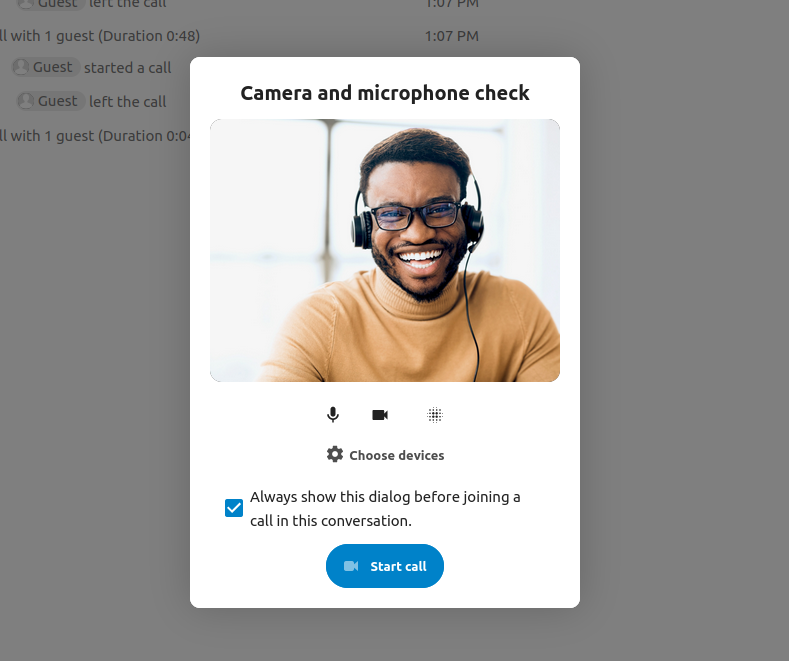
During a call, you can find the Camera and Microphone settings in the ... menu in the top bar.
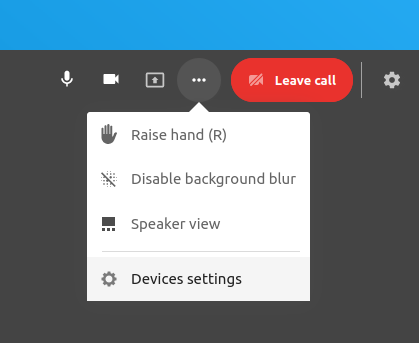
During a call, you can mute your microphone and disable your video with the buttons in the top-right, or using the shortcuts M to mute audio and V to disable video. You can also use the space bar to toggle mute. When you are muted, pressing space will unmute you so you can speak until you let go of the space bar. If you are unmuted, pressing space will mute you until you let go.
Je kan je video verbergen met het kleine pijltje juist boven de video stream (handig tijdens het delen van je scherm). Breng de video terug met hetzelfde pijltje.
Meer instellingen
In the conversation menu you can choose to go full-screen. You can also do this by using the F key on your keyboard. In the conversation settings, you can find notification options and the full conversation description.