Utiliser l’application Agenda
Note
L’application Agenda est installé avec Nextcloud Hub par défaut, mais elle peut être désactivée. Merci de demander à votre administrateur.
L’application Nextcloud Agenda fonctionne de la même façon que les autres applications d’agendas avec lesquelles vous pouvez synchroniser vos événements et calendriers Nextcloud.
Quand vous accéder à l’application Agenda pour la première fois, un premier agenda par défaut sera créé pour vous.

Gestion de vos agendas
Créer un nouvel agenda
Si vous envisagez de configurer un nouvel agenda sans y transférer d’anciennes données depuis votre agenda précédent, créer un nouvel agenda est la bonne méthode.
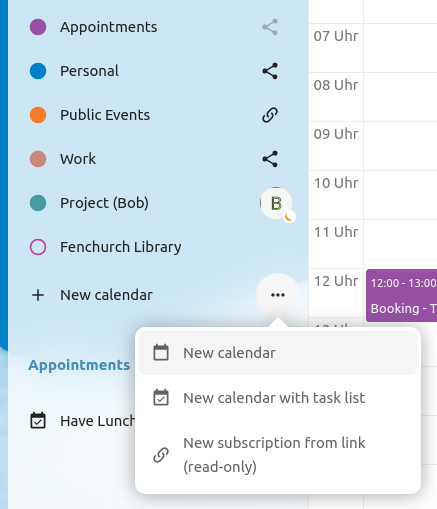
Cliquer sur « Nouvel Agenda » dans le barre latérale.
Entrez un nom pour votre nouvel agenda, par exemple « Travail », « Maison » ou « Planning de vente ».
Après avoir cliqué la case de vérification, votre nouvel agenda est crée et peut être synchronisé sur vos appareils, avec les nouveaux événements et partagé avec vos amis et collègues

Importer un agenda
Si vous voulez transférer vos agendas et leurs évènements dans votre instance Netxcloud, le meilleur moyen est de les importer.
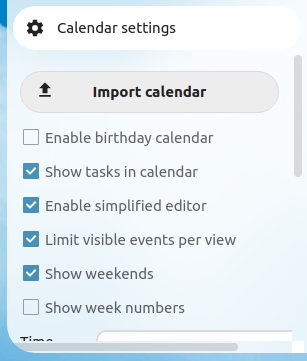
Cliquez sur l’icône roue dentée
Paramètres & Importationen bas à gauche.Après avoir cliqué sur
+ Importer un agenda, vous pouvez sélectionner un ou plusieurs fichiers de calendrier à téléverser depuis votre appareil.L’envoi du fichier peut prendre un certain temps en fonction de la taille de l’agenda importé.
Note
L’application Agenda de Nextcloud prend uniquement en charge les fichiers .ics compatibles iCalendar, conformément à la RFC 5545.
Éditer, exporter ou supprimer un Calendrier
Parfois vous désirez changer la couleur ou le nom d’un agenda déjà importé ou créé. Vous pouvez aussi vouloir l’exporter vers votre disque local ou le supprimer de manière définitive
Note
Noter que la suppression d’un agenda est une action irréverssible. Après sa suppression, il n’y a aucun moyen de restaurer l’agenda à moins que vous disposiez d’une sauvegarde locale.

Cliquer sur le menu Trois Petits Points de l’agenda sélectionné

Cliquer sur Modifier le nom, Modifier la couleur, Exporter ou Supprimer
Publier un agenda
Les agendas peuvent être publiés via un lien public pour les rendre accessibles (en lecture seule) à des utilisateurs externes. Vous pouvez créer un lien public en ouvrant le menu Partage d’agenda et cliquer sur « + » en face de « Lien de Partage ». Une fois créé, vous pouvez copier le lien public dans votre presse-papier ou l’envoyer par mail.
Il y a aussi un « code d’insertion » qui fournit un iframe HTML pour insérer votre calendrier dans des pages publics
Plusieurs agendas peuvent être partagés en ajoutant leur identifiant unique à la fin d’un lien interne. L’identifiant unique peut être trouvé à la fin du lien de partage de chaque agenda. L’adresse complète ressemble à « https://cloud.exemple.com/index.php/apps/agenda/lien interne/1 - 2 -3
Pour changer la vue par défaut ou la date d’un agenda intégré, vous devez fournir un URL qui ressemble à https://cloud.example.com/index.php/apps/calendar/embed/<token>/<view>/<date>. Dans cette URL vous devez remplacer les variables suivantes :
<token>avec le jeton du calendrier<view>avec un des paramètres suivants :dayGridMonth,timeGridWeek,timeGridDay,listMonth,listWeek,listDay. La vue par défaut estdayGridMonthet la liste utilisée habituellement estlistMonth,« 1 » avec « maintenant » ou toute autre date avec le format suivant « 2 - 3 - 4 » (par ex. « 2019-12-28 « ).
Sur la page publique, les utilisateurs sont en mesure de récupérer le lien d’inscription à l’agenda et de récupérer le calendrier entier directement.
S’abonner à un agenda
Vous pouvez accéder à des agendas Ical dans Nextcloud. Par le support du protocole d’interopérabilité (RFC 5545) nous assurons la compatibilité du calendrier Nextcloud avec ceux de Google d’Apple Icloud et bien d’autres calendriers de serveurs, de sorte que vous pouvez faire des échanges entre calendriers y compris celui de liens d’un agenda publié sur d’autre instances de Nextcloud, comme décrit ci-dessus.
Click on
+ New calendarin the left sidebarClick on
+ New subscription from link (read-only)Saisir ou coller le lien d’un agenda partagé auquel vous voulez vous abonner.
Terminé. Vos abonnements à un agenda seront mis à jour de manière régulière.
Note
Les abonnements sont rafraichis chaque semaine par défaut. Votre adminstrateur peut changer ce paramétrage
Subscribe to a Holiday Calendar
Nouveau dans la version 4.4.
You can subscribe to a read-only holiday calendar provided by Thunderbird.
Click on
+ New calendarin the left sidebarClick on
+ Add holiday calendarFind your country or region and click
Subscribe
Gérer les évènements
Créer un nouvel évènement
Les événements peuvent être créés en cliquant dans la zone du jour de l’évènement. Dans la vue journalière ou hebdomadaire, cliquer, tirer el relâcher le curseur dans la zone ou l’évènement se réalisera

La vue par mois nécessite seulement un simple clic à l’intérieur du jour souhaité.

Après ça, vous pouvez saisir le nom de l’événement (par exemple Rendez-vous avec Lucas), choisissez l’agenda dans lequel vous souhaitez sauvegarder l’événement (par exemple Personnel, Travail), vérifiez et adaptez éventuellement le créneau horaire ou définissez un rendez-vous sur la journée. Vous pouvez également définir un emplacement et une description si vous le souhaitez.
Si vous souhaitez modifier des détails avancés comme les Invités ou les Rappels, ou si vous souhaitez paramétrer la récurrence de l’événement, cliquez sur le bouton Plus pour ouvrir l’éditeur avancé de l’événement dans la barre latérale.
Note
Si vous souhaitez que l’éditeur avancé dans la barre latérale soit ouvert par défaut à la place de l’éditeur simple dans la popup, vous pouvez décocher la case « Activer l’éditeur simplifié » dans la section Paramètres & Importation du module Agenda.
Cliquez enfin sur le bouton bleu ``Créer``pour créer l’événement.
Modifier, dupliquer ou supprimer un évènement
Si vous voulez modifier, dupliquer ou supprimer un évènement spécifique, vous devez d’abord cliquer sur celui-ci.
Après cela, vous serez en mesure de re-configurer tous les détails de l’évènement, ainsi que d’ouvrir l’éditeur avancé dans la barre latérale en cliquant sur « Plus ».
Cliquez sur le bouton Mettre à jour pour mettre à jour l’événement. Pour annuler vos changements, cliquez sur le bouton de fermeture au-dessus à droite de la popup ou de barre latérale de l’éditeur avancé.
Si vous ouvrez le panneau latéral et cliquez sur le menu des 3 points en face du nom de l’évènement, vous avez une option pour exporter l’évènement comme fichier .ics ou de supprimer l’évènement de votre agenda.

Astuce
Si vous supprimez des événements, ils seront déplacés dans votre corbeille. Vous pouvez restaurez les événements supprimés accidentellement en cliquant sur la corbeille.
Vous pouvez également modifier, dupliquer ou supprimer un évènement depuis l’éditeur de base.

Inviter des participants à un évènement
Vous pouvez ajouter des participants à un événement pour les informer qu’ils sont invités. Ils recevront une invitation par e-mail et pourront confirmer ou annuler leur participation à l’événement. Les participants peuvent être d’autres utilisateurs de votre instance de Nextcloud, des contacts dans votre carnet d’adresses ou directement des adresses e-mail. Vous pouvez aussi changer le niveau de participation, ou désactiver la notification par e-mail pour un participant spécifique.

Modifié dans la version 25: Attendee email response links no longer offer inputs to add a comment or invite additional guests to the event.
Astuce
Quand vous ajoutez d’autres utilisateurs Nextcloud comme participants à un événement, vous pouvez éventuellement consulter leurs plages de disponibilité, pour vous aider à déterminer le meilleur créneau horaire pour votre événement. Définissez vos paramètres de disponibilités personnelles pour permettre aux autres utilisateurs de consulter vos disponibilités. Les plages de disponibilités sont seulement visibles par les autres utilisateurs de la même instance Nextcloud.
Attention
Seul le propriétaire de l’agenda peut envoyer des invitations. Les délégués qui ont accès à l’agenda, même en lecture/écriture, ne peuvent pas envoyer d’invitations.
Attention
L’administrateur du serveur doit configurer le Serveur e-mail dans l’onglet Paramètres de base, car il sera utilisé pour envoyer les invitations.
Affecter des salles et des ressources à un événement
De la même manière que pour les participants, vous pouvez ajouter des salles et des ressources à vos événement. Le système s’assurera que chaque salle et chaque ressource sera réservée sans conflit. La première fois qu’un utilisateur ajoute la salle ou la ressource à un événement, la salle ou la ressource sera disponible. Tout futur événement concomitant ne permettra pas le choix de cette salle ou ressource.
Note
Les salles et les ressources ne sont pas gérées par Nextcloud lui-même et l’application Agenda ne vous permettra pas d’ajouter ou modifier une ressource. Votre administrateur doit installer et configurer un gestionnaire de ressources avant que vous puissiez l’utiliser.
Ajouter des pièces jointes aux événements
Vous pouvez ajouter des pièces jointes à vos événements en les téléversant ou en les ajoutant depuis Fichiers
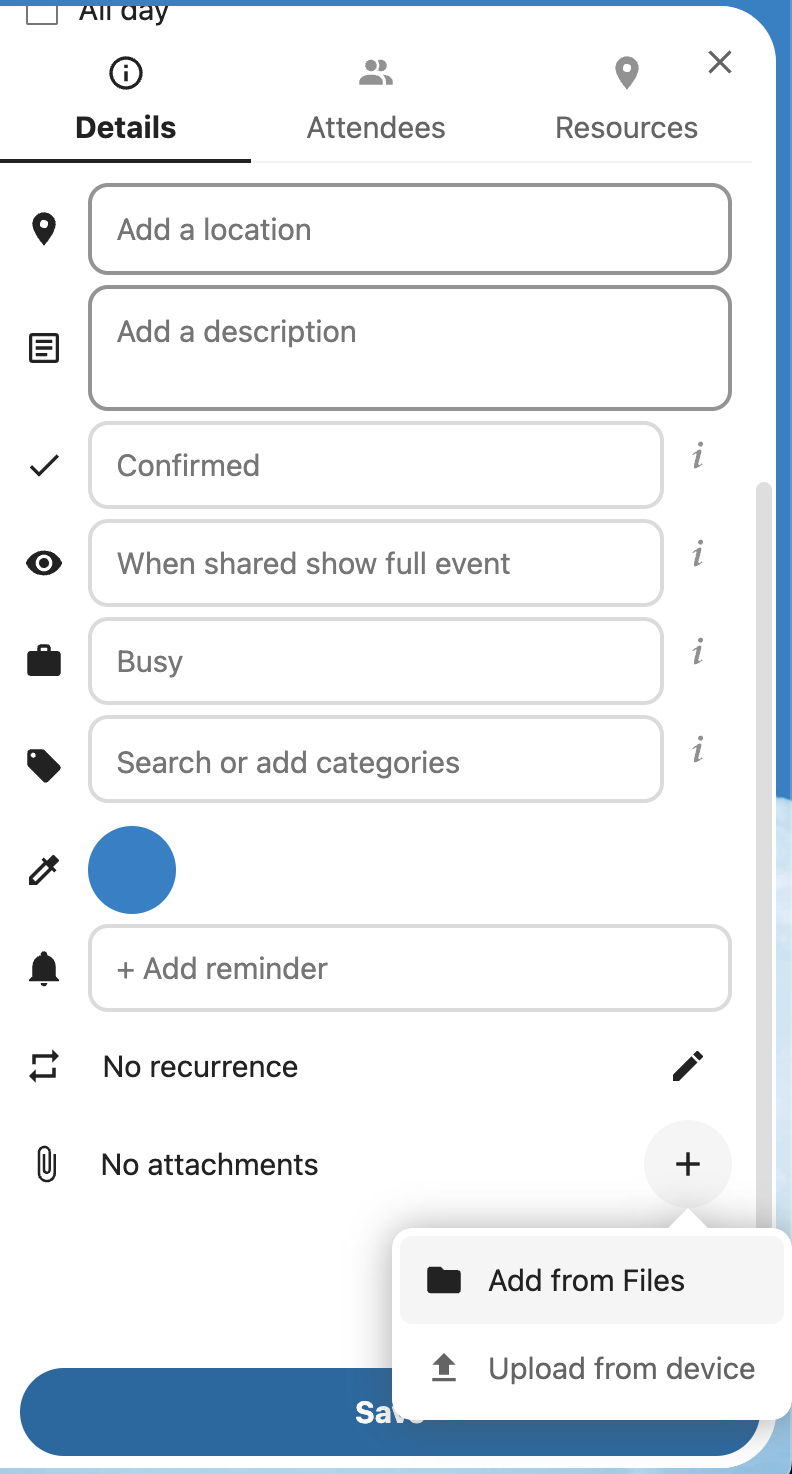
Note
Les pièces jointes peuvent être ajoutées lors de la création des nouveaux événements, ou de l’édition de ceux existants. Les nouveaux fichiers téléversés seront enregistrés dans Fichiers, par défaut dans le dossier Calendrier dans le dossier racine.
Vous pouvez changer le dossier des pièces jointes en allant dans « Paramètres de calendrier » dans le coin en bas à gauche et en changeant « Emplacement par défaut des pièces jointes ».
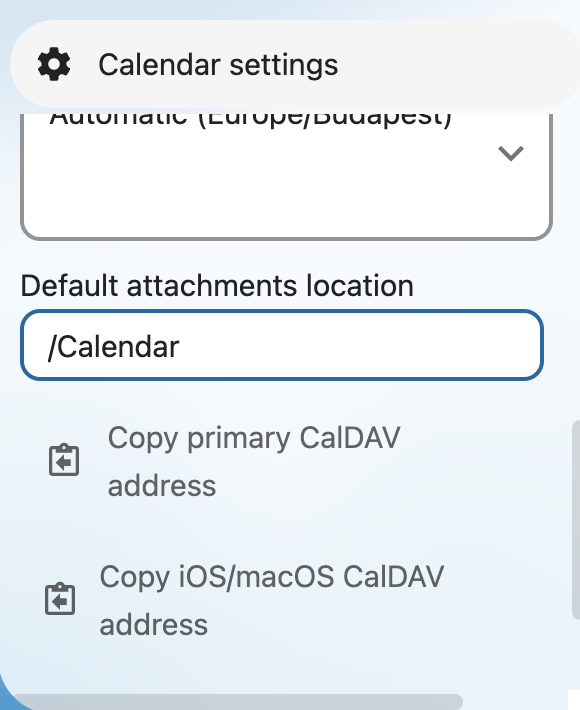
Configurer les rappels
Vous pouvez configurer les rappels pour être notifiés avant l’événement. Les méthodes de notification supportées actuellement sont :
Notifications par mail
Notifications par Nextcloud
Vous pouvez définir des rappels relatifs à la survenance de l’évènement ou à une date spécifique

Note
Seul le propriétaire de l’agenda et les personnes ou groupes avec lesquels l’agenda a été partagé avec des accès en écriture recevront des notifications. Si vous ne recevez aucunes notifications et que vous pensez devoir en recevoir, votre Adminsitrateur a peut-être désactivé cette option sur le serveur.
Note
Si l’agenda est synchronisé avec des appareils mobiles ou d’autres clients tiers, les notifications peuvent apparaître sur ceux-ci.
Ajouter des options de récurrence
Un évènement peut être défini comme récurrent, de sorte qu’il se reproduit chaque jour, semaine, mois ou année. Des règles spécifiques peuvent être paramétrées pour définir quel jour de la semaine l’évènement se produit ou d’autres règles plus complexes, telles que chaque quatrième Mercredi de chaque mois.
Vous pouvez aussi paramétrer quand la réccurrence se termine.

Corbeille
Si vous supprimez des événements, tâches ou un agenda dans l’application Agenda, vos données ne sont pas immédiatement perdues. Ces objets sont collectés dans une corbeille. Cela vous permet d’annuler une suppression malencontreuse. Après une période de 30 jours par défaut (votre administrateur peut avoir modifié ce paramètre), ces objets seront définitivement supprimés. Vous pouvez également supprimer définitivement ces objets avant si vous le souhaitez.

Le bouton Vider la corbeille` effacera tout le contenu de la corbeille d’un coup.
Astuce
La corbeille est seulement accessible depuis l’application Agenda. Toute application connectée à l’agenda ne sera pas en mesure d’afficher son contenu. Cependant, les événements, tâches et agenda supprimés dans des applications connectées seront également déplacées dans la corbeille.
Répondre aux invitations
Vous pouvez répondre directement aux invitations à l’intérieur de l’application. Cliquez sur l’événement et choisissez votre statut de participation. Vous pouvez répondre à une invitation en acceptant, déclinant ou en acceptant provisoirement.

Vous pouvez également répondre à une invitation dans la barre latérale.

Disponibilités (Heures de bureau)
La disponibilité, de manière générale et indépendamment des événements déjà programmés, peut être définie dans la section ``Travail collaboratif```des paramètres personnels de Nextcloud. Ces paramètres seront utilisés dans l’affichage de la disponibilité quand vous planifier un rendez-vous avec d’autres personnes dans l’application Agenda. Certains clients connectés comme Thunderbird permettront également d’accéder à ces plages de disponibilités.

Agenda des anniversaires
L’agenda des Anniversaires est un agenda généré automatiquement en recherchant les dates anniversaires de vos contacts. La seule manière pour modifier cet agenda est de renseigner la date d’anniversaire de vos contacts. Vous ne pouvez pas modifier directement cet agenda à partir de l’application Agenda.
Note
Si vous ne voyez pas l’agenda des Anniversaires, votre Adminstrateur a peut-être désactivé cette option sur le serveur.
Rendez-vous
La version 3 de l’application Agenda permet de générer des créneaux horaires de rendez-vous que d’autres utilisateurs de Nextcloud, mais aussi des gens de l’extérieur peuvent réserver. Les Rendez-vous offrent un contrôle fin des plages où vous êtes disponibles pour un rendez-vous. Cela peut permettre d’éviter de nombreux échanges d’e-mail pour déterminer une date et une heure de rendez-vous.
Dans cette section nous utiliseront le terme organisateur pour la personne qui détient l’agenda et définit les créneaux de rendez-vous. Le participant est la personne qui réserve l’un de ces créneaux.
Créer la configuration des rendez-vous.
En tant qu’organisateur de créneaux de rendez-vous vous utiliser l’interface principale de l’application Agenda. Dans la barre latérale de gauche, vous trouverez une section pour les rendez-vous, où vous pourrez ouvrir la boite de dialogue pour créer un nouveau créneau de rendez-vous.

Les informations de base de tous les rendez-vous sont un titre en précisant le sujet (par ex. « Tête-à-tête » lorsqu’un organisateur veut proposer un appel personnel à un collègue), l’endroit où il se tiendra, et une description plus détaillée expliquant son objet.

La durée du rendez-vous peut être sélectionnée depuis une liste prédéfinie. Par ailleurs, vous pouvez préciser l’incrément voulu. Celui-ci est le pas auquel les créneaux sont disponibles. Par exemple, vous pouvez avoir des créneaux d’une heure, mais les rendre disponibles à 30 minutes d’intervalle, de sorte qu’un participant peut réserver à 9:00, mais également à 9:30. Les informations optionnelles de lieu et la description fournissent plus de contextes aux participants. Chaque rendez-vous réservé sera enregistré dans un de vos calendriers, et vous pouvez donc choisir dans lequel. Les rendez-vous peuvent être publics ou privés. Les rendez-vous publics peuvent être consultés via la page de profil de l’utilisateur. Les rendez-vous privés ne sont accessibles que par les personnes ayant reçu l’URL secret.

Note
Seuls les créneaux n’entrant pas en conflit avec des évènements existants dans vos calendriers seront présentés aux participants.
L’organisateur d’un rendez-vous peut spécifier à quels moments de la semaine il est généralement possible de réserver un créneau. Ceci peut correspondre aux heures de bureau, mais aussi à un autre planning spécifique.

Certains rendez-vous demandent du temps de préparation, par ex. lorsque la rencontre se tient dans un lieu auquel il faut d’abord se rendre. L’organisateur peut choisir de sélectionner une durée devant être libre. Ne seront alors disponibles que les créneaux n’entrant pas en conflit avec d’autres évènements pendant le temps de préparation. De plus, la possibilité est offerte de préciser un temps devant être libre après chaque rendez-vous. Pour éviter à un participant de réserver à trop brève échéance, il est possible de configurer dans quel délai le prochain rendez-vous possible pourrait avoir lieu. L’établissement d’un nombre maximal de créneaux par jour peut limiter le nombre de rendez-vous que les participants peuvent prendre.

Le rendez-vous configuré sera alors listé dans la barre latérale gauche. Via le menu à trois points, vous pouvez prévisualiser le rendez-vous. Vous pouvez copier le lien vers le rendez-vous et le partager avec les participants, ou les laisser découvrir votre rendez-vous public via la page de profil. Vous pouvez également modifier ou supprimer la configuration du rendez-vous.

Réserver un rendez-vous
La page de réservation montre au participant le titre, le lieu, la description et la durée d’un rendez-vous. Pour un jour donné, il y aura une liste avec tous les créneaux disponibles. Pour les jours sans créneaux disponibles, trop de conflits ou le nombre maximum de rendez-vous quotidiens atteint, la liste peut être vide.

Pour la réservation, les participants doivent saisir un nom et une adresse e-mail. Optionnellement, ils peuvent aussi ajouter un commentaire.

Lorsque la réservation s’est faite avec succès, un dialogue de confirmation est présenté au participant.

Pour vérifier que l’adresse e-mail du participant est valide, un message de confirmation lui sera envoyé.

Ce n’est qu’après que le participant ait cliqué sur le lien de confirmation dans le message que la prise de rendez-vous sera acceptée et transférée à l’organisateur.

Le participant recevra un autre e-mail confirmant les détails du rendez-vous.

Note
Si un créneau n’a pas été confirmé, il apparaîtra toujours comme disponible. Jusque-là, la plage horaire peut également être réservée par un autre utilisateur qui confirmerait sa réservation plus tôt. Le système détectera alors le conflit et proposera de choisir un autre créneau.
Gérer le créneau réservé
Réservation faite, l’organisateur trouvera un évènement dans son calendrier avec les détails du rendez-vous et le participant.

Si le rendez-vous présente les options « Ajouter du temps avant l’évènement » ou « Ajouter du temps après l’évènement » activées, elles apparaîtront comme des évènements séparés dans le calendrier de l’organisateur.

Comme tout autre évènement possédant des participants, les changements et annulations déclencheront une notification par e-mail de ceux-ci.
Si les participants souhaitent annuler une réservation, ils doivent entrer en contact avec l’organisateur pour que celui-ci puisse annuler ou supprimer l’événement.
Create Talk room for booked appointments
You can create a Talk room directly from the calendar app for a booked appointment. The option can be found on the “Create appointment” modal. A unique link will be generated for every booked appointment and sent via the confirmation email when you check this option.