Les bases de Nextcloud Discussion
Nextcloud Discussion vous permet de dialoguer ou de passer des appels vidéo depuis votre propre serveur.
Les discussions et appels se tiennent dans Nextcloud Discussion. Vous pouvez créer n’importe quel nombre de conversations. Il y en a de deux sortes :
Discussion privée.* C’est là que vous pouvez avoir une discussion ou un appel privé avec une autre personne utilisatrice de Nextcloud Discussion. Vous ne pouvez ajouter une autre personne à cette discussion, ni la partager par lien. Vous démarrez une discussion privée en cherchant pour un autre utilisateur dans la barre de recherche et en cliquant sur son nom.
Discussions de groupe. En plus de la personne qui a créé la discussion, une discussion de groupe peut avoir un nombre indéterminé de personnes. Une discussion de groupe peut être partagée publiquement par lien, ainsi des invités extérieurs peuvent rejoindre un appel. Elle peut également être listée, permettant à d’autres utilisateurs de votre serveur Nextcloud de la rejoindre.
Créer une discussion
Vous pouvez créer une discussion privée en cherchant le nom d’un utilisateur, d’un groupe ou d’un cercle et en le cliquant. Pour un nom d’utilisateur, une discussion est immédiatement créée et vous pouvez commencer à discuter. Pour un groupe ou cercle, vous avez à choisir un nom et des paramètres avant de créer la conversation et de pouvoir ajouter des participants.

If you want to create a custom group conversation, click the button next to the search field and filters button and then on Create a new conversation.
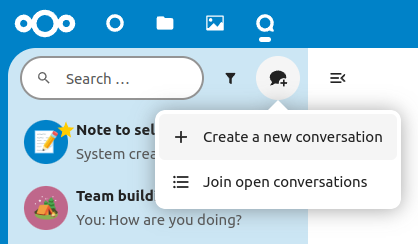
You can then pick a name for the conversation, put a description, and set up an avatar for it (with uploaded photo or emoji), and select if the conversation should be open to external users and if other users on the server can see and join the conversation.
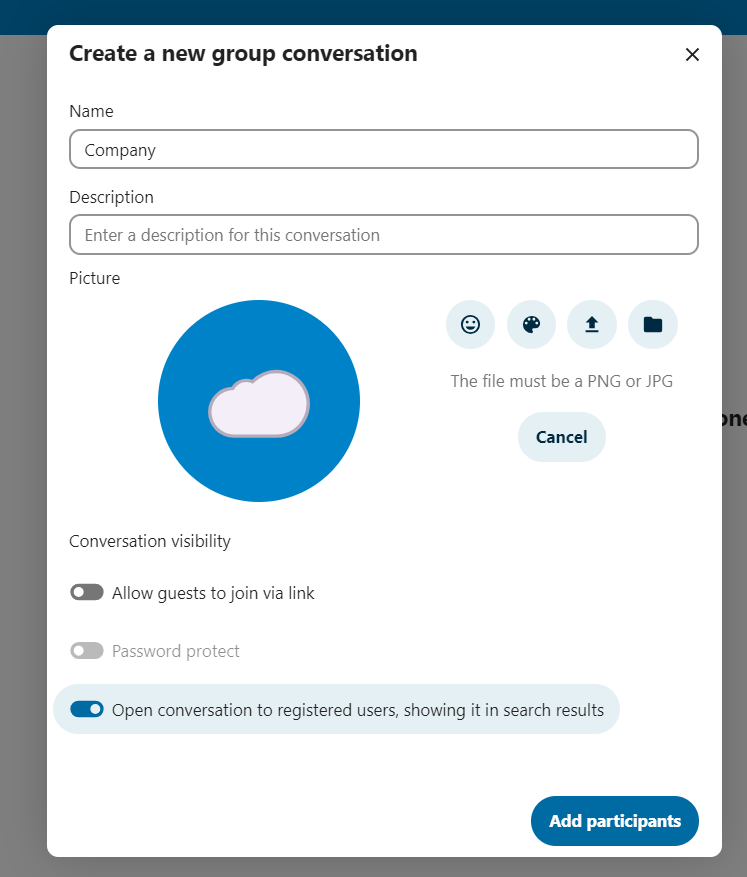
Dans la deuxième étape, vous aurez à ajouter les participants et finaliser la création de la discussion.

Vous pouvez annuler la création d’une discussion en cliquant en dehors de la zone blanche du menu à n’importe quel moment.

View all open conversations
You can view all the conversations that you can join by clicking the button next to the search field and filters button and then on Join open conversations.

Filter your conversations
You can filter your conversations using the filter button located next to the search field. There are two options for filtering: 1. Filter unread mentions: This option allows you to view group conversations with unread mentions or unread one-on-one conversations. 2. Filter unread messages: This option allows you to view all unread messages in all joined conversations.

You can then clear the filter from the filters menu.
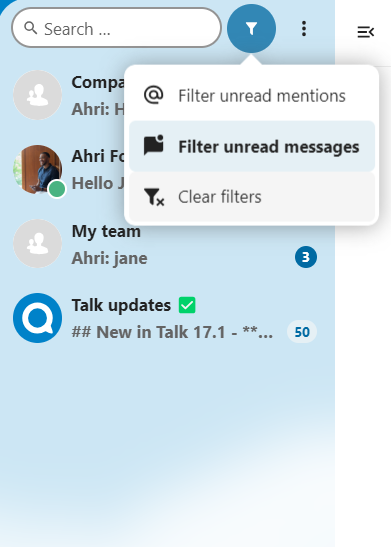
Insérer un emoji
Vous pouvez ajouter un emoji en utilisant le sélectionneur à la gauche du champs de saisie de texte.

Using Markdown
You can enhance your messages with a markdown syntax support. See list for usage:
Headings and dividers
# Heading 1
## Heading 2
### Heading 3
#### Heading 4
##### Heading 5
###### Heading 6
Heading
===
Normal text
***
Normal text
Inline decorations
**bold text** __bold text__
*italicized text* _italicized text_
`inline code` ``inline code``
```
.code-block {
display: pre;
}
```
Lists
1. Ordered list
2. Ordered list
* Unordered list
- Unordered list
+ Unordered list
Quotes
> blockquote
second line of blockquote
Setting reminder on messages
You can set reminders on specific messages. If there’s an important message you want to be notified about later, simply hover over it and click on the reminder icon.

In the submenu, you can select an appropriate time to receive a notification later.

Répondre aux messages et plus encore
Vous pouvez répondre à un message via la flèche qui apparaît au survol d’un message.

Vous pouvez également choisir de répondre en privé depuis le menu .... Cela ouvrira une discussion privée.

Ici vous pouvez également créer un lien direct vers le message ou le marquer comme non-lu, ce qui vous y ramènera la prochaine fois que vous entrerez dans la discussion. Quand c’est un fichier, vous pouvez visualiser le fichier dans Fichiers.
Gérer une conversation
Vous êtes toujours modérateur de vos nouvelles discussions. Vous pouvez promouvoir d’autres participants comme modérateur depuis la liste des participants en utilisant le menu ... à la droite de leur nom d’utilisateur, leur donner des permissions personnalisées ou les retirer de la discussion.
Changing permissions of a user that joined a public conversation will also permanently add them to the conversation.

Moderators can configure the conversation. Select Conversation settings from the ... menu of the conversation on the top to access the settings.

Ici vous pouvez configurer la description, l’accès des invités, si la conversation est visible aux autres du serveur, etc.
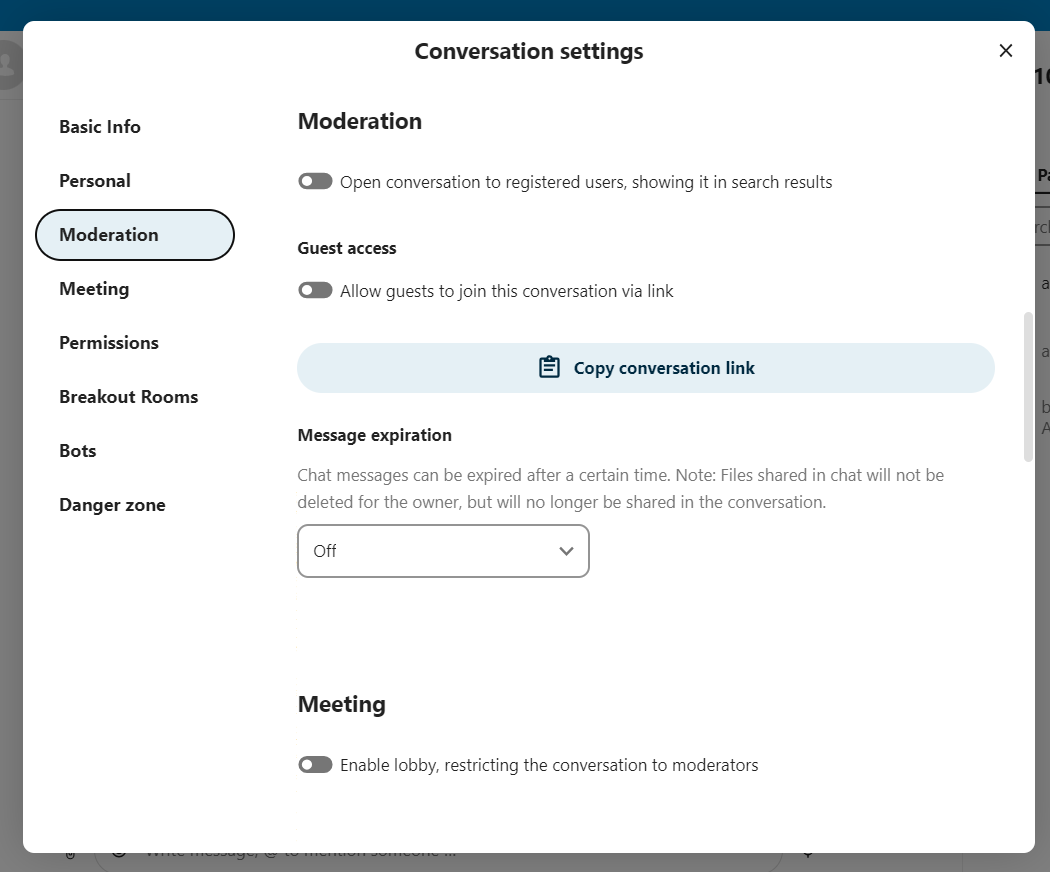
Messages expiration
A moderator can configure message expiration under the Conversation settings within the Moderation section. Once a message reaches its expiration time, it is automatically removed from the conversation.
The available expiration durations are 1 hour, 8 hours, 1 day, 1 week, 4 weeks, or never (which is the default setting).

Démarrer un appel
When you’re in a conversation, you can start a call any time with the Start call button. Other participants will get notified and can join the call.
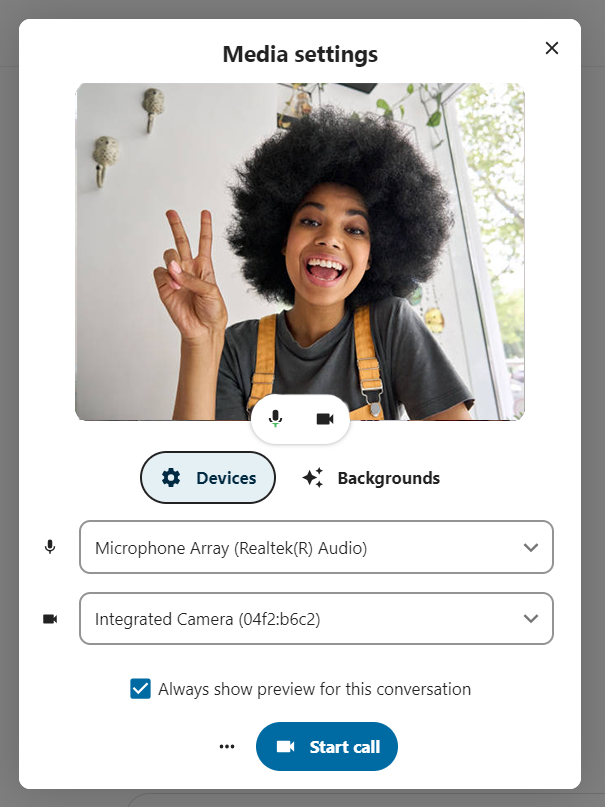
If somebody else has started a call already, the button will change in a green Join call button.

Pendant un appel, vous pouvez couper votre micro et désactiver votre vidéo avec les boutons à la droite de la barre du haut, ou en utilisant les raccourcis M pour couper l’audio et V pour désactiver la vidéo. Vous pouvez également utiliser la barre espace pour permuter. Quand vous êtes muet, presser la barre espace réactivera l’audio vous permettant de parler jusqu’au relâchement de la barre espace. Si vous n’êtes pas muet, presser la barre espace vous rendra muet jusqu’à son relâchement.
Vous pouvez cacher votre propre vidéo (utile pendant un partage d’écran) avec la petite flèche juste au dessus du flux vidéo. Vous pouvez à nouveau la rétablir avec la petite flèche.
Vous pouvez accéder à vos paramètres et choisir une autre webcam, un autre microphone et d’autres paramètres depuis le menu … dans la barre supérieure.

From media settings dialog, you can also change the background of your video.

You can change other settings in the Talk settings dialog.

Changer la vue pendant un appel
Vous pouvez changer de vue pendant un appel avec le petit icône quatre-blocs situé en haut à droite entre la vue mise en avant et la vue en grille. La vue en grille montrera tout le monde à la même taille et si tout le monde ne peut pas tenir dans l’écran des boutons apparaîtront à droite et à gauche pour vous permettre de naviguer.

La vue mise en avant zoome sur la personne qui parle et montre les autres sur un rang en dessous. Si tout le monde ne peut pas tenir dans l’écran des boutons apparaîtront à droite et à gauche pour vous permettre de naviguer.





