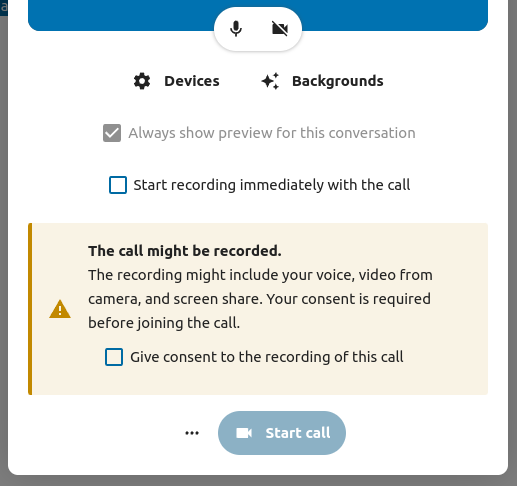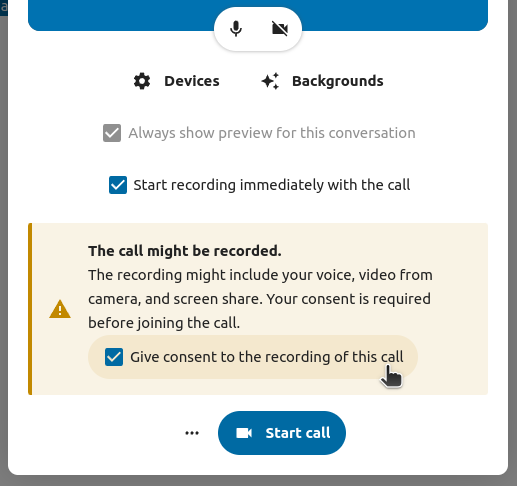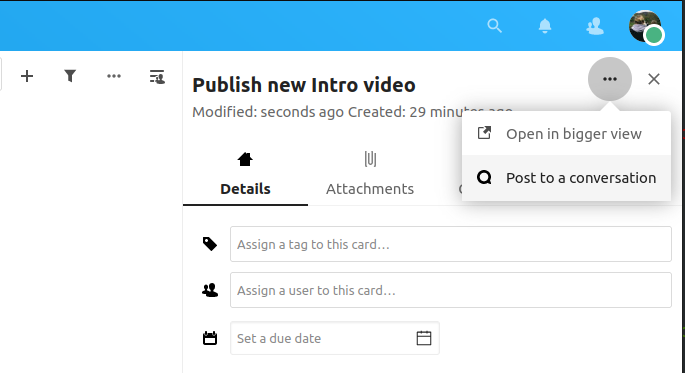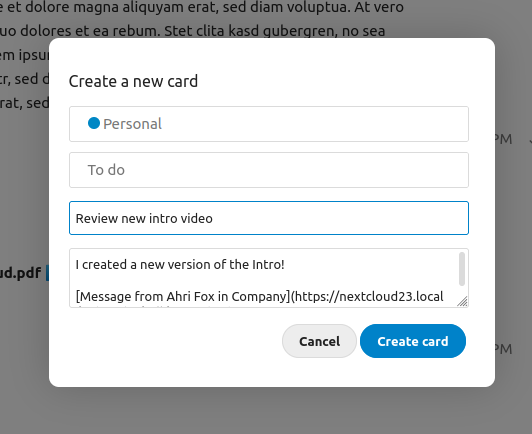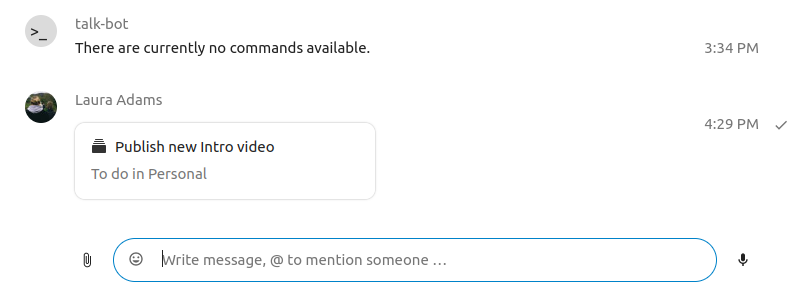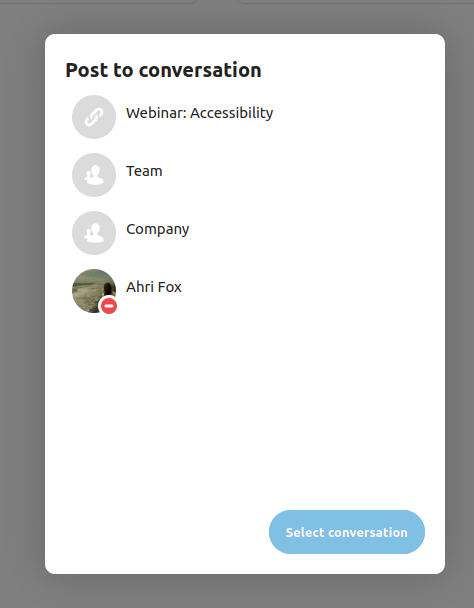Erweitere Talk-Funktionen
Nextcloud Talk verfügt über eine Reihe von erweiterten Funktionen, die Benutzer möglicherweise nützlich finden.
Matterbridge
Die Matterbridge-Integration in Nextcloud Talk macht es möglich, „Brücken“ zwischen Talk-Unterhaltungen und Unterhaltungen auf anderen Chat-Diensten wie MS Teams, Discord, Matrix und anderen zu erstellen. Eine Liste der unterstützten Protokolle finden Sie auf der Github-Seite von Matterbridge. <https://github.com/42wim/matterbridge#features>`_
Ein Moderator kann in den Chat-Unterhaltungs-Einstellungen eine Matterbridge-Verbindung hinzufügen.
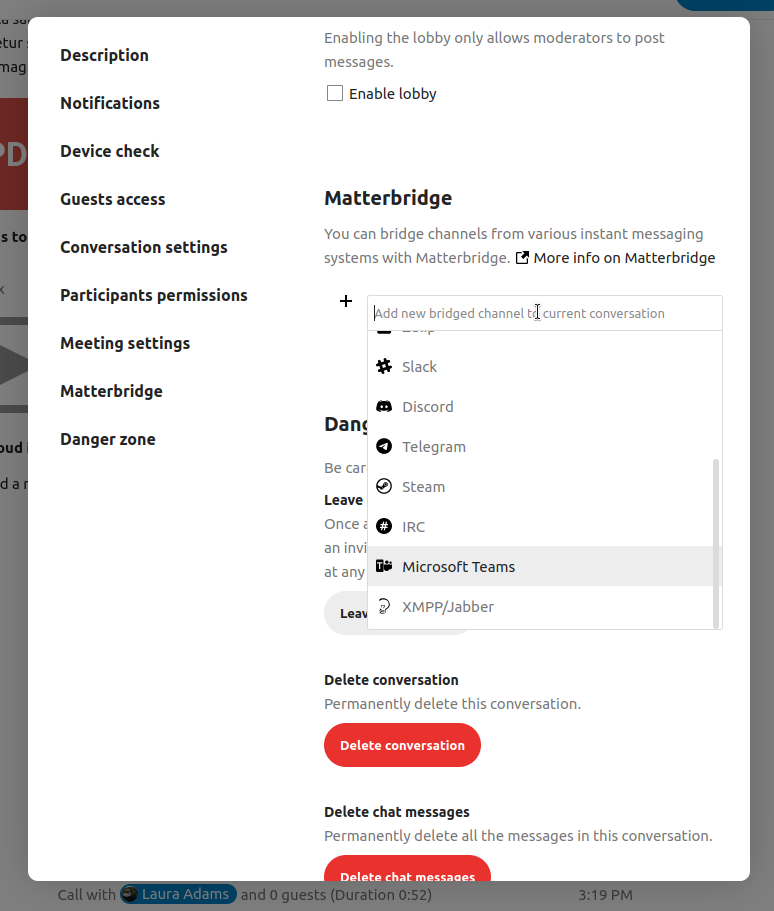
Jede der Brücken benötigt eine eigene Konfiguration. Informationen für die meisten sind im Matterbridge-Wiki verfügbar und können über das Menü Mehr Informationen im ... Menü aufgerufen werden. Sie können auch direkt auf das Wiki zugreifen.
Lobby
Mit der Lobby-Funktion können Sie den Gästen einen Wartebildschirm zeigen, bis der Anruf beginnt. Dies ist z. B. ideal für Webinare mit externen Teilnehmern.
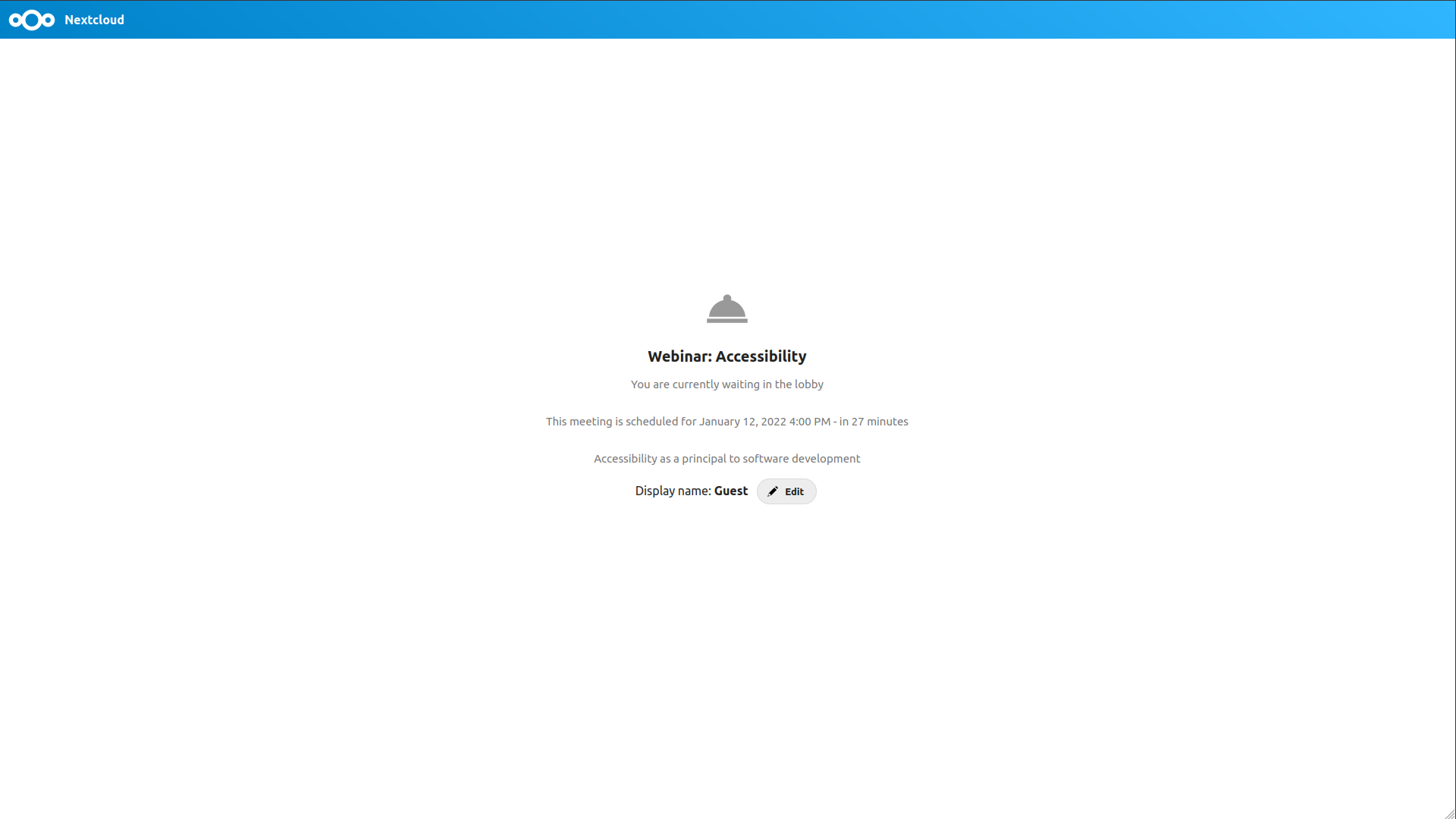
Sie können festlegen, dass die Teilnehmer dem Anruf zu einem bestimmten Zeitpunkt beitreten, oder wenn Sie die Lobby manuell schließen.
Befehle
Nextcloud ermöglicht es Benutzern, Aktionen mit Hilfe von Befehlen auszuführen. Ein Befehl sieht typischerweise so aus:
/wiki airplanes
Administratoren können Befehle konfigurieren, aktivieren und deaktivieren. Benutzer können den Befehl help verwenden, um herauszufinden, welche Befehle verfügbar sind.
/help
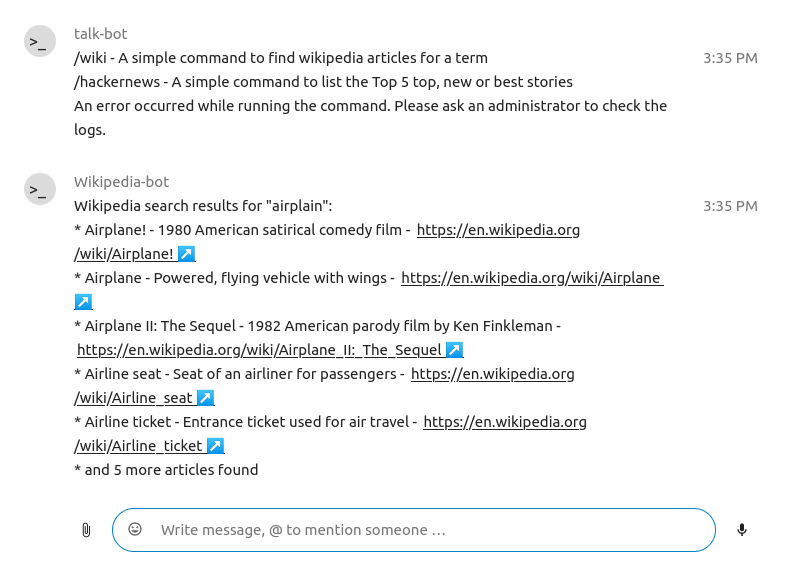
Weitere Informationen finden Sie in der Administrations-Dokumentation für Talk. <https://nextcloud-talk.readthedocs.io/en/stable/commands/>`_
Talk und Dateien
In der Dateien-App können Sie in der Seitenleiste über Dateien chatten und sogar während der Bearbeitung ein Gespräch führen. Sie müssen zuerst dem Chat beitreten.
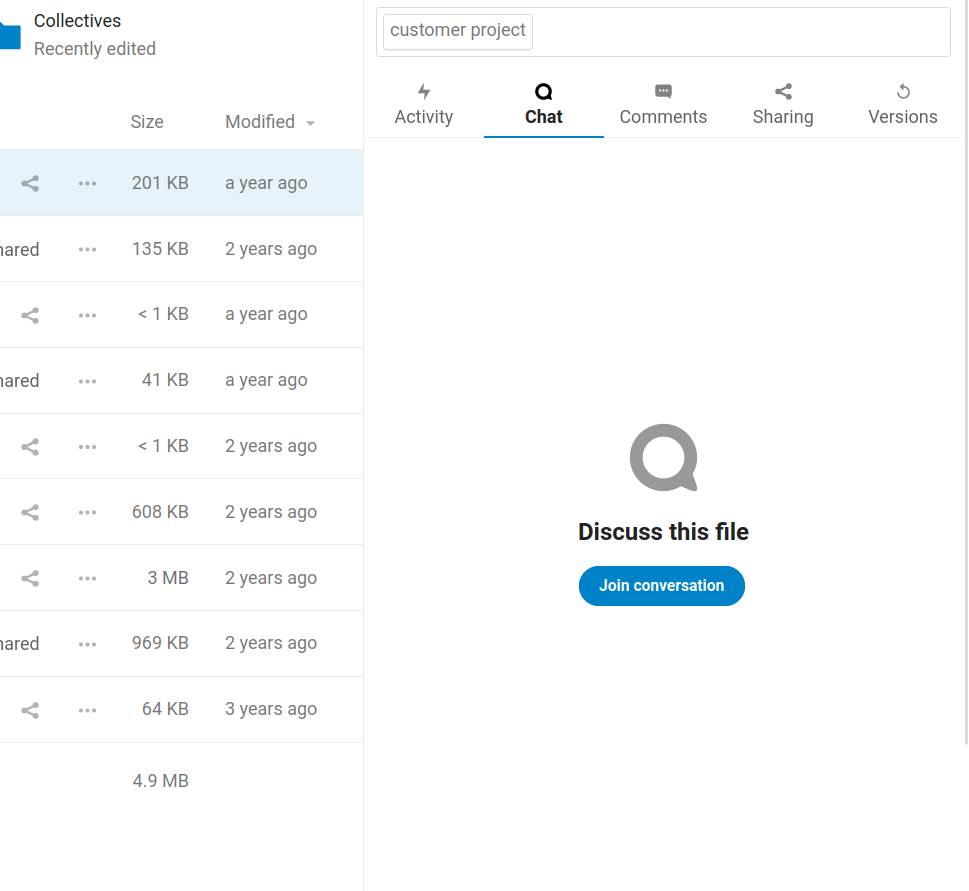
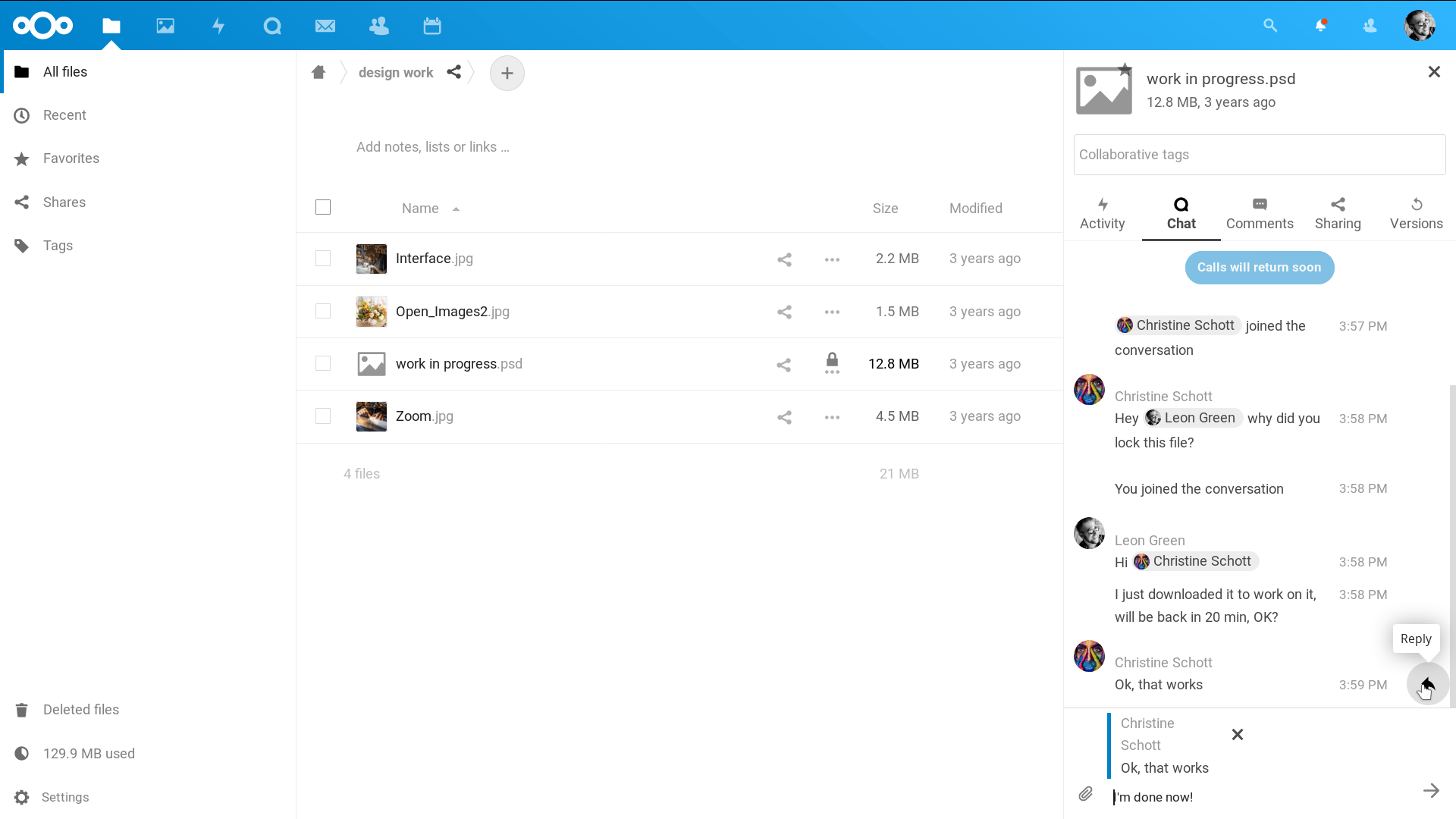
Sie können dann mit anderen Teilnehmern chatten oder telefonieren, auch wenn Sie mit der Bearbeitung der Datei beginnen.

In Talk wird eine Unterhaltung für die Datei erstellt. Sie können von dort aus chatten oder über das Menü ... oben rechts zu der Datei zurückkehren.
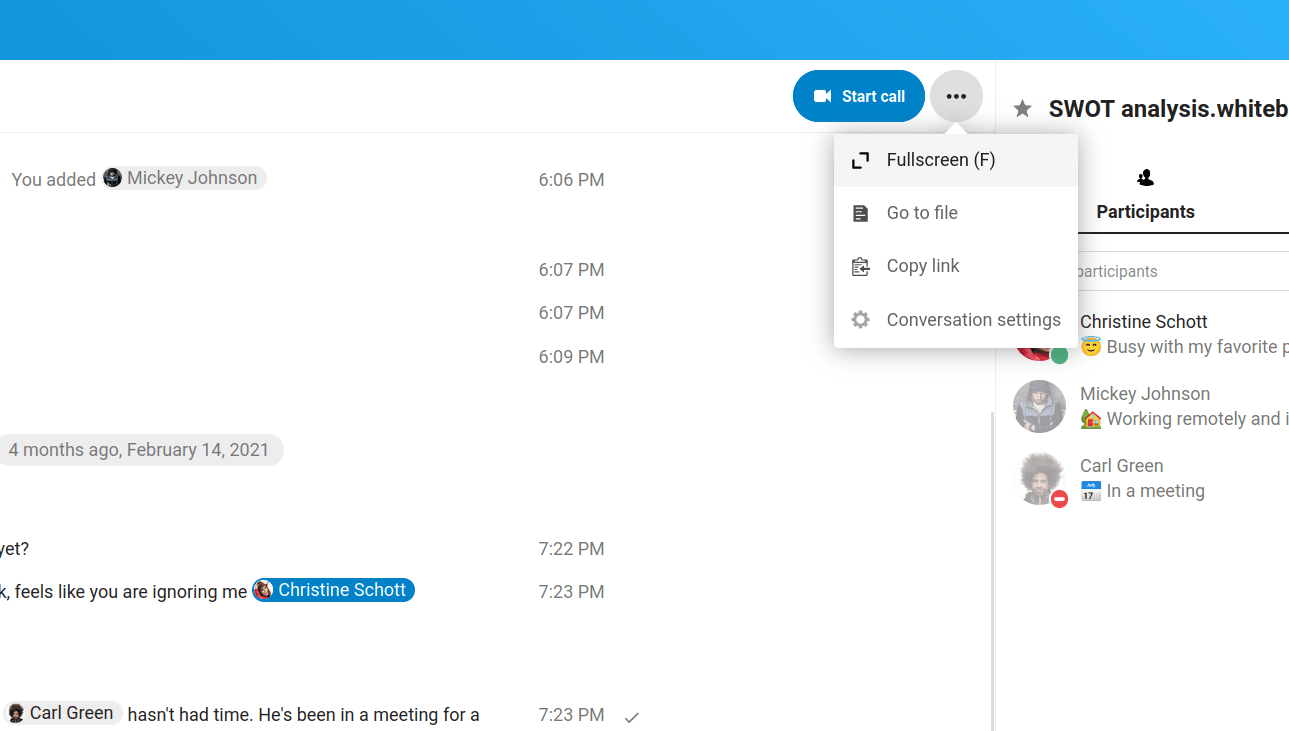
Breakout-Räume
MIt Breakout-Räumen können Sie einen Nextcloud Talk-Anruf für gezieltere Diskussionen in kleinere Gruppen aufteilen. Der Moderator des Anrufs kann mehrere Breakout-Räume erstellen und jedem Raum Teilnehmer zuweisen.
Breakout-Räume konfigurieren
Um Breakout-Räume zu erstellen, müssen Sie Moderator einer Gruppenunterhaltung sein. Klicken Sie auf das Menü in der oberen Leiste und dann auf „Breakout-Räume einrichten“.
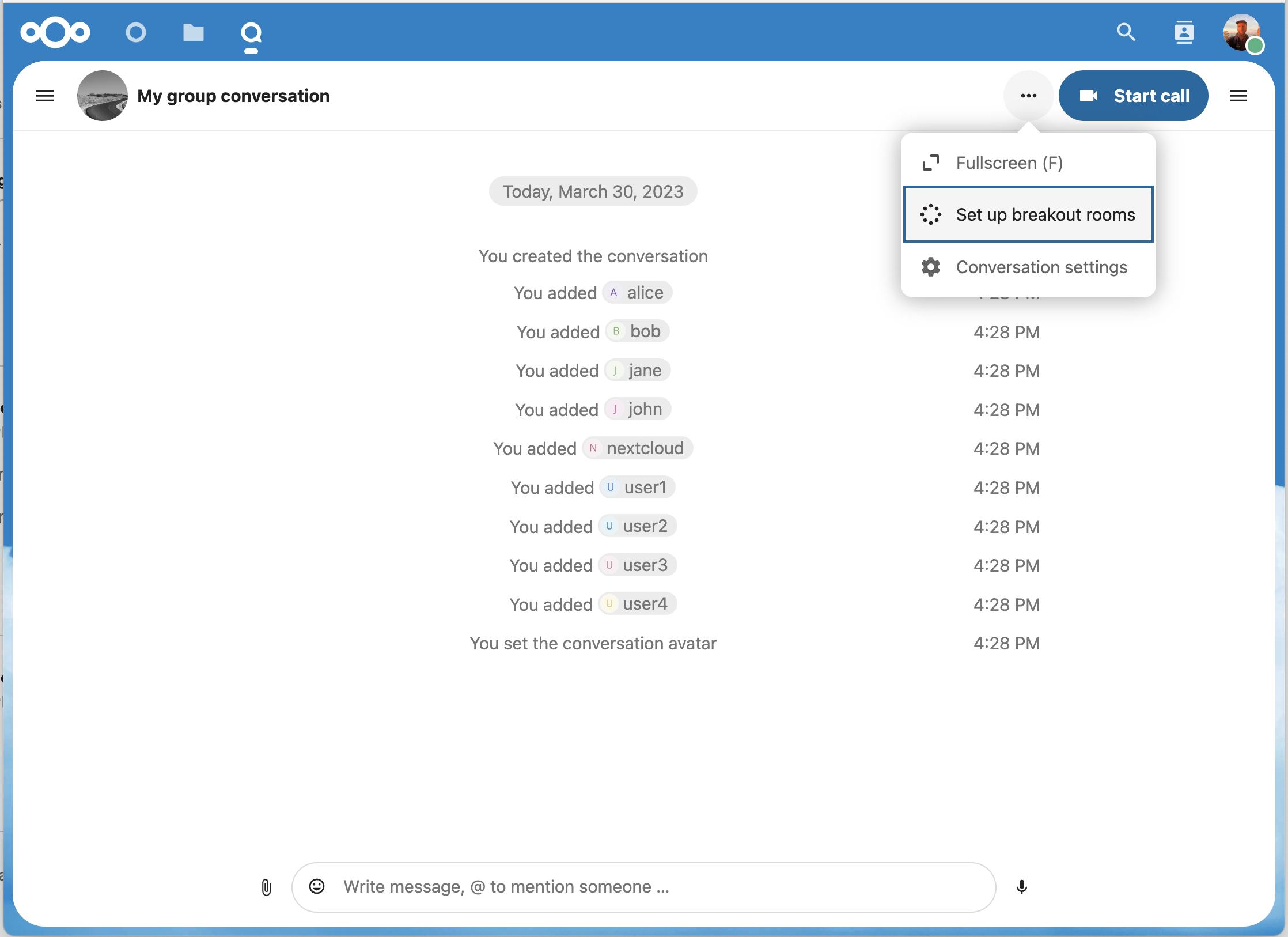
Es öffnet sich ein Dialog, in dem Sie die Anzahl der Räume, die Sie erstellen möchten, und die Zuweisungsmethode der Teilnehmer angeben können. Hier werden Ihnen 3 Optionen angezeigt:
Teilnehmer automatisch zuweisen: Talk weist den Räumen automatisch Teilnehmer zu.
Teilnehmer manuell zuweisen: Sie durchlaufen einen Teilnehmereditor, in dem Sie Teilnehmer Räumen zuweisen können.
Teilnehmern die Wahl lassen: Die Teilnehmer können den Breakout-Räumen selbst beitreten.
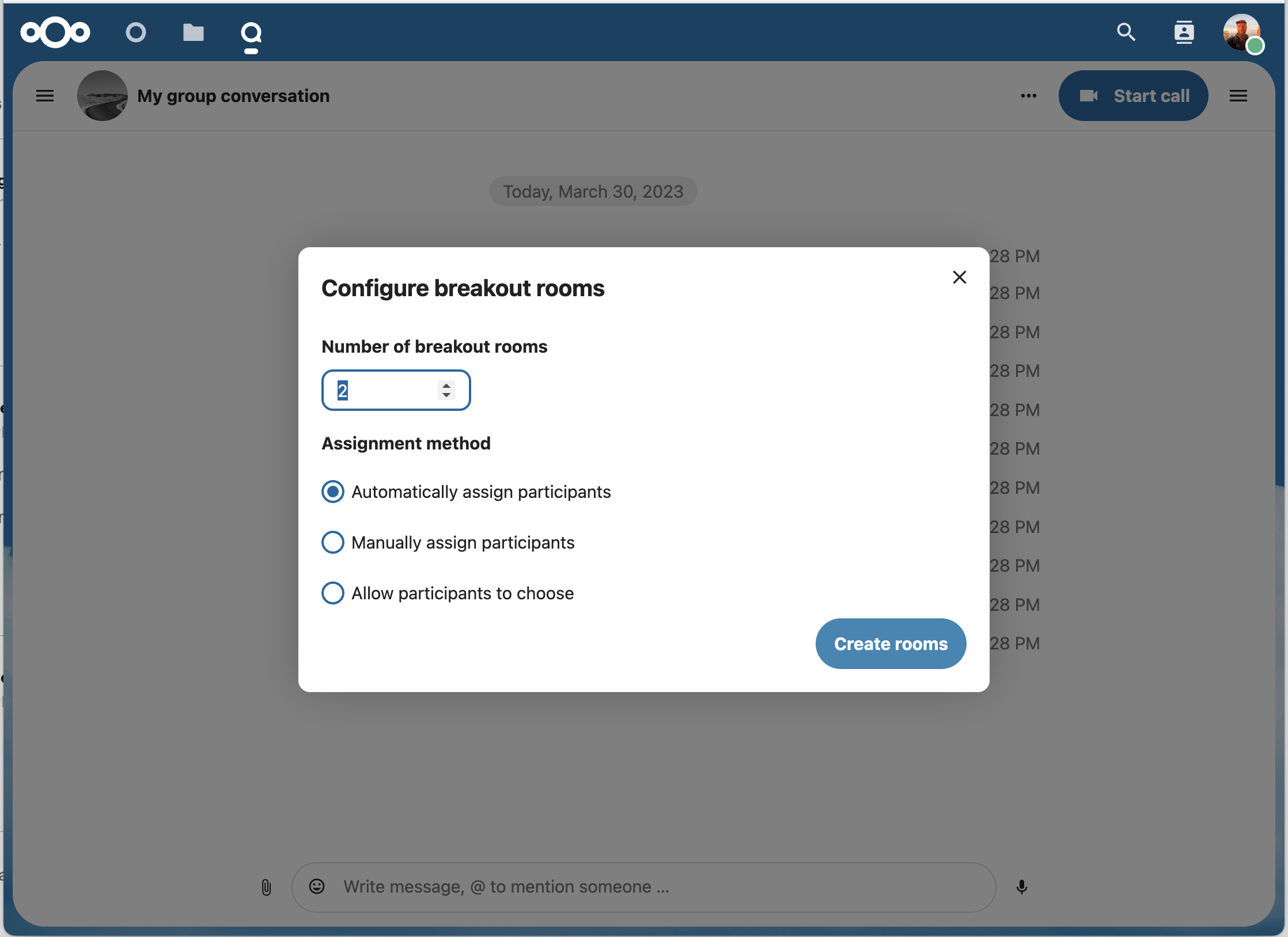
Breakout-Räume verwalten
Sobald die Breakout-Räume erstellt wurden, können Sie sie in der Seitenleiste sehen.
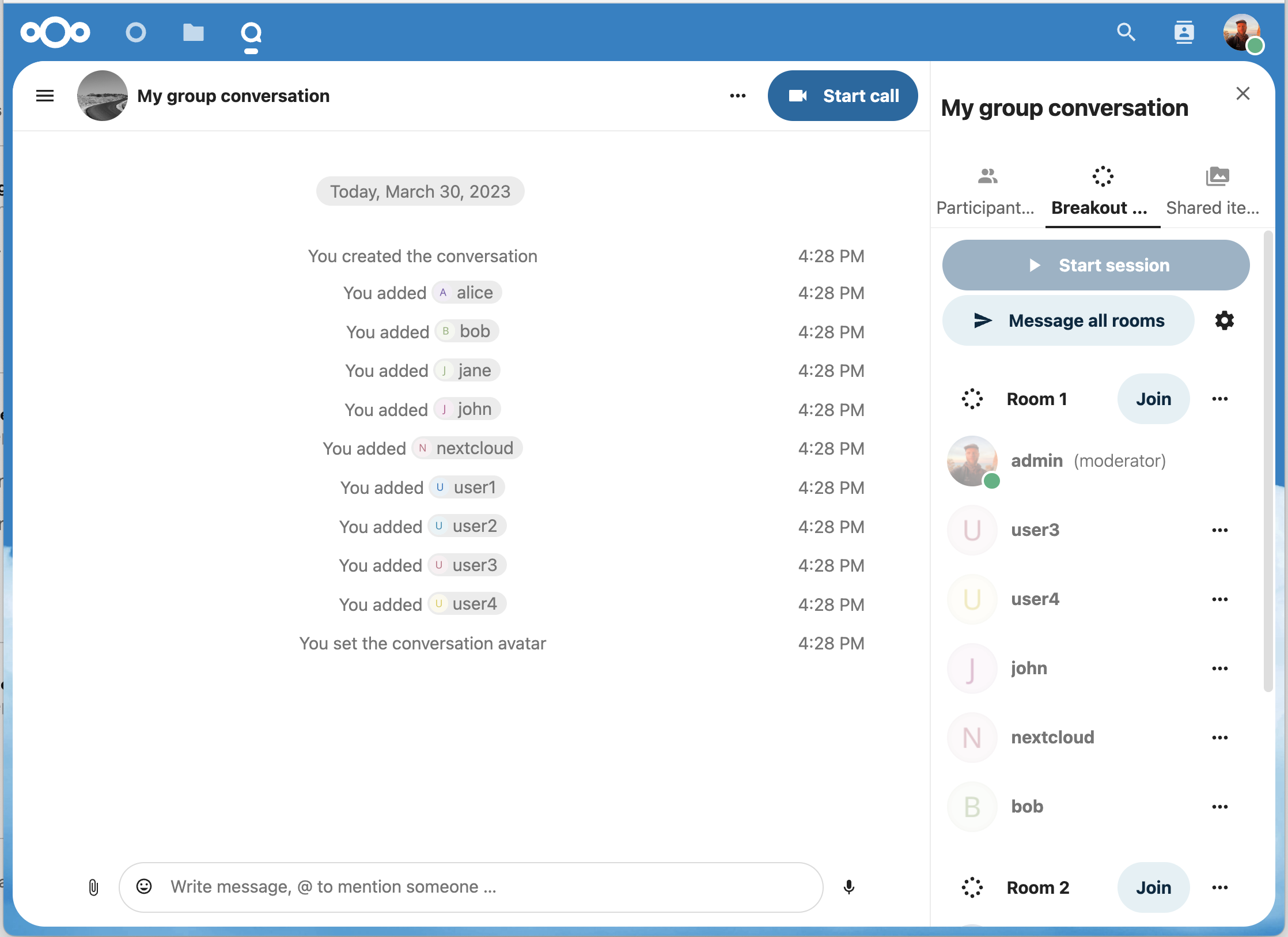
Von der Kopfzeile der Seitenleiste
Breakout-Räume starten und stoppen: Dadurch werden alle Benutzer in der übergeordneten Konversation in ihre jeweiligen Breakout-Räume verschoben.
Nachricht an alle Räume senden: Damit wird gleichzeitig eine Nachricht an alle Räume gesendet.
Änderungen an den zugewiesenen Teilnehmern vornehmen: Dadurch wird der Teilnehmer-Editor geöffnet, in dem Sie ändern können, welche Teilnehmer welchem Breakout-Raum zugewiesen werden. Von diesem Dialog aus ist es auch möglich, die Breakout-Räume zu löschen.
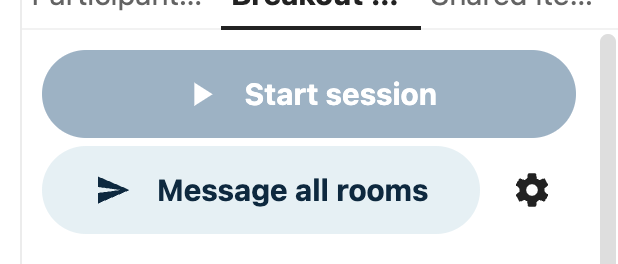
Über das Breakout-Raum-Element in der Seitenleiste können Sie auch einem bestimmten Breakout-Raum beitreten oder eine Nachricht an einen bestimmten Raum senden.

Call recording
The recording feature provides users with an opportunity to:
Start and stop recordings during a call.
Record the video and audio stream of the speaker, as well as screen share.
Access, share and download recorded files for future reference or distribution.
Enabling this feature requires the recording server to be set up by the system administration.
Manage a recording
The moderator of the conversation can start a recording together with a call start or anytime during a call:
Before the call: tick the checkbox „Start recording immediately with the call“ in „Media settings“, then click on „Start call“.
During the call: click on the top-bar menu, then click „Start recording“.
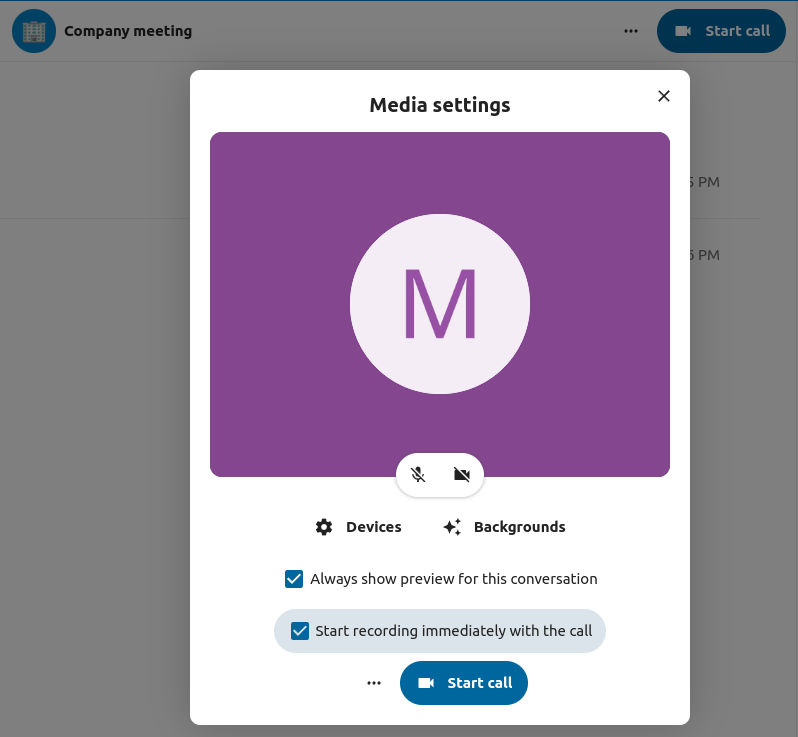
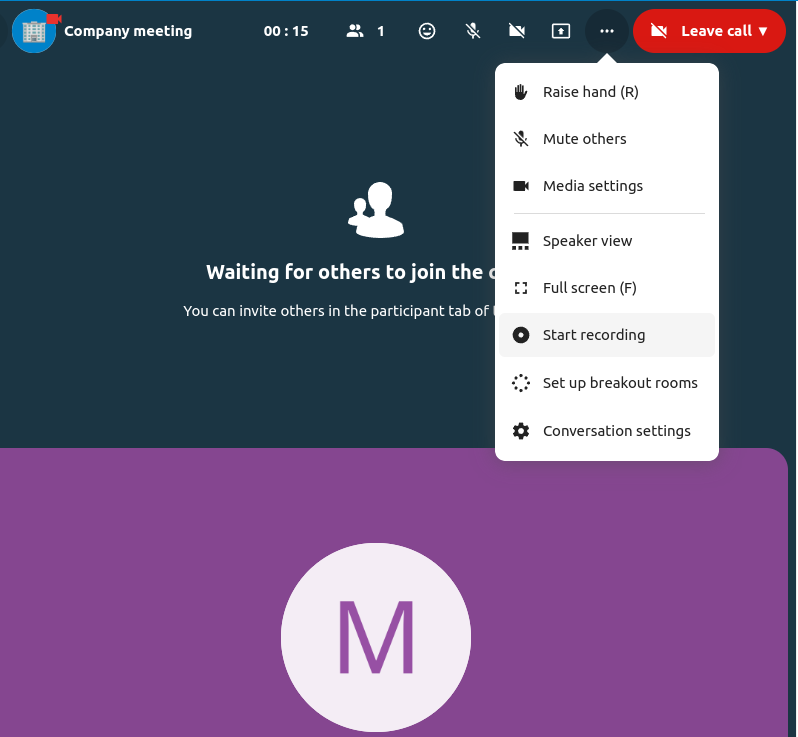
The recording will start shortly, and you will see a red indicator next to the call time. You can stop the recording at any time while the call is still ongoing by clicking on that indicator and selecting „Stop recording“, or by using the same action in the top-bar menu. If you do not manually stop the recording, it will end automatically when the call ends.
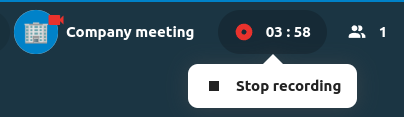
After stopping a recording, the server will take some time to prepare and save the recorded file. The moderator, who started the recording, receives a notification when the file is uploaded. From there, it can be shared in the chat.
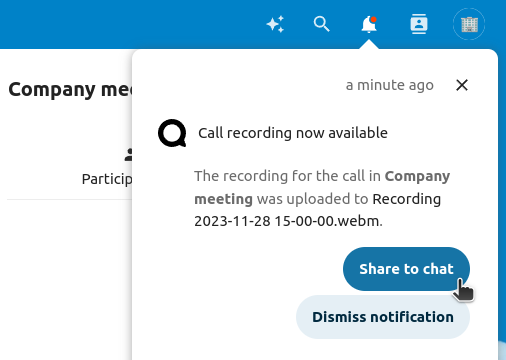
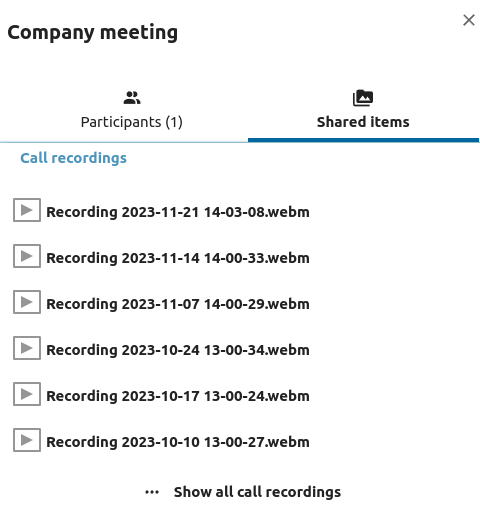
Recording consent
For compliance reasons with various privacy rights, it is possible to ask participants for consent to be recorded before joining the call. The system administration has the flexibility to utilize this feature in several ways:
Disable consent completely.
Enable mandatory consent system-wide, requiring consent for all conversations.
Allow moderators to configure this option on a conversation level. In such cases, moderators can access the conversation settings to configure this option accordingly:
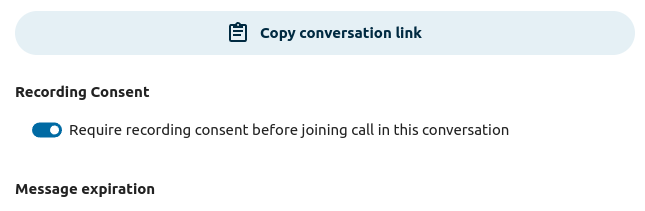
If recording consent is enabled, every participant, including moderators, will see a highlighted section in the „Media settings“ before joining a call. This section informs participants that the call may be recorded. To give explicit consent for recording, participants must check the box. If they do not give consent, they will not be allowed to join the call.