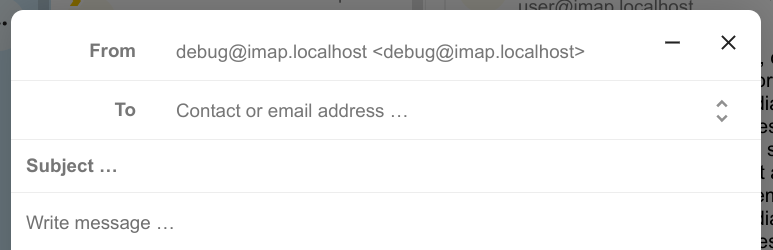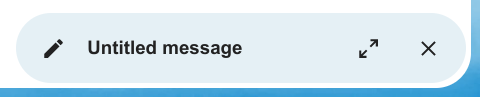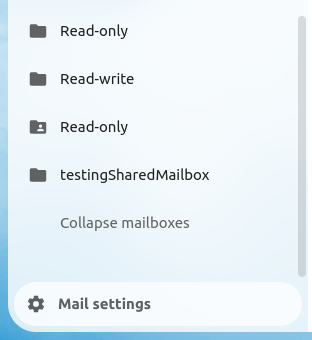Using the Mail app
Note
The Mail app comes installed with Nextcloud Hub by default, but can be disabled. Please ask your Administrator for it.
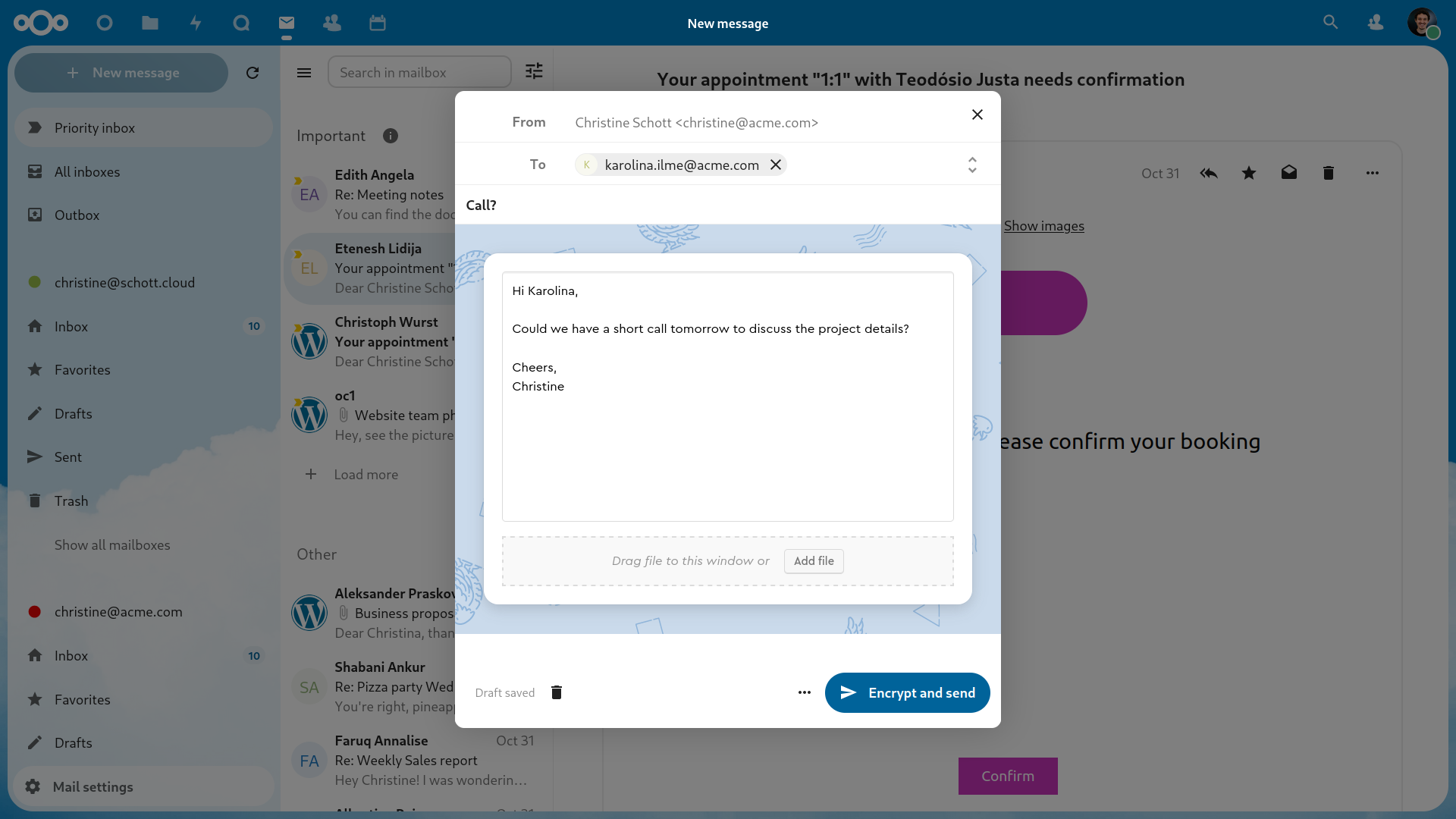
Managing your mail account
Switch layout
New in version 3.6.
Visit mail settings
Choose between List, Vertical split and Horizontal split
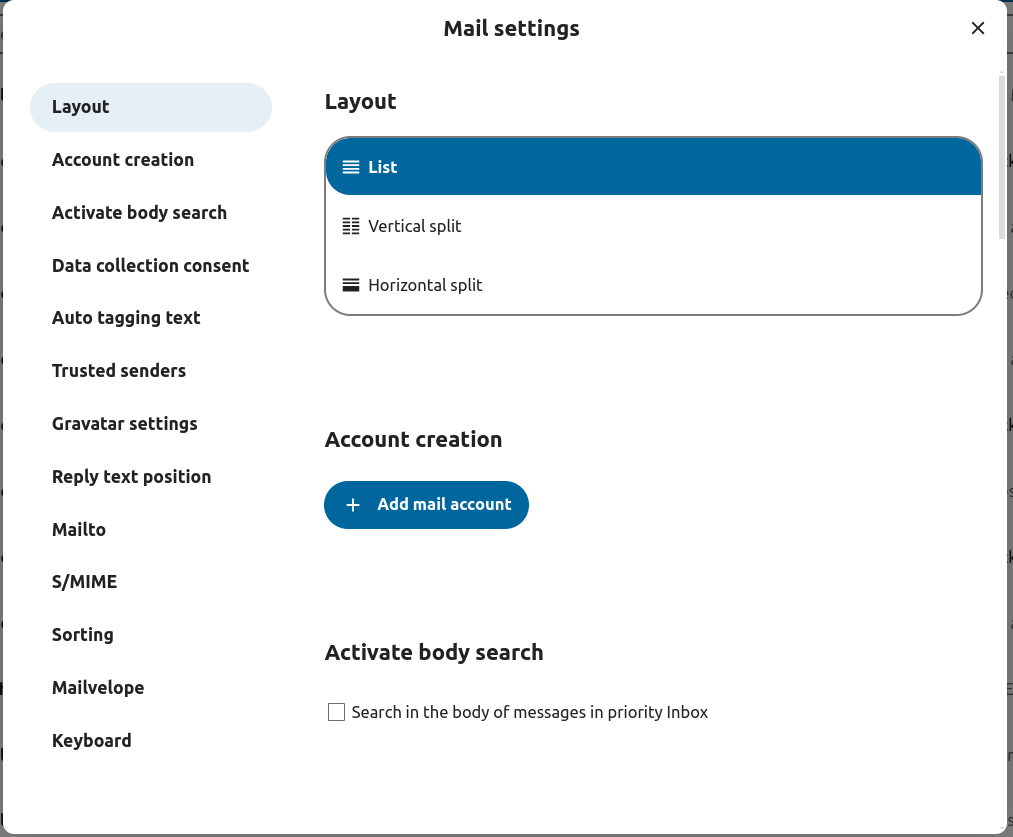
Add a new mail account
Enable mail app from the apps
Click the mail icon on the header
Fill up the login form (auto or manual)
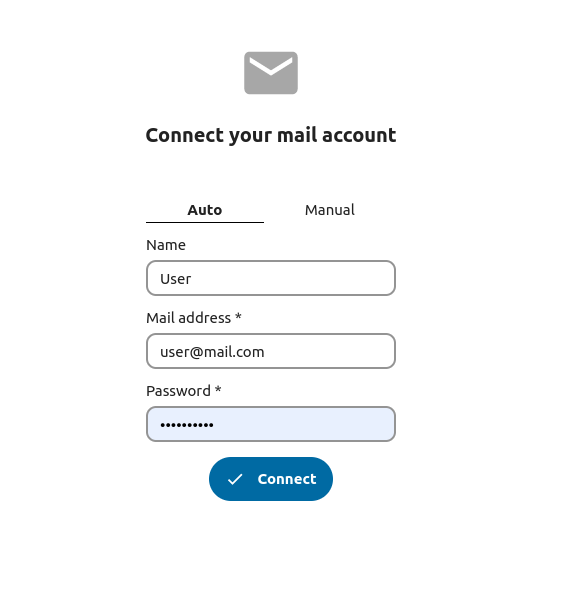
Change sort order
New in version 3.5.
Visit mail settings
Go to Sorting
You can choose Oldest or Newest mail first
Note
This change will apply across all your accounts and mailboxes
Scheduled messages
Click new message button on top left of your screen
Click the (…) action menu on the modal composer
Click send later
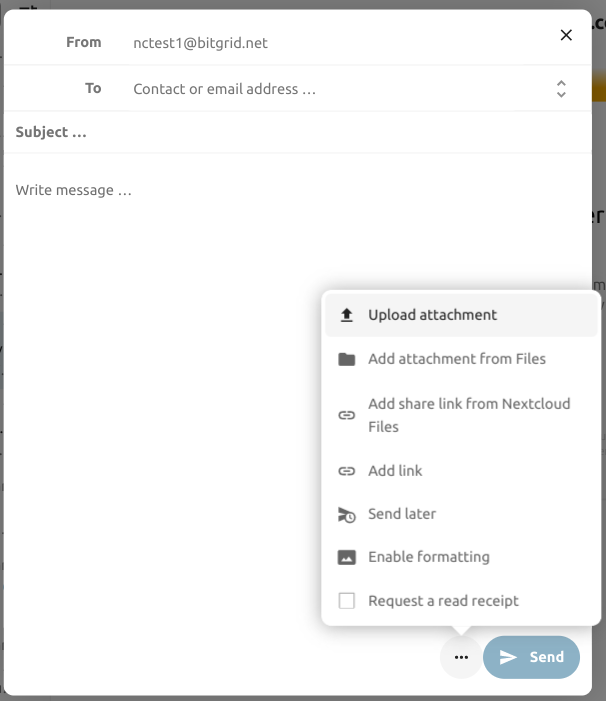
Priority inbox
Priority inbox has 2 section Important and Others. Messages will automatically be marked as important based on which messages you interacted with or marked as important. In the beginning you might have to manually change the importance to teach the system, but it will improve over time.
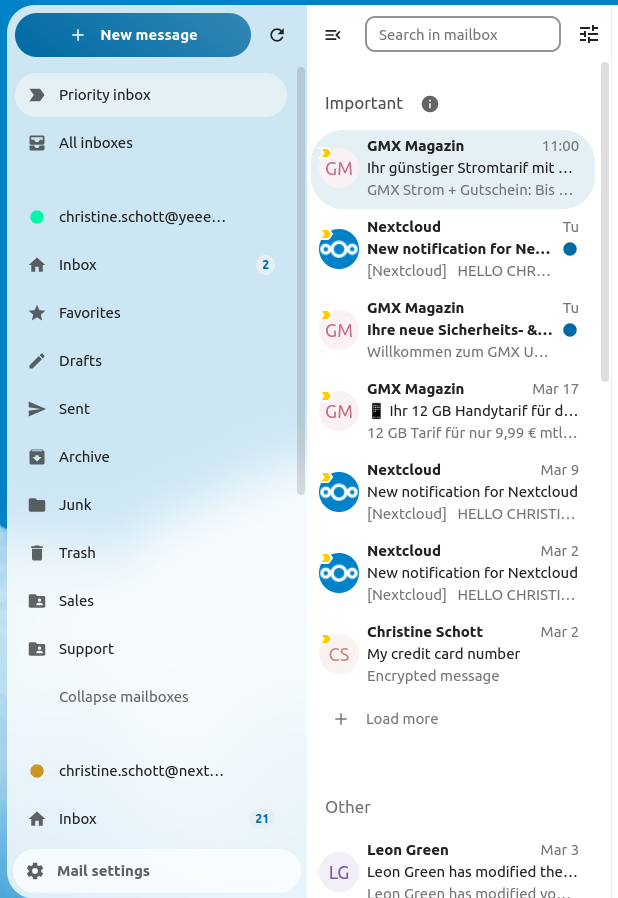
All inboxes
All messages from all the accounts you have logged in, will be shown here chronologically.
Account settings
Your account settings such as:
Aliases
Signature
Default Folders
Autoresponder
Trusted senders
..and more
Can be found in the action menu of a mail account. There you can edit, add or remove settings depending on your need.
Move messages to Junk folder
New in version 3.4.
Mail can move a message to a different folder when it is marked as junk.
Visit Account settings
Go to Default folders
Check that a folder is selected for the junk messages
Go to Junk settings
Click Move messages to Junk folder
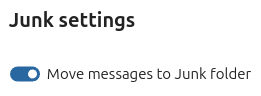
Enable mail body search
New in version 3.5.
Mail bodies can now be searched, this feature is opt-in because of potential performance issues.
To enable it:
Visit Account settings
Go to Mailbox search
Enable mail body search
Warning
If you want to also enable it for unified mailboxes you have to do so in Mail settings
By enabling it the main search box will now search in both subjects and mail bodies, and a sperate Body option will appear in advanced search.
Account delegation
The app allows account delegation so that one user can send emails from the address of another.
The delegation has to be configured on the mail server by an admin
Add the other email address as an alias for your own email account
When sending an email, select the alias as sender
Warning
The sent email might not be visible to the original account if it’s stored in your personal Sent mailbox.
Automatic trash deletion
New in version 3.4.
The Mail app can automatically delete messages in the trash folder after a certain number of days.
Visit Account settings
Go to Automatic trash deletion
Enter the number of days after which messages should be deleted
Disable trash retention by leaving the field empty or setting it to 0.
Note
Only mails deleted after enabling trash retention will be processed.
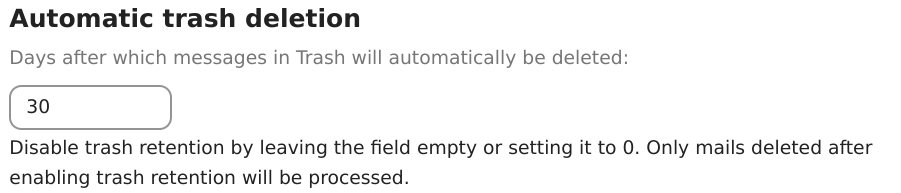
Compose messages
Click new message on the top left of your screen
Start writing your message
Minimize the composer modal
New in version 3.2.
The composer modal can be minimized while writing a new message, editing an existing draft or editing a message from the outbox. Simply click the minimize button on the top right of the modal or click anywhere outside the modal.
You can resume your minimized message by clicking anywhere on the indicator on the bottom right of your screen.
Press the close button on the modal or the indicator in the bottom right corner to stop editing a message. A draft will be saved automatically into your draft mailbox.
Outbox
When a message has been composed and the “Send” button was clicked, the message is added to the outbox which can be found in the bottom left corner of the left sidebar.
You can also set the date and time for the send operation to a point in the future (see Scheduled messages)- the message will be kept in the outbox until your choosen date and time arrives, then it will be sent automatically.
The outbox is only visible when there is a message waiting to be handled by the outbox.
You can re- open the composer for a message in the outbox any time before the “send”- operation is triggered.
Note
When an error occurs during sending, three error messages are possible:
- Could not copy to “Sent” mailbox
The mail was sent but couldn’t be copied to the “Sent” mailbox. This error will be handled by the outbox and the copy operation will be tried again.
- Mail server error
Sending was unsuccessful with a state than can be retried (ex: the SMTP server couldn’t be reached). The outbox will retry sending the message.
- Message could not be sent
Sending might or might not have failed. The mail server can’t tell us the state of the message. Since the Mail app has no way to determine the state of the message (sent or unsent) the message will stay in the outbox and the account user has to decide how to proceed.
Mailbox actions
Add a mailbox
Open the action menu of an account
Click add mailbox
Add a submailbox
Open the action menu of a mailbox
Click add submailbox
Envelope actions
Create an event
Create an event for a certain message/thread directly via mail app
Open action menu of an envelope
Click more actions
Click create event
Create a task
New in version 3.2.
Create an task for a certain message/thread directly via mail app
Open action menu of an envelope
Click more actions
Click create task
Note
Tasks are stored in supported calendars. If there is no compatible calendar you can create a new one with the calendar app.
Message actions
Unsubscribe from a mailing list
New in version 3.1.
Some mailing lists and newsletters allow to be unsubscribed easily. If the Mail app detects messages from such a sender, it will show an Unsubscribe button next to the sender information. Click and confirm to unsubscribe from the list.
Snooze
New in version 3.4.
Snoozing a message or thread moves it into a dedicated mailbox until the selected snooze date is reached and the message or thread is moved back to the original mailbox.
Open action menu of an envelope or thread
Click Snooze
Select how long the message or thread should be snoozed
Smart replies
New in version 3.6.
When you open a message in the Mail app, it proposes AI-generated replies. By simply clicking on a suggested reply, the composer opens with the response pre-filled.
Note
Please note that the feature has to be enabled by the administrator
Note
Supported languages depend on the used large language model
Filtering and autoresponder
The Mail app has a simple editor for Sieve scripts and an interface to configure autoresponders. Sieve has to be enabled in the account settings.
Autoresponders
New in version 3.5: Autoresponder can follow system settings.
The autoresponder is off by default. It can be set manually, or follow the system settings. Following system settings means that the long absence message entered on the Absence settings section is applied automatically.