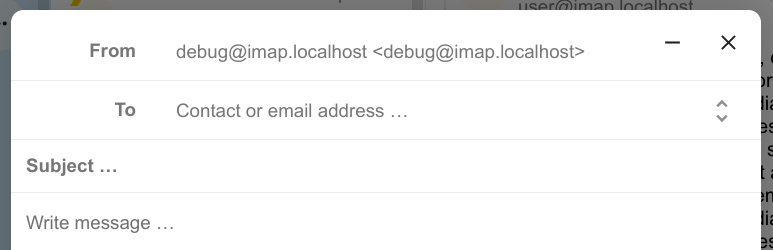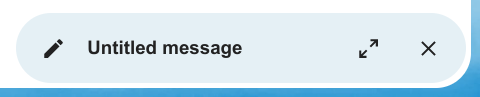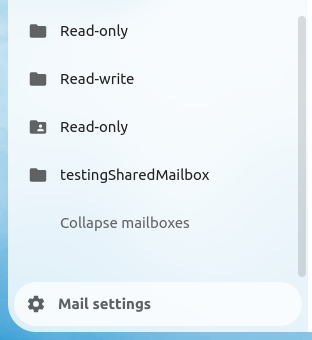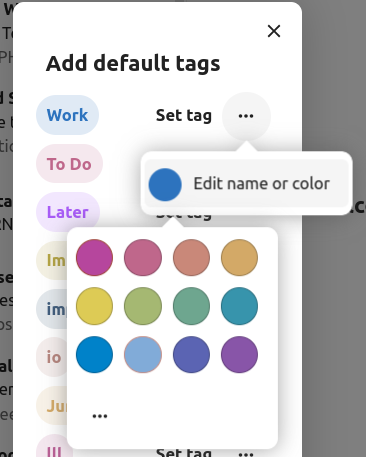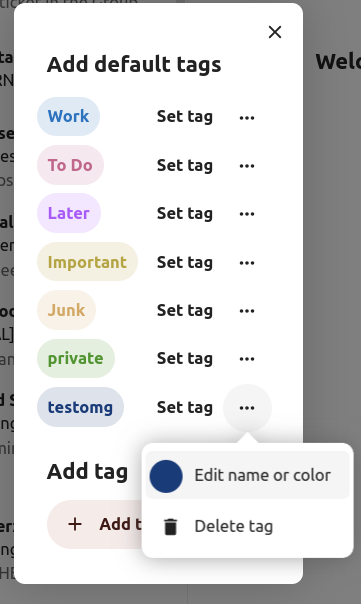Verwenden der E-Mail-App
Bemerkung
Die E-Mail-App wird standardmäßig mit Nextcloud Hub installiert, kann aber deaktiviert werden. Bitte fragen Sie Ihre Administration.
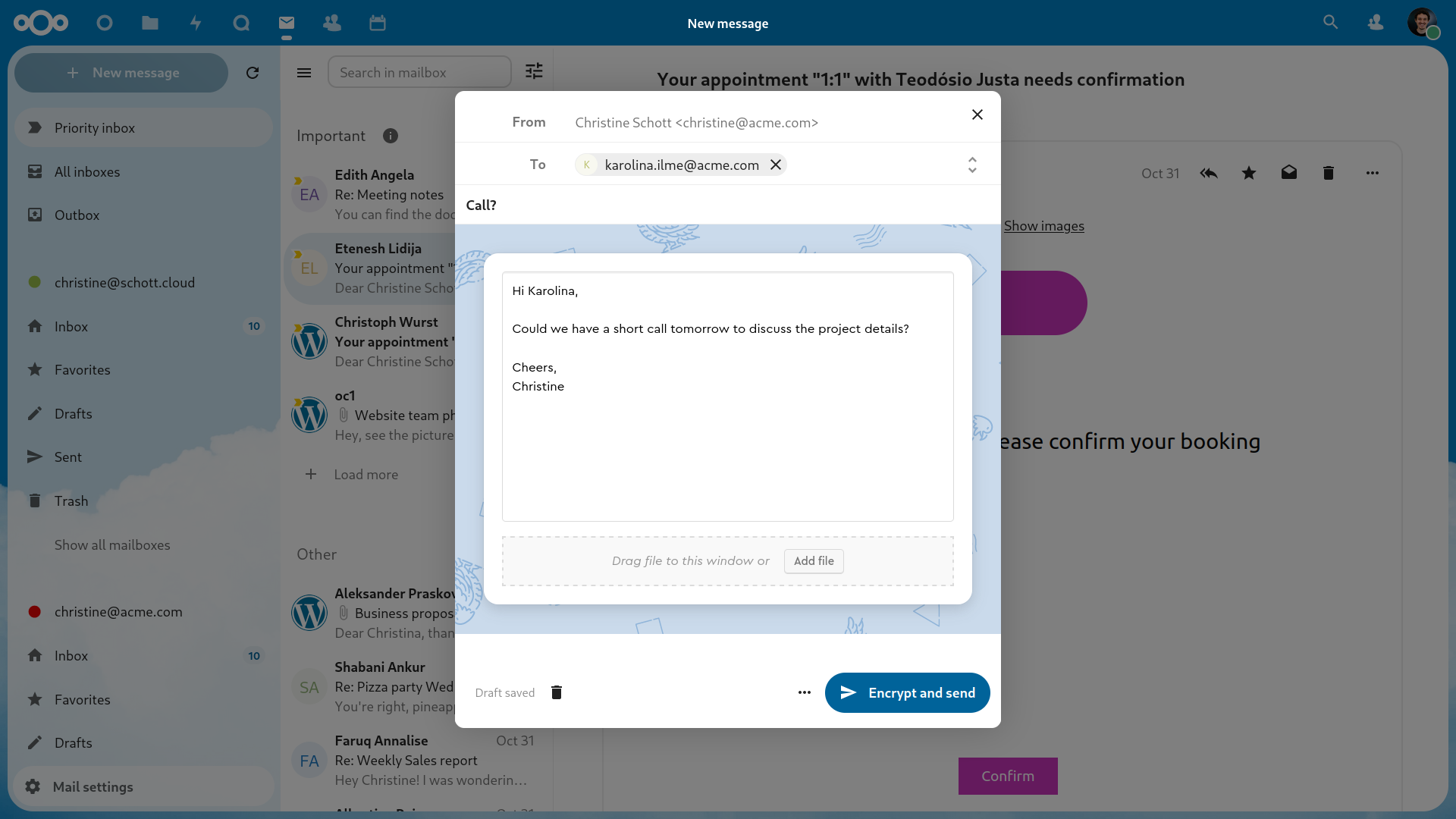
Ihr E-Mail-Konto verwalten
Switch layout
Neu in Version 3.6.
Visit mail settings
Choose between List, Vertical split and Horizontal split
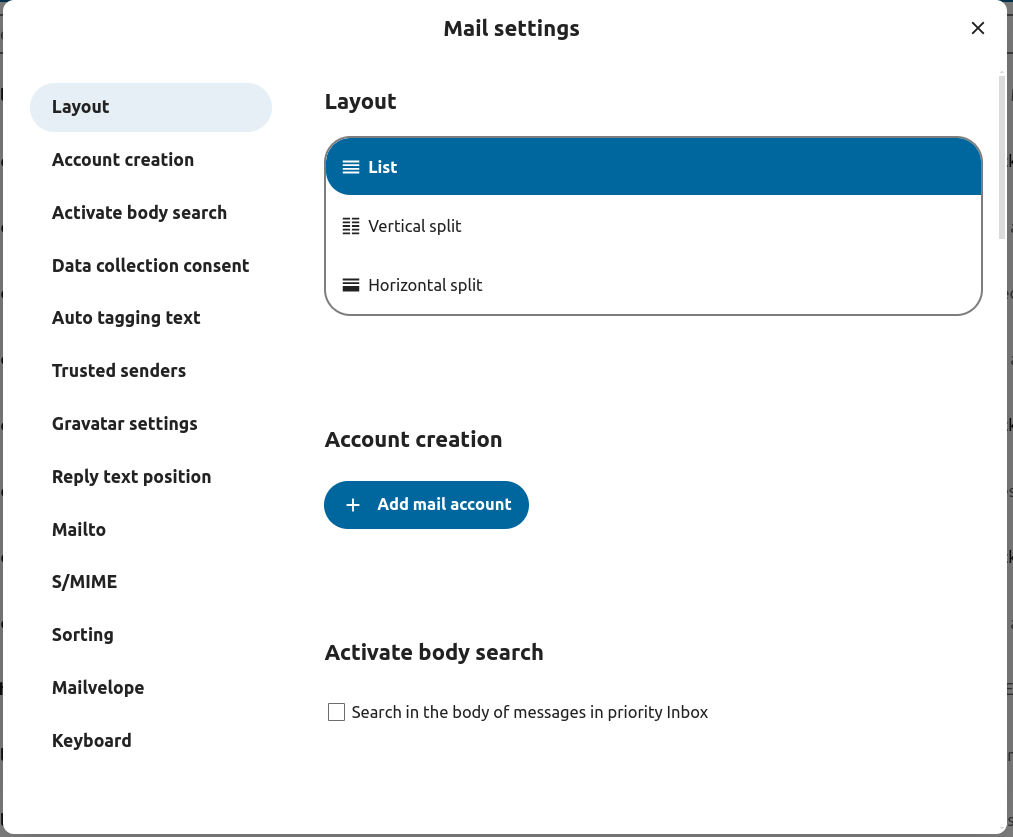
Ein neues E-Mail-Konto hinzufügen
Aktivieren Sie die E-Mail-App über die Apps
Klicken Sie auf das E-Mail-Symbol in der Kopfzeile
Füllen Sie das Anmeldeformular aus (automatisch oder manuell).
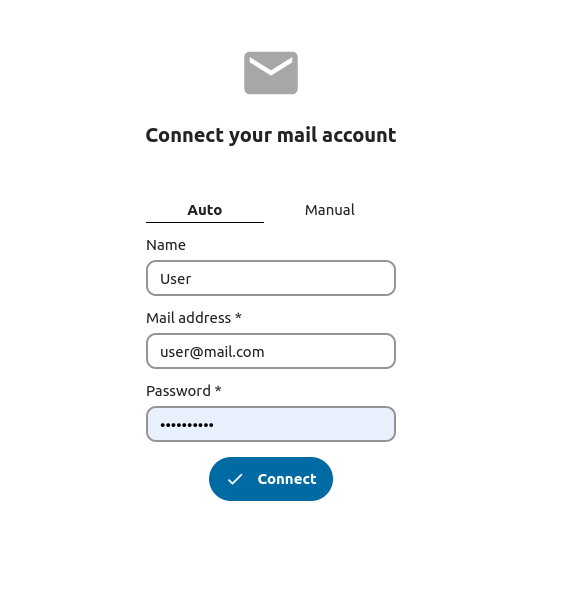
Change sort order
Neu in Version 3.5.
Visit mail settings
Go to Sorting
You can choose Oldest or Newest mail first
Bemerkung
This change will apply across all your accounts and mailboxes
Geplante Nachrichten
Klicken Sie oben links auf dem Bildschirm auf die Schaltfläche „Neue Nachricht“.
Klicken Sie im Erstellungsbereich auf das Aktionsmenü (…).
Klicken Sie auf „Später senden“
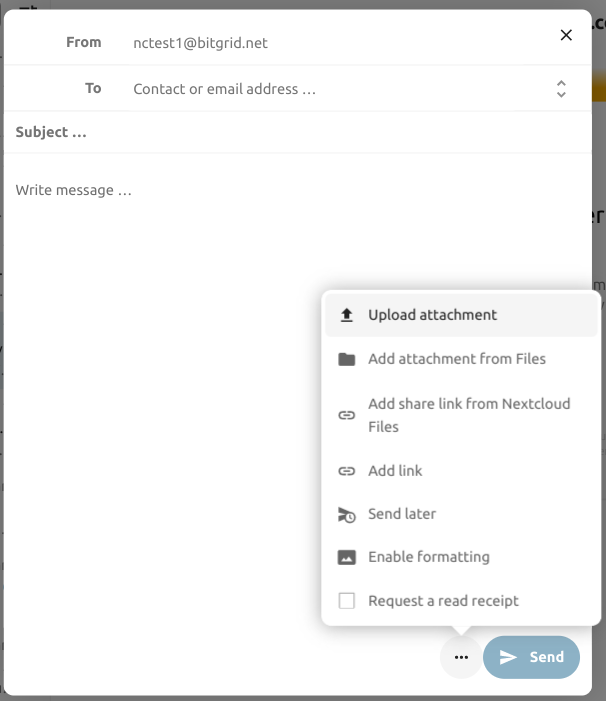
Priorisierter Posteingang
Der priorisierte Posteingang besteht aus den Abschnitten „Wichtig“ und „Sonstiges“. Nachrichten werden automatisch als wichtig markiert, basierend darauf, mit welchen Nachrichten Sie interagiert oder welche Nachrichten Sie als wichtig markiert haben. Zu Beginn müssen Sie möglicherweise manuell die Wichtigkeit ändern, um das System zu trainieren, aber das wird sich mit der Zeit verbessern.
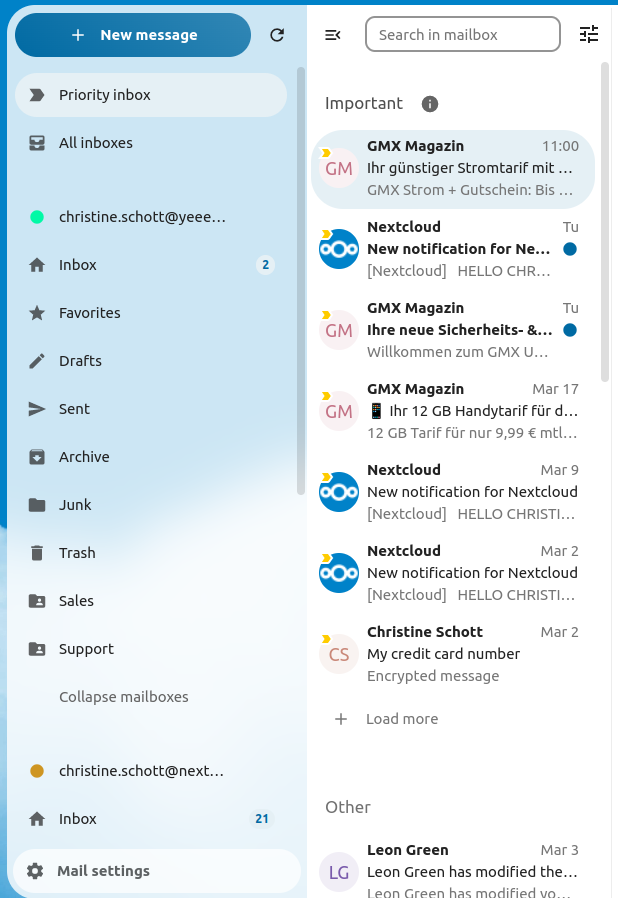
Alle Posteingänge
Alle Nachrichten von allen Konten, bei denen Sie angemeldet sind, werden hier chronologisch angezeigt.
Konto-Einstellungen
Ihre Kontenseitellungen wir z. B.:
Aliase
Signatur
Standardordner
Autoresponder
Vertrauenswürdige Absender
… und mehr
Zu finden im Aktionsmenü eines E-Mail-Kontos. Dort können Sie je nach Bedarf Einstellungen bearbeiten, hinzufügen oder entfernen.
Nachrichten in den Junk-Ordner verschieben
Neu in Version 3.4.
Mail kann eine Nachricht in einen anderen Ordner verschieben, wenn sie als Junk markiert ist.
Kontoeinstellungen besuchen
Zu Standardordner wechseln
Prüfen Sie, ob ein Ordner für die Junk-Mails ausgewählt ist.
Zu den Junk-Einstellungen wechseln
„Nachrichten in den Junk-Ordner verschieben“ anklicken
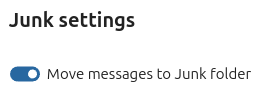
Enable mail body search
Neu in Version 3.5.
Mail bodies can now be searched, this feature is opt-in because of potential performance issues.
To enable it:
Kontoeinstellungen besuchen
Go to Mailbox search
Enable mail body search
Warnung
If you want to also enable it for unified mailboxes you have to do so in Mail settings
By enabling it the main search box will now search in both subjects and mail bodies, and a sperate Body option will appear in advanced search.
Konto delegieren
Die App ermöglicht die Kontodelegierung, so dass ein Benutzer E-Mails von der Adresse eines anderen Benutzers senden kann.
Die Delegation muss auf dem Mailserver von einem Administrator konfiguriert werden
Fügen Sie die andere E-Mail-Adresse als Alias für Ihr eigenes E-Mail-Konto hinzu
Wählen Sie beim Senden einer E-Mail den Alias als Absender aus
Warnung
Die gesendete E-Mail ist für das ursprüngliche Konto möglicherweise nicht sichtbar, wenn sie in Ihrem persönlichen Gesendet-Postfach gespeichert ist.
Automatisches Löschen des Papierkorbs
Neu in Version 3.4.
Die Mail-App kann Nachrichten im Papierkorb nach einer bestimmten Anzahl von Tagen automatisch löschen.
Kontoeinstellungen besuchen
Zum automatischen Löschen des Papierkorbs wechseln
Geben Sie die Anzahl der Tage ein, nach denen Nachrichten gelöscht werden sollen
Deaktivieren Sie die Papierkorbaufbewahrung, indem Sie das Feld leer lassen oder auf 0 setzen.
Bemerkung
Es werden nur E-Mails verarbeitet, die nach der Aktivierung der Papierkorbaufbewahrung gelöscht wurden.

Nachrichten erstellen
Klicken Sie oben links auf dem Bildschirm auf „Neue Nachricht“.
Beginnen Sie Ihre Nachricht zu schreiben
Erstellungsbreich minimieren
Neu in Version 3.2.
Der Erstellungsbereich kann minimiert werden, während Sie eine neue Nachricht schreiben, einen vorhandenen Entwurf bearbeiten oder eine Nachricht aus dem Postausgang bearbeiten. Klicken Sie einfach oben rechts im Modal auf die Schaltfläche „Minimieren“ oder klicken Sie auf eine beliebige Stelle außerhalb des Erstellungsbereichs.
Sie können Ihre minimierte Nachricht fortsetzen, indem Sie irgendwo auf die Anzeige unten rechts auf Ihrem Bildschirm klicken.
Drücken Sie die Schaltfläche „Schließen“ im Modal oder die Anzeige in der unteren rechten Ecke, um die Bearbeitung einer Nachricht zu beenden. Ein Entwurf wird automatisch in Ihrem Entwurfspostfach gespeichert.
Outbox
When a message has been composed and the „Send“ button was clicked, the message is added to the outbox which can be found in the bottom left corner of the left sidebar.
You can also set the date and time for the send operation to a point in the future (see Scheduled messages)- the message will be kept in the outbox until your choosen date and time arrives, then it will be sent automatically.
The outbox is only visible when there is a message waiting to be handled by the outbox.
You can re- open the composer for a message in the outbox any time before the „send“- operation is triggered.
Bemerkung
When an error occurs during sending, three error messages are possible:
- Could not copy to „Sent“ mailbox
The mail was sent but couldn’t be copied to the „Sent“ mailbox. This error will be handled by the outbox and the copy operation will be tried again.
- Mail server error
Sending was unsuccessful with a state than can be retried (ex: the SMTP server couldn’t be reached). The outbox will retry sending the message.
- Message could not be sent
Sending might or might not have failed. The mail server can’t tell us the state of the message. Since the Mail app has no way to determine the state of the message (sent or unsent) the message will stay in the outbox and the account user has to decide how to proceed.
Postfachaktionen
Postfach hinzufügen
Öffnen Sie das Aktionsmenü eines Kontos
Klicken Sie auf Postfach hinzufügen
Ein Unterpostfach hinzufügen
Öffnen Sie das Aktionsmenü eines Postfachs
Klicken Sie auf Unterpostfach hinzufügen
Umschlagaktionen
Termin erstellen
Create an event for a certain message/thread directly via mail app
Aktionsmenü eines Umschlags öffnen
Click More actions
Click Create event
Bemerkung
Event title and an agenda is created for you if the administrator has enabled it.
Eine Aufgabe erstellen
Neu in Version 3.2.
Create an task for a certain message/thread directly via mail app
Aktionsmenü eines Umschlags öffnen
Click more actions
Click create task
Bemerkung
Aufgaben werden in unterstützten Kalendern gespeichert. Wenn kein kompatibler Kalender vorhanden ist, können Sie mit der Kalender-App einen neuen erstellen.
Nachrichtenaktionen
Von Mailingliste abmelden
Neu in Version 3.1.
Manche Mailinglisten und Newsletter erlauben eine einfache Abmeldung. Wenn die Mail-App Mails solcher Absender entdeckt, zeigt ein ein „Abmelden“-Knopf neben den Sender-Informationen. Klicken und bestätigen Sie diesen, um sich von der Liste abzumelden
Zurückstellen
Neu in Version 3.4.
Durch das Zurückstellen einer Nachricht oder eines Threads wird diese in ein dediziertes Postfach verschoben, bis das ausgewählte Zurückstelldatum erreicht ist und die Nachricht oder der Thread zurück in das ursprüngliche Postfach verschoben wird.
Aktionsmenü eines Umschlags oder Threads öffnen
„Zurückstellen“ anklicken
Auswählen, wie lange die Nachricht oder der Thread zurückgestellt werden soll
Smart replies
Neu in Version 3.6.
When you open a message in the Mail app, it proposes AI-generated replies. By simply clicking on a suggested reply, the composer opens with the response pre-filled.
Bemerkung
Please note that the feature has to be enabled by the administrator
Bemerkung
Supported languages depend on the used large language model
Filtering and autoresponder
The Mail app has a simple editor for Sieve scripts and an interface to configure autoresponders. Sieve has to be enabled in the account settings.
Autoresponders
Neu in Version 3.5: Autoresponder can follow system settings.
The autoresponder is off by default. It can be set manually, or follow the system settings. Following system settings means that the long absence message entered on the Absence settings section is applied automatically.