Mail
Account delegation
The Mail app supports account delegation if the delegation is handled by the mail server. That means the mail server has to accept emails sent from an alias address.
In mailcow, for example, the setting is called Also allowed to send as user.
Warning
Unless paired with shared Sent mailboxes or handled otherwise by the mail server, sent messages will be stored in the sender’s personal Sent mailbox.
Snooze and scheduled sending
Note
If AJAX is selected for cron job execution in the admin settings, the snooze feature and scheduled sending are deactivated because of unreliable execution.
XOAUTH2 Authentication with Microsoft Azure AD
Added in version 3.0.0.
The Mail app supports XOAUTH2 authentication with hosted Microsoft Outlook accounts. An app has to be registered in the Microsoft Azure web interface and its credentials have to be supplied to the Nextcloud instance. You can find relevant settings in the Groupware section of the admin settings.
Step 1: Open the Azure AD Dashboard
Visit the Azure portal and navigate to the Azure AD dashboard.
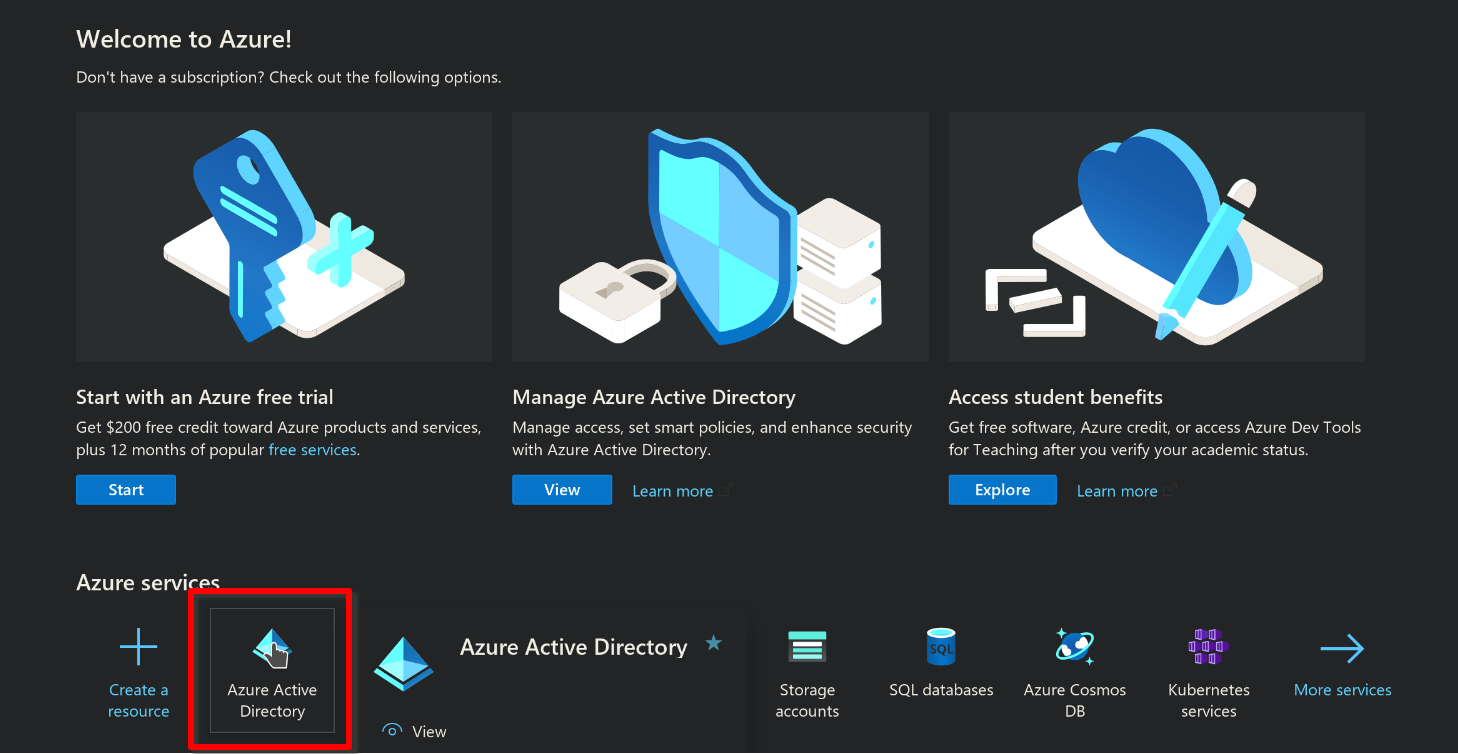
Step 2: Create a new app registration
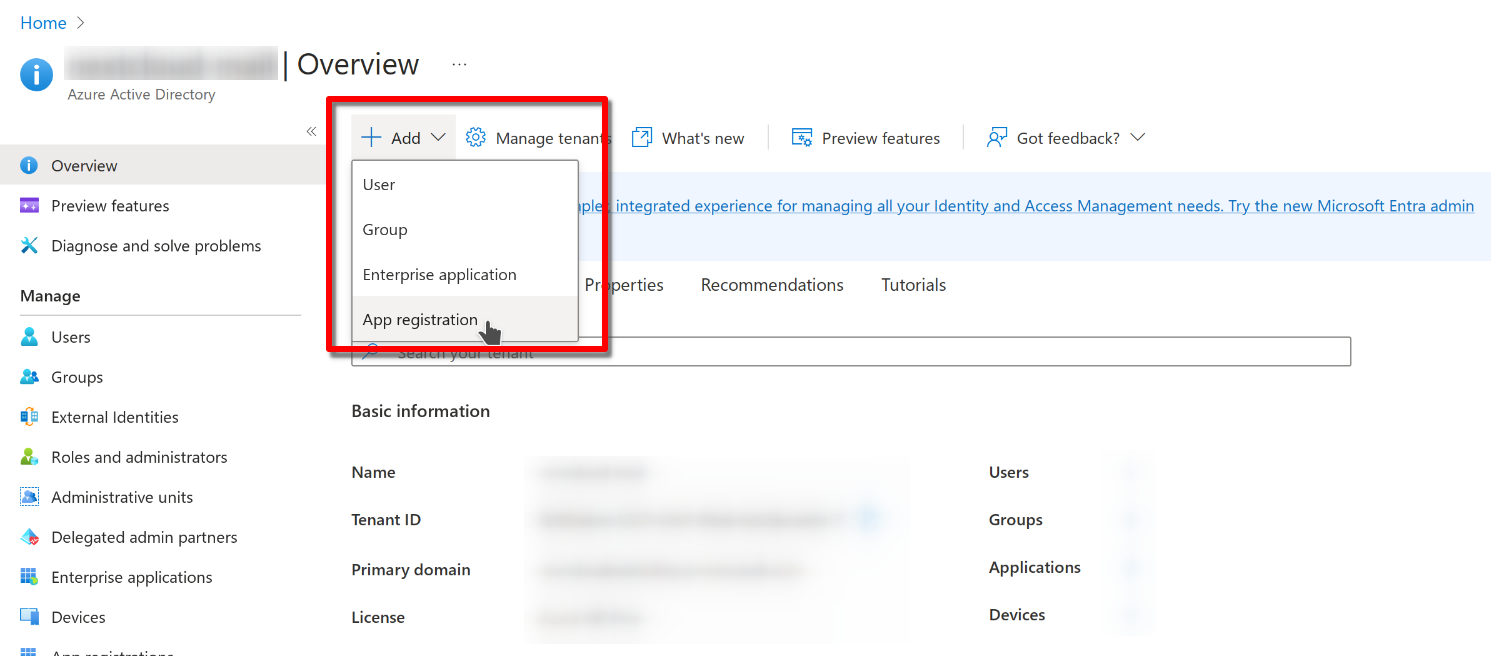
Chose a name, allow organizational and personal Microsoft accounts. Configure a web app and copy the redirect URI from the groupware settings of your Nextcloud instance. Have a look at step 8 on where to find the redirect URI. Finally, click on register to proceed.
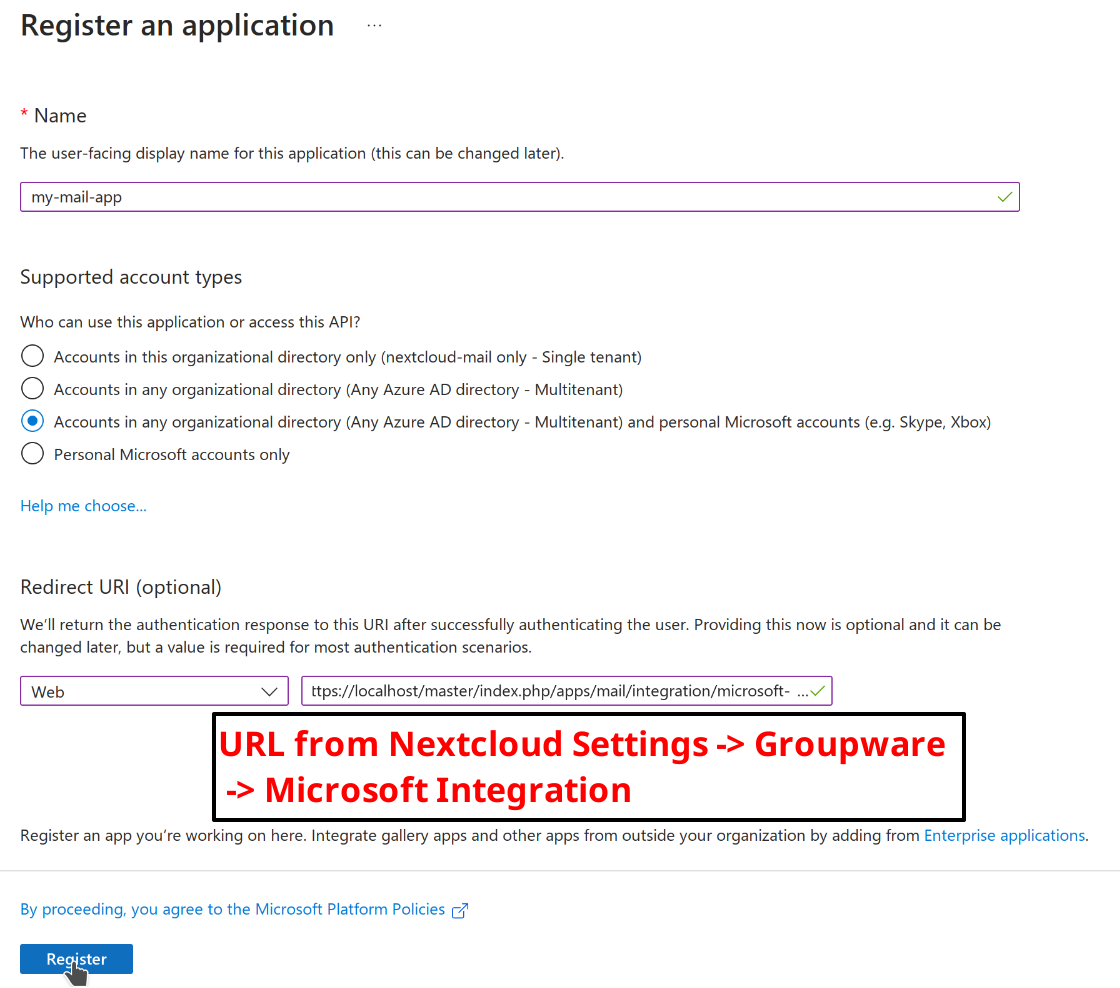
Step 3: Copy the client ID
This ID will be needed later for the Nextcloud settings.
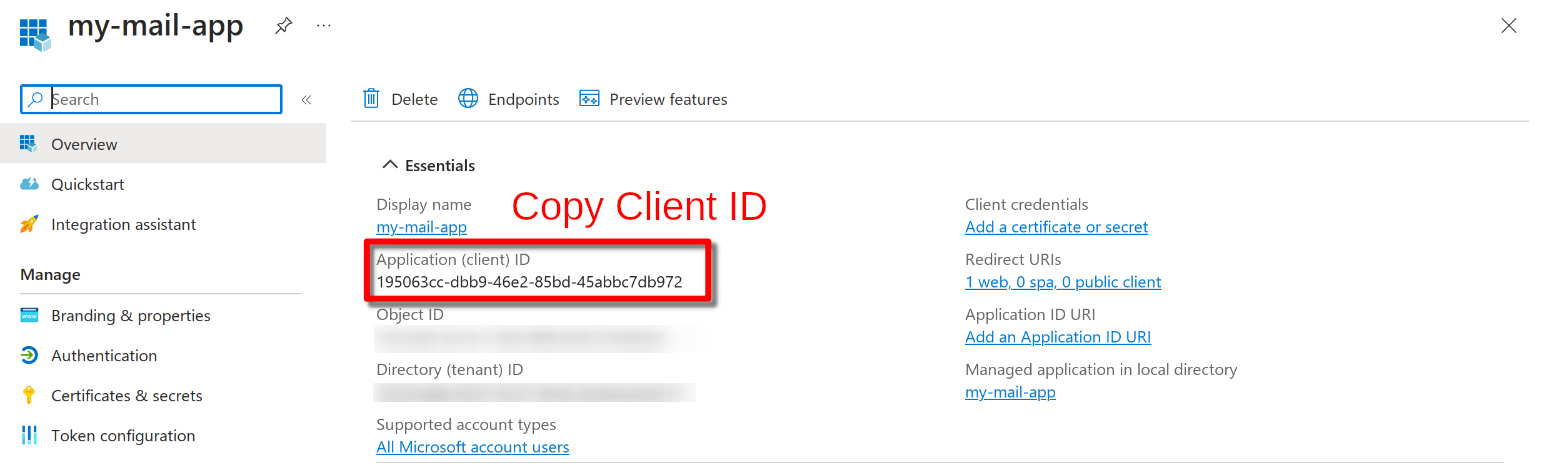
Step 4: Create a new client secret
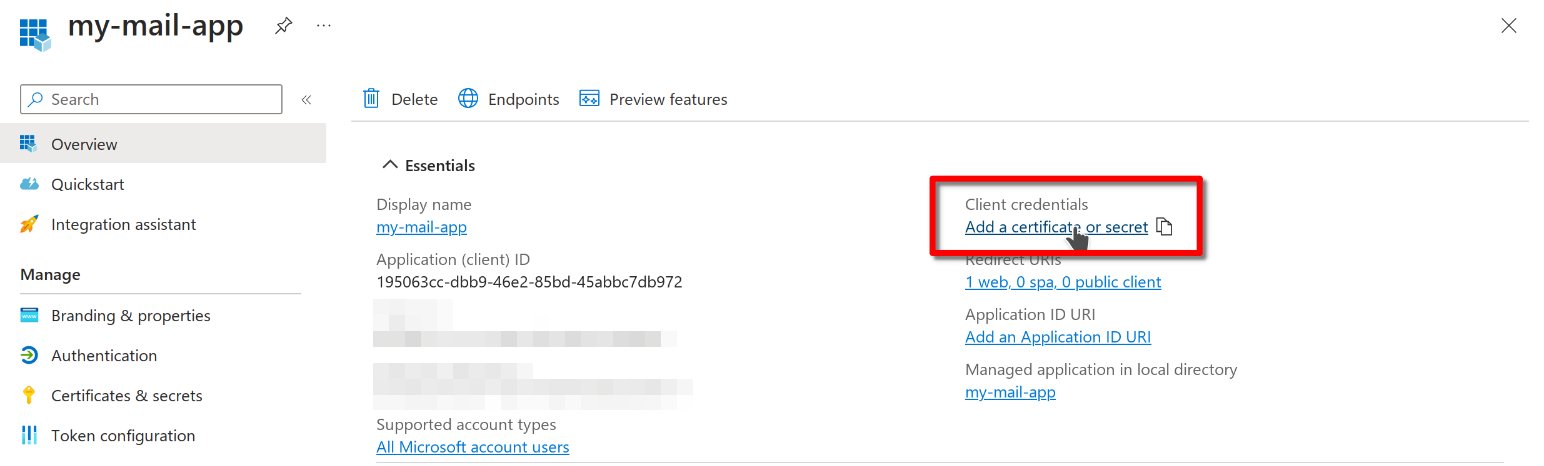
Chose a descriptive name for the secret and set the an appropriate expiration date. Click on add to create the secret.
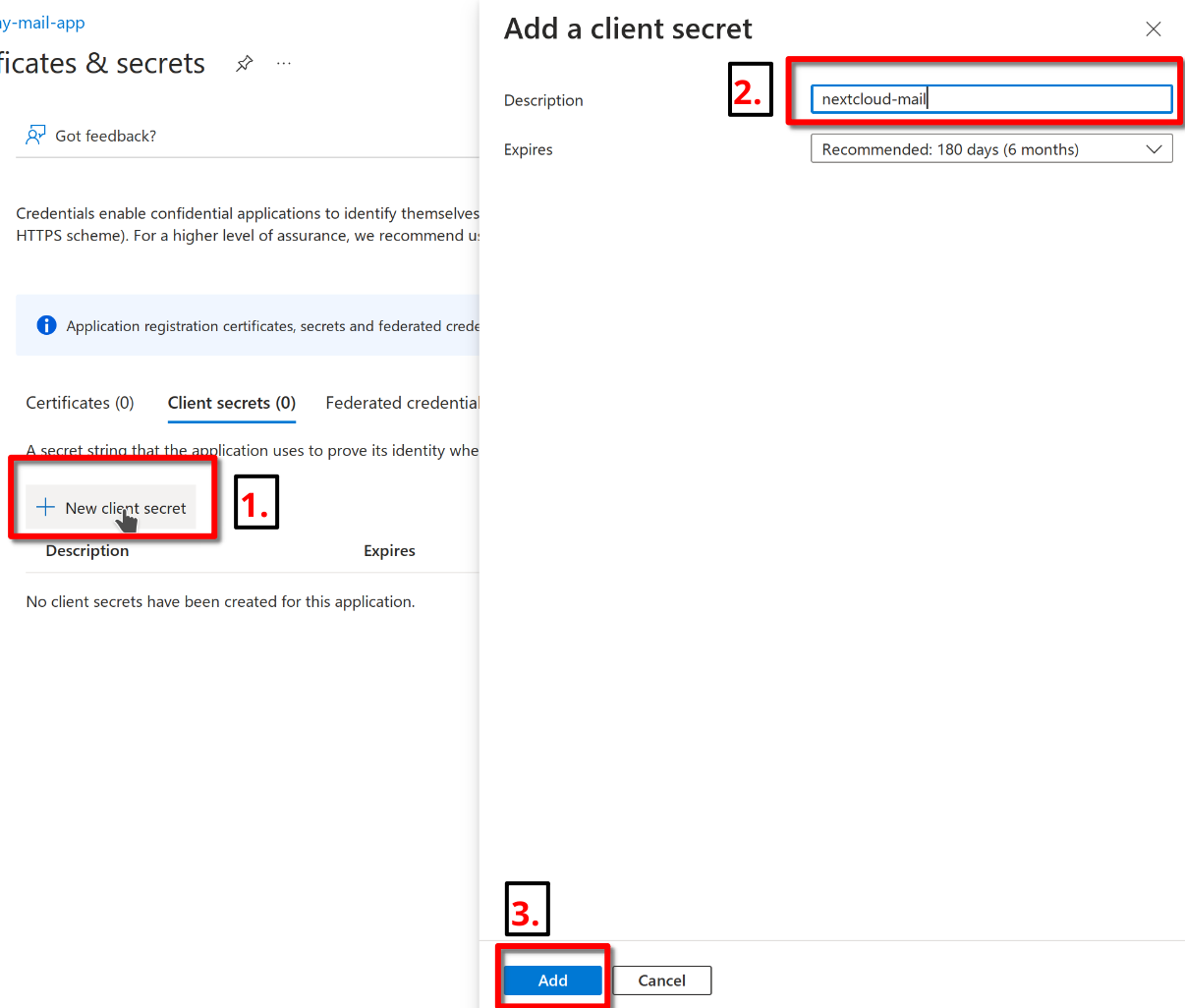
Step 5: Copy the client secret
Copy the client secret manually or by clicking on the copy button. You can find it in the value column. The secret will also be needed later for the Nextcloud settings.
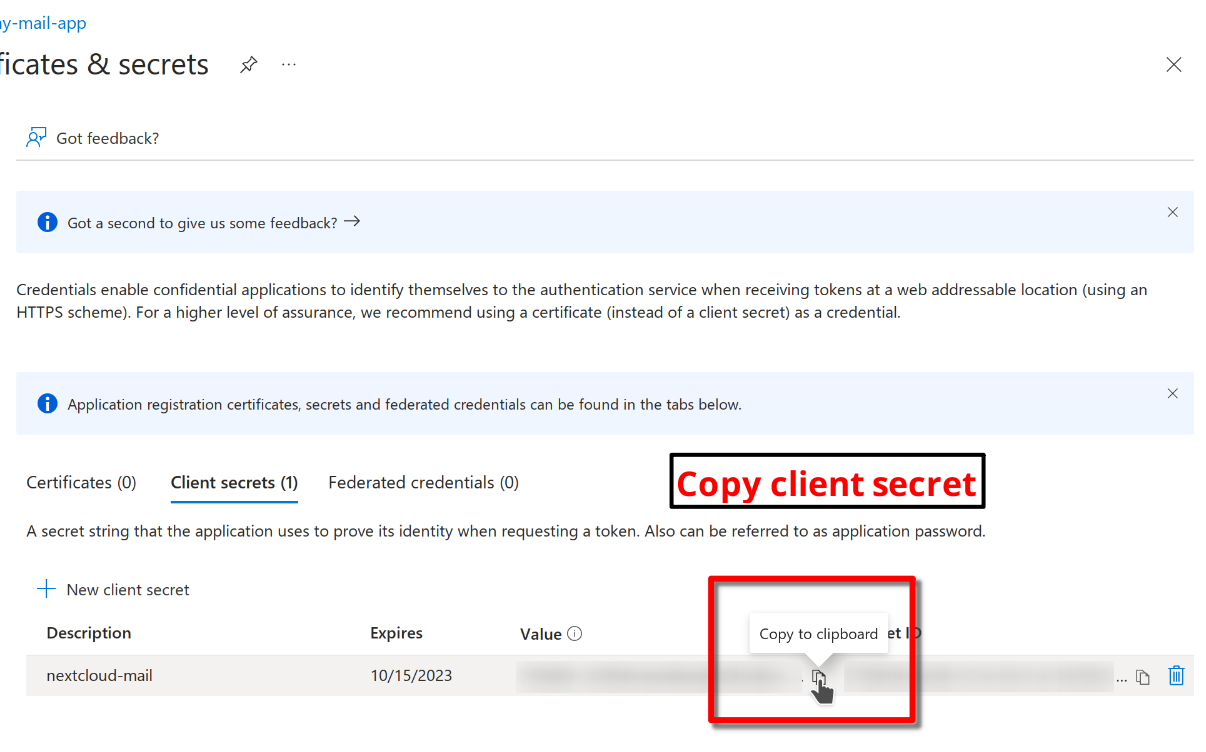
Step 6: Configure Nextcloud
Open the groupware settings in the Nextcloud admin settings and fill in the client ID and client secret. Leave the tenant ID as is (common). You can also find the redirect URI here. Click on save to proceed.
Warning
Using a custom tenant ID is not covered by this guide. Only configure it if you are an expert and changed the supported account types in step 2.
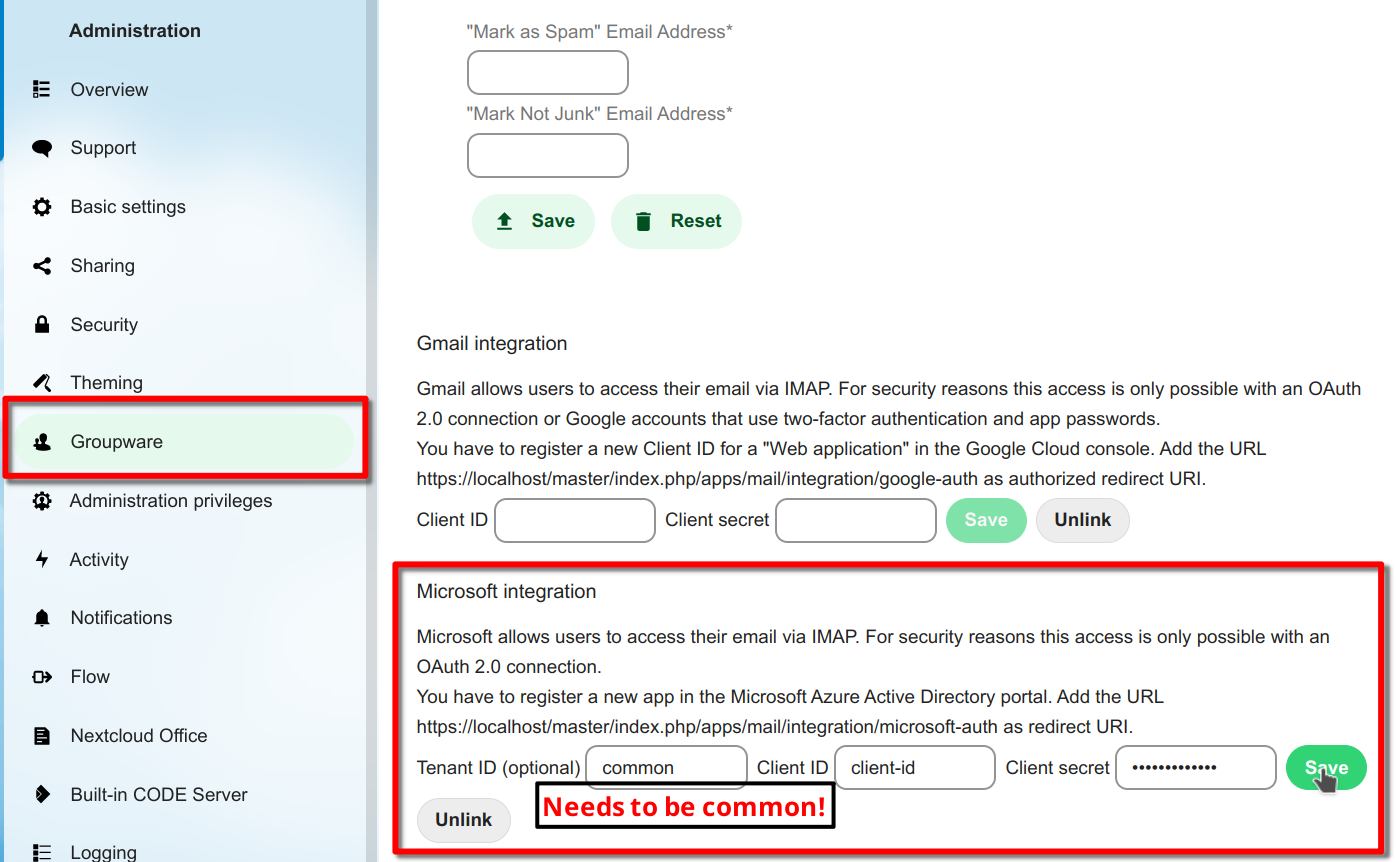
Step 7: Connect Microsoft Outlook accounts
Congratulations! You are now able to use hosted Microsoft Outlook accounts in the Mail app. Use your Microsoft account email and any password when adding your account. The password will be discarded and you will be prompted with a Microsoft consent popup to log in to your account.
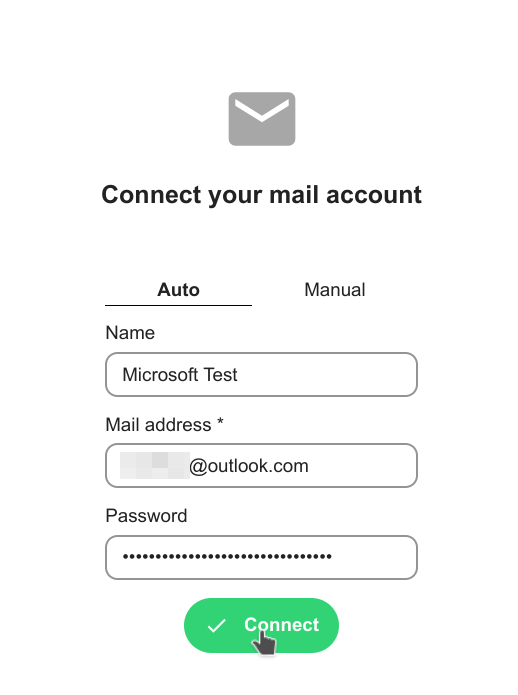
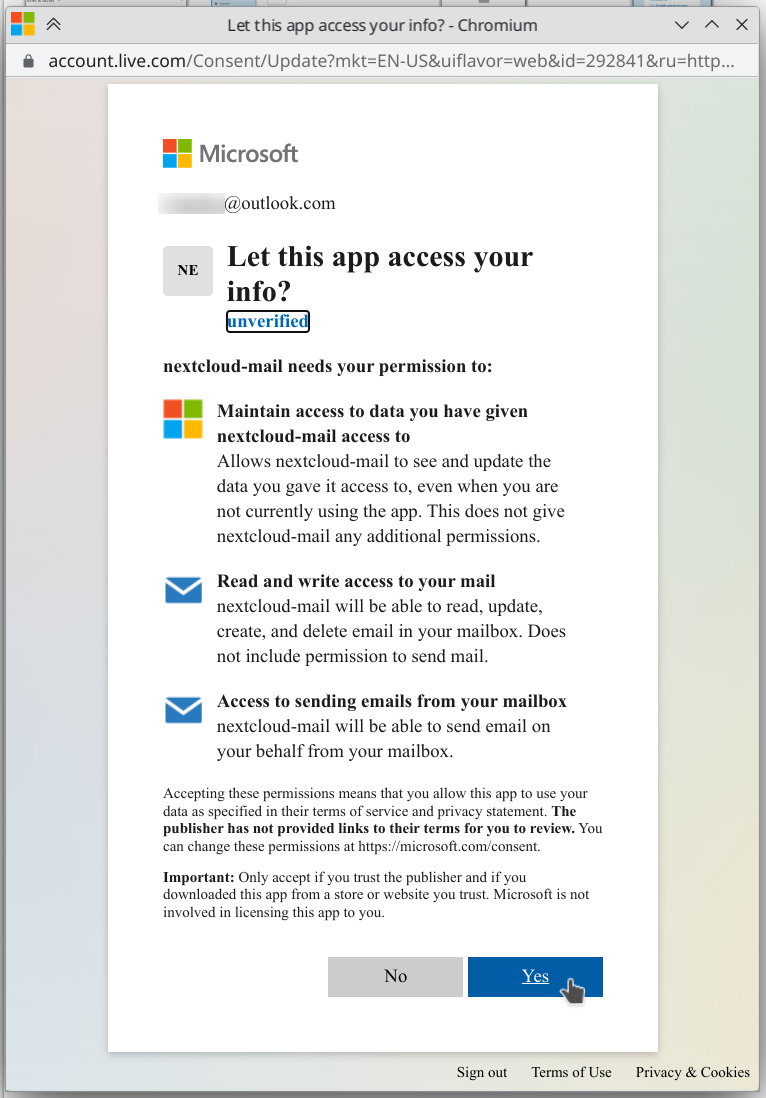
User Interface Preference Defaults
Added in version 5.2.
The Mail app allows administrators to set default user interface preferences for all users, these preferences can be changed by the user afterwards. This can be useful to ensure a consistent experience across the application.
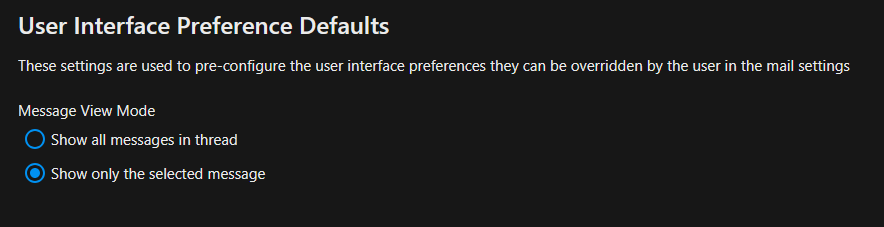
LLM Processing
The Mail app can optionally use large language models to process emails and offer assistance features like thread summaries, smart replies, event agendas and follow-up reminders.
Note
The supported languages depend on the used large language model.
Note
A fast text processing integration like https://apps.nextcloud.com/apps/integration_openai is required for best results.
The feature can be enabled in the Mail administration settings.
Administration settings > Groupware > Mail app > Enable text processing through LLMs
Thread Summary
Changed in version 3.6.0: This configuration option was merged into LLM Processing
The mail app supports summarizing message threads that contain 3 or more messages.
Warning
A text generation AI integration should be already in place to enable this feature.
The feature is opt-in, it is disabled by default and can be enabled in mail administration settings.
Administration settings > Groupware > Mail app > Enable thread summary
Follow-up reminders
Added in version 4.0.
The Mail app will automatically remind users when their outgoing emails remain unanswered for multiple days. Each sent email will be analyzed by an AI to check whether a reply is expected.
The feature can be enabled through the global LLM Processing setting.
Translation
Added in version 4.2.
The mail app can optionally provide translations for messages if the translation API is enabled.