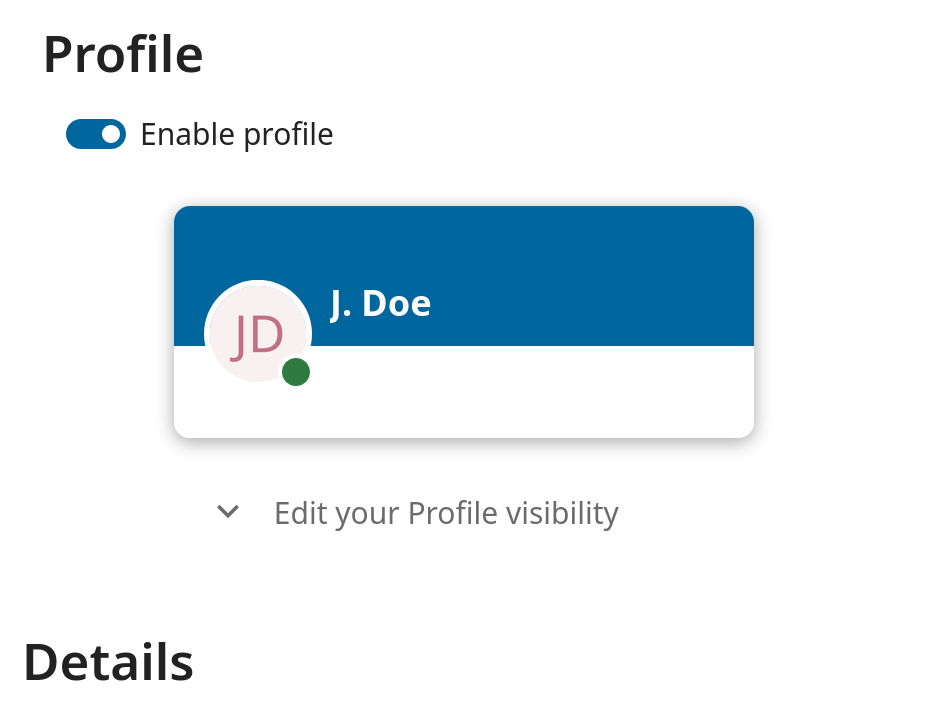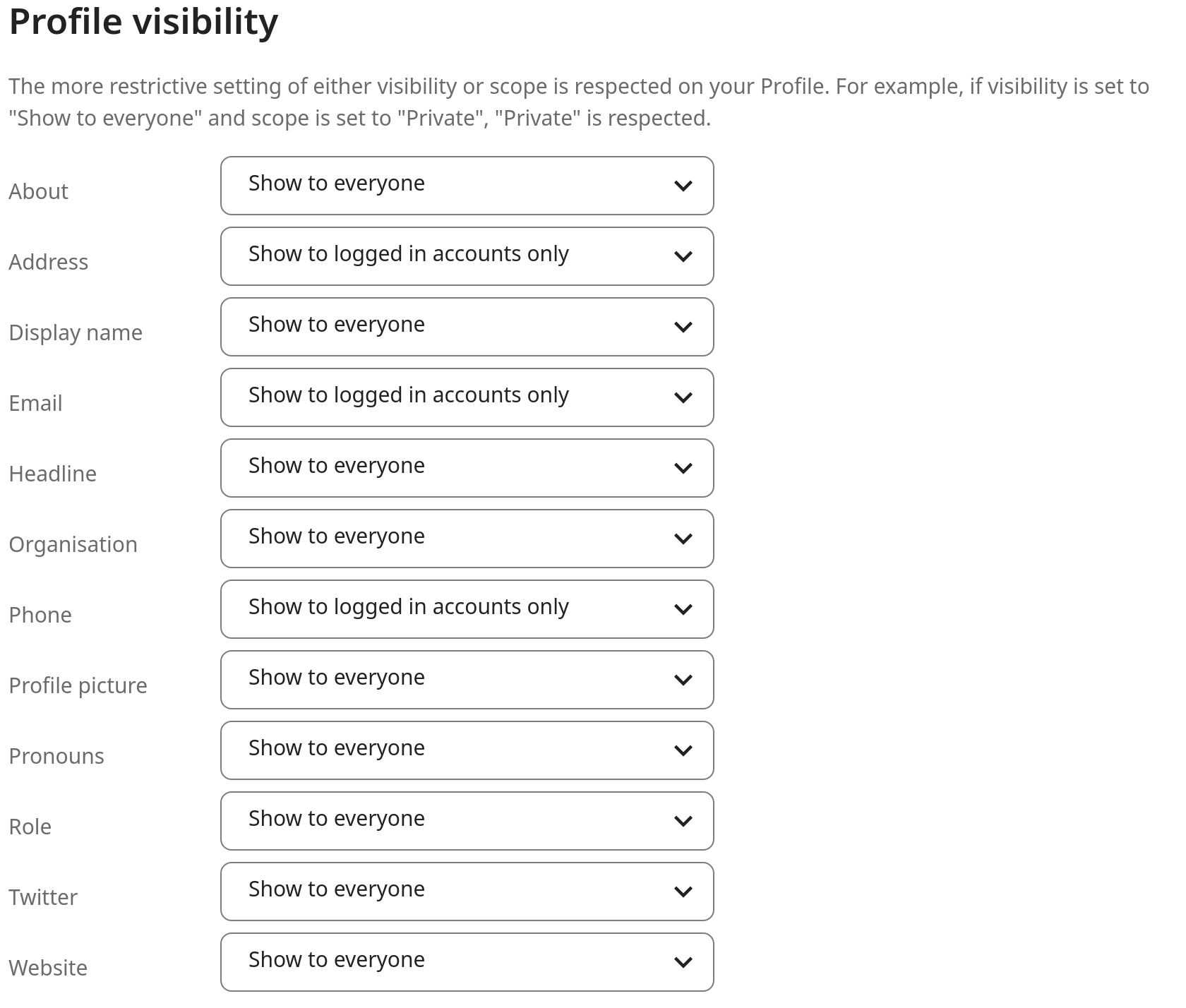Setting your preferences
As a user, you can manage your personal settings.
To access your personal settings:
Click on your profile picture in the top right corner of your Nextcloud instance to open the menu

Clicking on Settings from the drop down menu opens the user preferences

Oharra
If you are an administrator, you can also manage users and administer the server. These links do not appear to a non-administrator user.
The options listed in the Personal Settings Page depend on the applications that are enabled by the administrator. Some of the features you will see include the following:
Usage and available quota
Manage your profile picture
Full name (You can make this anything you want, as it is separate from your Nextcloud login name, which is unique and cannot be changed)
Email address
List of your Group memberships
Change your password
Choose the language for your Nextcloud interface
Choose your preferred first day of the week
Links to desktop and mobile apps
Manage your Activity stream and notifications
Default folder to save new documents to
Your Federated sharing ID
Social sharing links
Nextcloud version
Oharra
Available options and settings depending on your administrator’s configuration. If you are not able to change the password or the display name in your personal settings, please contact your administrator for help.
Restrict who can see your profile data
If the profile is enabled by your administrator, then your profile data can be read by other users and guest. To control who can see which information you can adjust the scopes already mentioned:
Private will only allow you and users you have added to your phone book to see the data
Local and above will also allow guests to see your data
To restrict the visibility even more you can disable guest from seeing your profile data by changing the profile visibility to logged-in users. On the personal settings you can find the button for profile visibility:
Which allows to configure the visibility for each profile attribute: