Доступ к вашим файлам с помощью веб-интерфейса Nextcloud
Вы можете получить доступ к файлам Nextcloud через веб-интерфейс Nextcloud и создавать, просматривать, редактировать, удалять, совместно использовать и повторно обмениваться файлами. Ваш администратор Nextcloud может отключить эти функции, поэтому, если в вашей системе их нет, обратитесь к администратору сервера.

Теги файлов
Вы можете назначить теги для файлов. Чтобы создать теги, откройте файл в представлении Подробности. Затем введите ваши теги. Чтобы ввести более одного тега, нажмите клавишу Ввод после создания каждого тега. Все теги являются системными тегами и доступны всем пользователям вашего сервера Nextcloud.

Затем используйте фильтр тегов на левой боковой панели, чтобы фильтровать файлы по тегам:

Видео проигрыватель
Вы можете воспроизводить видео в Nextcloud с помощью приложения Видео Проигрыватель, просто нажав на файл. Потоковое видео с помощью собственного видеопроигрывателя Nextcloud зависит от вашего веб-браузера и формата видео. Если ваш администратор Nextcloud включил потоковую передачу видео, и он не работает в вашем веб-браузере, это может быть проблемой браузера. См. https://developer.mozilla.org/en-US/docs/Web/HTML/Supported_media_formats#Browser_compatibility для поддерживаемых мультимедийных форматов в веб-браузерах.

Управление файлами
Nextcloud can display thumbnail previews for various file types, such as images, audio files, and text files. The specific types supported are up to the server administrator. Hover your cursor over a file or folder to expose the controls for the following operations:
- Избранные
Щелкните звездочку слева от значка файла, чтобы отметить его как избранное:

Вы также можете быстро найти все свои избранные с помощью фильтра избранного на левой боковой панели.
- Дополнительное меню
Дополнительное меню (три точки) отображает сведения о файле и позволяет переименовывать, загружать или удалять файлы:

Вид «Подробности» отображается информация о действиях, совместном использовании и версиях:

Значок шестеренки Настройки в левом нижнем углу позволяет отображать или скрывать скрытые файлы в веб-интерфейсе Nextcloud. Они также называются точечными файлами, потому что они имеют префикс с точкой, например, .mailfile. Точка указывает вашей операционной системе, чтобы эти файлы скрывались в ваших файловых браузерах, если вы не хотите их отображать. Обычно это файлы конфигурации, поэтому возможность скрыть их уменьшает беспорядок.
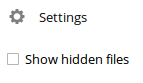
Предварительный просмотр файлов
Вы можете отобразить несжатые текстовые файлы, файлы OpenDocument, видео и файлы изображений во встроенных средствах просмотра Nextcloud, щелкнув имя файла. Могут быть другие типы файлов, которые вы можете просмотреть, если ваш администратор Nextcloud включил их. Если Nextcloud не может отобразить файл, он запускает процесс загрузки и загружает файл на ваш компьютер.
Создание или загрузка файлов и каталогов
Загрузите или создайте новые файлы или папки прямо в папке Nextcloud, нажав кнопку Создать в приложении «Файлы»:
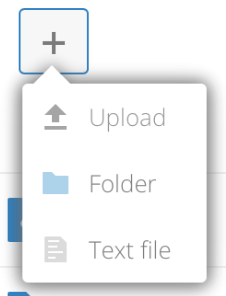
Кнопка Добавить предоставляет следующие опции:
- Отправить файл
Загрузите файлы с вашего компьютера в Nextcloud. Вы также можете загружать файлы, перетаскивая их из вашего файлового менеджера.
- Новый текстовый документ
Создает новый текстовый файл и добавляет файл в вашу текущую папку.
- Новый каталог
Создает новый каталог в текущем расположении.
Выбор файлов или каталогов
Вы можете выбрать один или несколько файлов или каталогов, установив соответствующие флажки. Чтобы выбрать все файлы в текущем каталоге, установите флажок в верхней части списка файлов.
Когда вы выбираете несколько файлов, вы можете удалить их все или загрузить их в виде ZIP-файла, используя кнопки Удалить или Загрузить, которые появляются вверху.
Примечание
Если кнопка Загрузить не видна, администратор отключил эту функцию.
Фильтрация файлов
Левая боковая панель на странице Файлы содержит несколько фильтров для быстрой сортировки и управления файлами.
- Все файлы
Вид по умолчанию, отображает все файлы, к которым у вас есть доступ.
- Избранные
Файлы или каталоги, помеченные желтой звездой.
- Опубликованные ресурсы
Отображает все файлы, предоставленные вам другим пользователем или группой.
- Поделиться с другими
Отображает все файлы, которыми вы поделились с другими пользователями или группами.
- Поделиться по ссылке
Отображает все файлы, которыми вы поделились по общедоступной ссылке.
- Внешнее хранилище (опционально)
Файлы, к которым у вас есть доступ на внешних устройствах хранения и службах, таких как Amazon S3, SMB/CIFS, FTP…
Перемещение файлов
Вы можете перемещать файлы и каталоги, перетаскивая их в любой каталог.

Коментарии
Используйте вид «Подробности», чтобы добавлять и читать комментарии к любому файлу или папке. Комментарии видны всем, у кого есть доступ к файлу: