使用Nextcloud的Web界面访问您的文件
您可以通过Nextcloud的Web界面访问您在Nextcloud上的文件,并且可以创建、预览、编辑、删除、分享或以其他方式分享文件。您的Nextcloud管理员可以选择禁用其中的某些功能,因此如果您的Nextcloud上缺少其中的一些功能,请询问您的服务器管理员。

添加标签
您可以为文件分配标签。要创建标签,请打开文件到详细视图。然后输入您的标签。要输入多个标签,在创建每个标签后按回车键。所有标签都是系统标签,并且被您的Nextcloud服务器上的所有用户共享。

您可以为文件分配标签。要创建标签,请将文件打开到“详情”视图。然后输入您的标签。如果要输入多个标签,创建每个标签后按回车键。所有标签都是系统标签,并且在您的Nextcloud服务器上由所有用户共享。

视频播放器
您可以通过简单地点击文件在Nextcloud中使用“视频播放器”应用程序播放视频。Nextcloud原生视频播放器的视频流功能取决于您的Web浏览器和视频格式。如果您的Nextcloud管理员已启用视频流功能,但它在您的Web浏览器中无法工作,可能是浏览器的问题。请访问 https://developer.mozilla.org/en-US/docs/Web/HTML/Supported_media_formats#Browser_compatibility 查看Web浏览器支持的多媒体格式。

文件控制。
Nextcloud can display thumbnail previews for various file types, such as images, audio files, and text files. The specific types supported are up to the server administrator. Hover your cursor over a file or folder to expose the controls for the following operations:
- 喜爱
点击文件图标左侧的星形标记,将其标记为收藏:

您还可以使用左侧边栏上的“收藏”过滤器快速找到所有的收藏项。
- 溢出菜单
“更多选项”菜单(三个点)显示文件详情,并允许您重命名、下载或删除文件:

“详情”视图显示“活动”、“共享”和“版本”信息:

位于左下角的**设置**齿轮图标允许您在Nextcloud Web界面中显示或隐藏隐藏的文件。这些也被称为点文件,因为它们以点为前缀,例如``.mailfile``。这个点告诉您的操作系统在文件浏览器中隐藏这些文件,除非您选择显示它们。通常这些都是配置文件,所以隐藏它们可以减少混乱。
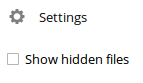
预览文件
您可以通过点击文件名在Nextcloud嵌入的查看器中显示未压缩的文本文件、OpenDocument文件、视频和图像文件。如果您的Nextcloud管理员启用了其他文件类型,您可能还可以预览它们。如果Nextcloud无法显示某个文件,它将启动下载过程并将文件下载到您的计算机。
创建或上传文件和目录
在Nextcloud文件夹中直接点击“文件”应用的*新建*按钮,可以上传或创建新的文件或文件夹:
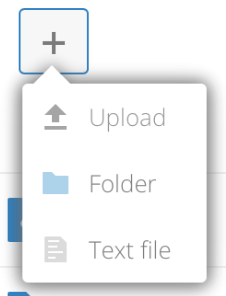
*新建*按钮提供以下选项:
- 向上箭头
从您的计算机上传文件到Nextcloud。您还可以通过从文件管理器中拖放文件来上传文件。
- 文本文件
创建一个新的文本文件并将文件添加到您当前的文件夹中。
- 文件夹
在当前文件夹中创建一个新文件夹。
选择文件或文件夹
您可以通过单击其复选框来选择一个或多个文件或文件夹。要选择当前目录中的所有文件,请单击位于文件列表顶部的复选框。
当您选择多个文件时,您可以使用出现在顶部的``删除``或``下载``按钮来删除它们或将它们下载为ZIP文件。
备注
如果``下载``按钮不可见,则是管理员已经禁用了这个功能。
筛选文件视图
在文件页面的左侧边栏中包含了多个筛选器,可以快速对文件进行排序和管理。
- 所有文件
默认视图;显示您可以访问的所有文件。
- 喜爱
带有黄色星星标记的文件或文件夹。
- 与您共享的内容。
显示其他用户或组与您共享的所有文件。
- 与他人共享的文件或文件夹。
显示您与其他用户或组共享的所有文件。
- 通过链接共享的文件。
显示您通过公共链接共享的所有文件。
- 外部存储(可选)
您可以访问的外部存储设备和服务上的文件,例如Amazon S3、SMB/CIFS、FTP等。
移动文件
您可以通过将文件和文件夹拖放到任何目录中来移动它们。

评论
在详情页面中,您可以在任何文件或文件夹下评论和阅读评论,这些评论对所有访问过该文件的人均是可见的。