Accedint als vostres fitxer fent servir la interfície Web de Nextcloud
Podeu accedir als vostres fitxers a Nextcloud amb la interfície web de Nextcloud i crear, previsualitzar, editar, eliminar, compartir i re-distribuir fitxers. El vostre administrador de Nextcloud té la opció d’inhabilitar aquestes característiques, per tant, si algunes no apareixen al vostre sistema pregunteu al vostre administrador.

Etiquetant fitxers
Podeu assignar etiquetes als fitxers. Per a crear etiquetes, obriu la vista de Detalls d’un fitxer. Llavors escriviu les vostres etiquetes. Per a introduir més d’una etiqueta, premeu la tecla enter després de crear-ne cada una. Totes les etiquetes són etiquetes de sistema i son compartides per totes les usuàries al vostre servidor Nextcloud.

A continuació, utilitzeu el filtre Etiquetes a la barra lateral esquerra per filtrar fitxers per etiquetes:

Reproductor de vídeo
Podeu reproduir vídeos a Nextcloud amb l’aplicació Video Player fent clic al fitxer. La transmissió de vídeo del reproductor de vídeo natiu Nextcloud depèn del vostre navegador web i del format de vídeo. Si el vostre administrador de Nextcloud ha habilitat la transmissió de vídeo i no funciona al vostre navegador web, pot ser que sigui un problema amb el navegador. Vegeu https://developer.mozilla.org/en-US/docs/Web/HTML/Supported_media_formats#Browser_compatibility per als formats multimèdia admesos als navegadors web.

Controls de fitxers
Nextcloud can display thumbnail previews for various file types, such as images, audio files, and text files. The specific types supported are up to the server administrator. Hover your cursor over a file or folder to expose the controls for the following operations:
- Favorits
Feu clic a l’estrella a l’esquerra de la icona del fitxer per marcar-lo com a preferit:

També podeu trobar ràpidament tots els vostres preferits amb el filtre Preferits a la barra lateral esquerra.
- Menú d’eines addicionals
El menú d’eines addicionals (tres punts) mostra els detalls dels fitxers i us permet canviar el nom, descarregar-los o suprimir fitxers:

La vista Detalls mostra informació sobre activitats, ús compartit i versions:

La icona d’engranatge Configuració a la part inferior esquerra us permet mostrar o amagar fitxers ocults a la vostra interfície web de Nextcloud. Aquests també s’anomenen fitxers de punts, perquè tenen el prefix d’un punt, p. .mailfile. El punt indica al vostre sistema operatiu que amagui aquests fitxers als vostres navegadors de fitxers, tret que trieu mostrar-los. Normalment aquests són fitxers de configuració, de manera que tenir l’opció d’amagar-los redueix el desordre.
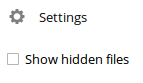
Previsualització de fitxers
Podeu mostrar fitxers de text sense comprimir, fitxers OpenDocument, vídeos i fitxers d’imatge als visualitzadors incrustats de Nextcloud fent clic al nom del fitxer. Pot haver-hi altres tipus de fitxers que podeu previsualitzar si el vostre administrador de Nextcloud els ha habilitat. Si Nextcloud no pot mostrar un fitxer, iniciarà un procés de descàrrega i baixarà el fitxer al vostre ordinador.
Creació o càrrega de fitxers i directoris
Carregueu o creeu fitxers o carpetes nous directament en una carpeta Nextcloud fent clic al botó Nou de l’aplicació Fitxers:
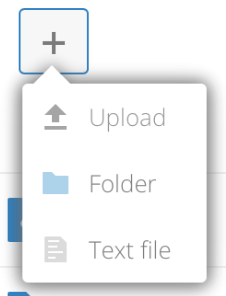
El botó Nou ofereix les opcions següents:
- Fletxa amunt
Pujada de fitxers des del vostre ordinador a Nextcloud. També podeu pujar fitxers arrossegant-los i deixant-los anar des del vostre gestor de fitxers.
- Fitxer de text
Crea un fitxer de text nou i afegeix el fitxer a la carpeta actual.
- Carpeta
Crea una nova carpeta a la carpeta actual.
Selecció de fitxers o carpetes
Podeu seleccionar un o més fitxers o carpetes fent clic a les seves caselles de selecció. Per seleccionar tots els fitxers del directori actual, feu clic a la casella de selecció situada a la part superior de la llista de fitxers.
Quan seleccioneu diversos fitxers, podeu suprimir-los tots o descarregar-los com a fitxer ZIP utilitzant els botons Suprimeix o Baixada que apareixen a la part superior.
Nota
Si el botó Baixada no és visible, l’administrador ha desactivat aquesta funció.
Filtrat de la vista de fitxers
La barra lateral esquerra de la pàgina Fitxers conté diversos filtres per ordenar i gestionar ràpidament els fitxers.
- Tots els fitxers
La vista predeterminada; mostra tots els fitxers als quals teniu accés.
- Favorits
Fitxers o carpetes marcats amb l’estrella groga.
- Us han compartit
Mostra tots els fitxers compartits amb tu per un altre usuari o grup.
- Heu compartit amb altres
Mostra tots els fitxers que heu compartit amb altres usuaris o grups.
- Compartit amb enllaç
Mostra tots els fitxers que compartiu mitjançant un enllaç públic.
- Emmagatzematge extern (opcional)
Fitxers als quals teniu accés en dispositius i serveis d’emmagatzematge externs com Amazon S3, SMB/CIFS, FTP…
S’estan movent els fitxers
Podeu moure fitxers i carpetes arrossegant-los i deixant-los anar a qualsevol directori.

Comentaris
Utilitzeu la vista Detalls per afegir i llegir comentaris a qualsevol fitxer o carpeta. Els comentaris són visibles per a tothom que tingui accés al fitxer: