Nextcloud Web 介面
您可以使用任何 Web 瀏覽器連接您的 Nextcloud 伺服器。只要令其 Nextcloud 伺服器的網址(例如 cloud.example.com),然後再輸入您的用戶名稱和密碼即可:
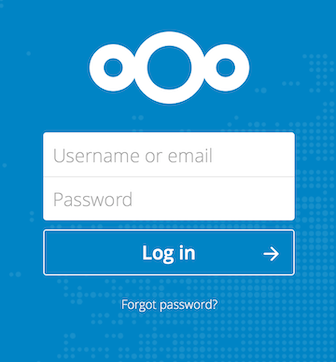
瀏覽器要求
為了獲得 Nextcloud web 介面的最佳體驗,我們建議您使用此列表中最新且受支持的瀏覽器版本:
Google Chrome/Chromium(桌面版和 Android 版)
Mozilla Firefox (桌面版和 Android 版)
Apple Safari (桌面版和 iOS 版)
Microsoft Edge
Note
並非所有版本都受支持。Nextcloud 已經過測試並構建為僅與這些版本兼容。<https://browserslist.dev/?q=PjAuMjUlLCBub3Qgb3BfbWluaSBhbGwsIG5vdCBkZWFkLCBGaXJlZm94IEVTUg==>`_
Note
如果您想使用 Nextcloud Talk,則需要運行 Mozilla Firefox 52+ 或 Google Chrome / Chromium 49+,以獲得視頻通話和屏幕共享的完整體驗。
Warning
不 支援 Microsoft Internet Explorer。
