Zugriff auf Nextcloud-Dateien über WebDAV
Nextcloud unterstützt das WebDAV-Protokoll vollständig, und Sie können sich mit Nextcloud Files über WebDAV verbinden und synchronisieren. In diesem Kapitel erfahren Sie, wie Sie Linux, macOS, Windows und mobile Geräte mit Ihrem Nextcloud-Server verbinden können.
WebDAV steht für Distributed Authoring and Versioning. Es ist eine HTTP-Erweiterung, die es einfach macht, Dateien zu erstellen, zu lesen und zu bearbeiten, die auf entfernten Webservern gehostet werden. Mit einem WebDAV-Client können Sie auf Ihre Nextcloud-Dateien (einschließlich Freigaben) unter Linux, macOS und Windows auf ähnliche Weise zugreifen wie auf jede entfernte Netzwerkfreigabe und synchronisiert bleiben.
Bevor wir uns mit der Konfiguration von WebDAV befassen, werfen wir einen kurzen Blick auf die empfohlene Art und Weise der Verbindung von Client-Geräten mit Nextcloud.
Offizielle Nextcloud-Desktop- und Mobilclients
Der empfohlene Weg, einen Computer mit einem Nextcloud-Server zu synchronisieren, ist die Verwendung des offiziellen Nextcloud-Sync-Clients. Sie können den Client so konfigurieren, dass er Dateien in einem beliebigen lokalen Verzeichnis speichert und SIe können auswählen, mit welchen Verzeichnissen auf dem Nextcloud-Server synchronisiert werden soll. Der Client zeigt den aktuellen Verbindungsstatus an und protokolliert alle Aktivitäten, so dass Sie immer wissen, welche Remote-Dateien auf Ihren PC heruntergeladen wurden. Weiter können Sie prüfen, ob die auf Ihrem lokalen PC erstellten und aktualisierten Dateien ordnungsgemäß mit dem Server synchronisiert wurden.
Die empfohlene Methode zur Synchronisierung von Android- und Apple iOS-Geräten ist die Verwendung der offiziellen Nextcloud Mobile Apps.
Um die offiziellen Nextcloud-Apps mit einem Nextcloud-Server zu verbinden, verwenden Sie dieselbe URL, die Sie für den Zugriff auf Nextcloud über Ihren Webbrowser verwenden – z. B.:
https://cloud.example.com
Wenn Nextcloud in einem Unterverzeichnis namens „nextcloud“ installiert ist:
https://example.com/nextcloud
WebDAV-Clients von Drittanbietern
Wenn Sie möchten, können Sie Ihren Computer auch über einen beliebigen Drittanbieter-Client, der das WebDAV-Protokoll unterstützt (einschließlich dem, der ggf. in Ihr Betriebssystem integriert ist), mit Ihrem Nextcloud-Server verbinden.
Sie können auch WebDAV-fähige Apps von Drittanbietern verwenden, um Ihr Mobilgerät mit Nextcloud zu verbinden.
Bedenken Sie bei der Verwendung von Drittanbieter-Clients, dass diese möglicherweise nicht für die Verwendung mit Nextcloud optimiert sind oder Funktionen nicht eingebaut sind, die für Ihren Anwendungsfall wichtig sind.
Zu den mobilen Clients, die Mitglieder der Nextcloud-Community als funktionierend gemeldet haben, gehören:
Die URL, die beim Konfigurieren von Drittanbieter-Apps für die Verbindung mit Nextcloud verwendet werden muss, ist etwas länger als die für offizielle Clients:
https://cloud.example.com/remote.php/dav/files/USERNAME/
Wenn Nextcloud in einem Unterverzeichnis namens „nextcloud“ installiert ist:
https://example.com/nextcloud/remote.php/dav/files/USERNAME/
Bemerkung
Wenn Sie einen WebDAV-Client eines Drittanbieters (einschließlich des integrierten Clients Ihres Betriebssystems) verwenden, sollten Sie für die Anmeldung ein Anwendungskennwort anstelle Ihres regulären Kennworts verwenden. Zusätzlich zur verbesserten Sicherheit erhöht dies die Leistung erheblich. Um ein Anwendungspasswort zu konfigurieren, melden Sie sich bei der Nextcloud-Weboberfläche an, klicken Sie auf den Avatar oben rechts und wählen Sie Persönliche Einstellungen. Wählen Sie dann in der linken Seitenleiste Sicherheit und scrollen Sie ganz nach unten. Dort können Sie ein App-Passwort erstellen (das auch in Zukunft widerrufen werden kann, ohne Ihr Benutzerpasswort zu ändern).
Bemerkung
In den folgenden Beispielen sollten Sie example.com/nextcloud durch die URL Ihres Nextcloud-Servers (lassen Sie den Verzeichnisteil weg, wenn die Installation im Stammverzeichnis Ihrer Domain erfolgt) und BENUTZERNAME durch den Benutzernamen des verbindenden Benutzers ersetzen.
Siehe WebDAV-URL (unten links in den Einstellungen) in Ihrer Nextcloud.
Zugriff auf Dateien unter Linux
Sie können auf Dateien in Linux-Betriebssystemen mit den folgenden Methoden zugreifen.
Nautilus-Dateimanager
Wenn Sie Ihr Nextcloud-Konto im GNOME Control Center konfigurieren, werden Ihre Dateien automatisch von Nautilus als eine WebDAV-Freigabe eingehängt, es sei denn, Sie deaktivieren den Dateizugriff.
Sie können Ihre Nextcloud-Dateien auch manuell einhängen. Benutzen Sie das davs:// Protokoll, um den Nautilus-Dateimanager mit Ihrer Nextcloud-Freigabe zu verbinden:
davs://example.com/nextcloud/remote.php/dav/files/USERNAME/
Bemerkung
Wenn die Verbindung zu Ihrem Server nicht über HTTPS gesichert ist, verwenden Sie dav:// statt davs://:
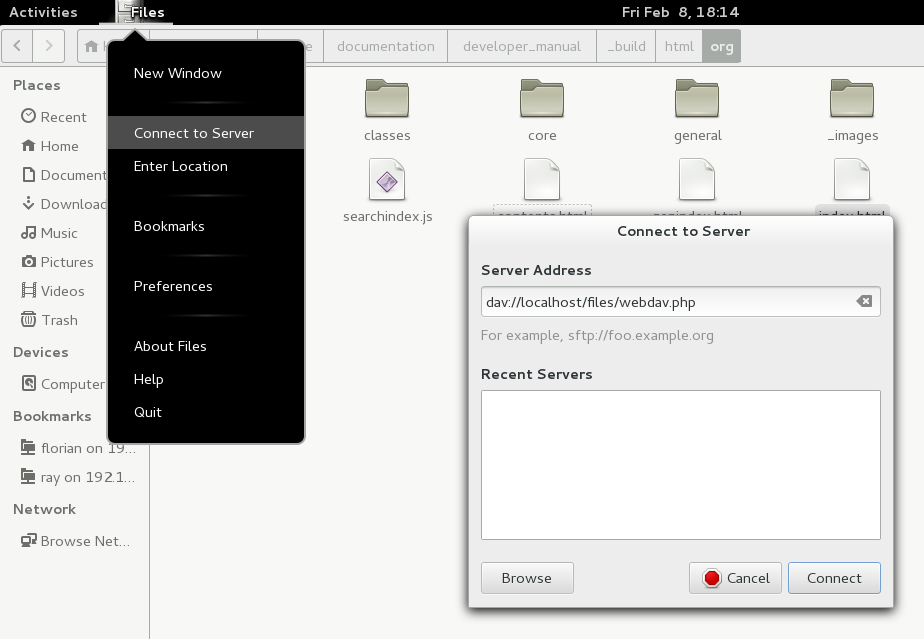
Bemerkung
Die gleiche Methode funktioniert für andere Dateimanager, die GVFS verwenden, wie zum Beispiel Caja von MATE und Nemo von Cinnamon.
Zugriff auf Dateien mit KDE und Dolphin-Dateimanager
Zu Systemeinstellungen navigieren -> Netzwerk -> Online-Konten
Auf „Konto hinzufügen …“ klicken
Nextcloud klicken
Geben Sie Ihre Serveradresse ein
Folgen Sie den Anweisungen auf dem Bildschirm, um sich anzumelden
Stellen Sie nach der Anmeldung sicher, dass Sie im Abschnitt „Dieses Konto verwenden für“ die Option „Speicher“ aktivieren.
Sie können nun auf Ihre Dateien in Dolphin unter „Netzwerk“ in der Seitenleiste zugreifen
(Optional) Um dies als Verknüpfung in der Seitenleiste hinzuzufügen, klicken Sie mit der rechten Maustaste auf „Nextcloud Storage“ und dann auf „Zu Orten hinzufügen“.
(Optional) Um die Verknüpfung anzupassen, klicken Sie mit der rechten Maustaste auf die Verknüpfung in der Seitenleiste, dann auf „Bearbeiten…“ und passen Sie das Symbol und die Beschriftung nach Ihren Wünschen an
WebDAV-Speicher über die Linux-Kommandozeile einbinden
Sie können WebDAV-Speicher über die Linux-Befehlszeile einhängen. Dies ist nützlich, wenn Sie auf Nextcloud wie auf jedes andere entfernte Dateisystem zugreifen möchten. Das folgende Beispiel zeigt, wie Sie eine persönliche Freigabe erstellen und bei jeder Anmeldung an Ihrem Linux-Computer automatisch bereitstellen lassen.
Installieren Sie den dav2fs-Treiber für WebDAV-Dateisysteme. Dieser Treiber ermöglicht, freigegebene WebDAV-Verzeichnisse genau so wie andere entfernte Dateisysteme einzubinden. Verwenden Sie diesen Befehl für eine Installation unter Debian/Ubuntu:
apt-get install davfs2
Verwenden Sie diesen Befehl für eine Installation unter CentOS, Fedora oder openSUSE:
yum install davfs2
Fügen Sie sich selbst zur
davfs2-Gruppe hinzu:usermod -aG davfs2 <username>
Erstellen Sie dann in Ihrem Home-Verzeichnis ein
nextcloud-Verzeichnis für den Mount-Punkt und.davfs2/für Ihre persönliche Konfigurationsdatei:mkdir ~/nextcloud mkdir ~/.davfs2
Kopieren Sie
/etc/davfs2/secretsnach~/.davfs2:cp /etc/davfs2/secrets ~/.davfs2/secrets
Legen Sie sich als Eigentümer fest und setzen Sie die Berechtigungen nur für den Eigentümer auf Lese- und Schreibzugriff:
chown <linux_username>:<linux_username> ~/.davfs2/secrets chmod 600 ~/.davfs2/secrets
Fügen Sie Ihre Nextcloud-Logindaten am Ende der
secrets-Datei ein. Verwenden Sie dabei Ihre eigene Nextcloud-Serveradresse, Ihren Benutzernamen und Ihr Passwort:https://example.com/nextcloud/remote.php/dav/files/USERNAME/ <username> <password> or $PathToMountPoint $USERNAME $PASSWORD for example /home/user/nextcloud john 1234
Fügen Sie die Mount-Informationen zu
/etc/fstabhinzu:https://example.com/nextcloud/remote.php/dav/files/USERNAME/ /home/<linux_username>/nextcloud davfs user,rw,auto 0 0
Prüfen Sie jetzt, ob die Freigabe korrekt eingebunden wird und die Anmeldung funktioniert, indem Sie den folgenden Befehl eingeben. Wenn alles richtig eingerichtet ist, brauchen Sie keine Root-Rechte:
mount ~/nextcloud
Sie sollten auch in der Lage sein, das Verzeichnis wieder auszuhängen:
umount ~/nextcloud
Wenn Sie sich jetzt an Ihrem Linux-System anmelden, sollte Ihre Nextcloud-Freigabe jedes Mal automatisch via WebDAV in Ihr ~/nextcloud-Verzeichnis eingehängt werden. Wenn Sie diese lieber von Hand einhängen wollen, ändern Sie auto in noauto in /etc/fstab.
Bekannte Probleme
Problem
Ressource vorübergehend nicht verfügbar
Lösung
Wenn Sie Probleme dabei haben, eine Datei im Verzeichnis anzulegen, fügen Sie der Datei /etc/davfs2/davfs2.conf folgendes hinzu:
use_locks 0
Problem
Zertifikatswarnungen
Lösung
Wenn Sie ein selbst signiertes Zertifikat benutzen, wird eine Warnung erscheinen. Um das zu ändern, müssen Sie davfs2 konfigurieren, so dass Ihr Zertifikat erkannt wird. Kopieren Sie mycertificate.pem nach /etc/davfs2/certs/. Dann editieren Sie /etc/davfs2/davfs2.conf und kommentieren die Zeile servercert aus. Nun fügen Sie den Pfad Ihres Zertifikats hinzu wie in diesem Beispiel:
servercert /etc/davfs2/certs/mycertificate.pem
Dateizugriff mittels macOS
Bemerkung
Der macOS-Finder leidet unter einer Reihe von Programmierfehlern und sollte nur verwendet werden, wenn der Nextcloud-Server unter Apache mit mod_php oder unter Nginx 1.3.8+ läuft. Andere macOS-kompatible Clients, die auf WebDAV-Freigaben zugreifen können, sind z. B. die Open-Source-Anwendungen Cyberduck (siehe Anleitung hier) und Filezilla. Kommerzielle Clients sind beispielsweise Mountain Duck, Forklift, Transmit, und Commander One.
Auf Dateien mit macOS Finder zugreifen:
Wählen Sie in der oberen Menüleiste des Finders Gehe zu > Mit Server verbinden…:

Wenn das Fenster Mit Server verbinden… geöffnet wird, geben Sie die WebDAV-Adresse Ihres Nextcloud-Servers in das Feld Serveradresse: ein, z.B.:
https://cloud.YOURDOMAIN.com/remote.php/dav/files/USERNAME/

Klicken Sie auf Verbinden. Ihr WebDAV-Server sollte auf dem Desktop als freigegebenes Laufwerk angezeigt werden.
Dateizugriff unter Microsoft Windows
Wenn Sie die native Windows-Implementierung von WebDAV verwenden, können Sie Nextcloud mit dem Windows Explorer einem neuen Laufwerk zuordnen. Durch die Zuordnung zu einem Laufwerk können Sie auf einem Nextcloud-Server gespeicherte Dateien auf die gleiche Weise durchsuchen, wie Sie auf einem zugeordneten Netzlaufwerk gespeicherte Dateien durchsuchen würden.
Die Verwendung dieser Funktion erfordert eine Netzwerkverbindung. Wenn Sie Ihre Dateien offline ablegen möchten, verwenden Sie den Desktop-Client, um alle Dateien Ihrer Nextcloud mit einem oder mehreren Verzeichnissen Ihrer lokalen Festplatte zu synchronisieren.
Bemerkung
Windows 10 erlaubt jetzt standardmäßig die Standardauthentifizierung, wenn HTTPS vor der Zuordnung Ihres Laufwerks aktiviert ist.
Bei älteren Windows-Versionen müssen Sie die Verwendung der Standardauthentifizierung in der Windows-Registrierung zulassen:
Starten Sie
regeditund nacvigieren Sie zuHKEY_LOCAL_MACHINE\SYSTEM\CurrentControlSet\Services\WebClient\Parameters.Erstellen oder bearbeiten Sie den Wert
BasicAuthLevel(Windows Vista, 7 und 8) oderUseBasicAuth(Windows XP und Windows Server 2003),DWORDund setzen Sie seine Wert auf1. für SSL-Verbindungen. Ein Wert von0bedeutet, dass die Standardauthentifizierung deaktiviert ist, und ein Wert von2lässt sowohl SSL- als auch Nicht-SSL-Verbindungen zu (nicht empfohlen).Verlassen Sie Sie dann den Registry-Editor und starten Sie Ihren Computer neu.
Zuordnen von Laufwerken über die Befehlszeile
Das folgende Beispiel zeigt, wie Sie mithilfe der Befehlszeile ein Laufwerk zuordnen können:
Öffnen Sie eine Kommandozeile in Windows.
Geben Sie die folgende Zeile in die Eingabeaufforderung ein, um sie dem Z-Laufwerk des Computers zuzuordnen:
net use Z: https://<drive_path>/remote.php/dav/files/USERNAME/ /user:youruser yourpassword
mit <drive_path> als URL zu Ihrem Nexcloud-Server. Zum Besipiel:
net use Z: https://example.com/nextcloud/remote.php/dav/files/USERNAME/ /user:youruser yourpassword
Der Computer verknüpft die Dateien Ihres Nextcloud-Kontos mit dem Laufwerksbuchstaben Z.
Fehler
Wenn Sie die folgende Fehlermeldung erhalten Systemfehler 67 ist aufgetreten. Der Netzwerkname kann nicht gefunden werden. oder häufige Verbindungsabbrüche, öffnen Sie die App Dienste und stellen Sie sicher, dass der Dienst WebClient läuft und automatisch beim Starten gestartet wird.
Bemerkung
Obwohl dies nicht empfohlen wird, können Sie den Nextcloud-Server auch über HTTP bereitstellen, wobei die Verbindung unverschlüsselt bleibt.
Wenn Sie HTTP-Verbindungen auf Geräten in einem öffentlichen Netzwerk nutzen möchten, empfehlen wir dringend die Verwendung eines VPN-Tunnels, um die nötige Sicherheit zu gewährleisten.
Eine alternative Befehlssyntax lautet:
net use Z: \\example.com@ssl\nextcloud\remote.php\dav /user:youruser
yourpassword
Zuordnen von Laufwerken mit Windows Explorer
So ordnen Sie ein Laufwerk mit Microsoft Windows Explorer zu:
Öffnen Sie den Windows Explorer an Ihrem Computer mit MS Windows.
Klicken Sie rechts auf Computer und wählen Sie Netzlaufwerk verbinden… aus dem Ausklapp-Menü.
Wählen Sie ein lokales Netzwerklaufwerk aus, dem Sie Nextcloud zuordnen möchten.
Geben Sie die Adresse Ihrer Nextcloud-Instanz an, gefolgt von /remote.php/dav/files/BENUTZERNAME/.
Zum Beispiel:
https://example.com/nextcloud/remote.php/dav/files/USERNAME/
Bemerkung
Aktivieren Sie bei SSL-geschützten Servern Bei der Anmeldung wiederherstellen, um sicherzustellen, dass die Zuordnung bei nachfolgenden Neustarts bestehen bleibt. Wenn Sie sich als anderer Benutzer mit dem Nextcloud-Server verbinden möchten, aktivieren Sie Mit anderen Anmeldeinformationen verbinden.
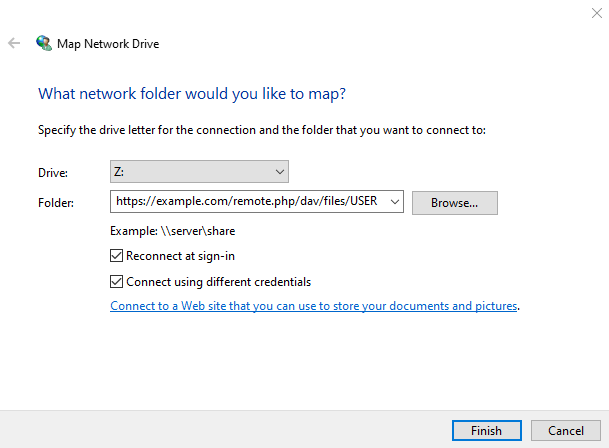
Auf
Beendenklicken.
Windows Explorer ordnet das Netzlaufwerk zu und stellt Ihre Nextcloud-Instanz zur Verfügung.
Zugriff auf Dateien mittels Cyberduck
Cyberduck ist ein Open-Source-Browser für FTP, SFTP, WebDAV, OpenStack Swift und Amazon S3, der für Dateiübertragungen unter macOS und Windows entwickelt wurde.
Bemerkung
Dieses Beispiel verwendet Cyberduck in der Version 4.2.1.
Cyberduck verwenden:
Geben Sie einen Server ohne führende Protokollinformationen an.
Zum Besipiel:
example.comDefinieren Sie den gewünschten Port
Welchen Port Sie wählen, hängt davon ab, ob Ihr Nextcloud-Server SSL unterstützt oder nicht. Cyberduck erfordert, dass Sie einen anderen Verbindungstyp auswählen, wenn Sie SSL verwenden möchten.
- Zum Beispiel:
80für unverschlüsseltes WebDAV443für sicheres WebDAV (HTTPS/SSL)
Verwenden Sie das Dropdown-Menü „Weitere Optionen“, um den Rest Ihrer WebDAV-URL zum Feld ‚Pfad‘ hinzuzufügen.
Z.B.: „remote.php/dav/files/USERNAME/“.
Jetzt ermöglicht Cyberduck den Dateizugriff auf den Nextcloud-Server.
Bekannte Probleme
Problem
Windows stellt keine Verbindung über HTTPS her.
Lösung 1
Der Windows WebDAV-Client unterstützt möglicherweise keine Server Name Indication (SNI) bei verschlüsselten Verbindungen. Wenn Sie einen Fehler beim Einbinden einer SSL-verschlüsselten Nextcloud-Instanz feststellen, wenden Sie sich an Ihren Provider, um eine dedizierte IP-Adresse für Ihren SSL-basierten Server zuzuweisen.
Lösung 2
Der Windows WebDAV-Client unterstützt möglicherweise keine TLSv1.1- und TLSv1.2-Verbindungen. Wenn Sie Ihre Serverkonfiguration so eingeschränkt haben, dass nur TLSv1.1 und höher unterstützt werden, kann die Verbindung zu Ihrem Server fehlschlagen. Weitere Informationen finden Sie in der WinHTTP-Dokumentation.
Problem
Sie erhalten folgende Fehlermeldung: Error 0x800700DF: Die Datei ist größer als die erlaubte Dateigröße und kann nicht gespeichert werden.
Lösung
Windows begrenzt die maximale Größe, die eine von oder zu einer WebDAV-Freigabe übertragene Datei haben darf. Sie können den Wert FileSizeLimitInBytes in HKEY_LOCAL_MACHINE\\SYSTEM\\CurrentControlSet\\Services\\WebClient\\Parameters erhöhen, indem Sie auf Ändern klicken.
Um die Begrenzung auf den Maximalwert von 4 GB zu erhöhen, wählen Sie Dezimal, geben Sie einen Wert von 4294967295 ein und starten Sie Windows neu oder starten Sie den Dienst WebClient neu.
Problem
Beim Hinzufügen eines WebDAV-Laufwerks unter Windows gemäß der oben beschriebenen Schritte wird nicht die korrekte Größe des in Nextcloud verfügbaren Speicherplatzes, sondern stattdessen die Größe des Laufwerks C: mit seinem verfügbaren Speicherplatz angezeigt.
Antwort
Leider ist dies eine Einschränkung von WebDAV selbst, da es dem Client keine Möglichkeit bietet, den verfügbaren freien Speicherplatz vom Server abzurufen. Windows zeigt stattdessen die Größe des Laufwerks C: mit dem verfügbaren Speicherplatz an. Daher gibt es leider keine wirkliche Lösung für dieses Problem.
Problem
Der Zugriff auf Ihre Dateien aus Microsoft Office über WebDAV schlägt fehl.
Lösung
Bekannte Probleme und ihre Lösungen sind im Artikel KB2123563 dokumentiert.
Problem
Nextcloud kann unter Windows nicht mit einem selbstsignierten Zertifikat als WebDAV-Laufwerk zugeordnet werden.
Lösung
Zugriff auf Ihre Nextcloud-Instanz über Ihren bevorzugten Webbrowser.
Klicken Sie sich durch, bis Sie zum Zertifikatfehler in der Browser-Statuszeile gelangen.
Sehen Sie sich das Zertifikat an und wählen Sie dann auf der Registerkarte “Details“ die Option ‚In Datei kopieren‘ aus.
Speichern Sie die Datei unter einem beliebigen Namen auf Ihrem Desktop, zum Beispiel
meineNextcloud.pem.Gehen Sie zu Startmenü > Ausführen, geben Sie MMC ein und klicken Sie auf ‚OK‘, um die Microsoft Management Console zu öffnen.
Gehen Sie zu Datei > Snap-In hinzufügen/entfernen.
Wählen Sie “Zertifikate“ aus, klicken Sie auf ‚Hinzufügen‘, wählen Sie ‚Mein Benutzerkonto‘, dann ‚Fertig stellen‘ und schließlich ‚OK‘.
Navigieren Sie hinab zu „Trust Root Certification Authorities“, „Certificates“.
Klicken Sie mit der rechten Maustaste auf „Zertifikat“, wählen Sie „Alle Aufgaben“ und „Importieren“.
Wählen Sie das gespeicherte Zertifikat auf dem Desktop aus.
Wählen Sie „Alle Zertifikate im folgenden Store platzieren“ und klicken Sie auf „Durchsuchen“.
Aktivieren Sie das Kontrollkästchen „Physische Speicher anzeigen“, erweitern Sie „Vertrauenswürdige Stammzertifizierungsstellen“, wählen Sie dort „Lokaler Computer“ aus, klicken Sie auf ‚OK‘ und schließen Sie den Import ab.
Überprüfen Sie die Liste, um sicherzustellen, dass das Zertifikat angezeigt wird. Sie müssen wahrscheinlich aktualisieren, damit es angezeigt wird.
MMC verlassen.
Für Firefox-Benutzer:
Starten Sie Ihren Browser, gehen Sie zu Anwendungsmenü > Verlauf > Aktuellen Verlauf löschen…
Wählen Sie ‚Alles‘ im Dropdown-Menü ‚Zu löschender Zeitraum‘ aus
Aktivieren Sie das Kontrollkästchen ‚Aktive Anmeldungen‘.
Klicken Sie auf die Schaltfläche „Jetzt löschen“.
Schließen Sie den Browser, öffnen Sie ihn erneut und testen Sie, ob es funktioniert.
Für Benutzer von Chrome-basierten Browsern (Chrome, Chromium, Microsoft Edge):
Öffnen Sie die Windows-Systemsteuerung und navigieren Sie nach unten zu „Internetoptionen“.
Klicken Sie auf der Registerkarte „Inhalt“ auf die Schaltfläche „SSL-Status löschen“.
Schließen Sie den Browser, öffnen Sie ihn erneut und testen Sie, ob es funktioniert.
Zugriff auf Dateien mittels cURL
Da WebDAV eine Erweiterung von HTTP ist, kann cURL zum Skripten von Dateivorgängen verwendet werden.
Bemerkung
Einstellungen → Verwaltung → Freigabe → Benutzern auf diesem Server erlauben, Freigaben an andere Server zu senden. Wenn diese Option deaktiviert ist, muss die Option --header "X-Requested-With: XMLHttpRequest“ an cURL übergeben werden.
So erstellen Sie einen Ordner mit dem aktuellen Datum als Namen:
$ curl -u user:pass -X MKCOL "https://example.com/nextcloud/remote.php/dav/files/USERNAME/$(date '+%d-%b-%Y')"
So laden Sie eine Datei error.log in dieses Verzeichnis hoch:
$ curl -u user:pass -T error.log "https://example.com/nextcloud/remote.php/dav/files/USERNAME/$(date '+%d-%b-%Y')/error.log"
Um eine Datei zu verschieben:
$ curl -u user:pass -X MOVE --header 'Destination: https://example.com/nextcloud/remote.php/dav/files/USERNAME/target.jpg' https://example.com/nextcloud/remote.php/dav/files/USERNAME/source.jpg
So erhalten Sie die Eigenschaften der Dateien im Stammverzeichnis:
$ curl -X PROPFIND -H "Depth: 1" -u user:pass https://example.com/nextcloud/remote.php/dav/files/USERNAME/ | xml_pp
<?xml version="1.0" encoding="utf-8"?>
<d:multistatus xmlns:d="DAV:" xmlns:oc="http://nextcloud.org/ns" xmlns:s="http://sabredav.org/ns">
<d:response>
<d:href>/nextcloud/remote.php/dav/files/USERNAME/</d:href>
<d:propstat>
<d:prop>
<d:getlastmodified>Tue, 13 Oct 2015 17:07:45 GMT</d:getlastmodified>
<d:resourcetype>
<d:collection/>
</d:resourcetype>
<d:quota-used-bytes>163</d:quota-used-bytes>
<d:quota-available-bytes>11802275840</d:quota-available-bytes>
<d:getetag>"561d3a6139d05"</d:getetag>
</d:prop>
<d:status>HTTP/1.1 200 OK</d:status>
</d:propstat>
</d:response>
<d:response>
<d:href>/nextcloud/remote.php/dav/files/USERNAME/welcome.txt</d:href>
<d:propstat>
<d:prop>
<d:getlastmodified>Tue, 13 Oct 2015 17:07:35 GMT</d:getlastmodified>
<d:getcontentlength>163</d:getcontentlength>
<d:resourcetype/>
<d:getetag>"47465fae667b2d0fee154f5e17d1f0f1"</d:getetag>
<d:getcontenttype>text/plain</d:getcontenttype>
</d:prop>
<d:status>HTTP/1.1 200 OK</d:status>
</d:propstat>
</d:response>
</d:multistatus>
Zugriff auf Dateien mittels WinSCP
WinSCP ist ein freier Open-Source SFTP-, FTP-, WebDAV-, S3- und SCP-Client für Windows. Seine Hauptfunktion ist die Dateiübertragung zwischen einem lokalen und einem Remote-Computer. Darüber hinaus bietet WinSCP Skripting und grundlegende Dateiverwaltungsfunktionen.
Sie können die portable Version von WinSCP herunterladen und sie unter Linux mit Wine ausführen.
Um WinSCP unter Linux auszuführen, laden Sie Wine über den Paketmanager Ihrer Distribution herunter und führen Sie es dann mit dem Befehl wine WinSCP.exe aus.
Um sich mit Nextcloud zu verbinden:
WinSCP starten
Im Menü auf ‚Sitzung‘ drücken
Die Menüoption ‚Neue Sitzung‘ drücken
Wählen Sie im Dropdown-Menü ‚Dateiprotokoll‘ WebDAV
Wählen Sie im Dropdown-Menü ‚Verschlüsselung‘ TLS/SSL Implizite Verschlüsselung
Fülle das Feld für den Hostnamen aus:
example.comFülle das Feld für den Benutzernamen aus:
NEXTCLOUDUSERNAMEFülle das Passwortfeld aus:
NEXTCLOUDPASSWORDDie Schaltfläche ‚Erweitert…‘ drücken
Navigieren Sie zu ‚Umgebung‘, ‚Verzeichnisse‘ auf der linken Seite
Fülle das Feld ‚Remote-Verzeichnis‘ wie folgt aus:
/nextcloud/remote.php/dav/files/NEXTCLOUDUSERNAME/Die Schaltfläche ‚OK‘ drücken
Die Schaltfläche ‚Speichern‘ drücken
Die gewünschten Optionen auswählen und die Taste ‚OK‘ drücken
Die Schaltfläche ‚Anmelden‘ drücken, um sich mit Nextcloud zu verbinden
Bemerkung
Es wird empfohlen, ein App-Passwort für das Passwort zu verwenden, wenn Sie TOTP verwenden, da WinSCP zum Zeitpunkt der Erstellung dieses Artikels (2022-11-07) TOTP mit Nextcloud nicht versteht.