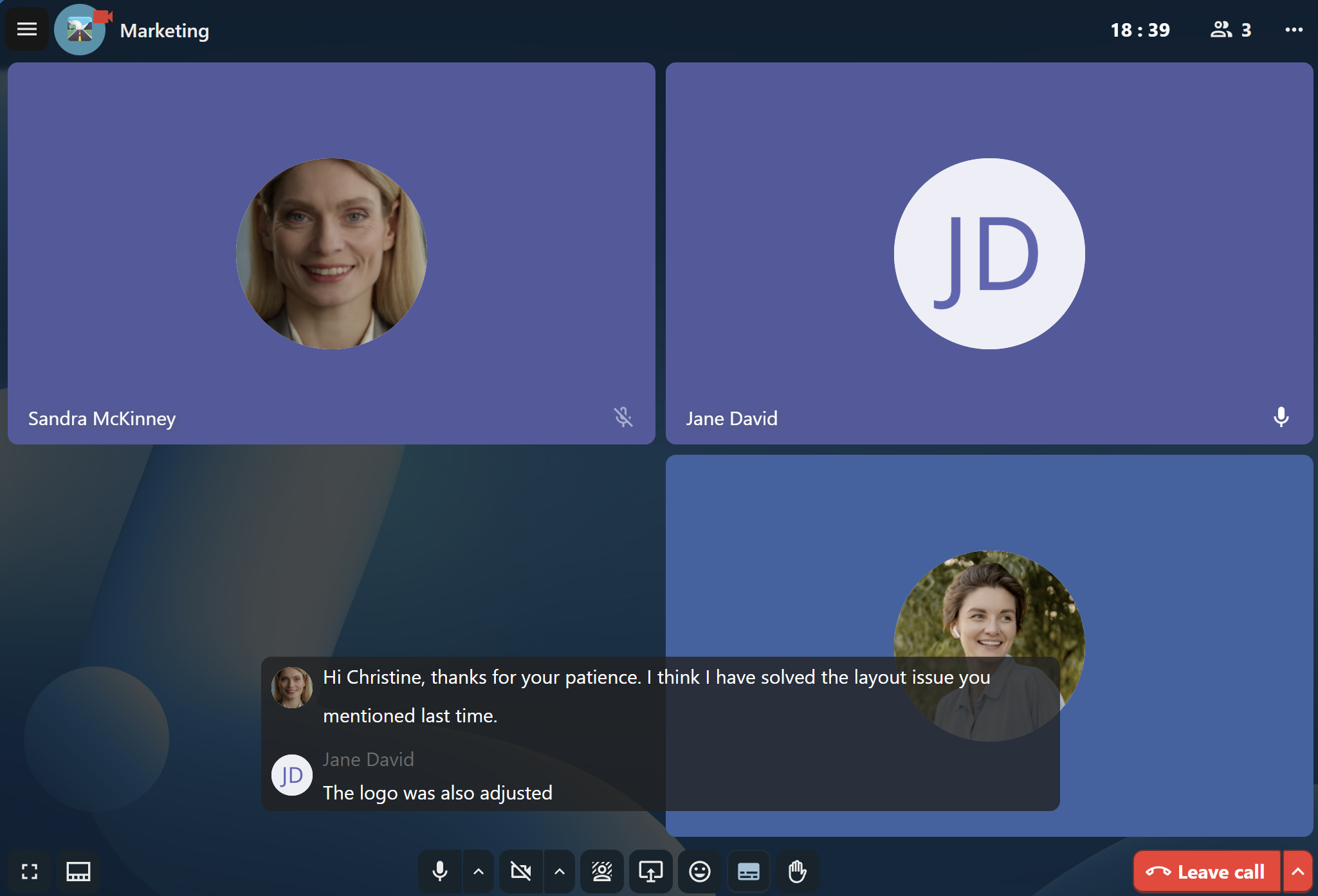Erweitere Talk-Funktionen
Nextcloud Talk verfügt über eine Reihe von erweiterten Funktionen, die Benutzer möglicherweise nützlich finden.
Notifications and privacy
By default, Nextcloud Talk will notify you about:
New messages in private conversations;
Replies to messages you sent;
Messages mentioning you or group/team you are member of;
Started calls in conversations you are part of.
You can change this behavior in the conversation settings. Additionally, you can configure:
Important conversations: you will be always notificed about new messages, even if you are in „Do Not Disturb“ mode;
Sensitive conversations: content of messages will not be shown in the conversation list and obscured from notifications.
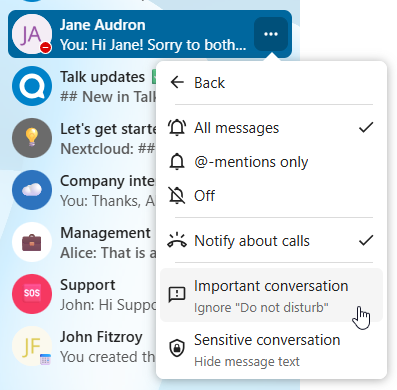
To have more control over your privacy, you can also configure the visibility of your typing and read indicators in Talk settings:
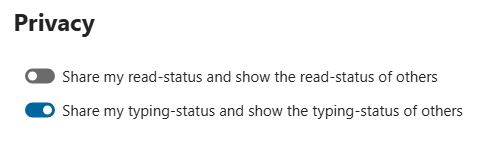
Matterbridge
Die Matterbridge-Integration in Nextcloud Talk macht es möglich, „Brücken“ zwischen Talk-Unterhaltungen und Unterhaltungen auf anderen Chat-Diensten wie MS Teams, Discord, Matrix und anderen zu erstellen. Eine Liste der unterstützten Protokolle finden Sie auf der Github-Seite von Matterbridge. <https://github.com/42wim/matterbridge#features>`_
Ein Moderator kann in den Chat-Unterhaltungs-Einstellungen eine Matterbridge-Verbindung hinzufügen.
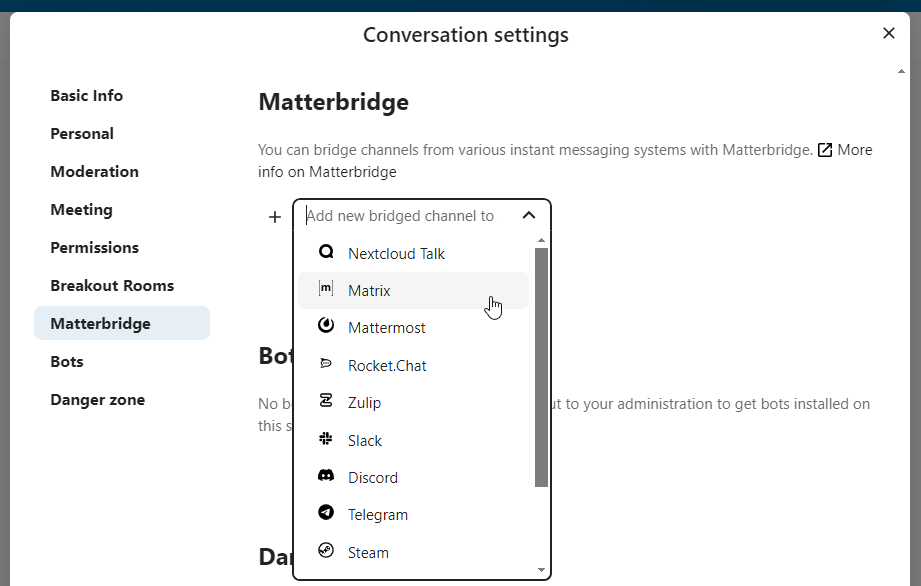
Jede der Brücken benötigt eine eigene Konfiguration. Informationen für die meisten sind im Matterbridge-Wiki verfügbar und können über das Menü Mehr Informationen im … Menü aufgerufen werden. Sie können auch direkt auf das Wiki zugreifen.
Lobby
Mit der Lobby-Funktion können Sie den Gästen einen Wartebildschirm zeigen, bis der Anruf beginnt. Dies ist z. B. ideal für Webinare mit externen Teilnehmern.
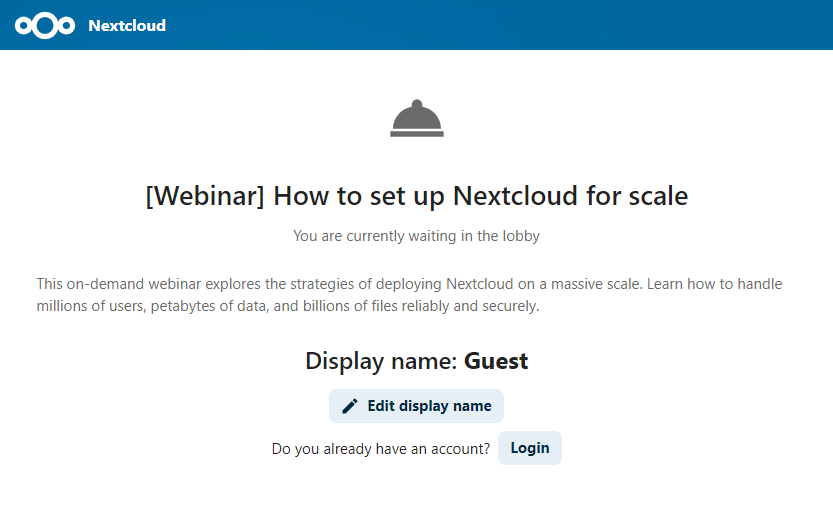
Sie können festlegen, dass die Teilnehmer dem Anruf zu einem bestimmten Zeitpunkt beitreten, oder wenn Sie die Lobby manuell schließen.
Befehle
Nextcloud ermöglicht es Benutzern, Aktionen mit Hilfe von Befehlen auszuführen. Ein Befehl sieht typischerweise so aus:
/wiki airplanes
Die Adminstration kann Befehle konfigurieren, aktivieren und deaktivieren. Benutzer können den Befehl help verwenden, um herauszufinden, welche Befehle verfügbar sind.
/help

Weitere Informationen finden Sie in der Administrations-Dokumentation für Talk. <https://nextcloud-talk.readthedocs.io/en/stable/commands/>`_
Talk und Dateien
In der Dateien-App können Sie in der Seitenleiste über Dateien chatten und sogar während der Bearbeitung ein Gespräch führen. Sie müssen zuerst dem Chat beitreten.
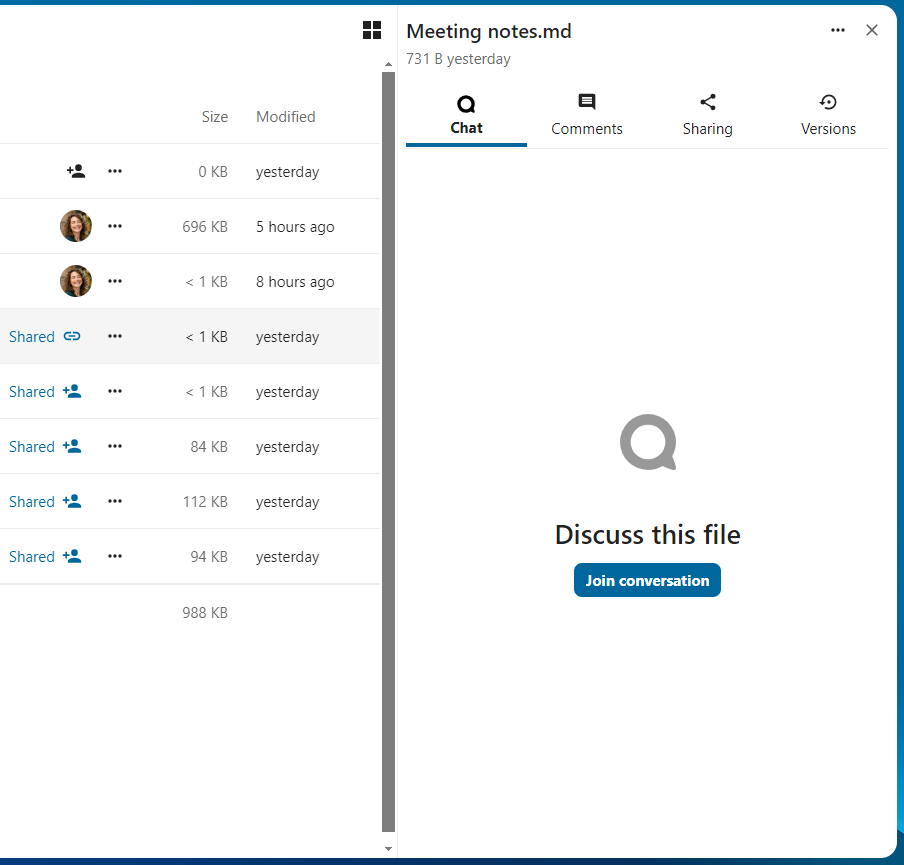
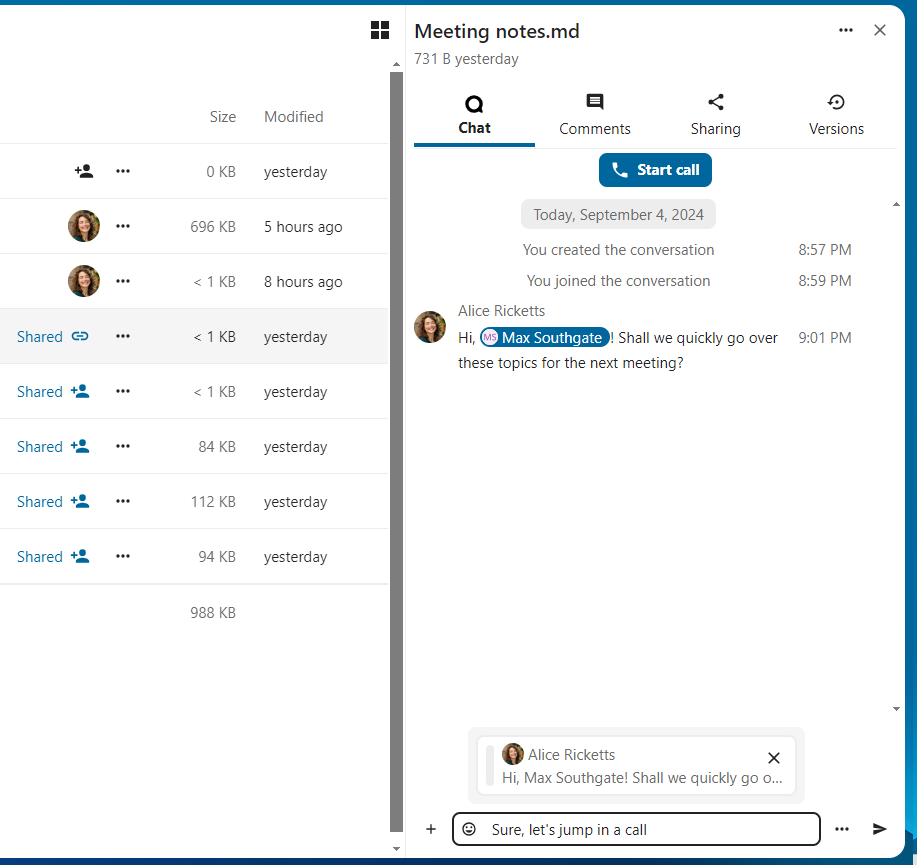
Sie können dann mit anderen Teilnehmern chatten oder telefonieren, auch wenn Sie mit der Bearbeitung der Datei beginnen.
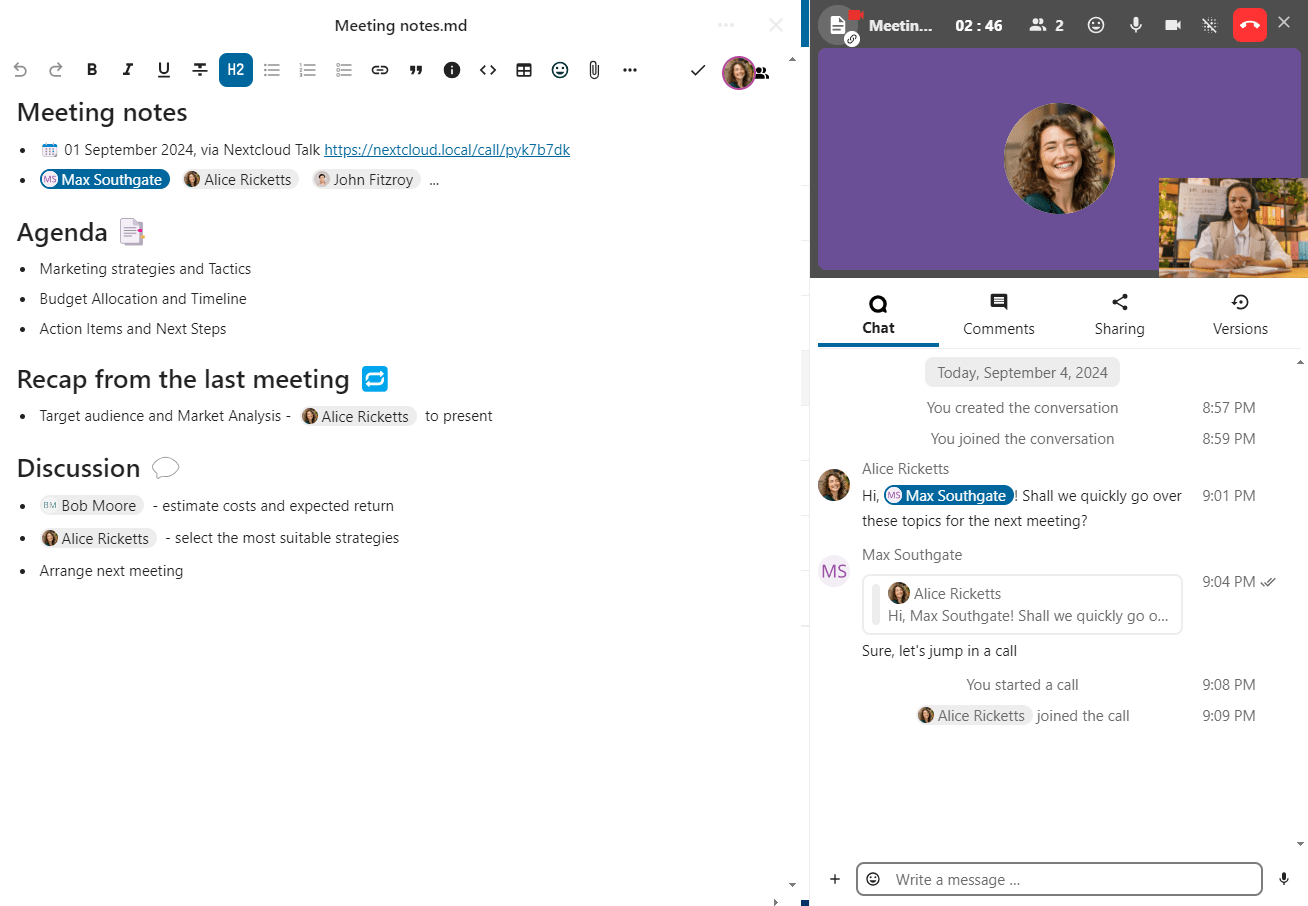
In Talk wird eine Unterhaltung für die Datei erstellt. Sie können von dort aus chatten oder über das Menü … oben rechts zu der Datei zurückkehren.
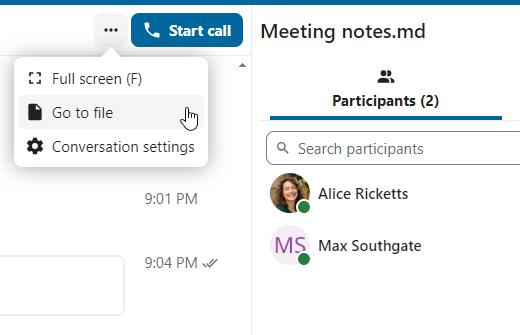
Meetings and events
If calendar events have a Talk conversation set as event location, you will see an information about upcoming events inside of this conversation. That way you can stay informed about scheduled meetings or activities directly within your chat. If Calendar app is enabled, you can click on an event to view details.
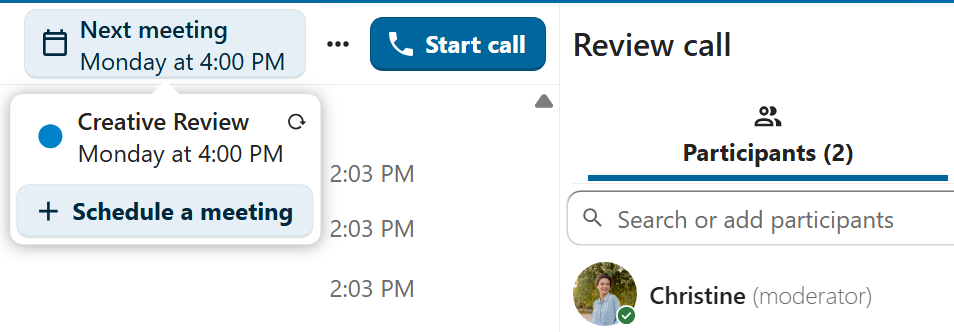
It is possible to schedule a meeting directly from a conversation. In the dialog, you can set meeting details such as title, date, time and description. You can also choose to invite all participants including email guests, or select specific ones.
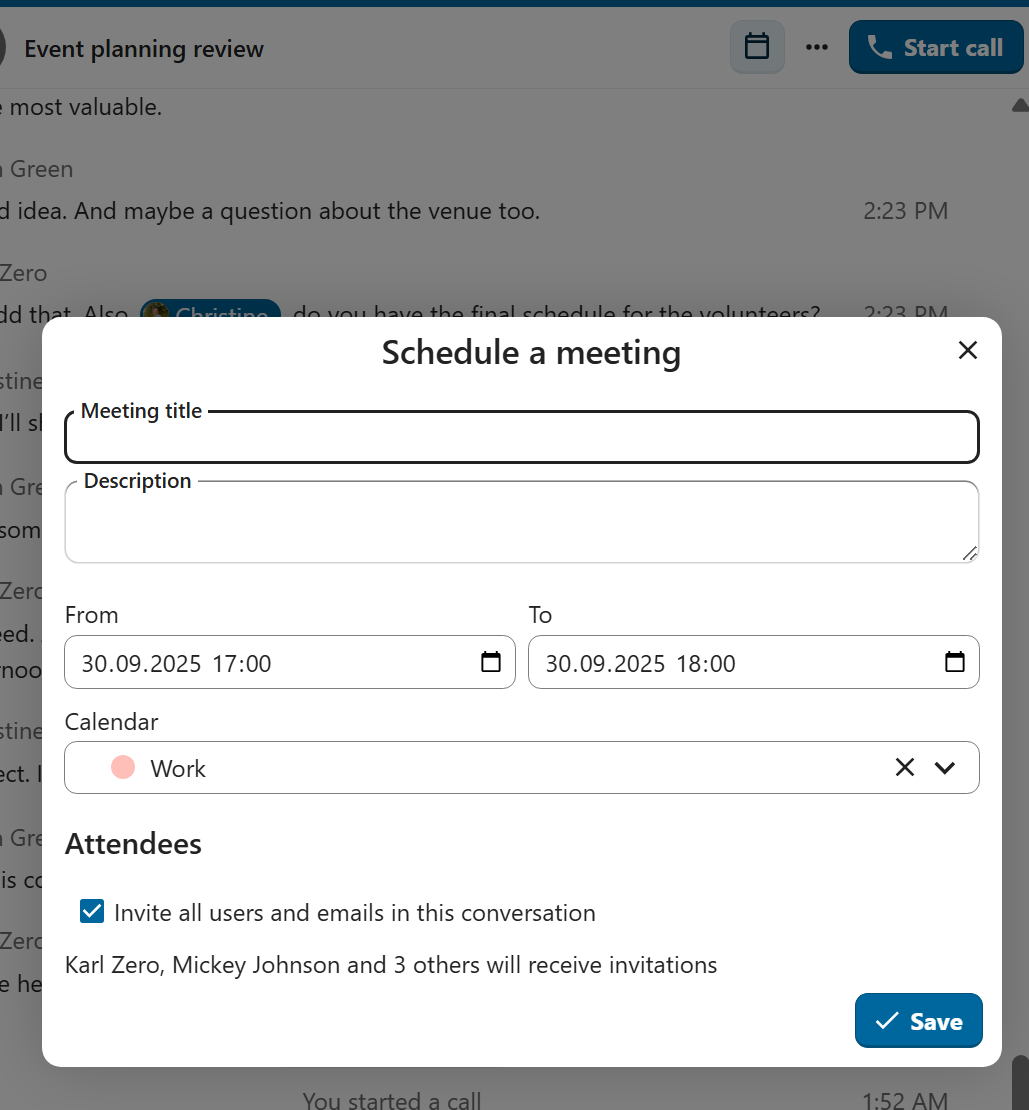
Schedule from Calendar
When creating a new event in Calendar, you can set a Talk conversation as event location. This will create a new conversation if one does not exist yet.
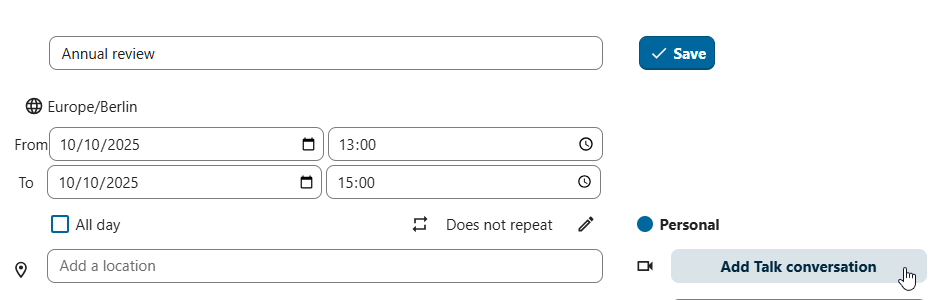
When the event is created, you will see a link to the conversation in the event details. Conversation will also show up in the list of conversations (discoverable by Events filter).
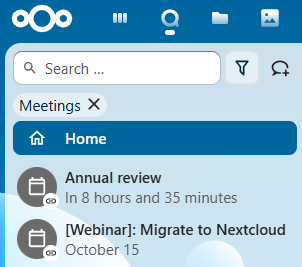
Like instant meetings, event conversations will be automatically deleted after configured period of inactivity (by default 28 days).
Breakout-Räume
MIt Breakout-Räumen können Sie einen Nextcloud Talk-Anruf für gezieltere Diskussionen in kleinere Gruppen aufteilen. Der Moderator des Anrufs kann mehrere Breakout-Räume erstellen und jedem Raum Teilnehmer zuweisen.
Bemerkung
Breakout-Räume sind derzeit in Unterhaltungen, denen Gäste beitreten können (öffentliche Unterhaltungen), nicht verfügbar.
Breakout-Räume konfigurieren
Um Breakout-Räume zu erstellen, müssen Sie Moderator einer Gruppenunterhaltung sein. Klicken Sie auf das Menü in der oberen Leiste und dann auf „Breakout-Räume einrichten“.
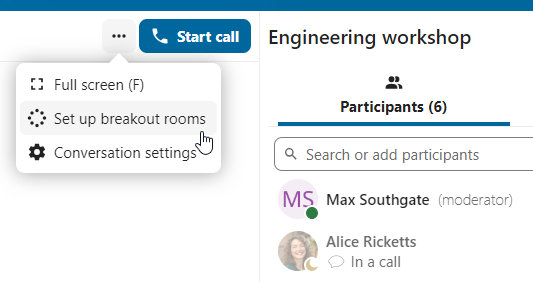
Es öffnet sich ein Dialog, in dem Sie die Anzahl der Räume, die Sie erstellen möchten, und die Zuweisungsmethode der Teilnehmer angeben können. Hier werden Ihnen 3 Optionen angezeigt:
Teilnehmer automatisch zuweisen: Talk weist den Räumen automatisch Teilnehmer zu.
Teilnehmer manuell zuweisen: Sie durchlaufen einen Teilnehmereditor, in dem Sie Teilnehmer Räumen zuweisen können.
Teilnehmern die Wahl lassen: Die Teilnehmer können den Breakout-Räumen selbst beitreten.
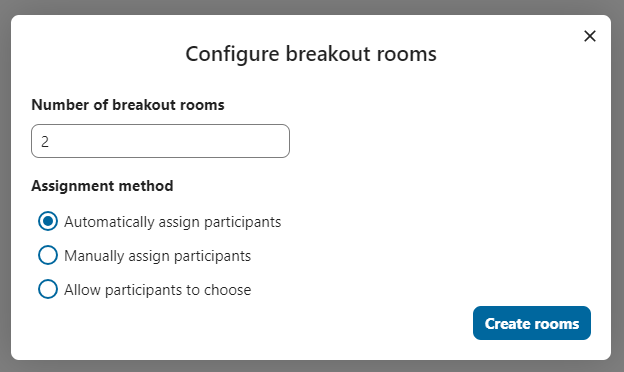
Breakout-Räume verwalten
Sobald die Breakout-Räume erstellt wurden, können Sie sie in der Seitenleiste sehen.
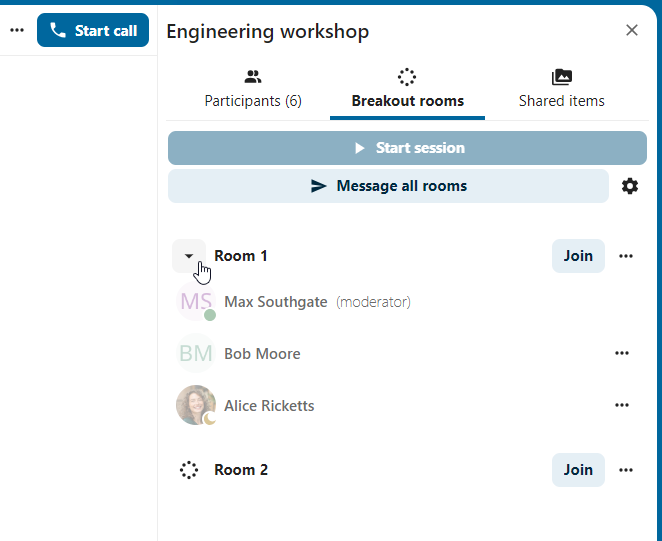
Von der Kopfzeile der Seitenleiste
Breakout-Räume starten und stoppen: Dadurch werden alle Benutzer in der übergeordneten Konversation in ihre jeweiligen Breakout-Räume verschoben.
Nachricht an alle Räume senden: Damit wird gleichzeitig eine Nachricht an alle Räume gesendet.
Änderungen an den zugewiesenen Teilnehmern vornehmen: Dadurch wird der Teilnehmer-Editor geöffnet, in dem Sie ändern können, welche Teilnehmer welchem Breakout-Raum zugewiesen werden. Von diesem Dialog aus ist es auch möglich, die Breakout-Räume zu löschen.
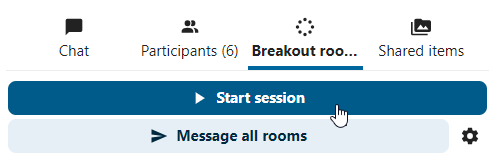
Über das Breakout-Raum-Element in der Seitenleiste können Sie auch einem bestimmten Breakout-Raum beitreten oder eine Nachricht an einen bestimmten Raum senden.
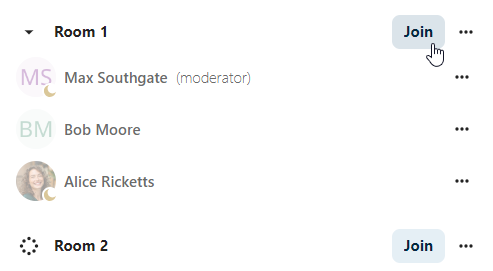
Anrufaufzeichnung
Die Aufnahmefunktion bietet Benutzern folgende Möglichkeiten:
Starten und stoppen von Aufzeichnungen während eines Anrufs.
Zeichnen Sie den Video- und Audiostream des Sprechers sowie die Bildschirmfreigabe auf.
Greifen Sie auf aufgezeichnete Dateien zu, geben Sie sie frei und laden Sie sie herunter, um sie später wiederzuverwenden oder weiterzugeben.
Zum Aktivieren dieser Funktion muss der Aufzeichnungsserver von der Systemadministration eingerichtet werden.
Verwalten einer Aufzeichnung
Der Moderator der Unterhaltung kann eine Aufzeichnung zusammen mit dem Anrufbeginn oder jederzeit während eines Anrufs starten:
Vor dem Anruf: Aktivieren Sie in den „Medieneinstellungen“ die Checkbox „Aufnahme sofort mit dem Anruf starten“ und klicken Sie anschließend auf „Anruf starten“.
Während des Anrufs: Klicken Sie auf das Menü in der oberen Leiste und dann auf „Aufzeichnung starten“.
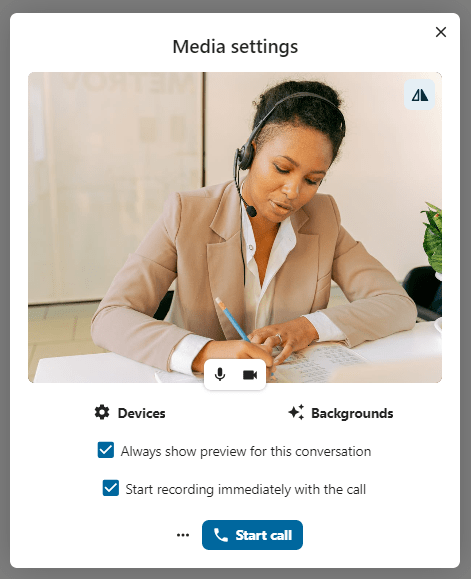
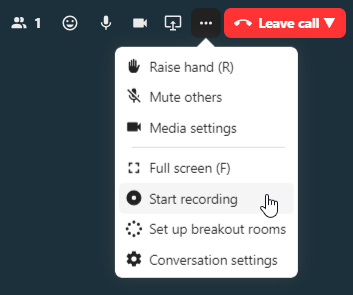
Die Aufzeichnung beginnt in Kürze und Sie sehen einen roten Indikator neben der Anrufzeit. Sie können die Aufzeichnung jederzeit während des laufenden Anrufs stoppen, indem Sie auf diesen Indikator klicken und „Aufzeichnung stoppen“ auswählen oder dieselbe Aktion im Menü der oberen Leiste verwenden. Wenn Sie die Aufzeichnung nicht manuell stoppen, wird sie automatisch beendet, wenn der Anruf endet.

Nach dem Stoppen einer Aufzeichnung benötigt der Server einige Zeit, um die aufgezeichnete Datei vorzubereiten und zu speichern. Der Moderator, der die Aufzeichnung gestartet hat, erhält eine Benachrichtigung, wenn die Datei hochgeladen ist. Von dort aus kann sie im Chat geteilt werden.
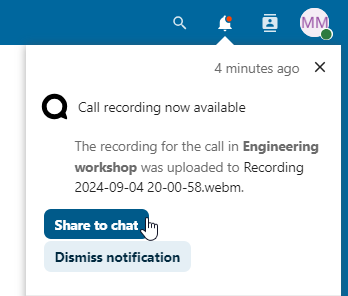
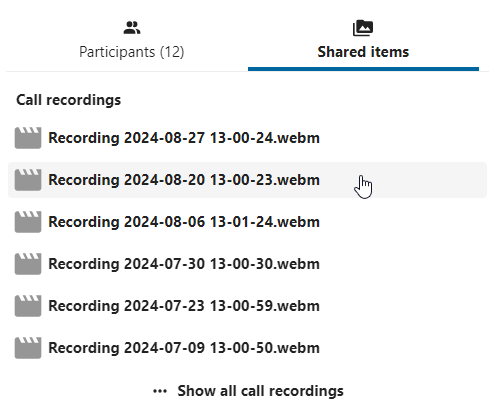
Aufnahmezustimmung
Aus Compliance-Gründen mit verschiedenen Datenschutzrechten ist es möglich, Teilnehmer vor dem Beitritt zum Anruf um Zustimmung zur Aufzeichnung zu bitten. Die Systemadministration hat die Flexibilität, diese Funktion auf verschiedene Weise zu nutzen:
Zustimmung vollständig deaktivieren.
Aktivieren Sie die obligatorische Zustimmung systemweit, sodass für alle Gespräche eine Zustimmung erforderlich ist.
Erlauben Sie Moderatoren, diese Option auf Unterhaltungsebene zu konfigurieren. In solchen Fällen können Moderatoren auf die Unterhaltungseinstellungen zugreifen, um diese Option entsprechend zu konfigurieren:
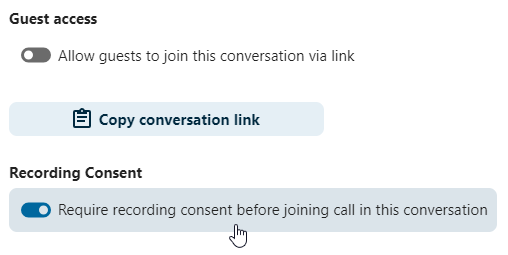
Wenn die Aufzeichnungszustimmung aktiviert ist, wird jedem Teilnehmer, einschließlich Moderatoren, vor dem Beitritt zu einem Anruf ein hervorgehobener Abschnitt in den „Medieneinstellungen“ angezeigt. Dieser Abschnitt informiert die Teilnehmer darüber, dass der Anruf aufgezeichnet werden kann. Um der Aufzeichnung ausdrücklich zuzustimmen, müssen die Teilnehmer das Kontrollkästchen aktivieren. Wenn sie nicht zustimmen, dürfen sie dem Anruf nicht beitreten.
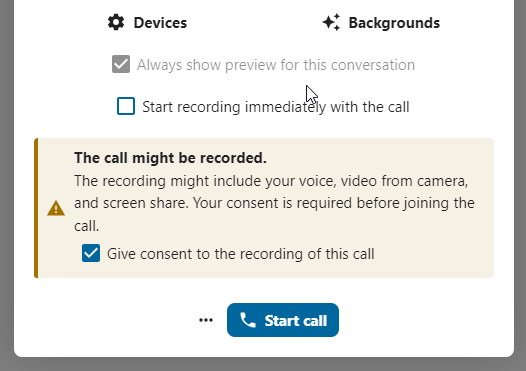
Federated-Unterhaltung
Mit der Federation-Funktion können Benutzer Unterhaltungen über verschiedene Federated-Talk-Instanzen hinweg erstellen und Talk-Funktionen verwenden, als befänden sie sich auf demselben Server.
Die Funktion muss von der Systemadministration eingerichtet werden.
Einladungen senden und akzeptieren
Der Moderator der Unterhaltung kann eine Einladung an Teilnehmer auf einem anderen Server senden:
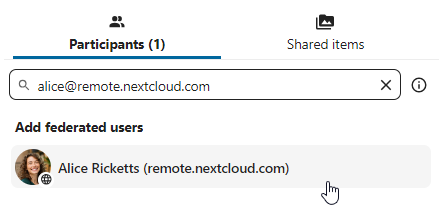
Beim Empfang einer Benachrichtigung wird dem Benutzer über der Unterhaltungsliste ein Zähler mit ausstehenden Einladungen angezeigt.
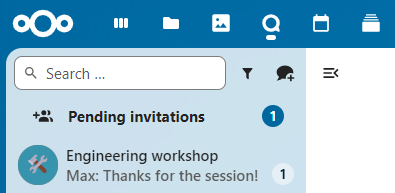
Wenn Sie darauf klicken, werden weitere Informationen zur einladenden Partei bereitgestellt und der Benutzer kann die Einladung entweder annehmen oder ablehnen.
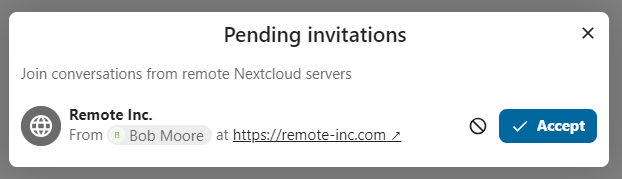
Wenn Sie die Einladung annehmen, wird die Unterhaltung wie jede andere in der Liste angezeigt.
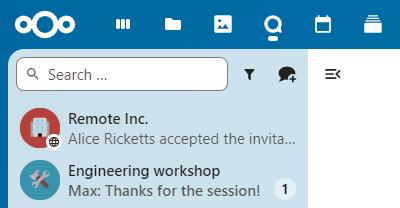
You can use it further to chat with participants from other federated servers, join calls and use other available Talk features.
Chat summary
When AI assistant is enabled, a summary can be generated if there are more than 100 unread messages. You can generate it by pressing the button that is visible in chat above the first unread messages.
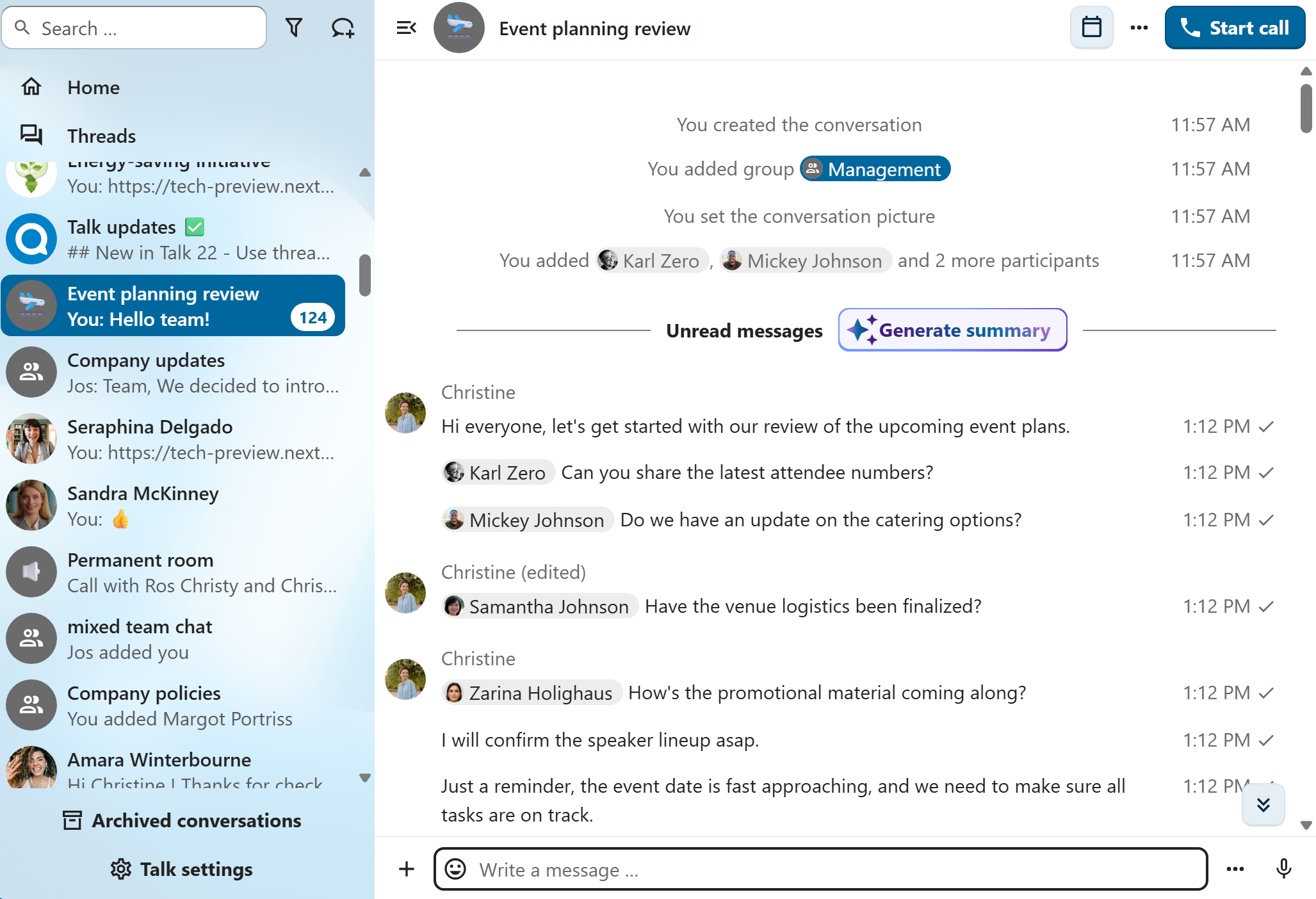
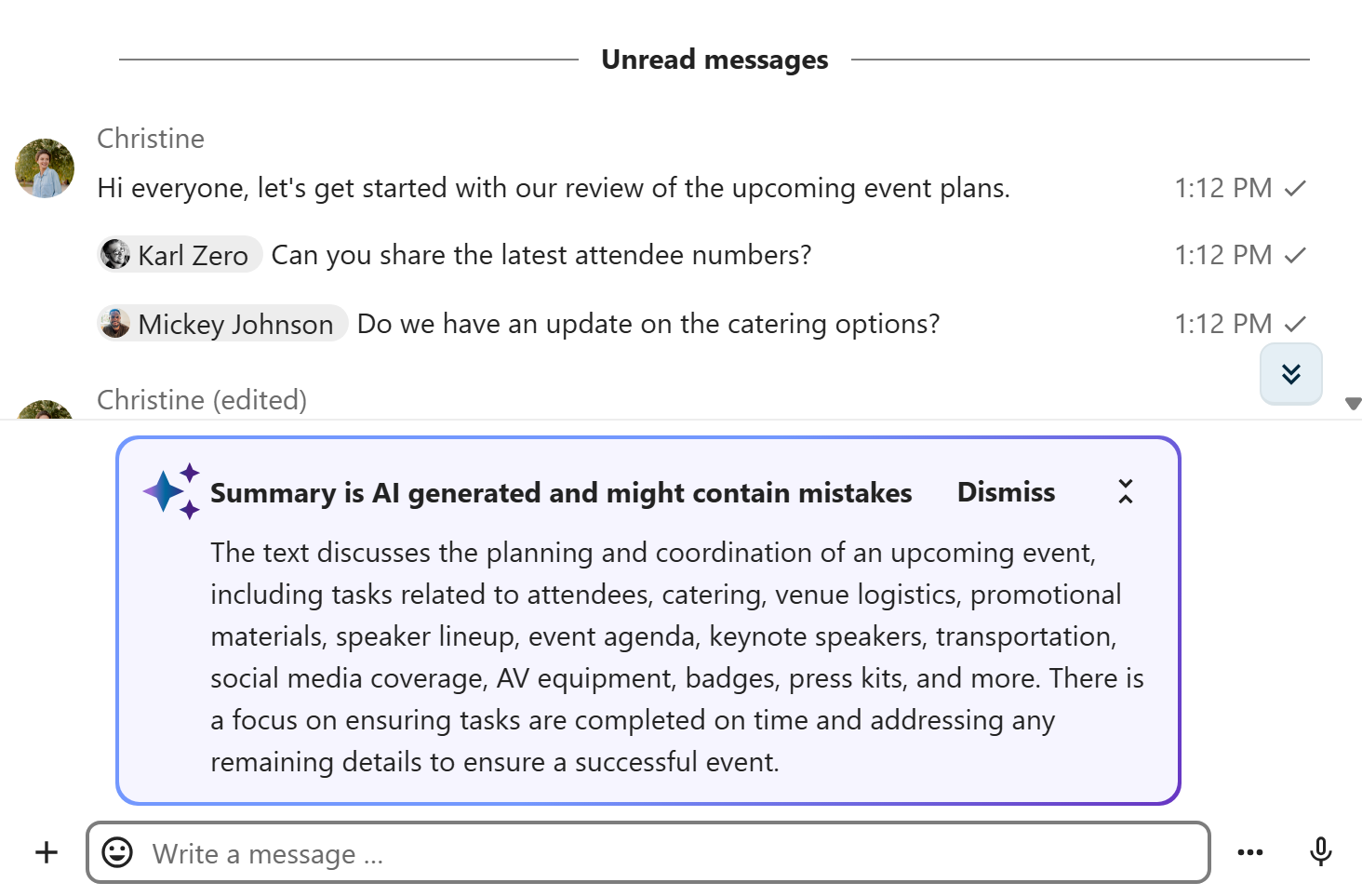
Call live transcription
Call live transcription allows to transcribe the speech in real-time during a call. It is set up by the system administration (High-performance backend and Live Transcription App are required). Moderators need to set the language of the transcription in the conversation settings. All participants then can enable or disable the transcription for themselves in the call bottom bar. When enabled, the transcription will appear in the bottom and will be updated in real-time.