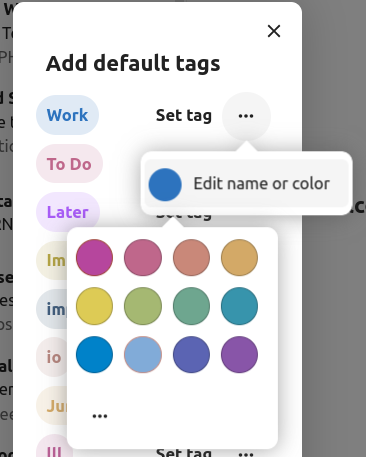Gebruik van de Mail app
Notitie
De Mail app is standaard geïnstalleerd in Nextcloud Hub maar kan worden uitgeschakeld. Neem hiervoor contact op met de beheerder.

Beheer van het Mail-account
Wijzig indeling
Added in version 3.6.
Bezoek mailinstellingen
Kies tussen Lijst, Verticaal gesplitst en Horizontaal gesplitst

Berichten tonen / Werkingsmodus
Added in version 5.2.
Mail biedt de mogelijkheid te wisselen tussen twee verschillende opties om berichten te bekijken en behandelen: Als Draad en Singleton/apart
In Threaded modus worden berichten gegroepeerd op conversatie. Hierbij worden berichten die gerelateerd zijn, gestapeld getoond waarbij alleen het meest recente bericht zichtbaar is. De voorgaande berichten worden in een berichtenpaneel getoond als de gestapelde conversatie wordt geselecteerd. Dit is nuttig voor het volgen van discussies en het begrijpen van de context bij antwoorden. In deze modus worden acties als verplaatsen en verwijderen toegepast op de hele set berichten. Dit betekent dat het verwijderen van één bericht alle gerelateerde berichten verwijderd.
In Singleton modus worden alle berichten apart getoond in zowel de mailbox berichtenlijst als het berichtenpaneel. Acties als verplaatsen of verwijderen gebeuren enkel op het geselecteerde bericht. Deze modus is nuttig als berichten apart moeten worden beheerd zonder alle gerelateerde berichten te beïnvloeden.
Bezoek mailinstellingen
Kies tussen Threaded en Singleton
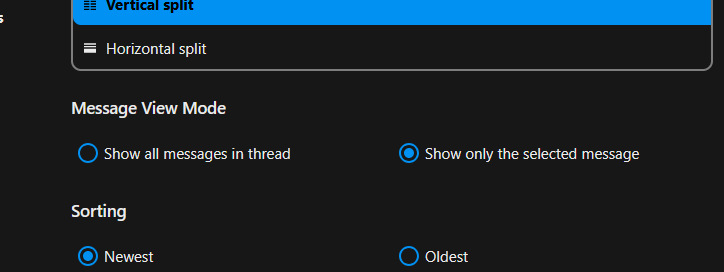
Voeg een nieuw mailaccount toe
Schakel mail in vanuit de apps
Klik op het mailicoon in de kop
Vul het loginformulier in (auto of handmatig)

Wijzig sorteervolgorde
Added in version 3.5.
Bezoek mailinstellingen
Ga naar Sorteren
Kies hier Oudste of Nieuwste mail eerst
Notitie
Deze wijziging zal worden uitgevoerd op alle accounts en mailboxen
Geplande berichten
Klik knop voor nieuw bericht, linksboven in het scherm
Klik het (…) actiemenu in de modale samensteller
Klik Verstuur later

Prioriteitsinbox
Prioriteitsinbox heeft 2 secties: Belangrijjk en “Overig*. Berichten worden automatisch als belangrijk gemarkeerd, gebaseerd op welke berichten handmatig als belangrijk zijn gemarkeerd of waarmee interactie is geweest, In het begin moet mogelijk handmatig het belang worden gewijzigd om het systeem te onderwijzen, maar dit wordt na verloop van tijd beter.

Alle inboxen
Alle berichten van alle ingelogde accounts worden hier chonologisch getoond.
Accountinstellingen
Accountinstellingen zoals:
Aliassen
Handtekening
Standaardmappen
Auto-antwoorder
Vertrouwde afzenders
..en meer
Kan worden gevonden in het actiemenu van een mailaccount. Daar kunnen instellingen worden gewijzigd, toegevoegd of verwijderd alnaargelang gewenst is.
Verplaats berichten naar de Junk map
Added in version 3.4.
Mail kan een bericht gemarkeerd als ongewenst naar een andere map verplaatsen.
Bezoek accountinstellingen
Ga naar Standaardmappen
Controleer of een map is gekozen voor ongewenste berichten
Ga naar ongewenste-berichten instellingen
Klik Verplaats berichten naar Junk map

Zoek in mailbox
Added in version 2.1.
Bovenaan de lijst in elke mailindeling is een zoekveld-afkorting om emailonderwerpen te zoeken. Vanaf versie 3.7 staat deze snelkoppeling het toe om standaard op onderwerp, ontvanger of afzender te zoeken.
Geavanceerd zoeken in mailbox
Added in version 3.4.
Het geavanceerd zoeken kan worden gebruikt via een optie aan het eind van de zoek-snelkoppeling.
Schakel zoeken in mailtekst in
Added in version 3.5.
Zoeken in emailtekst is nu mogelijk. Dit is optioneel vanwege mogelijk performatie-implicaties.
Om in te schakelen:
Bezoek accountinstellingen
Ga naar Mailbox zoeken
Schakel zoeken in mailtekst in
Waarschuwing
Ga naar Mail instellingen om dit in te schakelen voor gecombineerde mailboxen
Door dit in te schakelen zal de algemene zoekoptie zoeken in zowel onderwerpen als mailtekst, en een aparte Body optie zal in de geavanceerde zoekoptie verschijnen.
Accountdelegatie
De app staat accountdelegatie toe zodat een gebruiker mail kan versturen vanaf het adres van een ander.
De delegatie moet door een admin worden geconfigureerd op de mailserver.
Voeg het andere emailadres toe als een alias van het eigen mailaccount
Kies de alias als afzender bij het versturen van een email
Waarschuwing
De verzonden mail is mogelijk niet zichtbaar in het originele account als die mail in de persoonlijk Verzonden mailbox staat.
Automatisch prullenbak legen
Added in version 3.4.
De Mail app kan berichten in de vuilnisbak na een aantal dagen automatisch verwijderen.
Bezoek accountinstellingen
Ga naar automatisch prullenbak legen
Voer het aantal dagen in waarna berichten automatisch moeten worden verwijderd
Schakel vuilnisbak tenetie uit door het veld leeg te laten of op 0 te zetten.
Notitie
Mails worden verwijderd als die naar de prullenbak werden verplaatst nadat automatisch verwijderen werd ingeschakeld.

Maak berichten
Klik Nieuw Bericht linksboven in het scherm
Begin het bericht te schrijven
Minimaliseer het berichtvenster
Added in version 3.2.
The composer modal can be minimized while writing a new message, editing an existing draft or a message from the outbox. Simply click the minimize button on the top right of the modal or click anywhere outside the modal.

Een verkleind bericht kan hervat worden door ergens op de berichtindicator rechtsonder op het scherm te klikken.

Press close button on the modal or the indicator in the bottom right corner to stop editing a message. A draft will be saved automatically into your draft mailbox.
Ontvangersinfo in het mailscherm
Added in version 4.2.
Bij toevoegen van de eerste ontvanger of contactpersoon in het Aan veld, wordt rechts de bewaarde informatie van dat contact getoond. Toevoegen van een tweede ontvanger laat deze info. Kies een contact om diens details te zien. Bij het enkel willen schrijven van een email, kan dit rechterscherm verborgen worden door uit ‘uitklap’-icoon rechtsboven aan te klikken. Om het scherm weer te tonen hoeft enkel op het minimaliseer-icoon op dezelfde plek te worden geklikt.
Noem contactpersonen
Added in version 4.2.
Contactpersonen kunnen in een bericht worden genoemd door een @ te tikken en dan het contact uit een lijst te kiezen. Hierdoor wordt het contact automatisch als ontvanger toegevoegd.
Notitie
Alleen contactpersonen met een geldig emailadres zullen worden voorgesteld.
Text blocks
Added in version 5.2.
Text blocks are predefined snippets of text that can be inserted into your email. They can be created and managed in the mail settings.
They can be inserted into the composer by typing ! and then selecting the block from the list or from the composer actions.
Text blocks can be shared with users and user groups.
Te verzenden-map
Als een bericht is geschreven en de Verzenden-knop is geklikt, dan wordt het bericht verplaatst naar de map Te Verzenden, die linksonder op de linkerzijbalk kan worden gevonden.
Datum en tijd voor het verzenden kan ingesteld worden voor verzending in de toekomst (zie :ref: Geplande berichten <mail-scheduled-messages>)- het bericht wordt in de Te Verzenden map vastgehouden tot het gekozen tijdstip wordt bereikt. Dan wordt het bericht meteen verstuurd.
De map Te Verzenden is alleen zichtbaar als er een bericht in staat om te worden verzonden.
Het berichtenvenster kan altijd heropend worden voor een bericht in de Te Verzenden-map voordat de verzendtijd is verstreken.
Notitie
Als een fout optreedt bij het verzenden, dan zijn drie foutmeldingen mogelijk:
- Kon niet naar “Verzonden” map kopiëren
De email was verzonden maar kon niet naar de map “Verzonden” worden verplaatst. De fout zal worden afgehandeld door de Te Verzenden-map en het verplaatsen wordt opnieuw geprobeerd.
- Mailserver-fout
Het versturen is niet gelukt, met een status die opnieuw kan worden geprobeerd (b.v. de SMTP server kon niet worden bereikt). De Te Verzenden-map zal het versturen opnieuw proberen.
- Bericht kon niet worden verstuurd
Versturen is al dan niet fout gegaan. De mailserver kan niet laten weten wat de status van het bericht is. Omdat de Mail app niet kan bepalen wat er gebeurd is (bericht wel of niet verstuurd), zal het bericht in de Te Verzenden-map blijven en de gebruiker moet bepalen hoe verder te gaan.
Mailbox-acties
Voeg een mailbox toe
Open het actiemenu van een account
Klik voeg mailbox toe
Voeg een submailbox toe
Open het actiemenu van een mailbox
Klik voeg submailbox toe
Envelop-acties
Creëer een gebeurtenis
Creëer een gebeurtenis voor een bepaald bericht/serie berichten direct via de Mail app
Open actiemenu van een envelop
Klik Meer acties
Klik Creëer gebeurtenis
Notitie
Gebeurtenistitel en een agenda worden aangemaakt als de beheerder dit heeft ingeschakeld.
Creëer een taak
Added in version 3.2.
Creëer een taak voor een bepaald bericht/serie berichten direct via de Mail app
Open actiemenu van een envelop
Klik meer acties
Klik creëer taak
Notitie
Taken worden opgeslagen in ondersteunde agenda’s. Als er geen compatibele agenda is kan een nieuwe worden aangemaakt met de agenda app.
AI samenvatting
Added in version 4.2.
Bij het bekijken van de mailbox zal een korte AI-samenvatting van de emails verschijnen als voorbeschouwing.
Notitie
Let op: deze optie moet door de beheerder worden aangezet.
Bericht-acties
Verlaat mailinglijst
Added in version 3.1.
Sommige mailinglijsten en nieuwsbrieven staan het toe om eenvoudig uit te schrijven. Als de Mail app zulke emails ontdekt dan zal een Uitschrijven knop verschijnen naast de afzenderinformatie. Klik en bevesting om van de lijst uit te schrijven.
Sluimer
Added in version 3.4.
Een bericht of serie berichten laten sluimeren verplaatst dit naar een aparte mailbox totdat de gekozen sluimerdatum is bereikt. Daarna wordt het bericht/de serie weer teruggezet naar de oorspronkelijke mailbox.
Open actiemenu van een envelop of serie.
Klik Sluimer
Kies hoe lang het bericht of de serie moet sluimeren
Slimme antwoorden
Added in version 3.6.
Als een bericht in de Mail app wordt geopend, zal dat AI-gegenereerde antwoorden voorstellen. Door op een voorgesteld antwoord te klikken zal de editor vooruit gevuld worden met dit antwoord.
Notitie
Let op: deze optie moet door de beheerder worden aangezet.
Notitie
Ondersteunde talen hangen af van het gebruikte LLM (Large Language Model)
Mailvertaling
Added in version 4.2.
Berichten kunnen naar geconfigureerde talen worden vertaald, net als bij Talk
Notitie
Let op: vertaal-services moeten op de server geactiveerd worden
Notitie
Vertaling zullen worden voorgesteld als LLM door de admin is ingeschakeld (beschikbaar sinds versie 5.3)
Serie-samenvatting
De Mail app ondersteund het samenvatten van berichtseries die 3 of meer berichten bevatten.
Added in version 3.4.
Notitie
Let op: deze optie moet door de beheerder worden aangezet.
Notitie
Houd er rekening mee dat deze functie alleen goed werkt met integration_openai. Lokale LLM’s hebben te lang nodig om te reageren en het samenvattende verzoek zal waarschijnlijk een time-out krijgen en nog steeds een aanzienlijke systeembelasting veroorzaken.
Filteren en automatisch antwoorden
De Mail app heeft een editor voor Sieve scripts, een interface om automatische antwoorden te configureren en een interface om filters in te stellen. Sieve moet in de accountinstellingen worden aangezet.
Automatische antwoorden
Added in version 3.5: Automatische antwoorden kunnen systeeminstellingen volgen
Standaard staat automatisch antwoorden uit. Dit kan handmatig of via systeeminstellingen worden ingesteld. De volgende systeeminstellingen betekent dat de lange afwezigheidsmelding, ingevoerd in de Afezigheidsinstallingen-sectie, automatisch wordt toegepast,
Filter
Added in version 4.1.
Mail 4.1 bevat een eenvoudige editor om filterregels te configureren.
Notitie
Import van bestaande filters wordt niet ondersteund. Echter, alle bestaande filters blijven actief en onveranderd. Advies: back up het bestaande script via de Sieve script editor, als beveiliging.
Hoe een nieuw filter toe te voegen
Open de accountinstellingen
Controleer of Sieve is ingeschakeld voor dit account (zie Sieve Server instellingen).
Kllik op Filters.
Kies Nieuw Filter om een niewe regel te maken.
Hoe een filter te verwijderen
Open de accountinstellingen
Controleer dat Sieve is ingeschakeld voor dit account (zie Sieve Server instellingen).
Kllik op Filters.
Houd de muiscursor over het te verwijderen filter, klik dan op het vuilnisbak-icoon.
Voorwaarden
Voorwaarden worden toegepast op inkomende emails en hebben betrekking op Onderwerp, Afzender en Ontvanger. De volgende operatoren kunnen voor deze vleden worden gebruikt om condities te definiëren:
is precies: een exacte match. Het veld moet gelijk zijn aan de doorgegeven waarde.
bevat: een match op onderdeel. De voorwaarde is geldig als de doorgegeven waarde ergens in het veld staat. Bijvoorbeeld “port” is geldig bij de waarde “rapport”.
overeenkomst: Een patroongelijkheid met wildcards. Het “*” symbool representeert een willekeurig aantal tekens (inclusief geen), terwijl “?” precies één teken representeert. Bijvoorbeeld, “rapport” komt overeen met “Bedrijfsrapport 2024”.
Acties
Acties worden gestart als de opgegeven tests waar zijn. De volgende acties zijn beschikbaar:
fileNaar: Verplaatst het bericht naar een opgegeven map.
voegvlagtoe: Voegt een vlag/kenmerk aan het bericht toe.
stop: Stop de uitvoering van het filterscript. Verdere filters worden niet uitgevoerd na deze actie.
Creëer een filter vanuit een bericht
Added in version 5.2.
Om vanuit een gegeven bericht een filter te maken: open het bericht en klik op het menu (de drie puntjes). Klik dan op “Meer acties” gevolgd door “Maak mail filter”.
Kies in het dialoogvenster de voorwaarden om inkomende berichten te selecteren en klik dan op “Maak mail filter”.
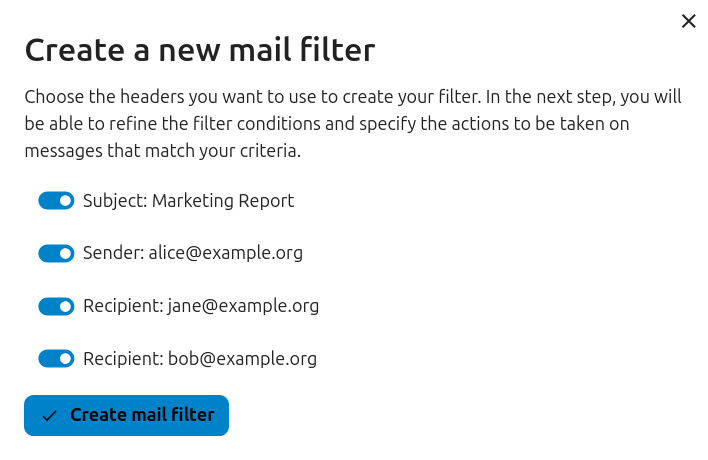
Opvolgherinneringen
Added in version 4.0.
De Mail app kan automatisch herinneringen genereren als een uitgaande mail geen antwoord heeft gekregen. Elke uitgaande mail wordt door een AI gecontroleerd of een antwoord verwacht wordt. Na vier dagen worden alle relevante mails in de voorrangs-inbox getoond.
Een klik op zo’n email toont een knop voor een snelle opvolging naar alle ontvangers. het is ook mogelijk opvolgherinneringen voor een verstuurde email uit te schakelen.
Notitie
Let op: deze mogelijkheid moet door de admininstrator worden ingeschakeld.
Beveiliging
Phishing-detectie
Added in version 4.0.
De Mail app controleert op mogelijke phishing-pogingen en zal een waarschuwing aan de gebruiker tonen.
De controles zijn de volgende:
Het afzenderadres in het adresboek is niet gelijk aan het adres in het mail-account
De afzender gebruikt een bijzonder emailadres dat niet gelijk is aaan het van-adres,
De verzenddatum ligt in de toekomst
Links in de berichttekst wijzen niet naar de getoonde tekst
Het antwoord-aan adres is niet gelijk aan het afzenderadres
Notitie
Let op: de waarschuwing betekent niet dat het bericht een phishing-poging is. Het betekent enkel dat de Mail app een mogelijke phishing-posing heeft ontdekt.
Interne adressen
Added in version 4.0.
De Mail app laat het toe interne adressen en domeinen toe te voegen, en waarschuwt de gebruiker als het adres niet in de lijst staat, bij het verzenden en ontvangen van een bericht.
Om een intern adres toe te voegen:
Open de mail-instellingen
Navigeer naar Privacy en beveilligings-sectie
Schakel interne adressen in door op de aanvinkbox te kliken
Klik op de Voeg intern adres toe-knop
Voer het adres of domein in en klik op Toevoegen
Dashboardintegratie
Added in version 1.8.
De mail app biedt twee widgets die ontworpen zijn voor integratie met het Nextcloud dashboard:
Ongelezen emails: dit widget toont ongelezen emails.
Belangrijke emails: dit widget toont emails die als belangrijk zijn gemarkeerd.
Deze widgets gebruiken de emails van de email-accounts die voor het gebruikte account zijn ingesteld.