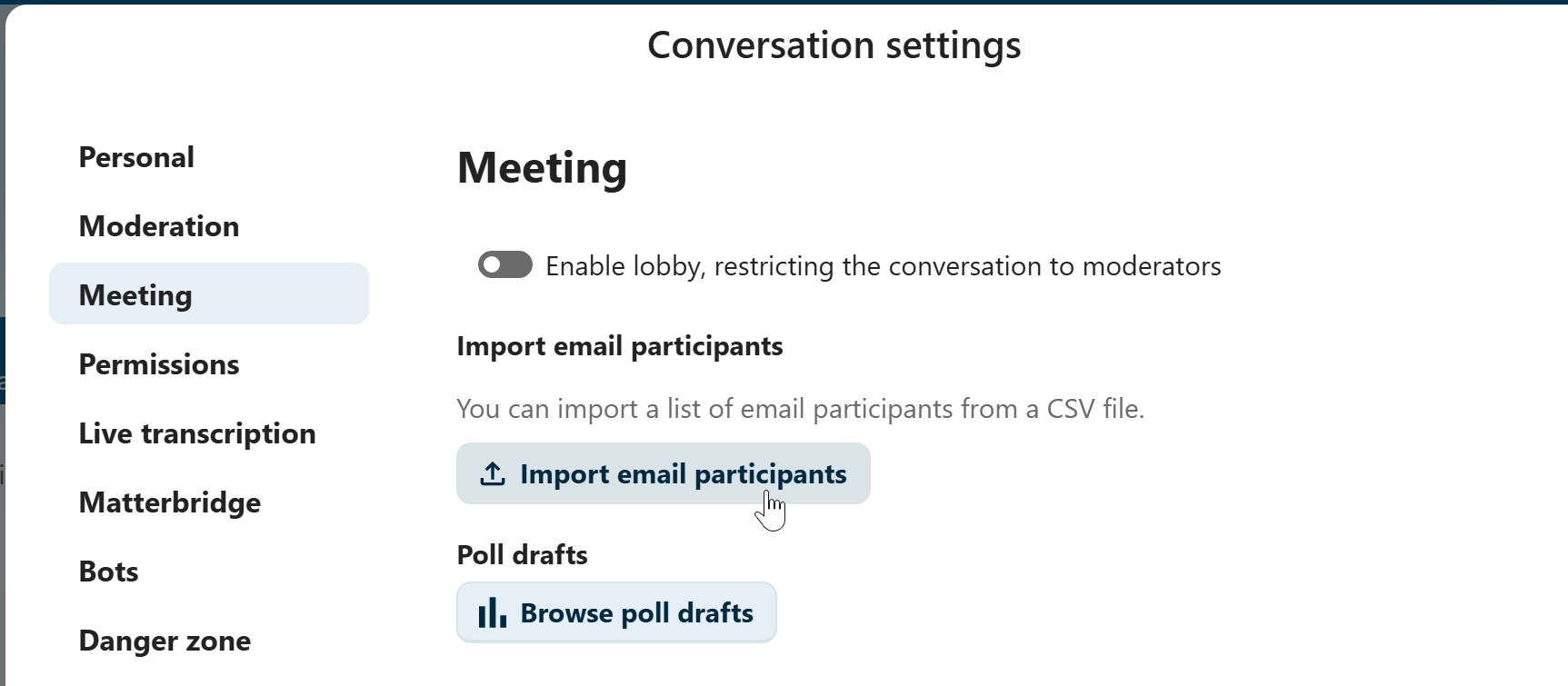Neem deel aan een gesprek of chat als gast
Nextcloud Talk biedt audio-/video-oproepen en tekstchat geïntegreerd in Nextcloud. Het biedt een webinterface evenals mobiele apps.
Meer informatie over Nextcloud Talk is te vinden op onze website.
Deelnemen aan een chat
Als je een link naar een chatgesprek hebt ontvangen, kun je deze in je browser openen om deel te nemen aan de chat. Hier word je gevraagd om je naam in te voeren voordat je deelneemt.

Je kunt je naam later ook wijzigen door op de knop Bewerken te klikken, die rechtsboven staat.

De instellingen voor camera en microfoon zijn te vinden in het menu Instellingen. Daar bevindt zich ook een lijst met handige sneltoetsen.

Deelnemen aan een gesprek
Je kan op elk moment een gesprek starten met de knop “Start gesprek”. Andere deelnemers krijgen een bericht en kunnen aan het gesprek deelnemen. Als iemand anders het gesprek al heeft gestart, verandert de knop in een groene knop Deelnemen aan gesprek.

Voordat je daadwerkelijk deelneemt aan een gesprek, zie je een apparaatscan, waar je de juiste camera en microfoon kunt kiezen, achtergrondvervaging kunt inschakelen of zelfs met andere apparaten kunt deelnemen.

Tijdens een gesprek vind je de camera- en microfooninstellingen in het …-menu in de bovenste balk.

Tijdens een gesprek kun je je microfoon dempen en je video uitschakelen met de knoppen rechtsboven, of door de sneltoetsen M te gebruiken om audio te dempen en V om video uit te schakelen. Je kunt ook de spatiebalk gebruiken om dempen in en uit te schakelen. In gedempte toestand, schakelt het indrukken van de spatiebalk je weer in zodat je kort kunt spreken totdat je de spatiebalk loslaat. In niet gedempte toestand zal het indrukken van de spatiebalk je dempen totdat je loslaat.
Je kan je video verbergen met het kleine pijltje juist boven de video stream (handig tijdens het delen van je scherm). Breng de video terug met hetzelfde pijltje.
Meer instellingen
In het gespreksmenu kun je kiezen om het scherm volledig te maken. Je kunt dit ook doen door de F toets op je toetsenbord te gebruiken. In de gespreksinstellingen vind je meldingsopties en de volledige gespreksbeschrijving.

Joining as an email guest
A guest can be invited to a conversation via email. The email contains a link to join the conversation. If the guest clicks the link, they will be redirected to the conversation with an individual access token.
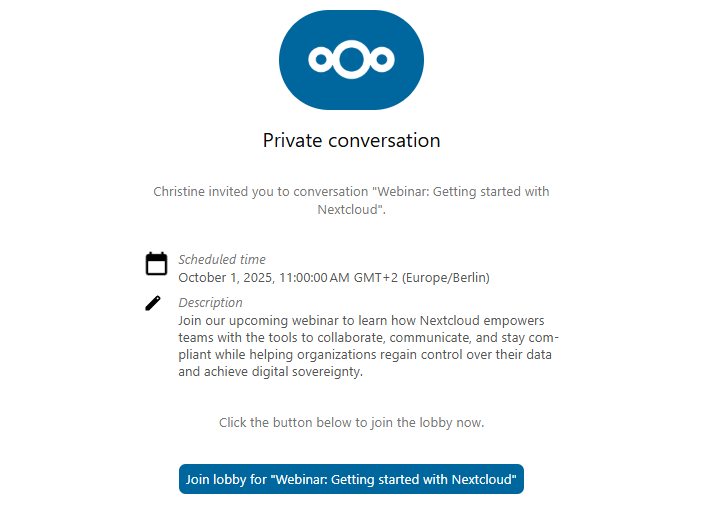
An invitation can be done via inserting the email address in Participants tab search field.
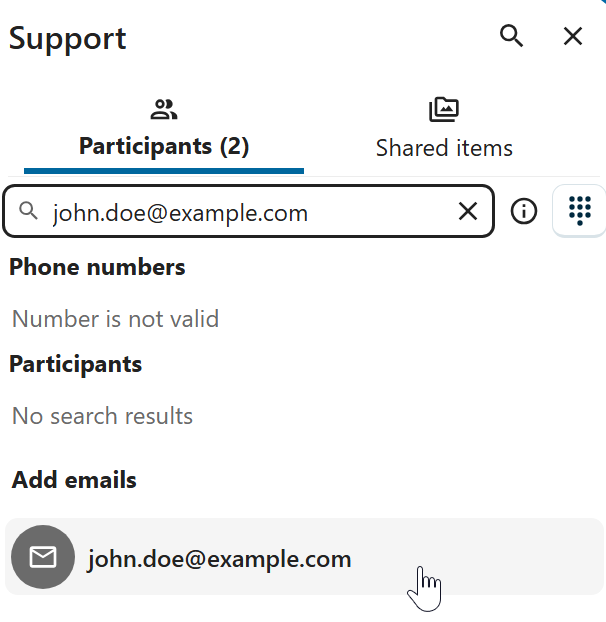
You can bulk invite email participants by uploading a CSV file. The option is available in the conversation settings under Meeting section.