استعمال تطبيق التقويم Calendar app
ملاحظة
يأتي تطبيق التقويم بشكل تلقائي منصّباً مع Nextcloud Hub؛ و لكن يمكن تعطيله. من فضلك ناقش رغبتك مع مشرف النظام عندك.
يعمل تطبيق "التقويم" Calendar من نكست كلاود بشكل مشابه لتطبيقات التقويم الأخرى التي يمكنك مزامنة تقاويم و أحداث نكست كلاود معها.
عند الوصول إلى تطبيق التقويم لأول مرة، سيتم إنشاء أول تقويم افتراضي خاصٍّ بك.

إدارة تقاويمك
إنشاء تقويمٍ جديدٍ
إذا كنت تخطط لإعداد تقويم جديد دون نقل أي بيانات قديمة من تقويمك السابق، فإن إنشاء تقويم جديد هو الطريقة التي يجب عليك اتباعها.

انقر فوق ''+ تقويم جديد New Calendar'' في الشريط الجانبي.
اكتب اسمًا لتقويمك الجديد. على سبيل المثال: "العمل" أو "المنزل" أو "التسويق".
بعد النقر فوق علامة الاختيار، يتم إنشاء التقويم الجديد الخاص بك و يمكن مزامنته عبر أجهزتك المختلفة، و مشاركته مع أصدقائك و زملائك.

إستيراد تقويم
If you want to transfer your calendar and their respective events to your Nextcloud instance, importing is the best way to do so.

Click on the settings-icon labeled with
Calendar settingsat the bottom-left.After clicking on
Import Calendaryou can select one or more calendar files from your local device to upload.Select a
Calendar to import into.The upload can take some time and depends on how big the calendar you import is. A blue progress bar will appear below "Calendar Settings".
ملاحظة
لا يدعم تطبيق Nextcloud Calendar إلّا ملفات ".ics" المتوافقة مع iCalendar، و المُحدَّدة في المواصفة RFC 5545.
Import an Event/Add .ics Event
In many places, you can download event details as an .ics file, or via a button saying "ical", "Apple Calendar" or "Outlook".
Click on the settings-icon labeled with
Calendar settingsat the bottom-left.After clicking on
Import calendaryou can select one or more calendar files from your local device to upload.Select a
Calendar to import into.The upload can take some time and depends on how big the calendar/event you import is. A blue progress bar will appear below "Calendar Settings".
ملاحظة
لا يدعم تطبيق Nextcloud Calendar إلّا ملفات ".ics" المتوافقة مع iCalendar، و المُحدَّدة في المواصفة RFC 5545.
تعديل أو تصدير أو حذف تقويم
قد ترغب أحياناً في تغيير اللون أو الاسم الكامل لتقويم سابق تم استيراده أو إنشاؤه. قد ترغب أيضاً في تصديره إلى محرك الأقراص الثابتة المحلي أو حذفه إلى الأبد.
ملاحظة
يرجى أن تضع في اعتبارك أن حذف التقويم إجراء لا رجوع فيه. بعد الحذف، لا توجد طريقة لاستعادة التقويم ما لم يكن لديك نسخة احتياطية محلية.

Click on the "pen" icon of the respective calendar. You will see a new popup that will allow you to change the calendar name and color, and buttons to delete or export the calendar.

Calendar Transparency
You can toggle the checkbox "Never show me as busy (set calendar to transparent)" to influence if this calendars' events are taken into account in Free/Busy calculations. If checked, no events in this calendar will be taken into account, your schedule will always be free, regardless of an events' settings.

نشر تقويم
يمكن نشر التقاويم من خلال رابط عام لجعلها قابلة للعرض (للقراءة فقط) للمستخدمين الخارجيين. يمكنك إنشاء رابط عام عن طريق فتح قائمة المشاركة للتقويم و النقر على «+» بجوار «مشاركة الرابط Share link». بمجرد الإنشاء، يمكنك نسخ الرابط العام إلى حافظتك أو إرساله عبر البريد الإلكتروني.
هنالك أيضاً "تضمين كود embedding code" توفر إطار HTML iframe لتضمين التقويم في الصفحات العامة.
يمكن مشاركة التقويمات المتعددة معاً عن طريق إضافة أَمَارَاتها الفريدة unique tokens إلى نهاية رابط التضمين. يمكن العثور على هذه الأَمَارَات tokens في نهاية الرابط العام لكل تقويم. شكل العنوان سيكون مشابهاً للتالي: https://cloud.example.com/index.php/apps/calendar/embed/<token1>-<token2>-<token3>
To change the default view or date of an embedded calendar, you need to provide a URL that looks like https://cloud.example.com/index.php/apps/calendar/embed/<token>/<view>/<date>.
In this URL you need to replace the following variables:
<token>مع calendar's token أَمَارَة التقويم،<view>مع واحدٍ منdayGridMonth,timeGridWeek,timeGridDay,listMonth,listWeek,listDay. العرض الافتراضي هوdayGridMonthو القائمة المستعملة عادةً هيlistMonth,<date>معالآن nowأو أي تاريخ بالتنسيق التالي<year>-<month>-<day>(مثال:2019-12-28).
في الصفحة العامة، يمكن للمستخدمين الحصول على رابط الاشتراك في التقويم و تصدير التقويم بالكامل مباشرة.
Calendar Widget
You can embed your calendars into supported apps like Talk, Notes, etc...
by either sharing the public link to make the embed viewable (read-only) to all users
or by using the internal link to make it private.
الاشتراك في تقويم
يمكنك الاشتراك في تقويمات iCal مباشرة داخل نكست كلاود خاصّتك. من خلال دعم معيار التشغيل البيني (RFC 5545) صار تقويم نكست كلاود متوافقًا مع تقاويم Google و Apple iCloud و العديد من خوادم التقاويم الأخرى التي يمكنك تبادل التقاويم معها؛ بما في ذلك روابط الاشتراك subscription links في التقاويم المنشورة في خوادم نكست كلاود أخرى كما هو موضح أعلاه.
إضغَط على
+ تقويم جديد New calendarفي الشريط الجانبيإضغَط على
+ اشتراك جديد من رابط New subscription from link (للقراءة فقط)أكتُب أو ألصِق رابط التقويم المشترك shared calendar الذي تريد الاشتراك فيه.
تمّ. سيتم تحديث اشتراكات تقويمك calendar subscriptions بانتظام.
ملاحظة
يتم تحديث الاشتراكات كل أسبوع بشكل افتراضي. قد يكون مشرف النظام عندك قد قام بتغيير هذا الإعداد.
إشتَرِك في تقويم العطلات الرسمية
Added in version 4.4.
يمكنك الاشتراك في تقويم للقراءة فقط للعطلات الرسمية من "ثندربيرد" Thunderbird.
إضغَط على
+ تقويم جديد New calendarفي الشريط الجانبيإضغَط على
+ إضافة تقويم العطلات الرسمية Add holiday calendarإبحَث عن دولتك أو إقليمك ثم اضغَط على
اشتراك Subscribe
إدارة الأحداث
أنشِيءْ حدثاً جديداً
يمكن إنشاء الأحداث من خلال النقر في المساحة من التقويم حيث ستتم جدولة الحدث. في العرض اليومي و الأسبوعي للتقويم، ما عليك سوى النقر و السحب ثم إفلات المؤشر فوق المساحة الزمنية التي سينعقد فيها الحدث.
Clicking on the globe button brings up the timezone selector. You are able to choose different timezones for the start and end of your event. This is useful when travelling.

في العرض الشهري لا يلزم سوى نقرة واحدة فقط في المساحة الزمنية لليوم المقصود.

After that, you can type in the event's name (e.g. Meeting with Linus), choose the calendar in which you want to save the event to (e.g. Personal, Community Events), check and concretize the time span or set the event as an all-day event. Optionally you can specify a location and a description.
If you want to edit advanced details such as the Attendees or Reminders, or if you
want to set the event as a repeating event, click on the More button to open the advanced editor.
Add Talk conversation
You can include an existing Talk conversation in your event by clicking "Add Talk conversation". To view the list of existing Talk conversations, ensure the Talk app is enabled. If you'd like to create a new Talk conversation, you can do so directly from the same modal.

ملاحظة
If you always want to open the advanced editor instead of the
simple event editor popup, you uncheck the option
Enable simplified editor in the Settings section of the app.
سيؤدي النقر فوق الزر الأزرق إنشاء Create إلى إنشاء الحدث.
تعديل edit أو استنساخ duplicate أو حذف delete حدث
إذا أردت تعديل أو استنساخ أو حذف حدث معين، فعليك الضغط على ذلك الحدث.
After that you will be able to re-set all event details and open the
advanced editor by clicking on More.
Clicking on the Update button will update the event. To cancel your changes, click on the close icon on top right of the popup or advanced editor.
If you open the advanced view and click the three dot menu next to the event name, you have an option to export the event as an .ics file or remove the event from your calendar.

نصيحة
عندما تحذف أحداثاً فإنها تذهب إلى سلة مهملاتك trash bin. بحيث يمكنك استعادة الأحداث المحذوفة عرضاً من هناك.
يُمكنك تصدير أو استنساخ أو حذف أحداث من المحرر الأساسي.

أدعُ المستهدفين بالحضور إلى الحدث
يمكنك إضافة مستهدفين بحدثٍ ما لدعوتهم لحضوره. سيتلقون دعوة بالبريد الإلكتروني و سيكونون قادرين على قبول أو رفض المشاركة في الحدث. يمكن أن يكون الحاضرون مستخدمين آخرين في خوادم نكست كلاود أو مسجلين ضمن جهات الاتصال في دفاتر عناوينك أو آخرين تتم دعوتهم مباشرة عبر عناوين بريدهم الإلكتروني. يمكنك أيضًا تغيير مستوى المشاركة لكل واحد من الحاضرين، أو تعطيل عرض معلومات البريد الإلكتروني لأيَّ واحد منهم.

Changed in version 25: لم تعد روابط استجابة البريد الإلكتروني للحضور - كما كانت سابقاً - تُقدِّم مُدخلاتٍ تسمح بإضافة تعليق أو دعوة ضيوف إضافيين إلى الحدث.
نصيحة
عند إضافة مستخدمين آخرين في نكست كلاود كحضور إلى حدث ما، يمكنك الوصول إلى معلومات الحالة لأيِّ منهم لمعرفة إن كان مشغولاً أم متفرغاً مما يساعدك على تحديد أفضل فترة زمنية لحدثك.عيّن ساعات عملك Working hours ليعرف الآخرون متى تكون مُتفَرِّغاً. هذه المعلومة حول حالة انشغالك أو فراغك متاحةٌ فقط للمستخدمين على نفس خادوم نكست كلاود خاصّتك .
تنبيه
يتوجب على مشرف الخادوم إعداد خادوم البريد الإلكتروني في علامة التبويب الإعدادات الأساسية Basic settings، حيث سيتم استعمال هذا البريد في إرسال الدعوات.
Invitation status legend (as an attendee):
Filled in event: You accepted
Strikethrough: You declined
Stripes: Tentative
Empty event: You haven't responded yet
If you are the organizer and all your attendees declined, the event will be empty with a warning symbol.
Checking attendees' busy times
After adding attendees to an event you can click on Find a time to bring up the "Free / Busy" modal. It allows you to see when each attendee has other events, and can help you decide on a time when everyone is free.

Your own busy blocks will be shown in the same color as your personal calendar, your out of office times will be shown in gray, and other attendees' busy times will have the same color as their avatar shown in the advanced editor.
You can select a time slot for the event directly on the calendar.
تعيين أماكن اللقاء و الموارد الأخرى للحدث
على غرار إضافة الحاضرين، يمكنك إضافة غرف و موارد إلى أحداثك. سيتأكد النظام من حجز كل غرفة و مورد بدون وجود تعارضات. في المرة الأولى التي يضيف فيها المستخدم الغرفة أو المورد إلى حدث، سيظهر على أنه مقبول. أي محاولات لاحقة لتعيين نفس الغرفة أو المورد لأحداث أخرى في نفس الموعد سيتم رفضها.
ملاحظة
لا تتم إدارة الغرف والموارد بواسطة نكست كلاود نفسها و لن يسمح لك تطبيق التقويم بإضافة مورد أو تغييره. يجب أن يقوم مشرف النظام عندك بتنصيب و ربما تهيئة النهايات الخلفية للمورد resource back ends قبل أن تتمكن من حجزه كمستخدم.
Room availability
Added in version 5.0.
If the "Calendar Rooms and Resources" app is installed on your instance, you can now find Room availability the Resources section. It lists all the existing rooms. You can check the availability of each room in a manner similar to checking the free/busy status of event attendees.

إضافة مُرفَقَات attachments إلى الأحداث
يمكنك استيراد المرفقات إلى الأحداث الخاصة بك إما عن طريق تحميلها أو إضافتها من تطبيق الملفات Files

ملاحظة
يمكن إضافة المرفقات أثناء إنشاء أحداث جديدة أو تعديل الأحداث الموجودة. سيتم حفظ الملفات التي تم تحميلها حديثًا في الملفات افتراضيًا في مجلد التقويم في الدليل الجذر.
يمكنك تغيير مجلد المرفقات بالانتقال إلى '' إعدادات التقويم Calendar settings'' في الزاوية السفلية و تغيير موقع المرفقات الافتراضي.

إعداد التذكيرات reminders
يمكنك إعداد تذكيرات ليتم إعلامك قبل وقوع الحدث. طرق التنبيه المدعومة حاليًا هي:
إشعارات الإيميل
إشعارات نكست كلاود
يمكنك تعيين تذكيرات بالنسبة لوقت الحدث أو في تاريخ محدد.

ملاحظة
فقط مالك التقويم والأشخاص أو المجموعات التي تتم مشاركة التقويم معها مع حق الوصول للكتابة ستتلقى الإشعارات. إذا لم تتلق أي إشعارات و لكنك تعتقد أنه يحق لك ذلك، فقد يكون المشرف قد قام بتعطيل هذه الخاصية على خادومك.
ملاحظة
إذا قمت بمزامنة تقويمك مع أجهزة محمولة أو عملاء آخرين من طرف ثالث 3، فقد تظهر الإشعارات أيضًا هناك.
أضِف الخيارات المتكررة
يمكن تعيين الحدث على أنه "متكرر recurring"، إذا كان حدوثه يتكرر مرةً أو أكثر كل يوم أو أسبوع أو شهر أو سنة. يمكن إضافة قواعد محددة لتعيين أي يوم من أيام الأسبوع يقع فيه الحدث أو قواعد أكثر تعقيدًا؛ مثل كل ثاني أربعاء في الشهر.
يمكنك كذلك تعيين متى ينتهي التكرار.

سلة المهملات
إذا حذفت أحداثًا أو مهامًا أو تقويمًا في التقويم، فلن تختفي بياناتك. بدلاً من ذلك، سيتم جمع هذه العناصر في * سلة المهملات trash bin*. هذا يسمح لك بالتراجع عن الحذف لاحقاً إذا رغبت. بعد الفترة الافتراضية 30 يومًا (ربما يكون مشرفك قد غير هذا الإعداد)، سيتم حذف هذه العناصر نهائيًا. يمكنك أيضًا حذف العناصر نهائيًا قبل ذلك متى رغبت.

يعمل زِر إفراغ سلة المهملات Empty trash bin على محو جميع محتويات سلة المهملات في خطوة واحدة.
نصيحة
لا يمكن الوصول إلى سلة المهملات إلا من تطبيق التقويم. لن يتمكن أي تطبيق آخر من لاستعراض محتويات السلة. ومع ذلك، فإن الأحداث و المهام و التقاويم المحذوفة في التطبيقات ستنتهي أيضًا في سلة المهملات.
Automated User Status
When you have a calendar event scheduled that has a "BUSY" status, your user status will be automatically set to "In a meeting" unless you have set yourself to "Do Not Disturb" or "Invisible". You can overwrite the status with a custom message any time, or set your calendar events to "FREE". Calendars that are transparent will be ignored.
الاستجابة للدعوات
يمكنك الردّ مباشرة على الدعوات داخل التطبيق. أنقُر فوق الحدث و حدِّد حالة مشاركتك. يمكنك الردّ على دعوةٍ إمّا بالقبول أو بالرفض أو بالقبول المبدئي.

You can respond to an invitation from the advanced editor too.

التواجد (ساعات العمل)
يمكن تعيين التواجد العام بشكل مستقل عن الأحداث المجدولة في إعدادات أدوات العمل التعاوني في نكست كلاود. ستنعكس هذه الإعدادات في طريقة العرض "مشغول أم متفرغ" عندما تقوم بجدولة اجتماع مع أشخاص آخرين schedule a meeting with other people في التقويم. بعض العملاء المتصلين مثل "ثندربيرد" Thunderbird سوف يعرضون هذه البيانات أيضاً.

You can configure one-time absences on top of your regular availability in the Absence settings section.
تقويم أعياد الميلاد
تقويم عيد الميلاد هو تقويم يتم إنشاؤه تلقائيًا؛ و هو يقوم تلقائيًا بجلب أعياد الميلاد من جهات اتصالك. الطريقة الوحيدة لتحرير هذا التقويم هي حفظ جهات الاتصال بتواريخ عيد ميلاد. لا يمكنك تعديل هذا التقويم مباشرة من تطبيق التقويم.
ملاحظة
إذا كنت لا ترى تقويم تاريخ الميلاد، فربما يكون المشرف قد قام بتعطيل هذا على خادومك.
المواعيد
اعتبارًا من الإصدار 3 لتطبيق "التقويم" Calendar، يمكن للتطبيق إنشاء فُرَض للمواعيد appointment slots يستطيع مستخدمو نكست كلاود الآخرون حجزها و كذلك الأشخاص الذين ليس لديهم حساب على الخادوم. تُوفِّر المواعيد تحكمًا دقيقًا في الوقت الذي يمكنك فيه الاجتماع بحرية. هذا يمكن أن يلغي الحاجة إلى إرسال رسائل البريد الإلكتروني ذهابًا وإيابًا للتفاهم على تاريخ و قت الاجتماع أو الحدث.
في هذا القسم، سنستخدم مصطلح "المُنظّم Organizer" للدلالة على الشخص مالك التقويم و الذي يحدد فُرَضاً زمنيةَ للمواعيد appointment slots. بينما نستخدم مصطلح "الحُضُور attendee" للشخص الذي يقوم بحجز أيٍّ من تلك الفُرَض الزَّمَنِيّة.
إنشاء تهيئة للمواعيد
بصفتك منظمًا للمواعيد Organizer، يمكنك فتح واجهة التقويم الرئيسية. في الشريط الجانبي، ستجد قسماً للمواعيد حيث يمكنك فتح مربع الحوار لإنشاء موعدٍ جديدٍ.

أحد المعلومات الأساسية لكل موعد هو العنوان (الذي يصف موضوع الموعد).

يمكن اختيار طول الموعد duration من قائمة محددة مسبقًا. بعد ذلك، يمكنك ضبط الزيادة المطلوبة. الزيادة هي معدل إتاحة الفُرَض الزمنية slots الممكنة. على سبيل المثال، يمكن أن يكون لديك فُرَض زمنية مدتها ساعة واحدة، و لكنك تمنحها بزيادات قدرها 30 دقيقة حتى يتمكن الحاضر من الحجز في الساعة 9:00 صباحاً و كذلك في الساعة 9:30 صباحاً. توفر المعلومات الاختيارية حول مكان اللقاء و وصف اللقاء للحاضرين مزيدًا من المعلومات عن سياق الحدث. يمكن أن تكون المواعيد عامة أو خاصة. يمكن اكتشاف المواعيد العامة من خلال صفحة الملف الشخصي لمستخدم نكست كلاود. المواعيد الخاصة متاحةٌ فقط للأشخاص الذين يتلقون عنوان URL السري.

ملاحظة
ستُعرض للحضور فقط الفُرَض الزمنية التي لا تتعارض مع الأحداث الموجودة سلفاًفي تقويماتك.
يمكن لمنظم الموعد تحديد أوقات الأسبوع التي يمكن فيها حجز المواعيد. قد تكون هي ساعات العمل أو أي جدول زمني مخصص آخر.

تتطلب بعض المواعيد وقتًا للتحضير. على سبيل المثال الوقت الذي تأخذه سياقة السيارة لمكان اللقاء. يمكن للمنظم اختيار مهلة زمنية قبل و/أو بعد كل لقاء. ستتوفر فقط الفُرَض الزمنية التي لا تتعارض مع الأحداث المحجوزة سلفاً في التقويم. و بالمثل، يمكن تحديد مهلة زمنية بعد انتهاء اللقاء و قبل بدء الموعد التالي. يمكن أن يؤدي تعيين الحد الأقصى لعدد المواعيد في اليوم إلى تحديد عدد المواعيد التي يحتمل أن يحجزها الحاضرون.

سيتم بعد ذلك إدراج الموعد الذي تم تكوينه في الشريط الجانبي. من خلال قائمة النقاط الثلاث، يمكنك معاينة الموعد. يمكنك نسخ رابط الموعد و مشاركته مع المستهدفين بالحضور، أو السماح لهم باكتشاف مواعيدك العامة عبر صفحة ملفك الشخصي. يمكنك أيضًا تعديل أو حذف الموعد.

حجز موعد
تعرض صفحة حجز المواعيد للحضور العنوان و الموقع و الوصف و طول الموعد. بالنسبة لليوم المحدد، ستكون هناك قائمة بجميع الفُرَض الزمنية الممكنة لحجز الموعد. في الأيام التي لا تتوفر بها فُرَض زمنية خالية أو بها عدد كبير من التعارضات أو وصل عدد المواعيد المحجوزة فيها إلى الحد الأقصى اليومي بالفعل، عندها قد تكون القائمة فارغة.

للحجز، يجب على الراغبين أو المستهدفين بالحضور إدخال الاسم و عنوان بريد إلكتروني. ويمكنهم اختيارياً كذلك إضافة تعليق أو ملاحظة حول الحدث.

عندما يكون الحجز ناجحاً، سيظهر مربع حوار التأكيد.

للتحقق من أن عنوان البريد الإلكتروني للراغبين أو المستهدفين بالحضور هو عنوان صحيح، سيتم إرسال رسالة بريد إلكتروني إليهم لتأكيد الحضور.

بعد أن ينقر الراغب أو المستهدف بالحضور على رابط تأكيد الموعد في رسالة البريد الإلكتروني، سيتم قبول حجز الموعد و إعادة توجيهه إلى المنظم.

سيتلقى الراغب أو المستهدف بالحضور بريدًا إلكترونياً آخر يؤكد تفاصيل موعده.

ملاحظة
إذا لم يتم تأكيد الفُرْضَة الزمنية slot، فستظل تظهر على أنها متاحة للحجز. و إذا ما حاول مستخدم آخر حجز نفس الفُرْضَة الزمنية، فسيكتشف النظام وجود التعارض و سيعرض على المستخدم اختيار فُرْضَة زمنية أخرى.
العمل على الموعد المحجوز
بمجرد الانتهاء من الحجز، سيجد المنظم حدثًا في التقويم الخاص به مع تفاصيل الموعد، و الـ attendee.

إذا تم تمكين الإعداد "إضافة الوقت قبل الحدث Add time after the event" أو "إضافة الوقت بعد الحدث Add time after the event" في الموعد، فسيظهران في التقويم للمنظم كأحداث منفصلة.

كما هو الحال مع أي حدث آخر له حضور، ستؤدي التغييرات والإلغاءات إلى إرسال إشعارات بالبريد الإلكتروني للحضور.
إذا رغب الحاضرون في إلغاء الموعد، فيجب عليهم الاتصال بالمنظم حتى يتمكن المنظم من إلغاء دعوتهم للحدث أو حتى حذفه.
أنشِيءْ غرفة محادثة للموعد المحجوز
يمكنك إنشاء غرفة نقاش مباشرة من تطبيق التقويم لموعد محجوز. يمكن العثور على الخيار في نموذج "إنشاء موعد Create appointment". سيتم إنشاء رابط فريد لكل موعد محجوز و إرساله عبر البريد الإلكتروني للتأكيد عند تحديد هذا الخيار.
Proposals
Added in version 6.0.0.
Finding a meeting time for a group of participants can be challenging. As of Calendar v6, a new feature was introduced that allows users to create proposals for meeting times. This means that instead of just booking a time, or searching for a available time in the free busy view, participants can vote on a set of proposed times for a meeting. The organizer can then review the participants' preferences and choose the most suitable time for the meeting.
Managing proposals
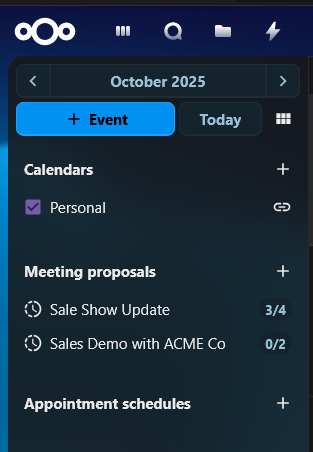
The proposal list in the left sidebar shows all the proposals that the user has created. The list shows the title of the proposal, the number of responded participants and a status of whether all participants have responded.
The user can click on the three dot menu next to a proposal item to edit, delete or view an existing proposal.
Creating a proposal
To create a new proposal a user can click on the plus icon next to the "Meeting Proposals" header at the top of the proposal list. This will open a modal where the user can enter all the relevant details for the proposed meeting.

The proposal editor has some basic fields that are similar to the event editor, such as title, description, location, duration and participants selection, that the user can fill out. These details are then used to inform the participants about the proposed meeting and times.
The key difference is the "Proposed times" selection, where the user can select multiple time slots for a meeting. The user can add as many time slots as they want, and each time slot can be edited or removed as needed.
Once the user has filled out all the required details, title, duration, participants and selected the proposed times, they can click the "Create" button to create the proposal. This will save the proposal and send notifications to all the selected participants.
Editing a proposal
A user can edit an existing proposal by clicking on the three dot menu next to a proposal item in the proposal list and selecting "Edit". This will open the same modal as when creating a new proposal, but with all the existing details filled out.
After making any necessary changes, the user can click the "Update" button to save the changes. This will also send notifications to all the participants about the updated proposal.
Viewing a proposal progress
Users can view the progress of a proposal by clicking on the proposal item in the proposal list or clicking "View" in the three dot menu. This will open a detailed view of the proposal, with all details and a times and participants matrix, showing all the proposed times and participants' responses.

In this view, the user can see which participants have responded to the proposal and their preferences for each proposed time. The user can also see the total number of votes for each proposed time, which can help them decide on the best time for the meeting.
Once the user has reviewed the participants' responses, they can select the most popular time for the meeting by clicking on the "Create" button at the end of the date/participant matrix. This will create a new event in the user's calendar and send notifications to all participants about the confirmed meeting time.
Notifications for a proposed meeting
Users will receive email notifications for various events related to a proposed meeting, including:
When a new proposal is created
When a proposal is updated
When a proposal is deleted
When the final meeting time is confirmed
These notifications help all participants stay informed and engaged throughout the proposal process.
The notification emails contain the basic details for the proposed meeting, like title, description, location, duration, and proposed times. They also include a link to the response page, where participants can see all the details and respond to the proposed times.
Responding to a proposed meeting
Participants can respond to a proposed meeting by clicking on the link in the notification email. This will open the detailed view of the proposed meeting, where they can see all the proposed times, other participants' and their responses, and select their availability/preferences for each proposed time.

Participants can select their availability for each proposed time by selecting their preference on the corresponding line in the times and participants matrix. They can choose from three options: "Yes", "No", or "Maybe". Once they have made their selections, they can click the "Submit" button to save their responses.

