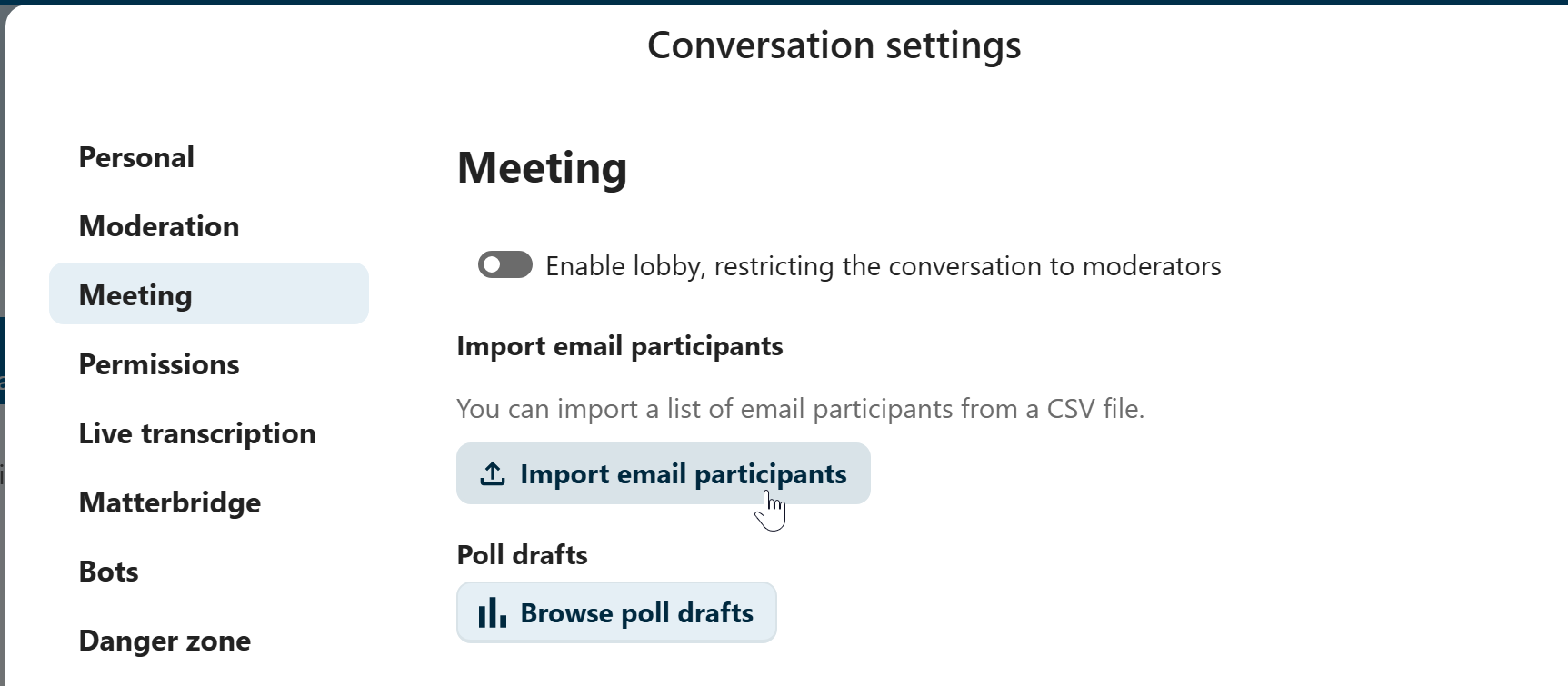Unirse a una llamada o usar chat como invitado
Nextcloud Talk ofrece llamadas de audio/video y chat de texto integrado en Nextcloud. Está disponible tanto como interfaz web como para aplicaciones móviles.
Puede obtener más información sobre Nextcloud Talk en nuestro sitio web <https://nextcloud.com/talk/> _.
Uniéndose a un chat
If you received a link to a chat conversation, you can open it in your browser to join the chat. Here, you will be prompted to enter your name before joining.
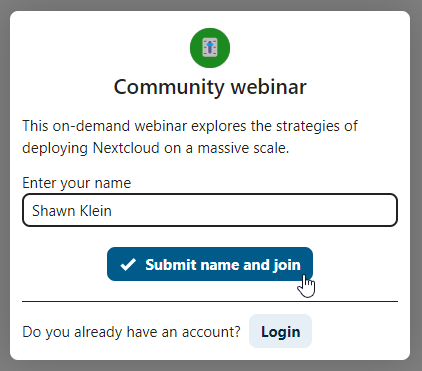
You can also change your name later by clicking the Edit button, located top-right.
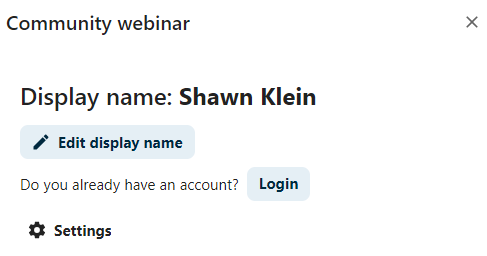
La configuración de tu cámara y micrófono se puede encontrar en el menú Configuración. Allí también puedes encontrar una lista de accesos directos que puedes utilizar.
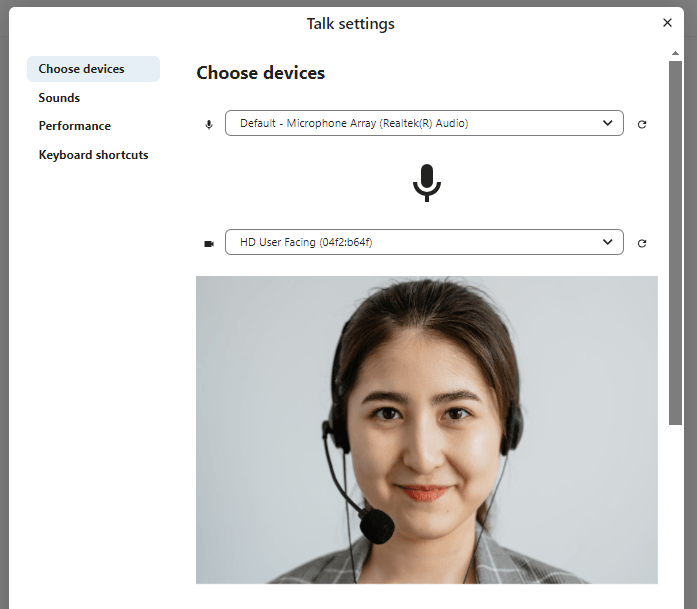
Uniéndose a una llamada
Puede iniciar una llamada en cualquier momento con el botón Iniciar llamada. Los demás participantes recibirán una notificación y podrán unirse a la llamada. Si otra persona ya ha iniciado una llamada, el botón cambiará a un botón verde de Unirse a la llamada.

Antes de efectivamente unirse a una llamada, verá un chequeo de dispositivos dónde podrá escoger la cámara y micrófono correctos, habilitar el desenfoque del fondo o inclusive unirse con otros dispositivos.

Durante una llamada, podrá encontrar la configuración de la cámara y el micrófono en el menú ... en la barra superior.
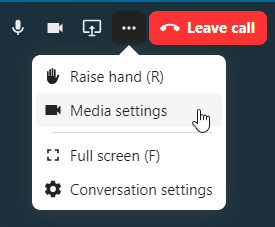
Durante una llamada, podrá silenciar su micrófono y deshabilitar el video con los botones en la parte superior derecha, o, usando los accesos directos M para silenciar el audio y V para deshabilitar el video. También puede usar la barra espaciadora para alternar el silencio. Cuando estés silenciado, al presionar la barra espaciadora se reactivará el silencio para que pueda hablar hasta que suelte la barra espaciadora. Si no está silenciado, al presionar la barra espaciadora se silenciará hasta que la suelte.
Puede ocultar el video (útil durante una pantalla compartida) con la flecha pequeña justo encima de la transmisión de video. Vuelva a mostrarlo usando de nuevo la flecha pequeña.
Más ajustes
En el menú de conversación, puede optar por utilizar pantalla completa. También puede hacer esto usando la tecla F en su teclado. En la configuración de la conversación, puede encontrar opciones de notificación y la descripción completa de la conversación.
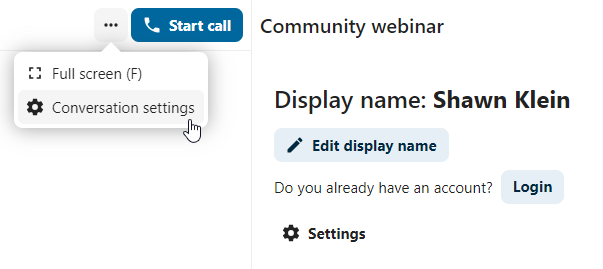
Joining as an email guest
A guest can be invited to a conversation via email. The email contains a link to join the conversation. If the guest clicks the link, they will be redirected to the conversation with an individual access token.
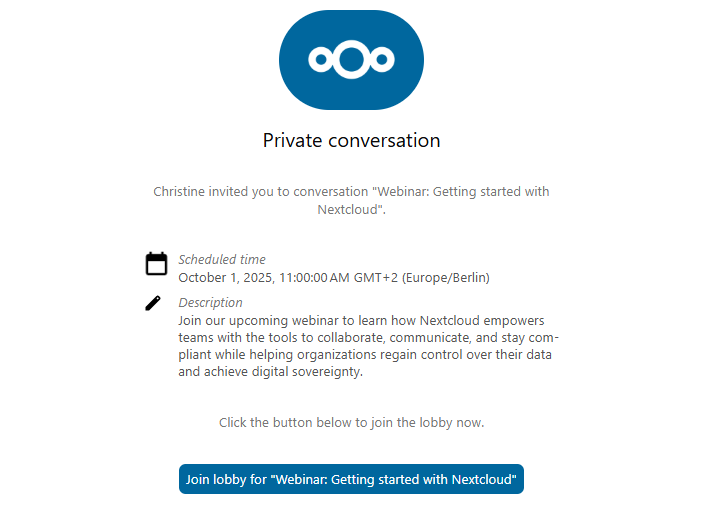
An invitation can be done via inserting the email address in Participants tab search field.
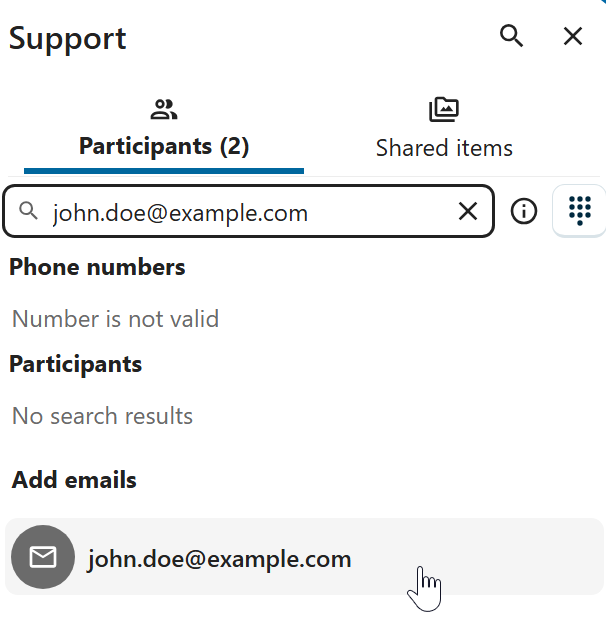
You can bulk invite email participants by uploading a CSV file. The option is available in the conversation settings under Meeting section.