Bruke Kalenderappen
Merknad
Kalender-appen leveres installert med Nextcloud Hub som standard, men kan deaktiveres. Spør administratoren om dette.
Nextcloud Kalender-appen fungerer på samme måte som andre kalenderapplikasjoner du kan synkronisere Nextcloud-kalendere og hendelser med.
Når du først åpner Kalender-appen, opprettes en standard første kalender for deg.

Administrere kalenderne dine
Opprette en ny kalender
Hvis du planlegger å sette opp en ny kalender uten å overføre gamle data fra den forrige kalenderen, er det å opprette en ny kalender veien du bør gå.

Klikk på ’’+ Ny kalender’’ i venstre sidefelt.
Skriv inn et navn for den nye kalenderen, for eksempel «Arbeid», «Hjem» eller «Markedsføringsplanlegging».
Etter å ha klikket på haken, opprettes den nye kalenderen din og kan synkroniseres på tvers av enhetene dine, fylles med nye hendelser og deles med venner og kolleger.

Importer en kalender
Hvis du vil overføre kalenderen din og deres respektive hendelser til Nextcloud-forekomsten, er import den beste måten å gjøre det på.

Click on the settings-icon labeled with
Calendar settingsat the bottom-left.After clicking on
Import Calendaryou can select one or more calendar files from your local device to upload.Select a
Calendar to import into.The upload can take some time and depends on how big the calendar you import is. A blue progress bar will appear below «Calendar Settings».
Merknad
Nextcloud Calendar-applikasjonen støtter bare iCalendar-kompatible ’’.ics’’-filer, definert i RFC 5545.
Import an Event/Add .ics Event
In many places, you can download event details as an .ics file, or via a button saying «ical», «Apple Calendar» or «Outlook».
Click on the settings-icon labeled with
Calendar settingsat the bottom-left.After clicking on
Import calendaryou can select one or more calendar files from your local device to upload.Select a
Calendar to import into.The upload can take some time and depends on how big the calendar/event you import is. A blue progress bar will appear below «Calendar Settings».
Merknad
Nextcloud Calendar-applikasjonen støtter bare iCalendar-kompatible ’’.ics’’-filer, definert i RFC 5545.
Rediger, eksporter eller slett en kalender.
Noen ganger vil du kanskje endre fargen eller hele navnet på en tidligere importert eller opprettet kalender. Det kan også være lurt å eksportere den til din lokale harddisk eller slette den for alltid.
Merknad
Husk at sletting av en kalender er en irreversibel handling. Etter sletting er det ingen måte å gjenopprette kalenderen med mindre du har en lokal sikkerhetskopi.

Click on the «pen» icon of the respective calendar. You will see a new popup that will allow you to change the calendar name and color, and buttons to delete or export the calendar.

Calendar Transparency
You can toggle the checkbox «Never show me as busy (set calendar to transparent)» to influence if this calendars’ events are taken into account in Free/Busy calculations. If checked, no events in this calendar will be taken into account, your schedule will always be free, regardless of an events’ settings.

Publisere en kalender
Kalendere kan publiseres via en offentlig kobling for å gjøre dem synlige (skrivebeskyttet) for eksterne brukere. Du kan opprette en offentlig lenke ved å åpne delingsmenyen for en kalender og klikke på «+» ved siden av «Del lenke». Når den er opprettet, kan du kopiere den offentlige lenken til utklippstavlen eller sende den via e-post.
Det er også en «embedding code» som gir en HTML iframe for å legge inn kalenderen din på offentlige sider.
Flere kalendere kan deles sammen ved å legge til sine unike tokener på slutten av en innebyggingskobling. Individuelle tokener finner du på slutten av hver kalenders offentlige lenke. Den fullstendige adressen vil se slik ut ’https://cloud.example.com/index.php/apps/calendar/embed/<token1>-<token2>-<token3>’
To change the default view or date of an embedded calendar, you need to provide a URL that looks like https://cloud.example.com/index.php/apps/calendar/embed/<token>/<view>/<date>.
In this URL you need to replace the following variables:
’<token>’ med kalenderens token,
«<view>» med en av «dagrutenettmåned», «tidrutenettuke», «tidrutenettdag», «listemåned», «listeuke», «listedag». Standard visning er «dagrutenettmåned» og den normalt brukte listen er «listemåned»,
«<date>» med «nå» eller en hvilken som helst dato med følgende format «<year>-<month>-<day>» (f.eks. «2019-12-28»).
På den offentlige siden kan brukere få abonnementslenken for kalenderen og eksportere hele kalenderen direkte.
Calendar Widget
You can embed your calendars into supported apps like Talk, Notes, etc…
by either sharing the public link to make the embed viewable (read-only) to all users
or by using the internal link to make it private.
Abonnere på en kalender
Du kan abonnere på iCal-kalendere direkte i Nextcloud. Ved å støtte denne interoperable standarden (RFC 5545) gjorde vi Nextcloud-kalenderen kompatibel med Google Kalender, Apple iCloud og mange andre kalenderservere du kan bytte kalendere med, inkludert abonnementslenker fra kalender publisert på andre Nextcloud-forekomster, som beskrevet ovenfor.
Klikk på «+ Ny kalender» i venstre sidefelt
Klikk på «+ Nytt abonnement fra kobling (skrivebeskyttet»)
Skriv inn eller lim inn koblingen til den delte kalenderen du vil abonnere på.
Fullført. Kalenderabonnementene dine oppdateres regelmessig.
Merknad
Abonnementer oppdateres som standard hver uke. Systemansvarlig kan ha endret denne innstillingen.
Abonner på en feriekalender
Added in version 4.4.
Du kan abonnere på en skrivebeskyttet feriekalender levert av Thunderbird.
Klikk på «+ Ny kalender» i venstre sidefelt
Klikk på «+ Legg til feriekalender»
Finn ditt land eller din region og klikk ’’Abonner’’
Administrere hendelser
Opprett en ny hendelse
Hendelser kan opprettes ved å klikke i området når arrangementet er planlagt. I dag- og ukevisningen av kalenderen klikker du, drar og slipper du markøren over området når hendelsen finner sted.
Clicking on the globe button brings up the timezone selector. You are able to choose different timezones for the start and end of your event. This is useful when travelling.

Månedsvisningen krever bare ett enkelt klikk på området for måldagen.

After that, you can type in the event’s name (e.g. Meeting with Linus), choose the calendar in which you want to save the event to (e.g. Personal, Community Events), check and concretize the time span or set the event as an all-day event. Optionally you can specify a location and a description.
If you want to edit advanced details such as the Attendees or Reminders, or if you
want to set the event as a repeating event, click on the More button to open the advanced editor.
Add Talk conversation
You can include an existing Talk conversation in your event by clicking «Add Talk conversation». To view the list of existing Talk conversations, ensure the Talk app is enabled. If you’d like to create a new Talk conversation, you can do so directly from the same modal.

Merknad
If you always want to open the advanced editor instead of the
simple event editor popup, you uncheck the option
Enable simplified editor in the Settings section of the app.
Ved å klikke på den blå ’’Opprett’’ knappen vil endelig opprette hendelsen.
Rediger, dupliser eller slett en hendelse
Hvis du vil redigere, duplisere eller slette en bestemt hendelse, må du først klikke på hendelsen.
After that you will be able to re-set all event details and open the
advanced editor by clicking on More.
Clicking on the Update button will update the event. To cancel your changes, click on the close icon on top right of the popup or advanced editor.
If you open the advanced view and click the three dot menu next to the event name, you have an option to export the event as an .ics file or remove the event from your calendar.

Tips
Hvis du sletter hendelser, vil de gå inn i :ref:’papirkurven<calendar-trash-bin>’ din. Du kan gjenopprette utilsiktet slettede hendelser der.
Du kan også eksportere, duplisere eller slette en hendelse fra det grunnleggende redigeringsprogrammet.

Invitere deltakere til en hendelse
Du kan legge til deltakere i en hendelse for å fortelle dem at de er invitert. De vil motta en invitasjon på e-post og vil kunne bekrefte eller avbryte sin deltakelse på arrangementet. Deltakere kan være andre brukere på Nextcloud-forekomstene dine, kontakter i adressebøkene dine og direkte e-postadresser. Du kan også endre deltakelsesnivået per deltaker, eller deaktivere e-postinformasjonen for en bestemt deltaker.

Endret i version 25: Koblinger for svar på e-post fra deltakere gir ikke lenger inndata for å legge til en kommentar eller invitere flere gjester til hendelsen.
Tips
Når du legger til andre Nextcloud-brukere som deltakere til en hendelse, kan du få tilgang til deres ledig/opptatthetsinformasjon hvis tilgjengelig, slik at du kan bestemme når den beste tidsluken for arrangementet ditt er. Angi :ref:’arbeidstid<calendar-working-hours>’ for å la andre få vite når du er tilgjengelig. Informasjon om ledige tidspunkt er bare tilgjengelig for andre brukere på samme Nextcloud-forekomst.
Obs
Serveradministrasjonen må konfigurere e-postserveren i fanen «Grunnleggende innstillinger», da denne e-posten vil bli brukt til å sende invitasjoner.
Invitation status legend (as an attendee):
Filled in event: You accepted
Strikethrough: You declined
Stripes: Tentative
Empty event: You haven’t responded yet
If you are the organizer and all your attendees declined, the event will be empty with a warning symbol.
Checking attendees’ busy times
After adding attendees to an event you can click on Find a time to bring up the «Free / Busy» modal. It allows you to see when each attendee has other events, and can help you decide on a time when everyone is free.

Your own busy blocks will be shown in the same color as your personal calendar, your out of office times will be shown in gray, and other attendees’ busy times will have the same color as their avatar shown in the advanced editor.
You can select a time slot for the event directly on the calendar.
Tildele rom og ressurser til en hendelse
I likhet med deltakere kan du legge til rom og ressurser i hendelsene dine. Systemet vil sørge for at hvert rom og ressurs er booket uten konflikt. Første gang en bruker legger til rommet eller ressursen i en hendelse, vises den som godtatt. Eventuelle ytterligere hendelser på overlappende tidspunkter vil vise rommet eller ressursen som avvist.
Merknad
Rom og ressurser administreres ikke av Nextcloud selv, og Kalender-appen lar deg ikke legge til eller endre en ressurs. Systemansvarlig må installere og muligens konfigurere ressursserverdeler før du kan bruke dem som bruker.
Room availability
Added in version 5.0.
If the «Calendar Rooms and Resources» app is installed on your instance, you can now find Room availability the Resources section. It lists all the existing rooms. You can check the availability of each room in a manner similar to checking the free/busy status of event attendees.

Legge til vedlegg til hendelser
Du kan importere vedlegg til hendelsene dine enten ved å laste dem opp eller legge dem til fra filer

Merknad
Vedlegg kan legges til mens du oppretter nye hendelser eller redigerer eksisterende. Nylig opplastede filer lagres som standard i kalendermappen i rotkatalogen.
Du kan endre vedleggsmappen ved å gå til ’’Kalenderinnstillinger’’ nederst til venstre og endre ’’standard vedleggsplassering’’.

Sett opp påminnelser
Du kan konfigurere påminnelser som skal varsles før en hendelse inntreffer. Varslingsmetoder som støttes for øyeblikket, er:
E-postvarslinger
Nextcloud-varslinger
Du kan angi påminnelser på et tidspunkt i forhold til hendelsen eller på en bestemt dato.

Merknad
Bare eieren av kalenderen og personer eller grupper som kalenderen er delt med skrivetilgang, får varsler. Hvis du ikke får noen varsler, men synes du burde, kan administratoren din også ha deaktivert dette for serveren din.
Merknad
Hvis du synkroniserer kalenderen din med mobile enheter eller andre 3-partsklienter, kan det også vises varsler der.
Legg til regelmessige alternativer
En hendelse kan settes som «gjentakende», slik at den kan skje hver dag, uke, måned eller år. Spesifikke regler kan legges til for å angi hvilken ukedag hendelsen skjer eller mer komplekse regler, for eksempel hver fjerde onsdag i hver måned.
Du kan også fortelle når gjentakelsen slutter.

Papirkurv
Hvis du sletter hendelser, oppgaver eller en kalender i Kalender, er ikke dataene borte ennå. I stedet vil disse elementene bli samlet i en papirkurv. Dette gir deg mulighet til å angre en sletting. Etter en periode som er standard til 30 dager (administrasjonen din kan ha endret denne innstillingen), vil disse elementene bli slettet permanent. Du kan også slette elementer permanent tidligere hvis du ønsker det.

«Tøm papirkurv»-knappene vil slette alt innholdet i papirkurven i ett enkelt trinn.
Tips
Papirkurven er bare tilgjengelig fra Kalender-appen. Tilkoblede apper kan ikke vise innholdet. Hendelser, oppgaver og kalendere som slettes i tilkoblede applikasjoner eller apper, havner imidlertid også i papirkurven.
Automated User Status
When you have a calendar event scheduled that has a «BUSY» status, your user status will be automatically set to «In a meeting» unless you have set yourself to «Do Not Disturb» or «Invisible». You can overwrite the status with a custom message any time, or set your calendar events to «FREE». Calendars that are transparent will be ignored.
Svare på invitasjoner
Du kan svare direkte på invitasjoner inne i appen. Klikk på hendelsen og velg din deltakelsesstatus. Du kan svare på en invitasjon ved å godta, avslå eller godta foreløpig.

You can respond to an invitation from the advanced editor too.

Tilgjengelighet (arbeidstid)
Den generelle tilgjengeligheten uavhengig av planlagte hendelser kan angis i gruppevareinnstillingene til Nextcloud. Disse innstillingene gjenspeiles i ledig-opptatt-visningen når du :ref:’planlegg et møte med andre<calendar-attendees>’ i Kalender. Noen tilkoblede klienter som Thunderbird vil også vise disse dataene.

You can configure one-time absences on top of your regular availability in the Absence settings section.
Bursdagskalender
Bursdagskalenderen er en automatisk generert kalender som automatisk henter fødselsdagene fra kontaktene dine. Den eneste måten å redigere denne kalenderen på er å arkivere kontaktene dine med bursdagsdatoer. Du kan ikke redigere denne kalenderen direkte fra kalender-appen.
Merknad
Hvis du ikke ser bursdagskalenderen, kan administratoren ha deaktivert denne for serveren din.
Avtaler
Fra og med Kalender v3 kan appen generere avtaletidsluker som andre Nextcloud-brukere, men også personer uten konto på forekomsten, kan bestille. Avtaler gir fin-granulær kontroll over når du eventuelt har fri til å møte opp. Dette kan eliminere behovet for å sende e-post frem og tilbake for å avgjøre en dato og klokkeslett.
I denne delen bruker vi begrepet arrangør for personen som eier kalenderen og setter opp avtaleplasser. Deltakeren er personen som bestiller en av plassene.
Opprette en avtalekonfigurasjon
Som arrangør av avtaler åpner du hovedgrensesnittet for kalenderweb. I venstre sidefelt finner du en seksjon for avtaler, hvor du kan åpne dialogen for å opprette en ny.

En av de grunnleggende infoene til hver avtale er en tittel som beskriver hva avtalen handler om (f.eks. «En-til-en» når en arrangør ønsker å tilby kolleger en personlig samtale), hvor en avtale vil finne sted og en mer detaljert beskrivelse av hva denne avtalen handler om.

Varigheten av avtalen kan plukkes fra en forhåndsdefinert liste. Deretter kan du angi ønsket økning. Økningen er hastigheten som mulige plasser er tilgjengelige med. Du kan for eksempel ha luker på én time, men du gir dem bort i trinn på 30 minutter, slik at en deltaker kan bestille klokken 09.00, men også klokken 09.30. Valgfri informasjon om sted og en beskrivelse gir deltakerne litt mer kontekst. Hver bestilt time vil bli skrevet inn i en av kalenderne dine, slik at du kan velge hvilken som skal være. Avtaler kan være offentlige eller private. Offentlige avtaler kan oppdages gjennom profilsiden til en Nextcloud-bruker. Private avtaler er bare tilgjengelige for personene som mottar den hemmelige URL-adressen.

Merknad
Bare tidsluker som ikke er i konflikt med eksisterende hendelser i kalenderne dine, vises til deltakerne.
Arrangøren av en avtale kan spesifisere på hvilke tider av uken det generelt er mulig å bestille en luke. Dette kan være arbeidstiden, men også en hvilken som helst annen tilpasset tidsplan.

Noen avtaler krever tid til å forberede seg, for eksempel når du møter på et sted og du må kjøre dit. Arrangøren kan velge å velge en tidsvarighet som må være ledig. Kun tidsluker som ikke er i konflikt med andre arrangementer i forberedelsestiden vil være tilgjengelige. Videre er det muligheten til å spesifisere en tid etter hver avtale som må være ledig.

Den konfigurerte avtalen vil da bli oppført i venstre sidefelt. Via menyen med tre prikker kan du forhåndsvise avtalen. Du kan kopiere lenken til avtalen og dele den med måldeltakerne, eller la dem oppdage din offentlige avtale via profilsiden. Du kan også redigere eller slette avtalekonfigurasjonen.

Bestilling av avtale
Bestillingssiden viser en deltaker tittelen, plasseringen, beskrivelsen og lengden på en avtale. For en valgt dag vil det være en liste med alle mulige tidsluker. På dager uten ledige plasser, for mange konflikter eller en nådd daglig maksimumsgrense for allerede bestilte timer, kan listen være tom.

For bestillingen må deltakerne oppgi et navn og en e-postadresse. Eventuelt kan de også legge til en kommentar.

Når bestillingen var vellykket, vises en bekreftelsesdialogboks til deltakeren.

For å bekrefte at deltakerens e-postadresse er gyldig, vil en bekreftelses-e-post bli sendt til dem.

Først etter at deltakeren har klikket på bekreftelseslenken fra e-posten, blir timebestillingen akseptert og videresendt til arrangøren.

Deltakeren vil motta en ny e-post som bekrefter detaljene for avtalen.

Merknad
Hvis en tidsluke ikke er bekreftet, vil den fortsatt vises som mulig for bestilling. Inntil da kan tidsluken også bestilles av en annen bruker som bekrefter bestillingen tidligere. Systemet vil oppdage konflikten og tilby å velge en ny tidsluke.
Arbeide med bestilt time
Når bestillingen er gjort, vil arrangøren finne et arrangement i kalenderen sin med avtaledetaljene og :ref:’attendee<calendar-attendees>’.

Hvis avtalen har innstillingen «Legg til tid før hendelse» eller «Legg til tid etter hendelsen» aktivert, vil de dukke opp som separate hendelser i kalenderen for arrangøren.

Som med alle andre hendelser som har deltakere, vil endringer og kanselleringer utløse et varsel til deltakerens e-post.
Hvis deltakerne ønsker å avbestille avtalen, må de ta kontakt med arrangøren, slik at arrangøren kan avlyse eller til og med slette arrangementet.
Opprette Talk-rom for bestilte avtaler
Du kan opprette et Talk-rom direkte fra kalenderappen for en bestilt avtale. Alternativet finner du på modalen ’Opprett avtale’. En unik lenke vil bli generert for hver bestilte time og sendt via bekreftelses-e-posten når du sjekker dette alternativet.
Proposals
Added in version 6.0.0.
Finding a meeting time for a group of participants can be challenging. As of Calendar v6, a new feature was introduced that allows users to create proposals for meeting times. This means that instead of just booking a time, or searching for a available time in the free busy view, participants can vote on a set of proposed times for a meeting. The organizer can then review the participants’ preferences and choose the most suitable time for the meeting.
Managing proposals
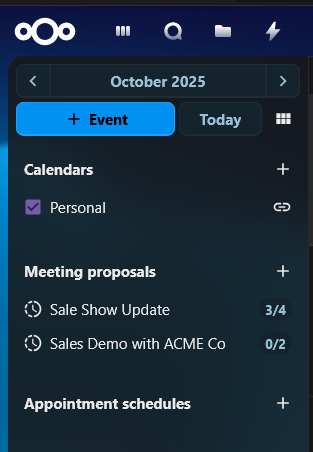
The proposal list in the left sidebar shows all the proposals that the user has created. The list shows the title of the proposal, the number of responded participants and a status of whether all participants have responded.
The user can click on the three dot menu next to a proposal item to edit, delete or view an existing proposal.
Creating a proposal
To create a new proposal a user can click on the plus icon next to the «Meeting Proposals» header at the top of the proposal list. This will open a modal where the user can enter all the relevant details for the proposed meeting.

The proposal editor has some basic fields that are similar to the event editor, such as title, description, location, duration and participants selection, that the user can fill out. These details are then used to inform the participants about the proposed meeting and times.
The key difference is the «Proposed times» selection, where the user can select multiple time slots for a meeting. The user can add as many time slots as they want, and each time slot can be edited or removed as needed.
Once the user has filled out all the required details, title, duration, participants and selected the proposed times, they can click the «Create» button to create the proposal. This will save the proposal and send notifications to all the selected participants.
Editing a proposal
A user can edit an existing proposal by clicking on the three dot menu next to a proposal item in the proposal list and selecting «Edit». This will open the same modal as when creating a new proposal, but with all the existing details filled out.
After making any necessary changes, the user can click the «Update» button to save the changes. This will also send notifications to all the participants about the updated proposal.
Viewing a proposal progress
Users can view the progress of a proposal by clicking on the proposal item in the proposal list or clicking «View» in the three dot menu. This will open a detailed view of the proposal, with all details and a times and participants matrix, showing all the proposed times and participants’ responses.

In this view, the user can see which participants have responded to the proposal and their preferences for each proposed time. The user can also see the total number of votes for each proposed time, which can help them decide on the best time for the meeting.
Once the user has reviewed the participants’ responses, they can select the most popular time for the meeting by clicking on the «Create» button at the end of the date/participant matrix. This will create a new event in the user’s calendar and send notifications to all participants about the confirmed meeting time.
Notifications for a proposed meeting
Users will receive email notifications for various events related to a proposed meeting, including:
When a new proposal is created
When a proposal is updated
When a proposal is deleted
When the final meeting time is confirmed
These notifications help all participants stay informed and engaged throughout the proposal process.
The notification emails contain the basic details for the proposed meeting, like title, description, location, duration, and proposed times. They also include a link to the response page, where participants can see all the details and respond to the proposed times.
Responding to a proposed meeting
Participants can respond to a proposed meeting by clicking on the link in the notification email. This will open the detailed view of the proposed meeting, where they can see all the proposed times, other participants’ and their responses, and select their availability/preferences for each proposed time.

Participants can select their availability for each proposed time by selecting their preference on the corresponding line in the times and participants matrix. They can choose from three options: «Yes», «No», or «Maybe». Once they have made their selections, they can click the «Submit» button to save their responses.

