Употреба апликације Календар
Белешка
Апликација Календар је подразумевано инсталирана у Nextcloud Hub, али може да се искључи. Молимо вас да се за то обратите свом Администратору.
Апликација Nextcloud Календар функционише слично као и остале апликације календара са којима можете да синхронизујете своје Nextcloud календаре и догађаје.
Када апликацији Календар приступите по први пут, креираће вам се први подразумевани календар.

Управљање вашим календарима
Креирање новог календара
Ако планирате да подесите нови календар и да у њега не пренесете било какве старе податке из претходног календара, креирање новог календара је прави начин за вас.

Кликните на
+ Нови календару левој бочној траци.Унесите назив свог новог календара, нпр. „Посао”, „Кућа” или „Планирање маркетинга”.
Након што кликнете на знак штиклирања, ваш нови календар се креира и може да се синхронизује по свим вашим уређајима, испуни са новим догађајима и подели са вашим пријатељима и колегама.

Увоз календара
Ако желите да на вашу Nextcloud инстанцу пренесете свој календар и његове одговарајуће догађаје, онда је увоз прави начин да то урадите.

Click on the settings-icon labeled with
Calendar settingsat the bottom-left.After clicking on
Import Calendaryou can select one or more calendar files from your local device to upload.Select a
Calendar to import into.The upload can take some time and depends on how big the calendar you import is. A blue progress bar will appear below „Calendar Settings”.
Белешка
Апликација Nextcloud Календар подржава само iCalendar-компатибилне .ics-фајлове, дефинисане у RFC 5545.
Import an Event/Add .ics Event
In many places, you can download event details as an .ics file, or via a button saying „ical”, „Apple Calendar” or „Outlook”.
Click on the settings-icon labeled with
Calendar settingsat the bottom-left.After clicking on
Import calendaryou can select one or more calendar files from your local device to upload.Select a
Calendar to import into.The upload can take some time and depends on how big the calendar/event you import is. A blue progress bar will appear below „Calendar Settings”.
Белешка
Апликација Nextcloud Календар подржава само iCalendar-компатибилне .ics-фајлове, дефинисане у RFC 5545.
Уређивање, извоз или брисање календара
Понекад можете да пожелите да промените боју или комплетни назив раније увезеног или креираног календара. Такође можете пожелети да га извезете на свој локални хард диск или да га заувек избришете.
Белешка
Молимо вас да имате на уму да је брисање календара радња која не може да се поништи. Након брисања, више не постоји начин да се календар врати, осим у случају када имате локалну резервну копију.

Click on the „pen” icon of the respective calendar. You will see a new popup that will allow you to change the calendar name and color, and buttons to delete or export the calendar.

Calendar Transparency
You can toggle the checkbox „Never show me as busy (set calendar to transparent)” to influence if this calendars’ events are taken into account in Free/Busy calculations. If checked, no events in this calendar will be taken into account, your schedule will always be free, regardless of an events’ settings.

Објављивање календара
Календари могу да се објаве путем јавног линка тако да спољни корисници могу да их прегледају (само-за-читање). Лавни линк можете да направите тако што ћете да отворите мени дељења за календар и да кликнете на « + » поред « Дели линк ». Када се креира, јавни линк можете да копирате у свој клипборд или да га пошаљете и-мејлом.
Постоји и « кôд за уградњу » који обезбеђује HTML iframe за уградњу вашег календара у јавне странице.
Више календара може заједно да се дели тако што се надовежу њихови јединствени жетони на крај линка за уграђивање. Појединачни жетони могу да се нађу на крају јавног линка сваког календара. Комплетна адреса ће изгледати овако https://cloud.example.com/index.php/apps/calendar/embed/<token1>-<token2>-<token3>
To change the default view or date of an embedded calendar, you need to provide a URL that looks like https://cloud.example.com/index.php/apps/calendar/embed/<token>/<view>/<date>.
In this URL you need to replace the following variables:
<token>са жетоном календара,<view>са једним одdayGridMonth,timeGridWeek,timeGridDay,listMonth,listWeek,listDay. Подразумевани поглед јеdayGridMonthа листа која се обично користи јеlistMonth,<date>саnowили било којим датумом у следећем формату<year>-<month>-<day>(нпр.2019-12-28).
На јавној страници, корисници могу да пронађу линк за претплату на календар и да директно извезу комплетан календар.
Calendar Widget
You can embed your calendars into supported apps like Talk, Notes, etc…
by either sharing the public link to make the embed viewable (read-only) to all users
or by using the internal link to make it private.
Претплата на календар
На iCal календаре можете да се претплатите директно из свог Nextcloud. Тиме што подржавамо овај распрострањени стандард (RFC 5545) учинили смо да Nextcloud календар буде компатибилан са Google Calendar, Apple iCloud и са многим другим серверима календара са којима можете да размењујете своје календаре, заједно са линковима за претплату из календара обављених на другим Nextcloud инстанцама, као што је описано изнад.
Кликните на
+ Нови календару левој бочној трациКликните на
+ Нова претплата из линка (само-за-читање)Унесите или налепите линк дељеног календара на који желите да се претплатите.
Готово. Ваше претплате на календаре ће се редовно ажурирати.
Белешка
Подразумевано се претплате ажурирају сваке недеље. Можда је ваш администратор изменио ово подешавање.
Претплати се на Календар празника
Added in version 4.4.
Можете да се претплатите на календар празника који може само да се чита, а обезбеђује га Thunderbird.
Кликните на
+ Нови календару левој бочној трациКликните на
+ Додај календар празникаПронађите своју земљу или регион и кликните на
Претплати се
Управљање догађајима
Креирање новог догађаја
Догађаји могу да се креирају тако што се кликне на површину која одговара времену када се догађај заказује. У погледима дан и недеља календара једноставно кликнете, повучете и отпустите свој курсор преко површине која одговара времену када се догађај дешава.
Clicking on the globe button brings up the timezone selector. You are able to choose different timezones for the start and end of your event. This is useful when travelling.

У погледу месец је потребан само један клик у површину која одговара дану у којем се догађај дешава.

After that, you can type in the event’s name (e.g. Meeting with Linus), choose the calendar in which you want to save the event to (e.g. Personal, Community Events), check and concretize the time span or set the event as an all-day event. Optionally you can specify a location and a description.
If you want to edit advanced details such as the Attendees or Reminders, or if you
want to set the event as a repeating event, click on the More button to open the advanced editor.
Add Talk conversation
You can include an existing Talk conversation in your event by clicking „Add Talk conversation”. To view the list of existing Talk conversations, ensure the Talk app is enabled. If you’d like to create a new Talk conversation, you can do so directly from the same modal.

Белешка
If you always want to open the advanced editor instead of the
simple event editor popup, you uncheck the option
Enable simplified editor in the Settings section of the app.
Клик на плаво дугме Креирај ће коначно да креира догађај.
Уређивање, дуплирање или брисање догађаја
Ако желите да уредите, дуплирате или обришете одређени догађај, најпре морате да кликнете на догађај.
After that you will be able to re-set all event details and open the
advanced editor by clicking on More.
Clicking on the Update button will update the event. To cancel your changes, click on the close icon on top right of the popup or advanced editor.
If you open the advanced view and click the three dot menu next to the event name, you have an option to export the event as an .ics file or remove the event from your calendar.

Савет
Ако обришете догађаје, они иду у вашу trash bin. Тамо можете да вратите догађаје који су грешком обрисани.
Догађај можете да извезете, дуплирате или обришете и из основног едитора.

Позивање учесника у догађај
Можете да додате учеснике у догађај тако да се обавесте да су позвани. Примиће и-мејл позивницу и моћи ће да потврде или да откажу своје учешће у догађају. Учесници могу бити остали корисници ваше Nextcloud инстанце, контакти из вашег адресара и директне и-мејл адресе. Такође можете и да промените ниво учешћа сваког од учесника или да за одређеног учесника искључите и-мејл обавештење.

Измењено у верзији 25: Линкови у и-мејлу одговора учесника више не нуде уносе за додавање коментара или позивање још гостију на догађај.
Савет
Када се као учесници догађаја додају остали Nextcloud корисници, ако је доступна, имаћете приступ њиховој информацији о доступности. То вам помаже да одредите најбоље време за термин вашег догађаја. Поставите своје working hours да би остали знали када сте доступни. Информација о доступности је видљива само корисницима на истој Nextcloud инстанци.
Пажња
Администрација сервера мора да подеси и-мејл сервера у картици Основна подешавања, јер ће се овај мејл користити за слање позивница.
Invitation status legend (as an attendee):
Filled in event: You accepted
Strikethrough: You declined
Stripes: Tentative
Empty event: You haven’t responded yet
If you are the organizer and all your attendees declined, the event will be empty with a warning symbol.
Checking attendees’ busy times
After adding attendees to an event you can click on Find a time to bring up the „Free / Busy” modal. It allows you to see when each attendee has other events, and can help you decide on a time when everyone is free.

Your own busy blocks will be shown in the same color as your personal calendar, your out of office times will be shown in gray, and other attendees’ busy times will have the same color as their avatar shown in the advanced editor.
You can select a time slot for the event directly on the calendar.
Додела соба и ресурса догађају
Слично као са учесницима, имате могућност да догађају доделите собе и ресурсе. Систем ће се постарати да се свака соба или ресурс заузме без конфилкта. Када корисник први пут у догађај дода собу или ресурс, приказаће се као прихваћено. Сви наредни догађаји у време које се поклапа ће приказати собу или ресурс као одбијен.
Белешка
Собама и ресурсима не управља сам Nextcloud и апликација Календар вам неће дозволити да додате или да измените ресурс. Ваш администратор може да инсталира и по могућству подеси позадинске механизме ресурса пре него што можете почети да их корисите као корисник.
Room availability
Added in version 5.0.
If the „Calendar Rooms and Resources” app is installed on your instance, you can now find Room availability the Resources section. It lists all the existing rooms. You can check the availability of each room in a manner similar to checking the free/busy status of event attendees.

Додавање прилога догађајима
У своје догађаје можете да увезете прилоге било да их отпремите било да их додате из Фајлова

Белешка
Прилози могу да се додају током креирања нових догађаја или уређивањем постојећих. Нови фајлови који се отпреме ће подразумевано да се сместе у calendar фолдер у кореном фолдеру.
Фолдер прилога можете да измените ако одете на Подешавања календара у доњем левом углу и промените подразумевана локација прилога.

Постављање подсетника
Да бисте били обавештени пре почетка догађаја, имате могућност да поставите подсетнике. Тренутно се подржавају следеће методе за обавештавање:
И-мејл обавештења
Nextcloud обавештења
Подсетнике можете да поставите као време релативно у односу на догађај или на одређени датум.

Белешка
Обавештења ће да добију само власник календара и особе или групе са којима је календар подељен уз право уписа. Ако не примате никаква обавештења, а сматрате да би требало, можда је ваш Администратор искључио ову могућност на серверу.
Белешка
Ако ваш календар синхронизујете са мобилним уређајима или осталим клијентима треће стране, можда ће се и на њима појављивати обавештења.
Додавање опција понављања
Догађај може да се постави као „понављајући”, тако да се дешава сваког дана, недеље, месеца или године. Могу да се додају посебна правила за постављање дана у недељи у којима се дешава догађај, или још сложенија правила, као што је свака четврта среда сваког месеца.
Такође можете да наведете када престаје понављање.

Корпа за отпатке
Ако у апликацији Календар обршете догађаје, задатке или календар, ваши подаци се још увек не губе. Они се смештају у корпу за орпарке. На тај начин имате могућност да поништите брисање. Након подразумеваног перода од 30 дана (ваша администрација је можда променила ово подешавање), те ставке ће се обрисати за стално. Ако то желите, ставке и раније можете да обришете за стално.

Дугмад Испразни корпу за отпатке ће у једном кораку да обрише комплетан садржај корпе за отпатке.
Савет
Корпи за отпатке може да се приступи само из апликације Календар. Било која повезана апликација неће моћи да прикаже њен садржај. Међутим, догађаји, задаци и календари који су обрисани у повезаној апликацији ће такође да заврше у корпи за отпатке.
Automated User Status
When you have a calendar event scheduled that has a „BUSY” status, your user status will be automatically set to „In a meeting” unless you have set yourself to „Do Not Disturb” or „Invisible”. You can overwrite the status with a custom message any time, or set your calendar events to „FREE”. Calendars that are transparent will be ignored.
Одговарање на позивнице
Унутар апликације можете директно да одговорите на позивнице. Кликните на догађај и изаберите свој статус учешћа. На позивницу можете да одговорите прихватањем, одбијањем или условним прихватањем.

You can respond to an invitation from the advanced editor too.

Доступност (радни сати)
Општа доступност, која не зависи од заказаних догађаја, може да се постави у groupware подешавањима Nextcloud система, Ова подешавања ће се осликати у погледу слободан-заузет када у апликацији Календар schedule a meeting with other people. Неки повезани клијенти, као што је Thunderbird ће такође да прикажу ове податке.

You can configure one-time absences on top of your regular availability in the Absence settings section.
Календар рођендана
Календар рођендана је аутоматски креиран календар који ће сам да прибави рођендане из ваших контаката. Једини начин да се уреди овај календар је да се попуне датуми рођендана ваших контаката. У апликацији календара не можете директно да уређујете овај календар.
Белешка
Ако не видите календар рођендана, можда је ваш Администратор искључио ову могућност на серверу.
Састанци
Почевши од верзије 3 апликације Календар могуће је генерисање термина састанака које могу да резервишу остали Nextcloud корисници, али и особе без налога на инстанци. Састанци омогућавају фину контролу времена у којем можете да се састанете са неким. То може да елиминише потребу за слањем мејлова тамо-овамо све док се не усагласе датум и време.
У овом одељку ћемо користити појам организатор за особу која је власник календара и која подешава термине за састанке. Учесник је особа која резервише један од термина.
Креирање конфигурације састанка
Као организатор састанака, отворите главни веб кориснички интерфејс апликације Календар. У левој бочној траци ћете пронаћи одељак за састанке у којем можете да отворите дијалог којим креирате нови састанак.

Једна од основних информација сваког састанка је наслов који описује шта је тема састанка (нпр. „Један-на-један” када организатор жели да колегама понуди могућност за лични позив), место на којем се састанак одржава и детаљнији опис садржаја састанка.

Трајање састанка може да се изабере из претходно дефинисане листе. Затим, можете да подесите жељено време између почетака. То је интервал постављања почетака доступних термина. На пример, могли бисте да имате термине дужине један сат, али да им се почеци постављају на сваких пола сата, тако да учесник може да закаже у 9:00 али исто тако и у 9:30. Необавезне информације о локацији и опис пружају учеснику мало контекста. Сваки заказани састанак ће се уписати у један од ваших календара, тако да можете одлучити који ће то календар да буде. Састанци могу бити јавни или приватни. Јавни састанци могу са се открију са профилне странице Nextcloud корисника. Приватним састанцима могу да приступе само особе које приме тајни URL.

Белешка
Учесницима ће се приказати само они термини који нису у конфликту са постојећим догађајима у вашим календарима.
Организатор састанка може да наведе времена током недеље у којима је у општем случају могуће заказивање термина. То могу да буду радни сати, али и било који произвољни распоред.

За неке састанке је неопходно време за прирпрему, нпр. када је потребно да се одвезете до места састајања. Организатор може изабрати временски период који мора бити слободан. Биће доступни само они термини који нису у конфликту са осталим догађајима у током времена припреме. Уз то, постоји и опција да се наведе време након сваког састанка које мора да буде слободно. Да би се спречило да учесник закаже термин који долази кратко време након самог заказивања, могуће је да се подеси колико времена мора да прође пре него што може да се закаже наредни састанак. Постављање максималног броја термина у једном дану може да ограничи укупан број могућих термина које учесници могу да закажу.

Тада ће подешени састанак да се прикаже на листи у левој бочној траци. Помоћу менија три тачке можете да прегледате састанак. Можете да копирате линк састанка и да га поделите са учесницима, или да оставите њима да открију ваш јавни састанак на профилној страници. Такође можете да уредите или обришете конфигурацију састанка.

Заказивање састанка
Страница за заказивање учеснику приказује назив, место, опис и дужину састанка. За изабрани дан може да постоји и листа могућих термина. У данима када нема доступних термина, када постоји превише конфиката или када је већ достигнуто дневно ограничење већ заказаних састанака, листа може да буде и празна.

Да би заказали, учесници морају да унесу своје име и и-мејл адресу. Могу да додају и коментар ако то желе.

Када је заказивање било успешно, учеснику ће се приказати дијалог за потврду.

Да би се проверило да ли је и-мејл адреса учесника исправна, послаће им се и-мејл за потврду.

Тека када учесник кликне на линк за потврду у и-мејлу који прими, заказивање састанка ће се прихватити и проследити организатору.

Учесник ће да прими још један и-мејл који потврђује детаље састанка.

Белешка
Ако термин није био потрвђен, он ће се још увек приказивати као доступан. Термин би до тад могао да закаже неко други који раније потврди своје заказивање. Систем ће да открије конфликт и понудиће избор новог термина.
Рад са заказаним састанком
Када се одради заказивање, организатор ће у свом календару моћи да пронађе догађај са детаљима састанка и attendee.

Ако је за састанак укључено подешавање „Додај време пре догађаја” или „Додај време након догађаја”, та времена ће се приказати као посебни догађаји у календару организатора.

Као и са било којим другим догађајем који има учеснике, измене и отказивања ће да окину обавештење које се шаље на и-мејл учесника.
Ако учесници желе да откажу састанак, потребно је да се обрате организатору, тако да он може да откаже или чак и да обрише догађај.
Крерање Talk соба за заказане састанке
Talk собу за заказани састанак можете директно да креирате из апликације календара. Опција може да се пронађе у модалном дијалогу ’Креирај састанак’. За сваки заказани састанак ће се креирати јединствени линк и послаће се и-мејлом за потврду када штиклирате ову опцију.
Proposals
Added in version 6.0.0.
Finding a meeting time for a group of participants can be challenging. As of Calendar v6, a new feature was introduced that allows users to create proposals for meeting times. This means that instead of just booking a time, or searching for a available time in the free busy view, participants can vote on a set of proposed times for a meeting. The organizer can then review the participants’ preferences and choose the most suitable time for the meeting.
Managing proposals
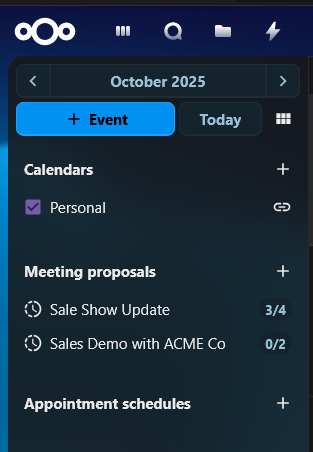
The proposal list in the left sidebar shows all the proposals that the user has created. The list shows the title of the proposal, the number of responded participants and a status of whether all participants have responded.
The user can click on the three dot menu next to a proposal item to edit, delete or view an existing proposal.
Creating a proposal
To create a new proposal a user can click on the plus icon next to the „Meeting Proposals” header at the top of the proposal list. This will open a modal where the user can enter all the relevant details for the proposed meeting.

The proposal editor has some basic fields that are similar to the event editor, such as title, description, location, duration and participants selection, that the user can fill out. These details are then used to inform the participants about the proposed meeting and times.
The key difference is the „Proposed times” selection, where the user can select multiple time slots for a meeting. The user can add as many time slots as they want, and each time slot can be edited or removed as needed.
Once the user has filled out all the required details, title, duration, participants and selected the proposed times, they can click the „Create” button to create the proposal. This will save the proposal and send notifications to all the selected participants.
Editing a proposal
A user can edit an existing proposal by clicking on the three dot menu next to a proposal item in the proposal list and selecting „Edit”. This will open the same modal as when creating a new proposal, but with all the existing details filled out.
After making any necessary changes, the user can click the „Update” button to save the changes. This will also send notifications to all the participants about the updated proposal.
Viewing a proposal progress
Users can view the progress of a proposal by clicking on the proposal item in the proposal list or clicking „View” in the three dot menu. This will open a detailed view of the proposal, with all details and a times and participants matrix, showing all the proposed times and participants’ responses.

In this view, the user can see which participants have responded to the proposal and their preferences for each proposed time. The user can also see the total number of votes for each proposed time, which can help them decide on the best time for the meeting.
Once the user has reviewed the participants’ responses, they can select the most popular time for the meeting by clicking on the „Create” button at the end of the date/participant matrix. This will create a new event in the user’s calendar and send notifications to all participants about the confirmed meeting time.
Notifications for a proposed meeting
Users will receive email notifications for various events related to a proposed meeting, including:
When a new proposal is created
When a proposal is updated
When a proposal is deleted
When the final meeting time is confirmed
These notifications help all participants stay informed and engaged throughout the proposal process.
The notification emails contain the basic details for the proposed meeting, like title, description, location, duration, and proposed times. They also include a link to the response page, where participants can see all the details and respond to the proposed times.
Responding to a proposed meeting
Participants can respond to a proposed meeting by clicking on the link in the notification email. This will open the detailed view of the proposed meeting, where they can see all the proposed times, other participants’ and their responses, and select their availability/preferences for each proposed time.

Participants can select their availability for each proposed time by selecting their preference on the corresponding line in the times and participants matrix. They can choose from three options: „Yes”, „No”, or „Maybe”. Once they have made their selections, they can click the „Submit” button to save their responses.

