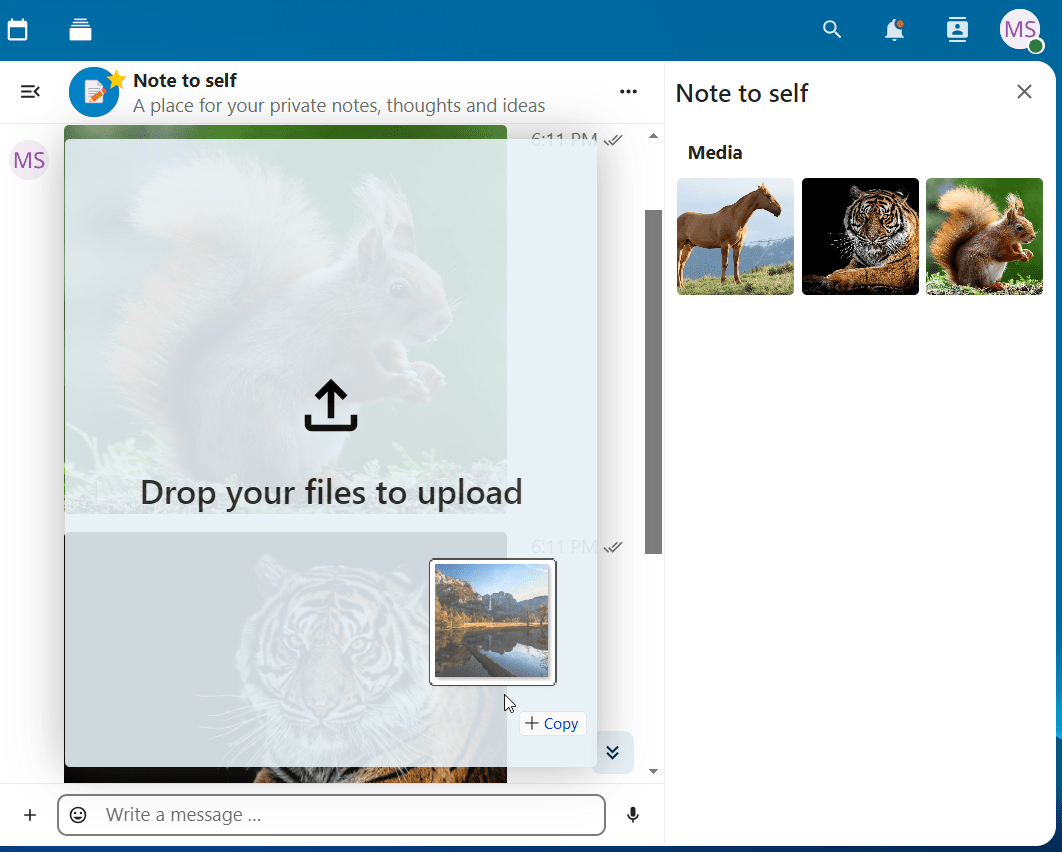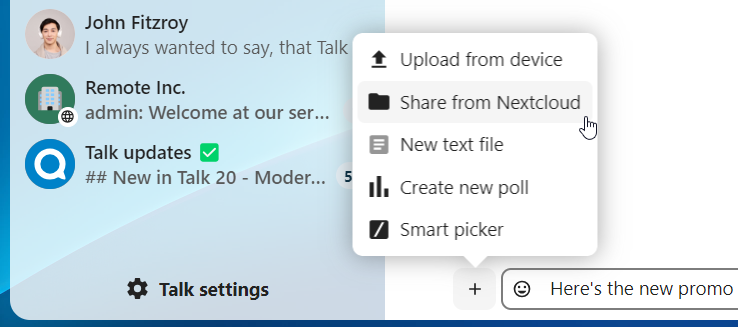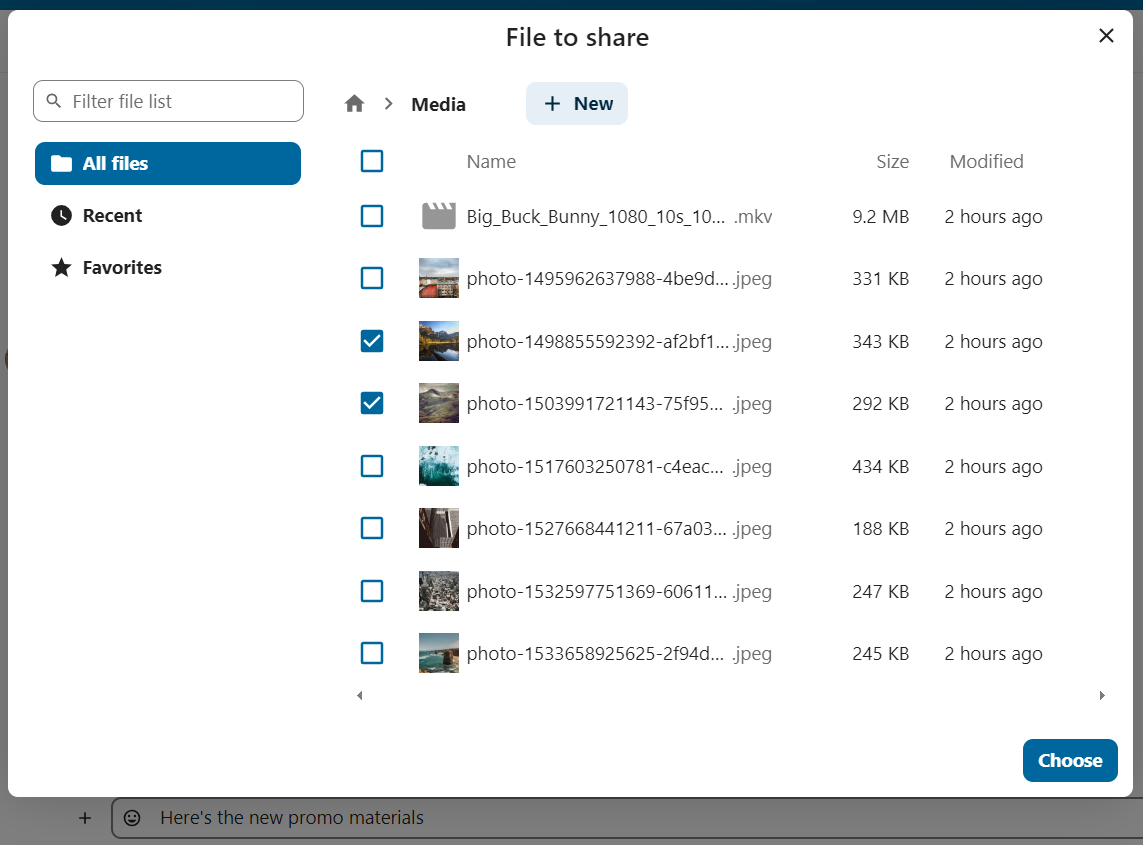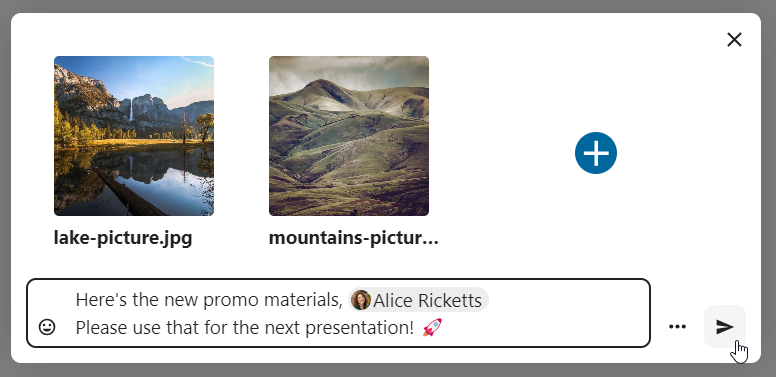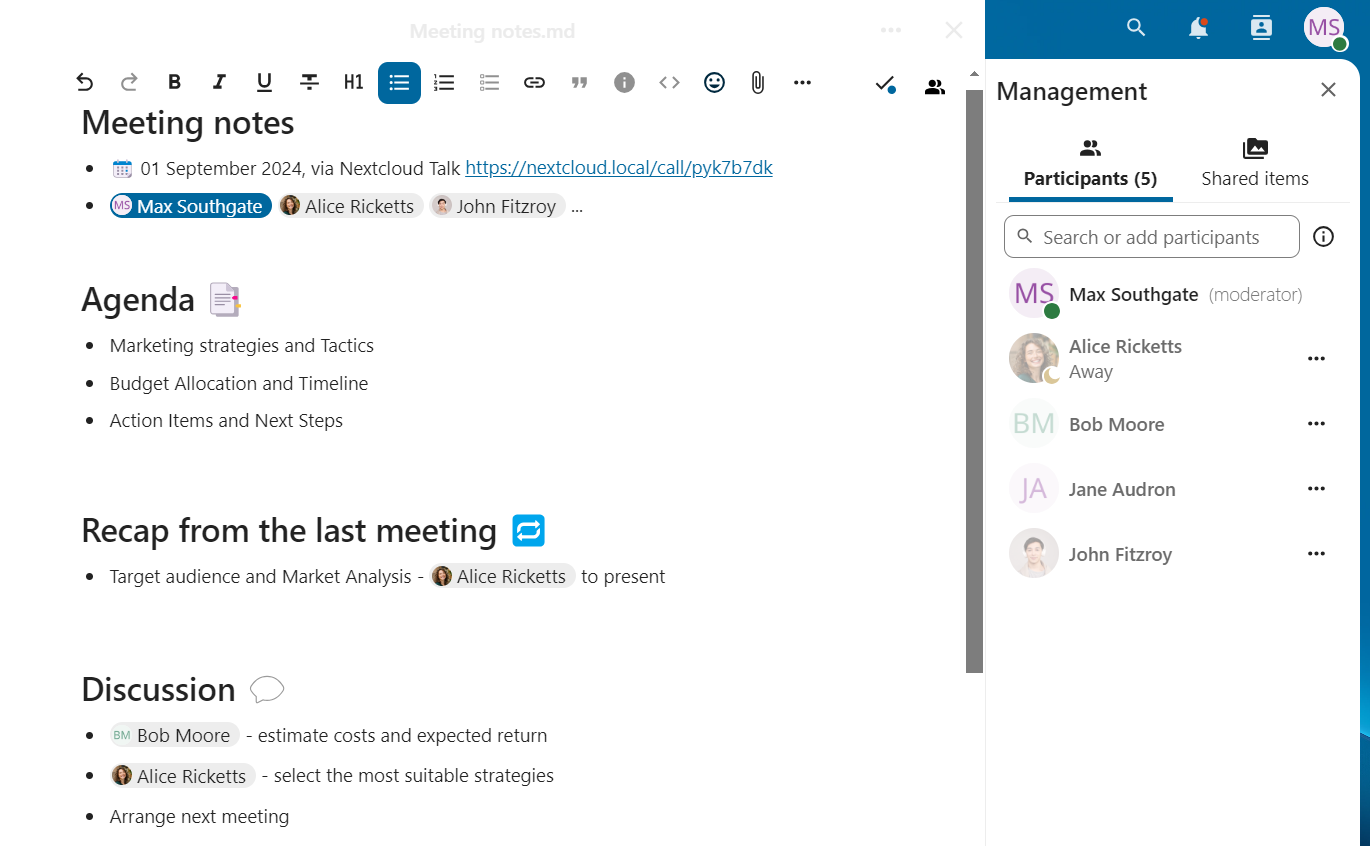Nextcloud Konuş Temelleri
Nextcloud Konuş, kendi sunucunuzda sohbet etmenizi ve görüntülü çağrı yapmanızı sağlar.
Getting started
Chats and calls take place in conversations. You can create any number of conversations. There are different types of conversations:
1. Private (one-to-one) conversations
This is where you have a private chat or call with another Talk user.
In content sidebar, you can find additional information about the person you are chatting with, such as their email address, phone number, or other details they have shared in their profile.
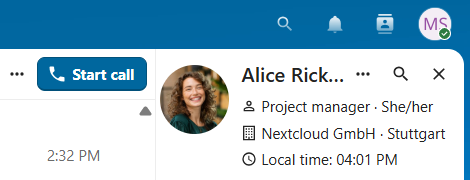
Nobody except you and the other person can see this conversation or join a call in it. You can extend an ongoing call to a new group conversation by adding more people. Call will be continued there without interruption.
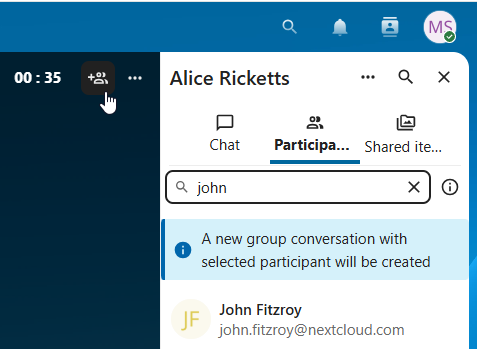
If a user becomes unavailable and set an out-of-office status in Personal settings > Availability, you will find additional information in this conversation, such as provided description, absence date, or their replacement person.
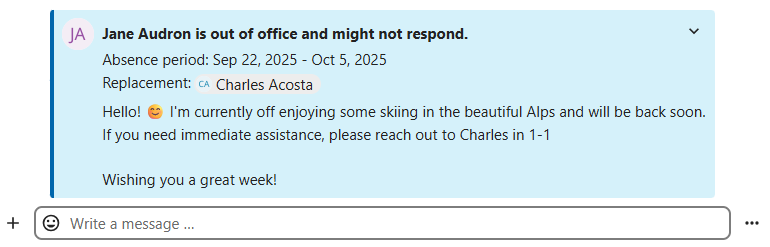
2. Group conversations
A group conversation can have any number of people in it.
You can add internal users, email guests, groups or teams to a group conversation upon creation, or when it already exists, via the Participants tab.
A group conversation can be shared with a public link, so guests can join a chat and a call. It can also be opened to registered users (or users from ‘Guests’ app), so they can discover and join this conversation.
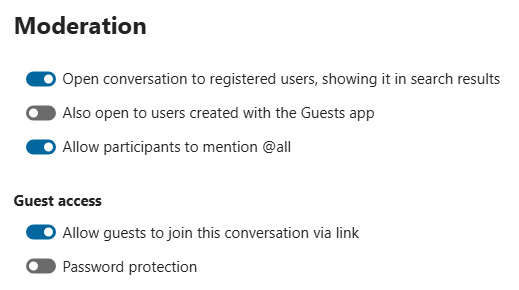
3. Note to self
This is a special conversation with yourself. Messages here do not have a limit for editing or deletion. You can use it to:
Take notes: write down ideas, reminders, or important information you want to keep handy.
Create to-do lists: use Markdown syntax to create checklists for tasks you need to complete.
Forward messages from other chat: use the message menu to forward important messages from other conversations to your Note to self.
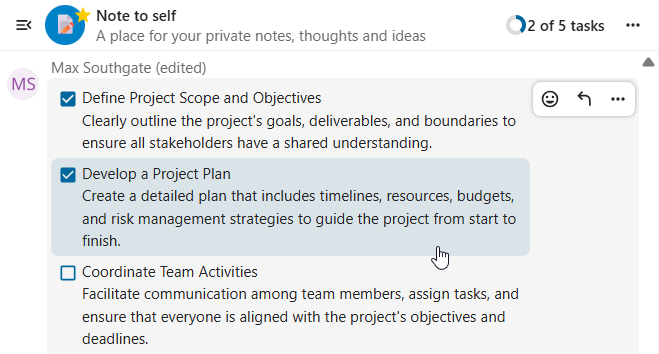
4. Disposable conversations
These conversations cover some special cases and exist for a limited period of time. Retention period can be configured by an instance administration:
Instant meetings: these conversations can be created for quick, ad-hoc meetings. They can be started instantly from the Talk Dashboard.
Event conversations: these are created when set as an event location by Calendar app.
Phone conversations: these are dedicated for SIP dial-in & dial-out phone calls (requires a SIP gateway).
Video verification: these are created, when someone tries to access a public link, protected by password with video verification (deleted instantly after call ends).

Talk Dashboard
The Talk Dashboard is your central hub for managing and accessing your conversations. It provides an overview of your:
Unread mentions and messages in private chats;
Message reminders, scheduled to be tackled on later;
Scheduled meetings, with event details and shortcut buttons to join them;
Shortcut actions to create new conversations, join open ones, or quickly check your media devices.
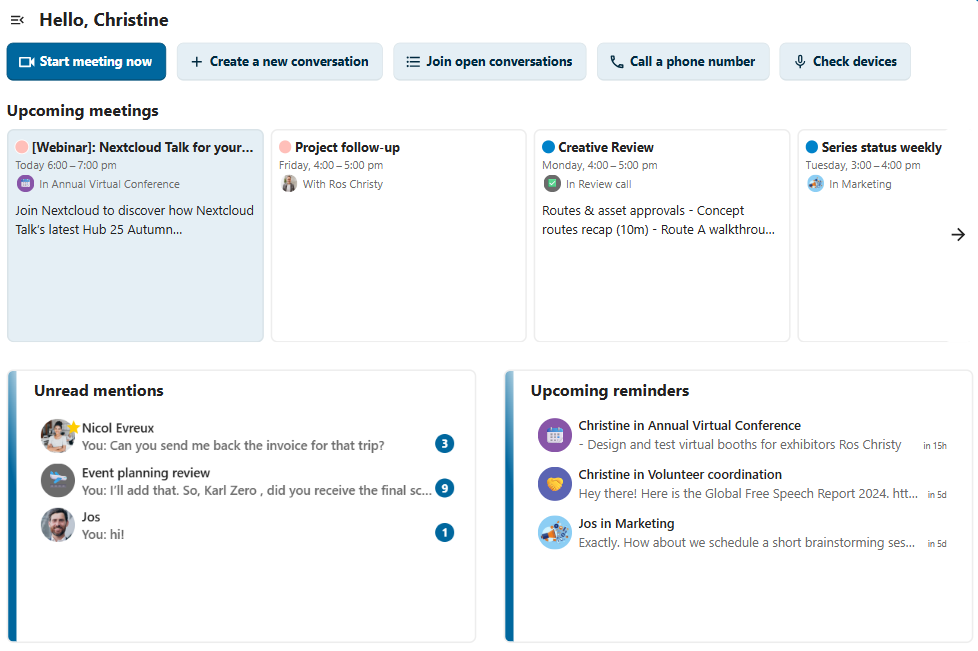
Bir sohbet oluşturmak
You can create a private (one-to-one) chat by searching for the name of a user, a group or a team and clicking it. For a single user, a conversation is immediately created and you can start your chat. For a group or circle you get to pick a name and settings before you create the conversation and add the participants.
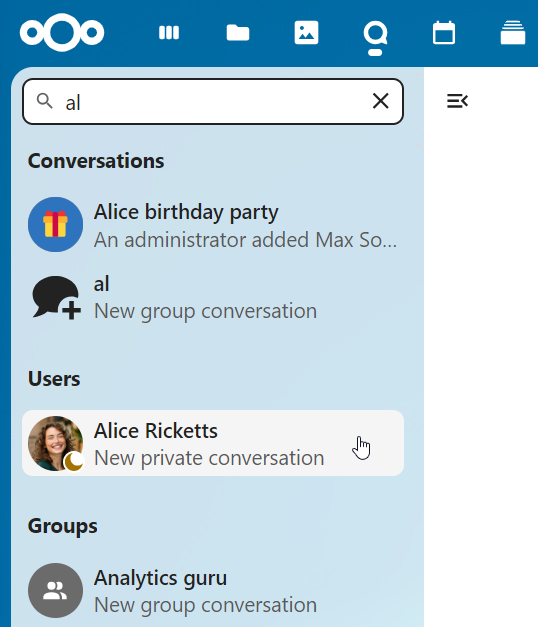
Özel bir grup sohbeti oluşturmak istiyorsanız, arama alanının ve süzgeçlerinin yanındaki düğmeye tıklayın ve ardından Yeni bir görüşme oluştur üzerine tıklayın.
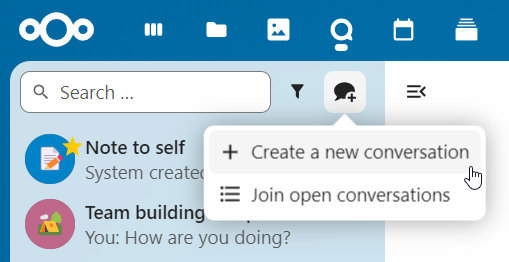
Ardından görüşmeye bir ad verebilir, bir açıklama ekleyebilir ve bir avatar (yüklenecek bir görsel ya da emoji ile) ayarlayabilir ve görüşmenin dış kullanıcılara açık olup olmayacağı ile sunucudaki diğer kullanıcıların görüşmeyi görüp göremeyeceğini ve görüşmeye katılıp katılamayacağını seçebilirsiniz.
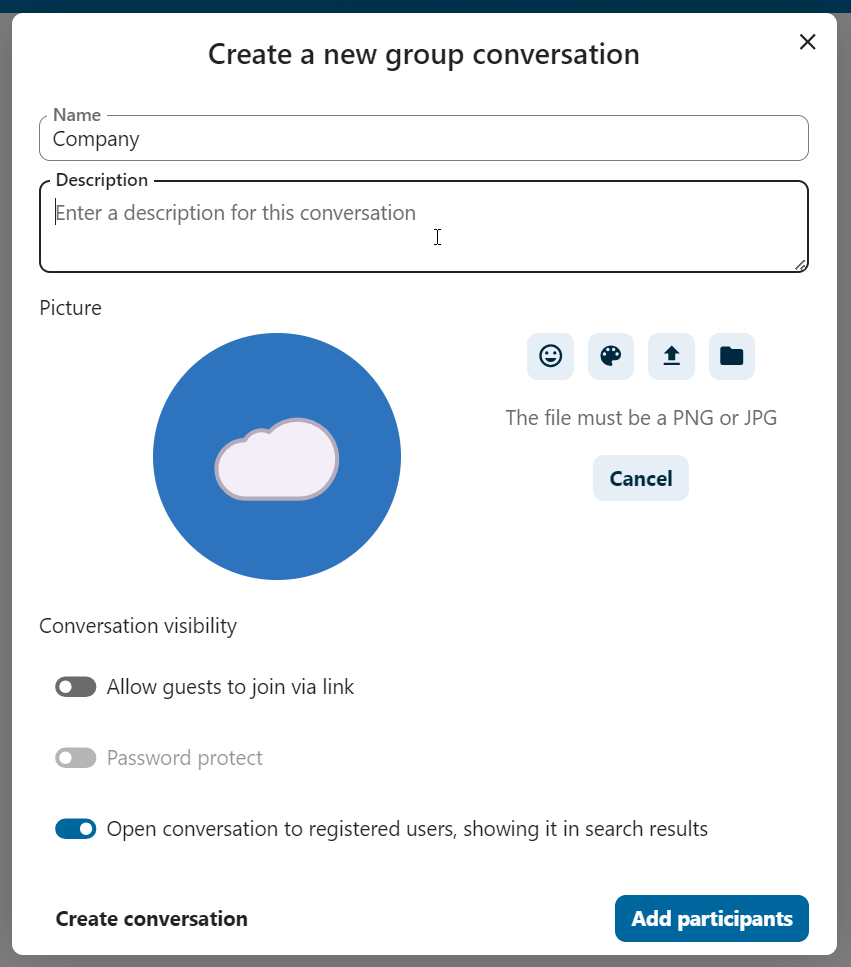
İkinci adımda, katılımcıları ekleyerek görüşmenin oluşturulmasını tamamlarsınız.
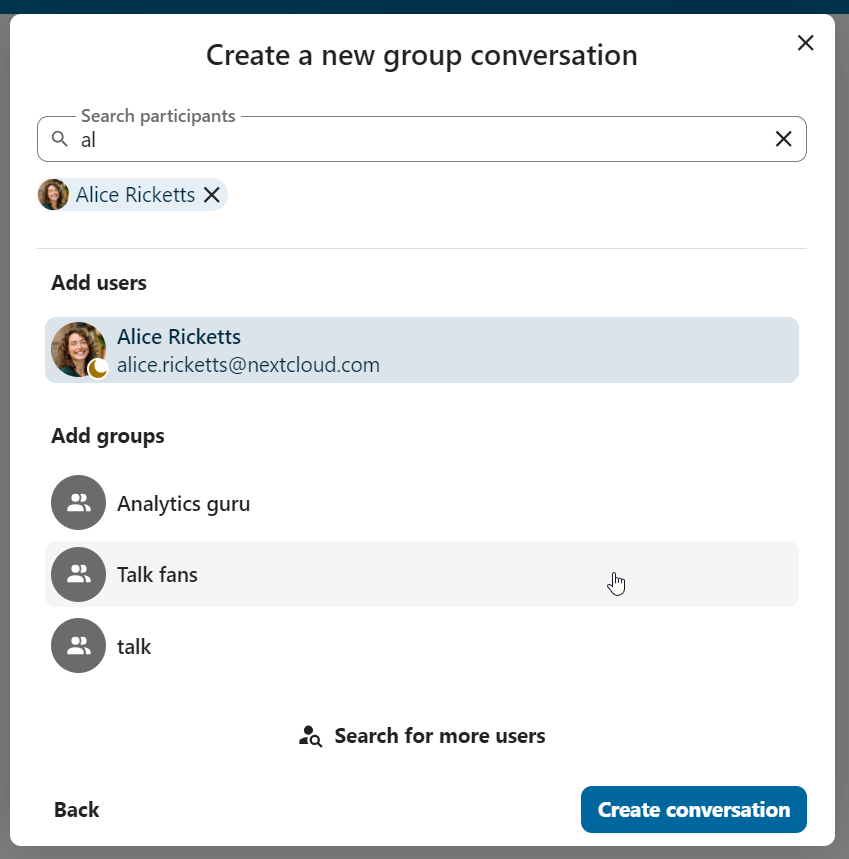
Onayladıktan sonra yeni görüşmeye yönlendirildiğinizde hemen iletişim kurmaya başlayabilirsiniz.
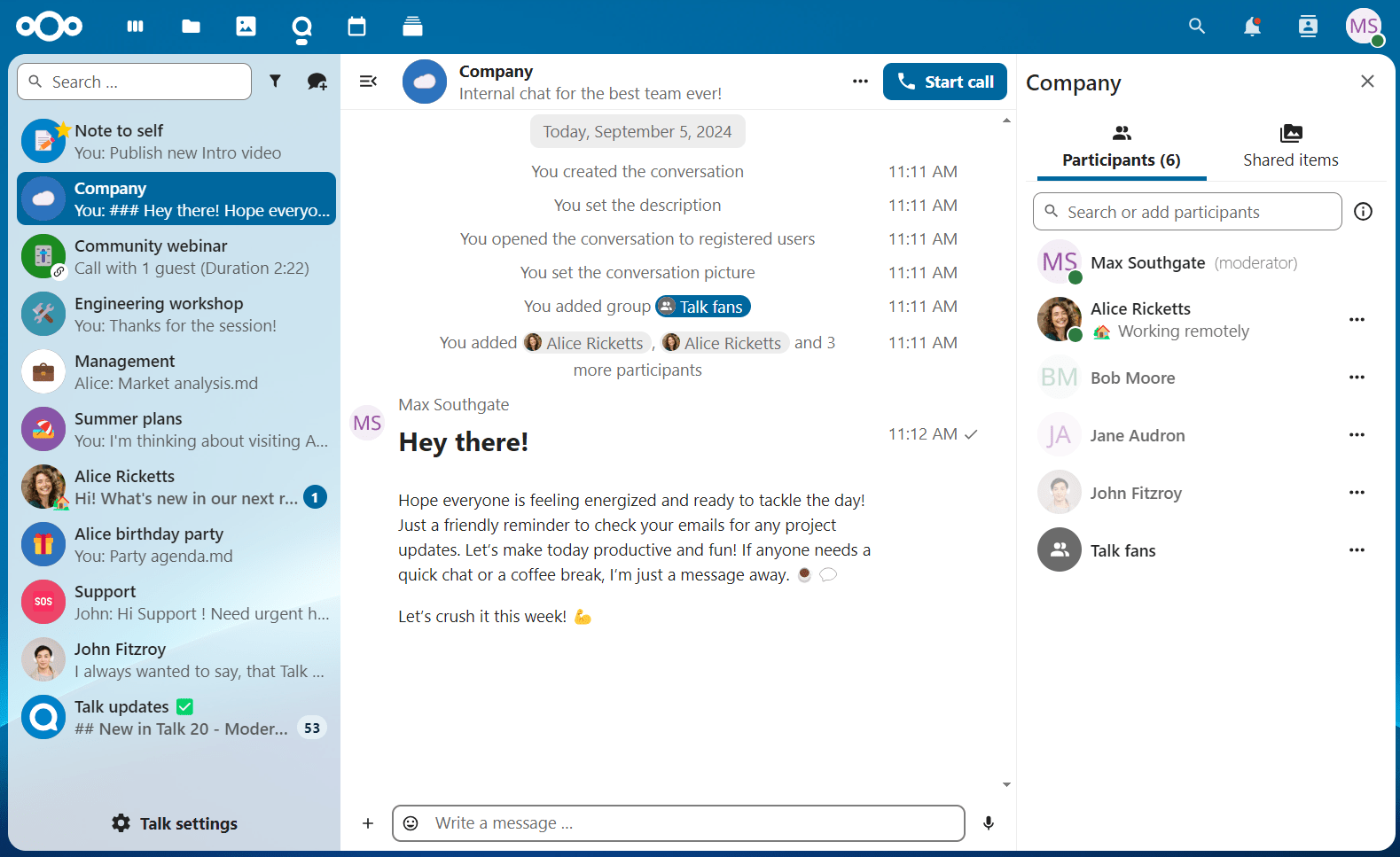
Tüm açık görüşmeleri görüntüle
Arama alanı ve süzgeçler düğmesinin yanındaki düğmeye ve ardından Açık görüşmelere katıl üzerine tıklayarak katılabileceğiniz tüm sohbetleri görüntüleyebilirsiniz.

Görüşmelerinizi süzmek
You can filter your conversations using the filter button next to the search field. There are several options for filtering: 1. Unread mentions: view unread private conversations, or group conversations, where you have been mentioned. 2. Unread messages: view unread messages in all conversations you are a part of. 2. Event conversations: view all conversations, created for upcoming or past events.
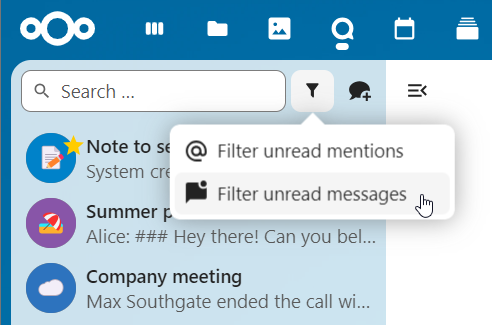
Ardından süzgeci süzgeçler menüsünden kaldırabilirsiniz.
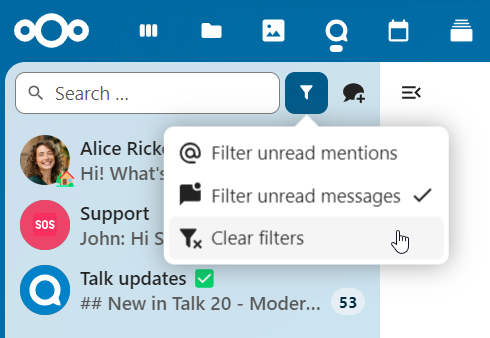
Archive conversations
You can archive conversations that you no longer need to see in your main conversation list. When a conversation is archived, it will be moved to the Archived conversations section.
An archived conversation will not appear in your main conversation list, but it will still align with notification level set in its settings.
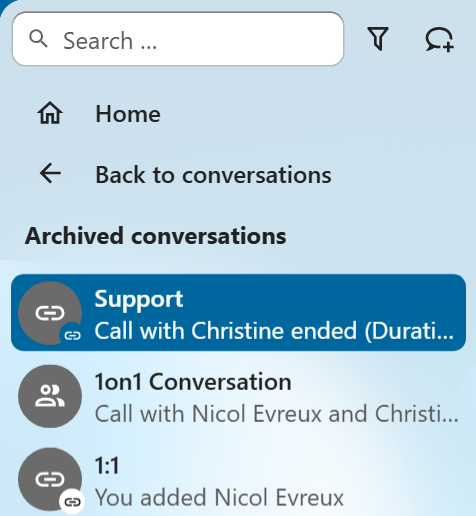
The list is accessible from the button at the bottom of the navigation bar.
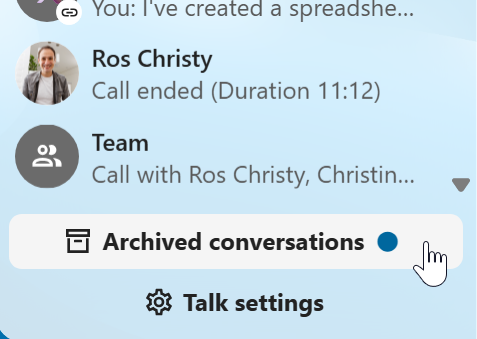
Emoji eklemek
Yazı giriş alanının solundaki seçiciyi kullanarak emoji ekleyebilirsiniz.
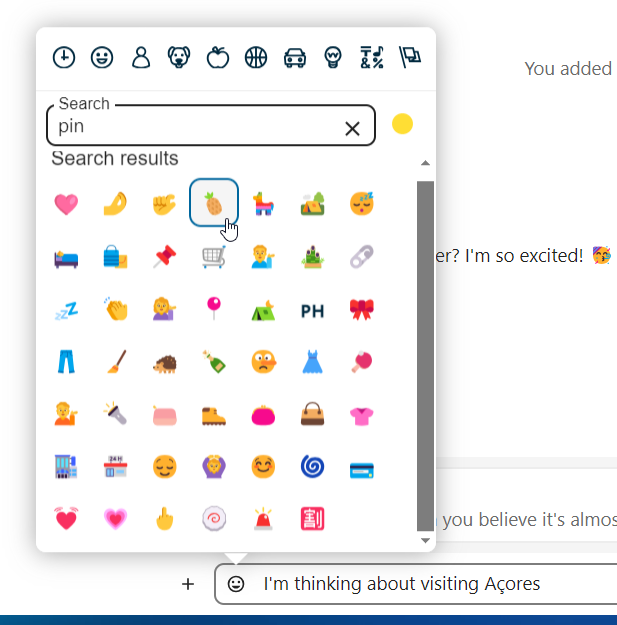
Smart Picker
Smart picker shortcut makes it easier to insert links, files, or other content into your conversations. Just choose the type of content you want to insert (files, Talk conversations, Deck cards, GIFs, etc.) You can also type / in the chat input to open the selector.
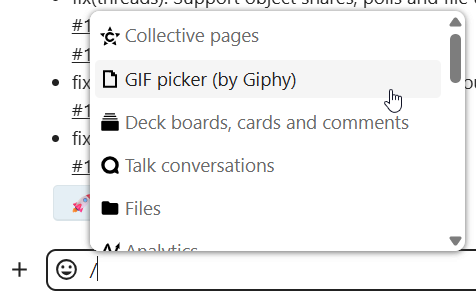
İletileri düzenlemek
İletileri ve alt yazıları dosya paylaşımlarına gönderdikten 6 saat sonrasına kadar düzenleyebilirsiniz.

Markdown kullanmak
Markdown sözdizimi desteği ile iletilerinizi geliştirebilirsiniz. Kullanımı için listeye bakın:
Başlıklar ve ayırıcılar
# Heading 1
## Heading 2
### Heading 3
#### Heading 4
##### Heading 5
###### Heading 6
Heading
===
Normal text
***
Normal text
Satır arası süsler
**bold text** __bold text__
*italicized text* _italicized text_
`inline code` ``inline code``
```
.code-block {
display: pre;
}
```
Listeler
1. Ordered list
2. Ordered list
* Unordered list
- Unordered list
+ Unordered list
Kotalar
> blockquote
second line of blockquote
Görev listeleri
- [ ] task to be done
- [x] completed task
Tablolar
Column A | Column B
-- | --
Data A | Data B
Polls in chat
You can create a poll in groups chats from the new message additional actions.
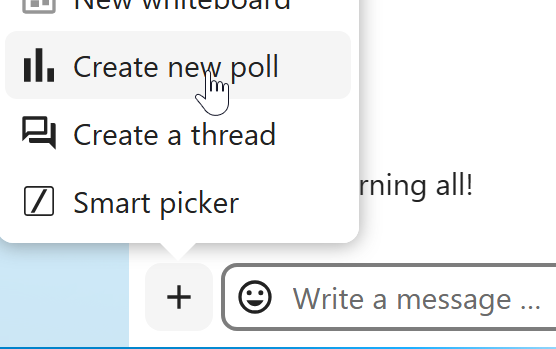
A poll has two settings:
Anonymous polls: Participants cannot see who voted for which option.
Allow multiple choices: Participants can select more than one option.
You can also import polls for auto-fill and export polls as JSON files to save it locally.
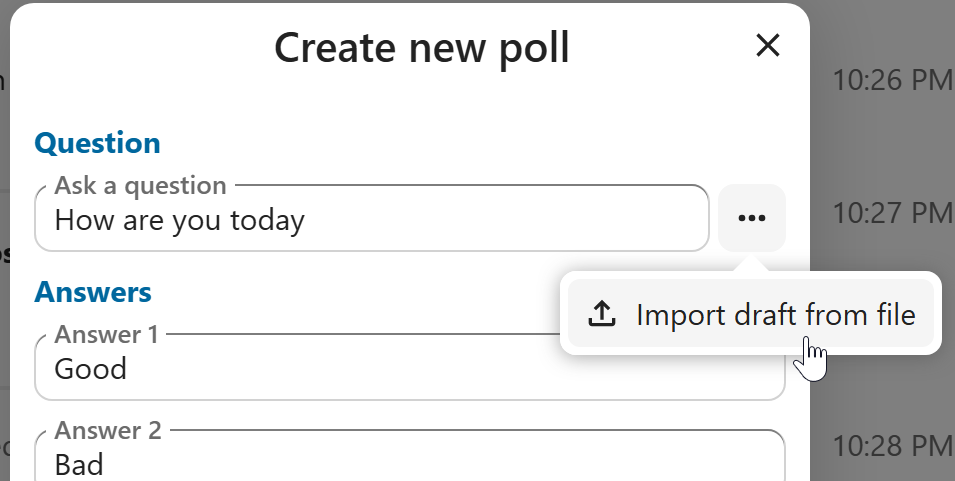
Closing poll is possible from the poll dialog.
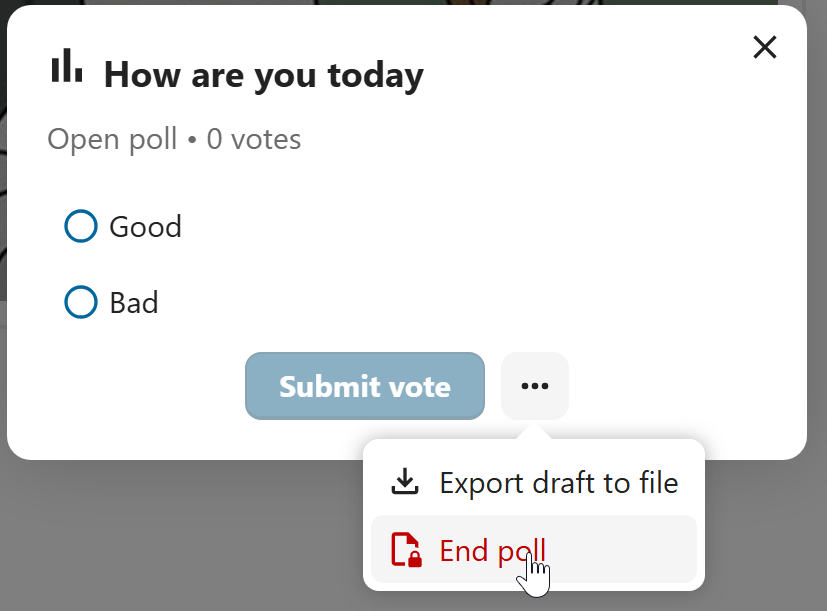
As a moderator, you can create the poll directly or you can save it as a draft to edit it later.
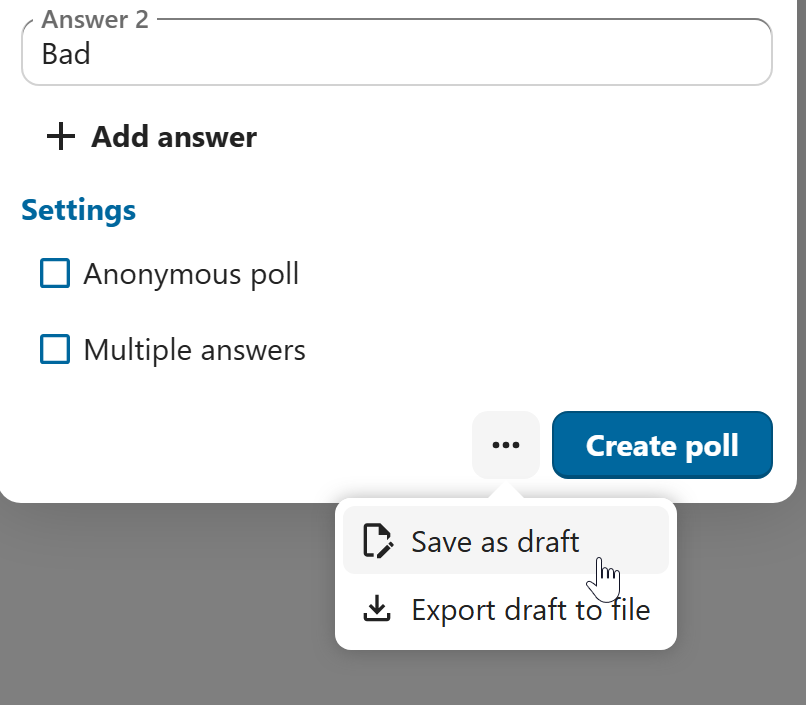
You can find poll drafts in Shared items tab or next to the poll title input field.
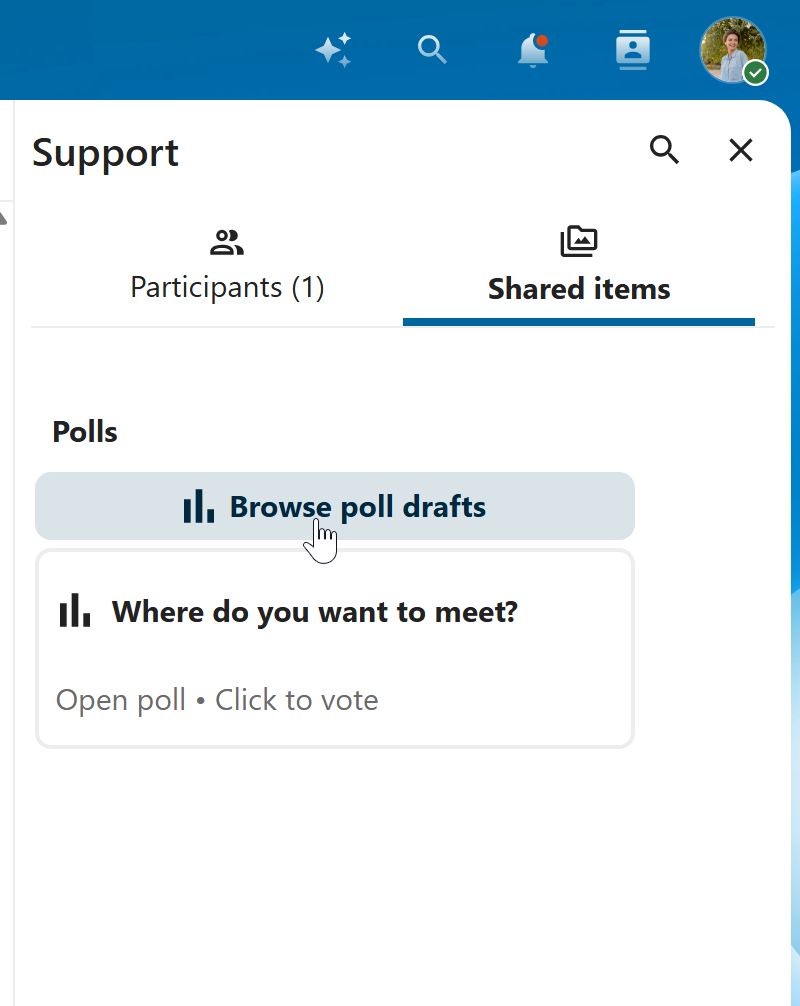
İletiler için anımsatıcılar ayarlamak
Belirli iletiler için anımsatıcılar ayarlayabilirsiniz. Daha sonra bildirilmesini istediğiniz önemli bir ileti varsa, üzerine gelin ve anımsatıcı simgesine tıklayın.
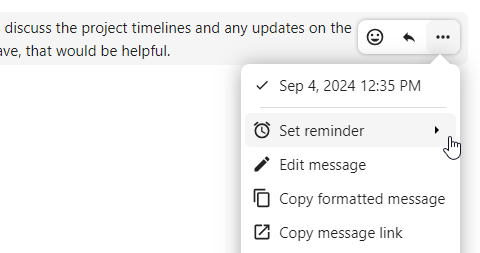
Alt menüden, daha sonra bildirilmesini istediğiniz bir zaman seçebilirsiniz.
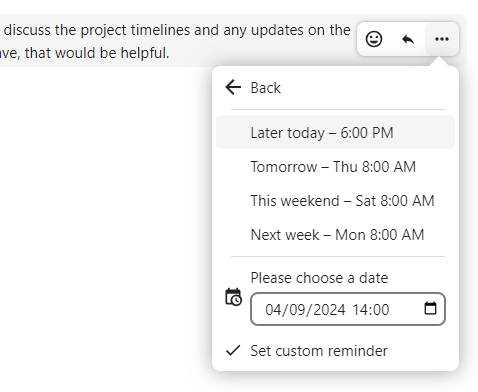
İletileri yanıtlamak ve daha fazlası
Bir ileti üzerine geldiğinizde görüntülenen oku kullanarak bir iletiyi yanıtlayabilirsiniz.
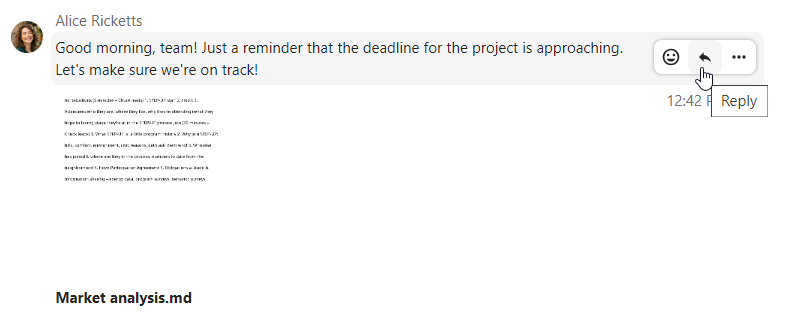
In the ... menu you can also choose to reply privately. This will open a one-to-one chat.
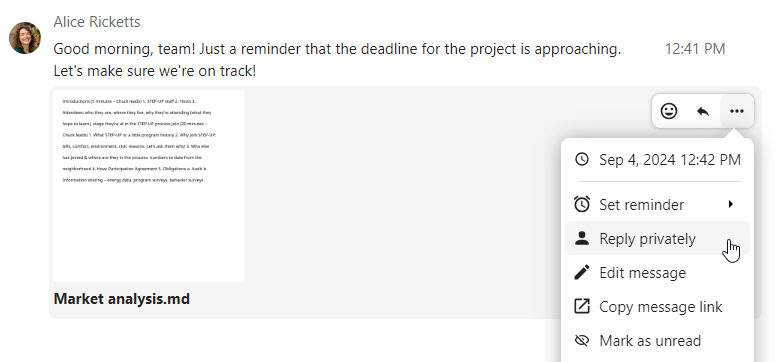
Burada ayrıca iletiye doğrudan bir bağlantı oluşturabilir veya iletiyi okunmamış olarak işaretleyebilirsiniz. Böylece bir sonraki sohbete girdiğinizde o noktaya dönebilirsiniz. Bu bir dosya olduğunda, dosyayı Dosyalar uygulamasında görüntüleyebilirsiniz.
Sessiz iletiler
Gecenin bir yarısı kimseyi rahatsız etmek istemiyorsanız, sessiz sohbeti seçebilirsiniz. Açıldığında, gönderdiğiniz iletiler için diğer katılımcılara bildirim gönderilmez.
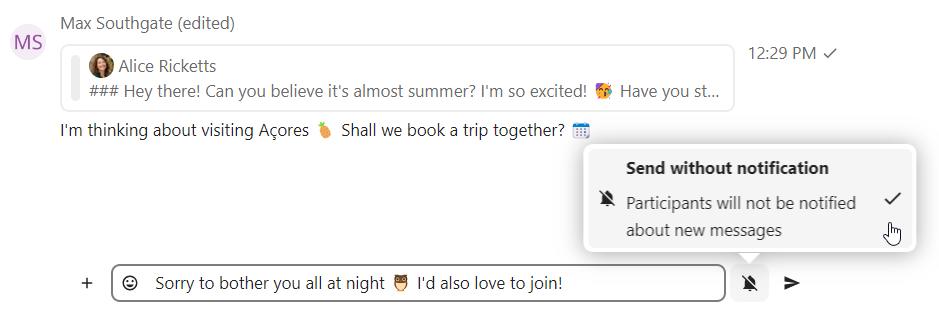
Bir görüşmeyi yönetmek
Yeni görüşmenizde her zaman sorumlu siz olursunuz. Sağdaki katılımcı listesinde, kullanıcı adlarının sağındaki ... menüsünü kullanarak diğer katılımcıları sorumlu yapabilir, özel izinler verebilir veya görüşmeden çıkarabilirsiniz.
Herkese açık bir görüşmeye katılan bir kullanıcının izinleri değiştirildiğinde kullanıcı kalıcı olarak görüşmeye eklenir.
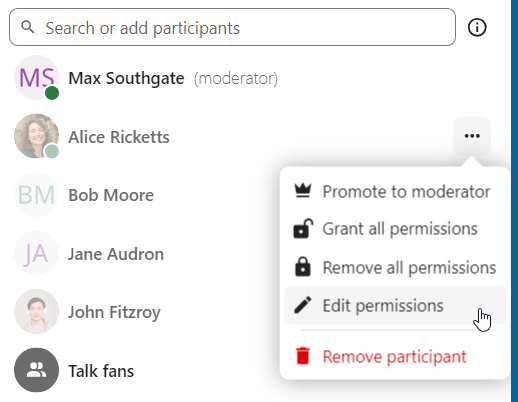
Sorumlular görüşmeyi yapılandırabilir. Ayarlara erişmek için üstte bulunan görüşme ... menüsünden Görüşme ayarları ögesini seçin.
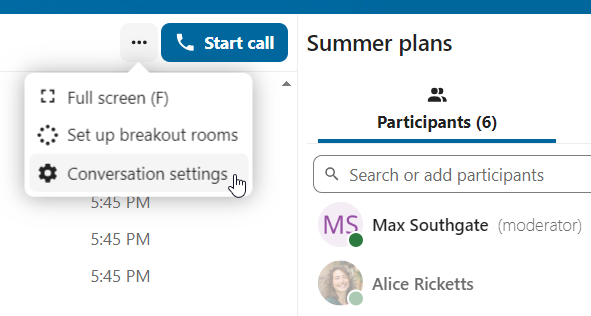
Buradan açıklamayı, konuk erişimini, görüşmenin sunucudaki diğer kişiler tarafından görülüp görülmeyeceğini ve diğer seçenekleri yapılandırabilirsiniz.
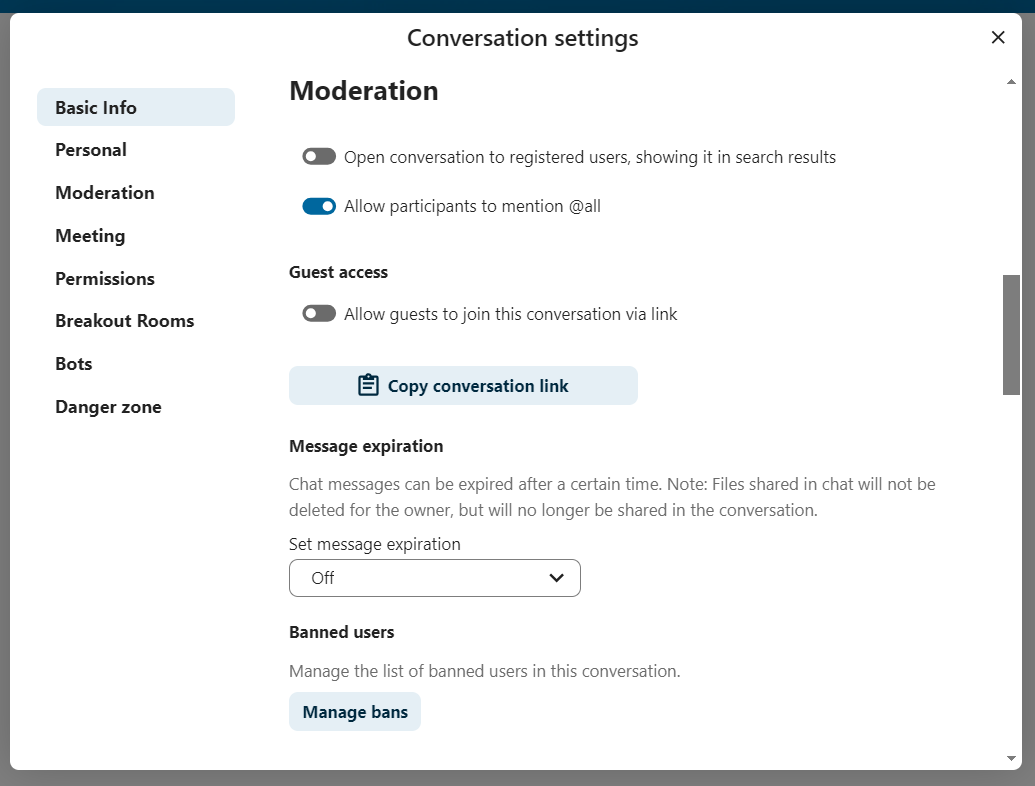
Ban participants
To help keep discussions safe and under control, moderators can ban participants from conversations. It could be internal users or guests (in this case their IP-addresse will additionally be banned).
In the participants list, select the user or guest you, and click Remove participant.
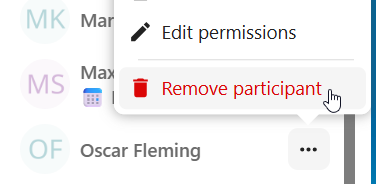
There, toggle checkbox Also ban from this conversation and provide a reason for the ban. The banned user will be removed and prevented from rejoining.
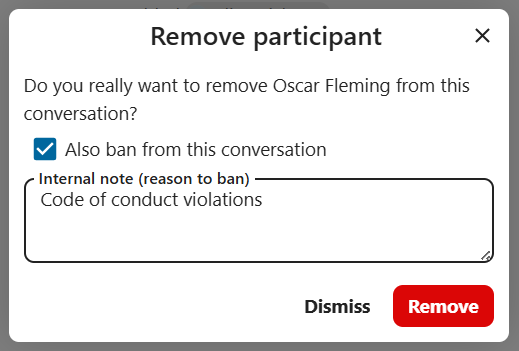
You can later find the list of banned users in the Moderation section of conversation settings.
Here, you can see the reason for the ban and revert it if needed.

İletilerin geçerlilik süresi
Bir sorumlu, Yönetim bölümündeki Görüşme ayarları altında ileti için geçerlilik sonu tarihini yapılandırabilir. Bir ileti geçerlilik sonu tarihine ulaştığında, görüşmeden otomatik olarak kaldırılır. Kullanılabilecek geçerlilik sonu süreleri: 1 saat, 8 saat, 1 gün, 1 hafta, 4 hafta veya asla (varsayılan ayar).
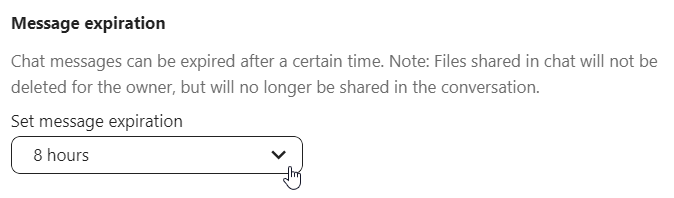
Bir çağrı başlatmak
Bir görüşmedeyken, Çağrı başlat düğmesiyle istediğiniz zaman çağrı başlatabilirsiniz. Diğer katılımcılar bilgilendirilir ve çağrıya katılabilir.

Başka biri zaten bir çağrı başlattıysa, düğme yeşil bir Çağrıya katıl düğmesiyle değiştirilir.

Bir çağrı sırasında, üst çubuğun sağ tarafındaki düğmeleri ya da sesi kapatmak için M ve görüntüyü kapatmak için V kısayollarını kullanarak mikrofonunuzu ve kameranızı kapatabilirsiniz. Sesi kapatmak için boşluk çubuğunu da kullanabilirsiniz. Sesi kapattığınızda, boşluk tuşuna basmak sesi geçici olarak açar. Böylece boşluk çubuğunu bırakana kadar konuşabilirsiniz. Ses açıksa, boşluk tuşuna basmak, siz bırakana kadar sesi kapatır.
Görüntü akışının hemen üzerindeki küçük ok ile görüntünüzü gizleyebilirsiniz (ekran paylaşımı sırasında kullanışlıdır). Küçük okla yeniden geri getirebilirsiniz.
Üst çubuktaki ... menüsünden ayarlarınıza erişebilir ve farklı bir kamera, mikrofon ve diğer ayarları seçebilirsiniz.
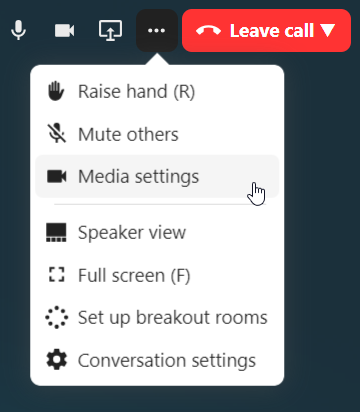
Ortam ayarları penceresinden görüntünüzün arka planını da değiştirebilirsiniz.
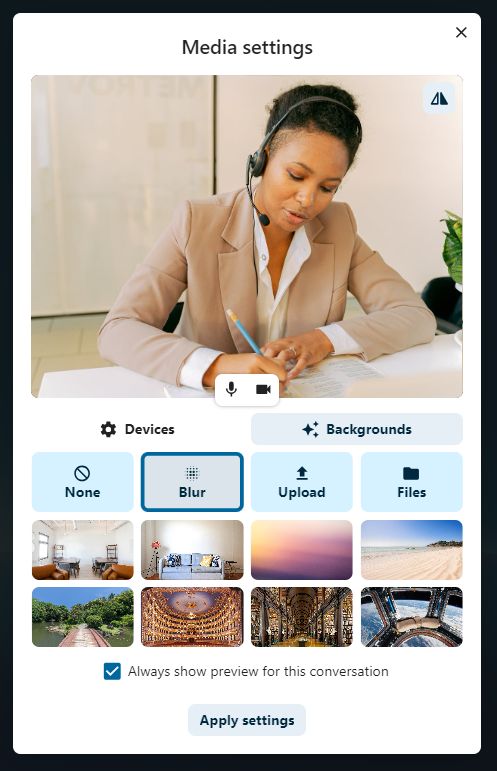
All these settings are also available as direct actions in the bottom bar.

Diğer ayarları Konuş ayarları penceresinden değiştirebilirsiniz.
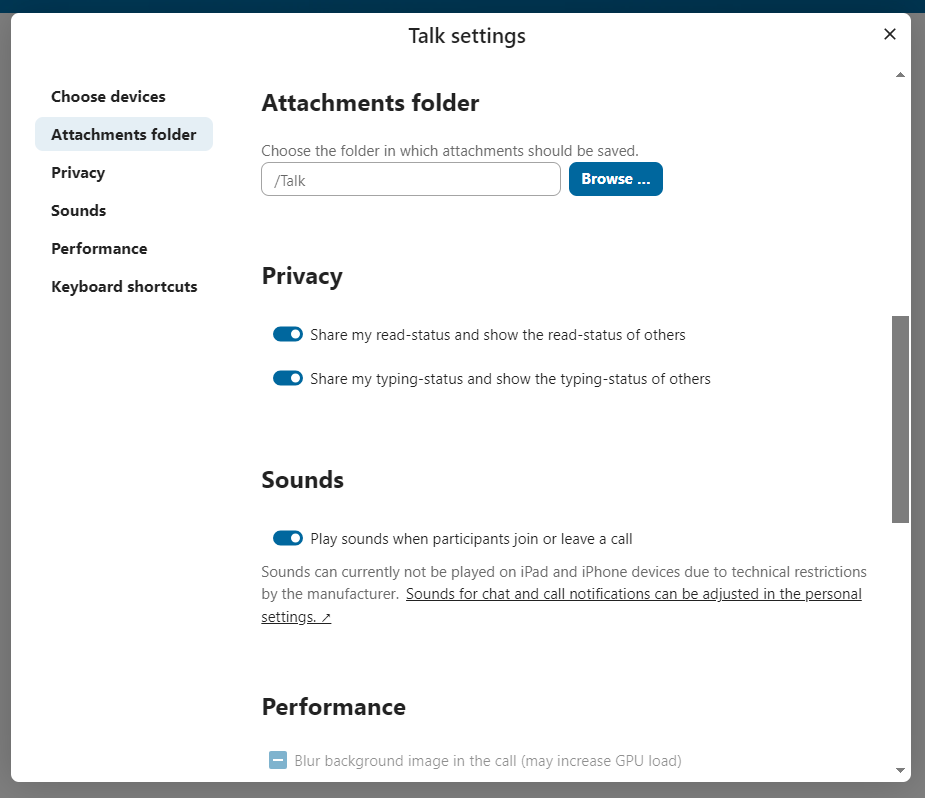
Bir çağrıda görünümü değiştirmek
You can switch the view in a call in the bottom bar between promoted view and grid view.
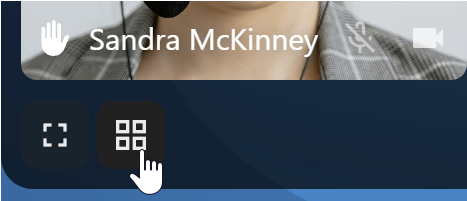
The grid view will show as many people as the screen can fit, allowing navigation with buttons on the left and right.
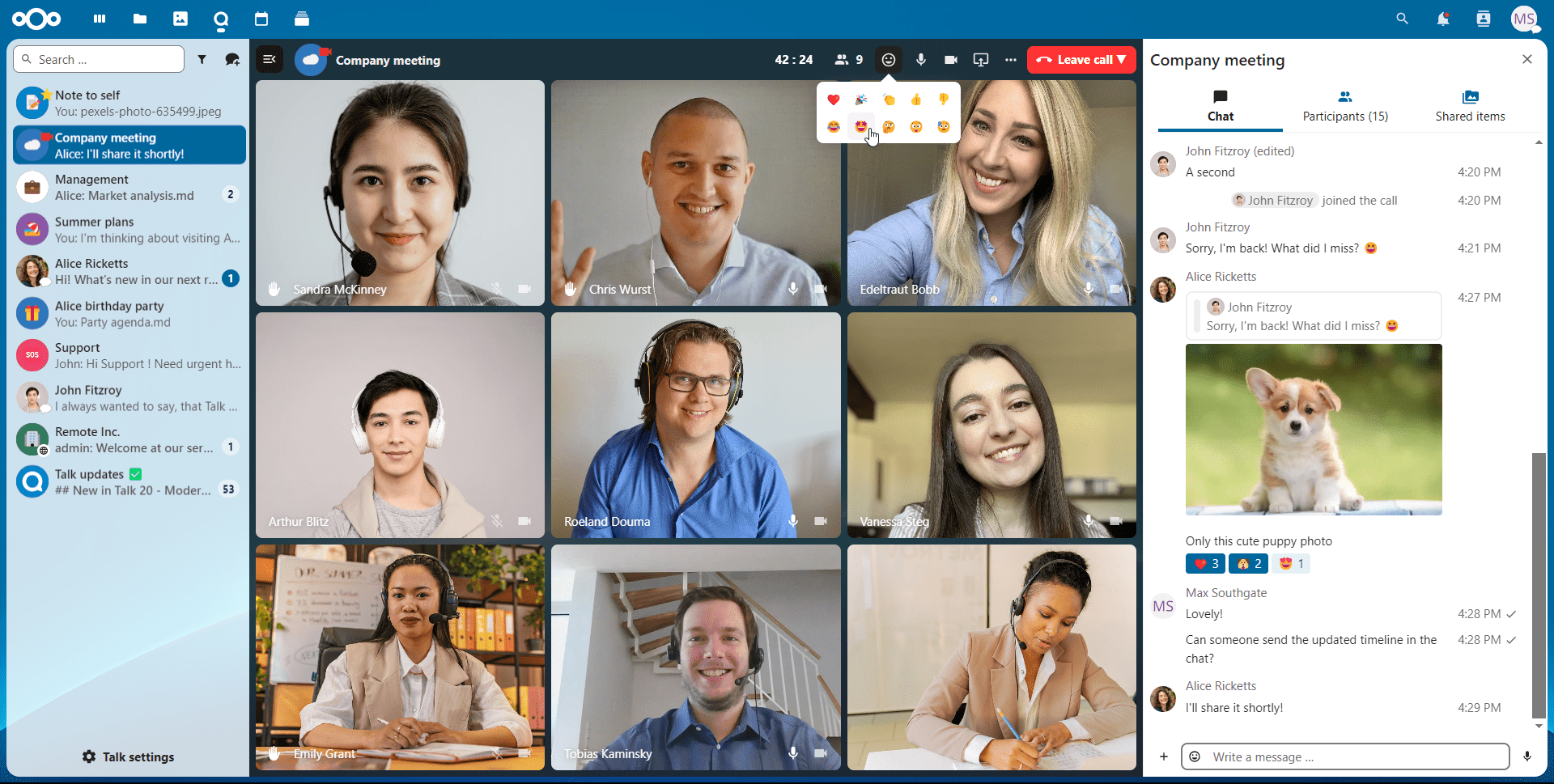
Yükseltilmiş görünüm, konuşmacıyı büyük ve diğerlerini aşağıda arka arkaya gösterir. Kişiler ekrana sığmıyorsa, gezinmenizi sağlayan sola ve sağa düğmeleri görüntülenir.
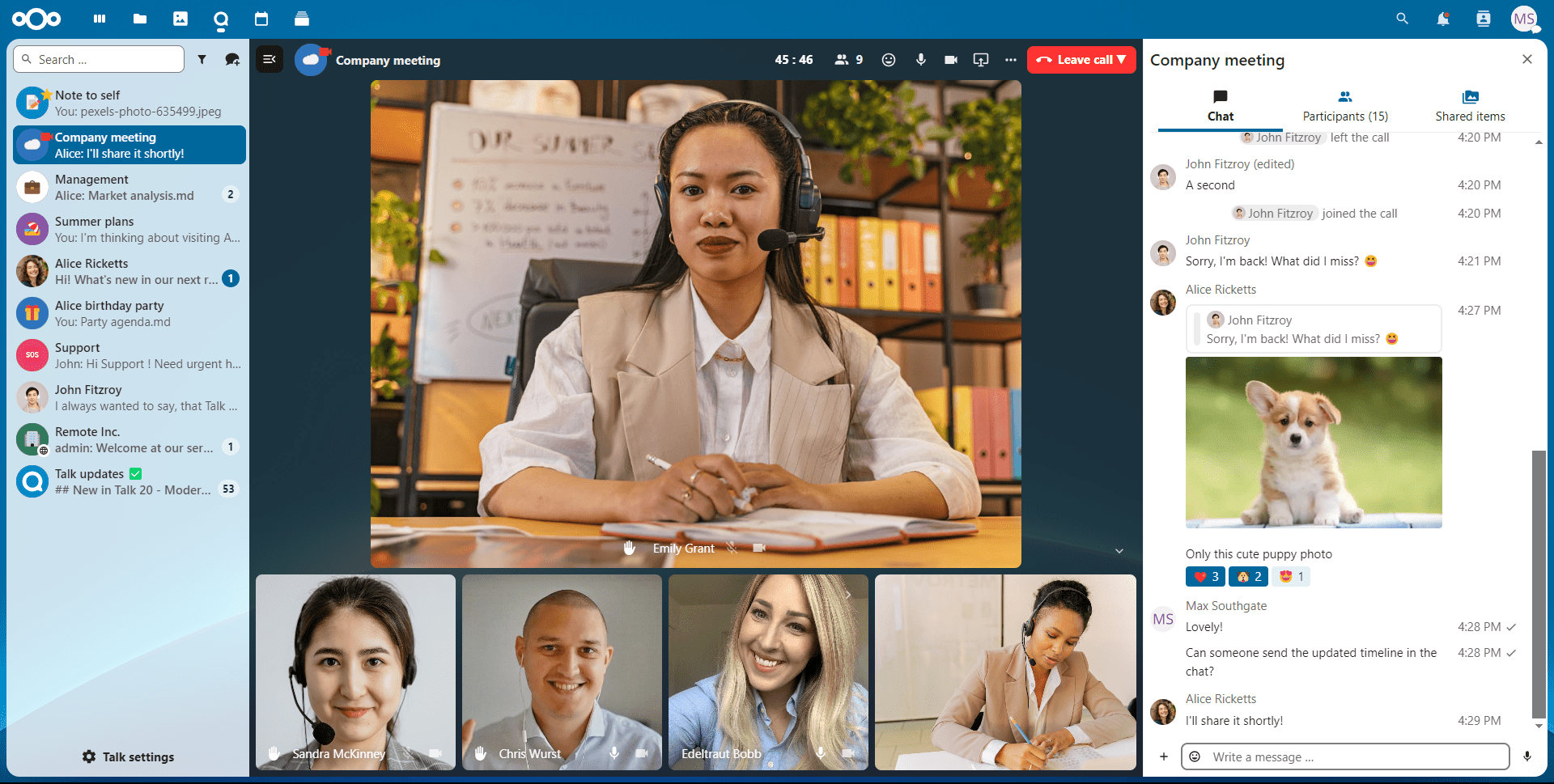
Download call participants list
You can download the list of participants in a call from the ... menu in the top bar. This will download a CSV file with the names and email addresses of all participants in the call.
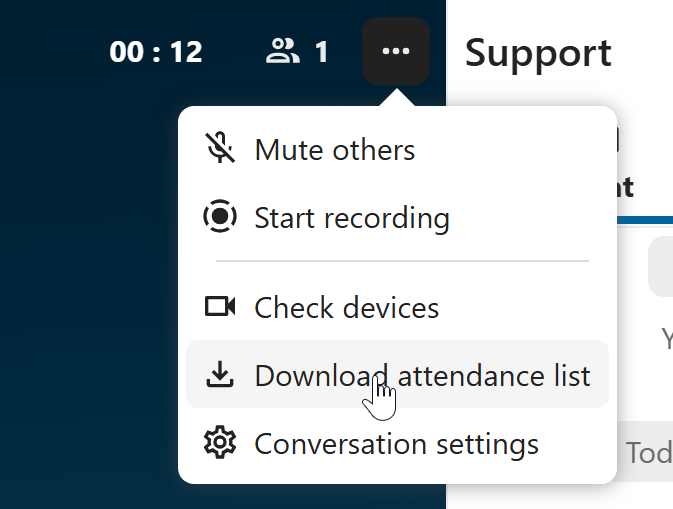
The table in the CSV file contains the following columns:
Name: The name of the participant.
Email: The email address of the participant.
Type: Indicates whether the participant is a registered user or a guest.
Identifier: Unique identifier for the participant.
Compact view of conversations list
Compact view allows to hide last message preview in the conversation list, providing a more focused interface.
You can enable it from the Talk settings dialog in Appearance section.
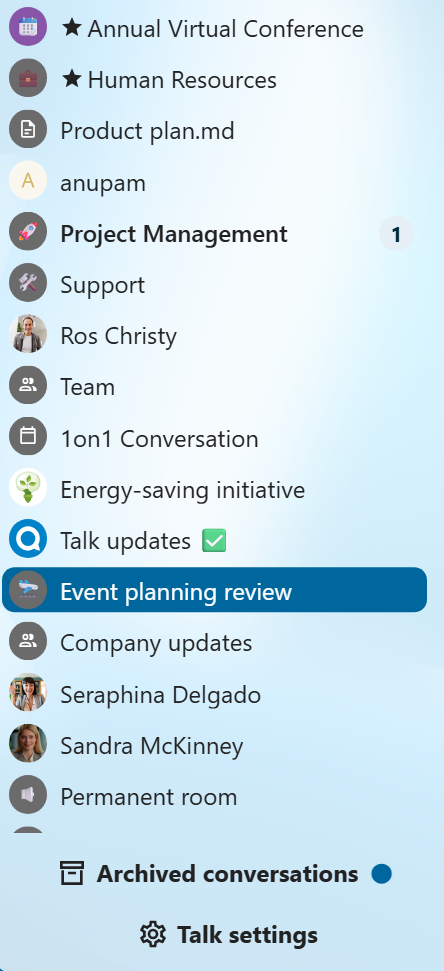
Messages search in a conversation
In addition to global unified search, you can search for messages within a specific conversation. In the content sidebar of a conversation, click the search icon to open the search tab.
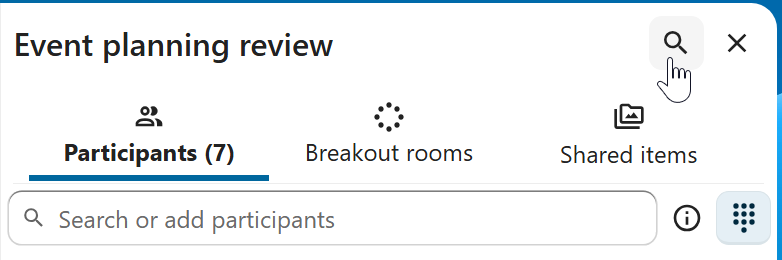
You can narrow down your search by using filters such as date range, and sender.
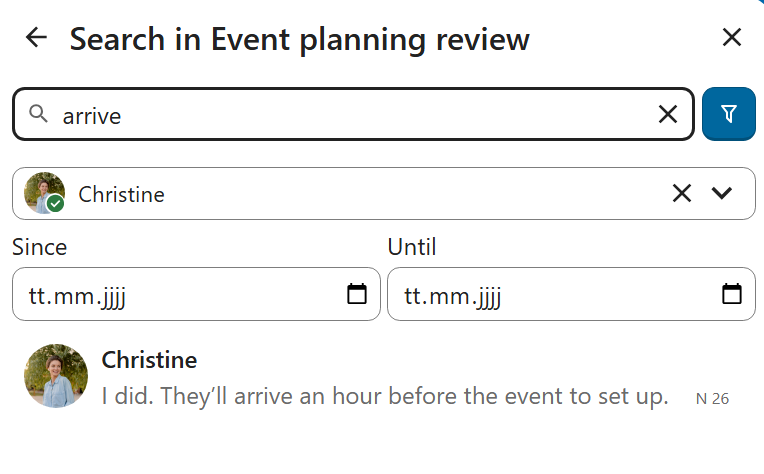
Threaded messages
You can create threads in conversations to keep discussions organized. The thread creation option is available in the new message additional actions.
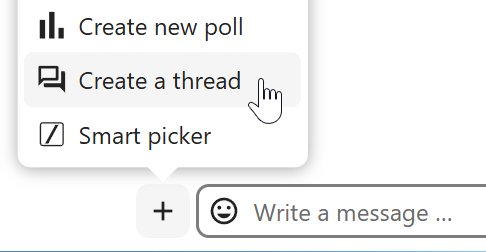
Then, you can add a title and description for the thread and start the discussion.

You can view all replies in a thread either from the replies button on the message or from Shared items tab in the content sidebar.
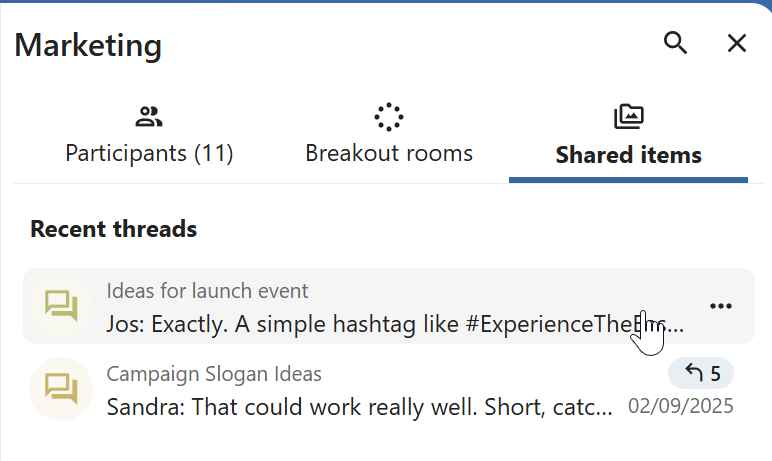
You can subscribe to a thread to receive notifications about new replies. It is possible to subscribe from the thread itself or from the sidebar.
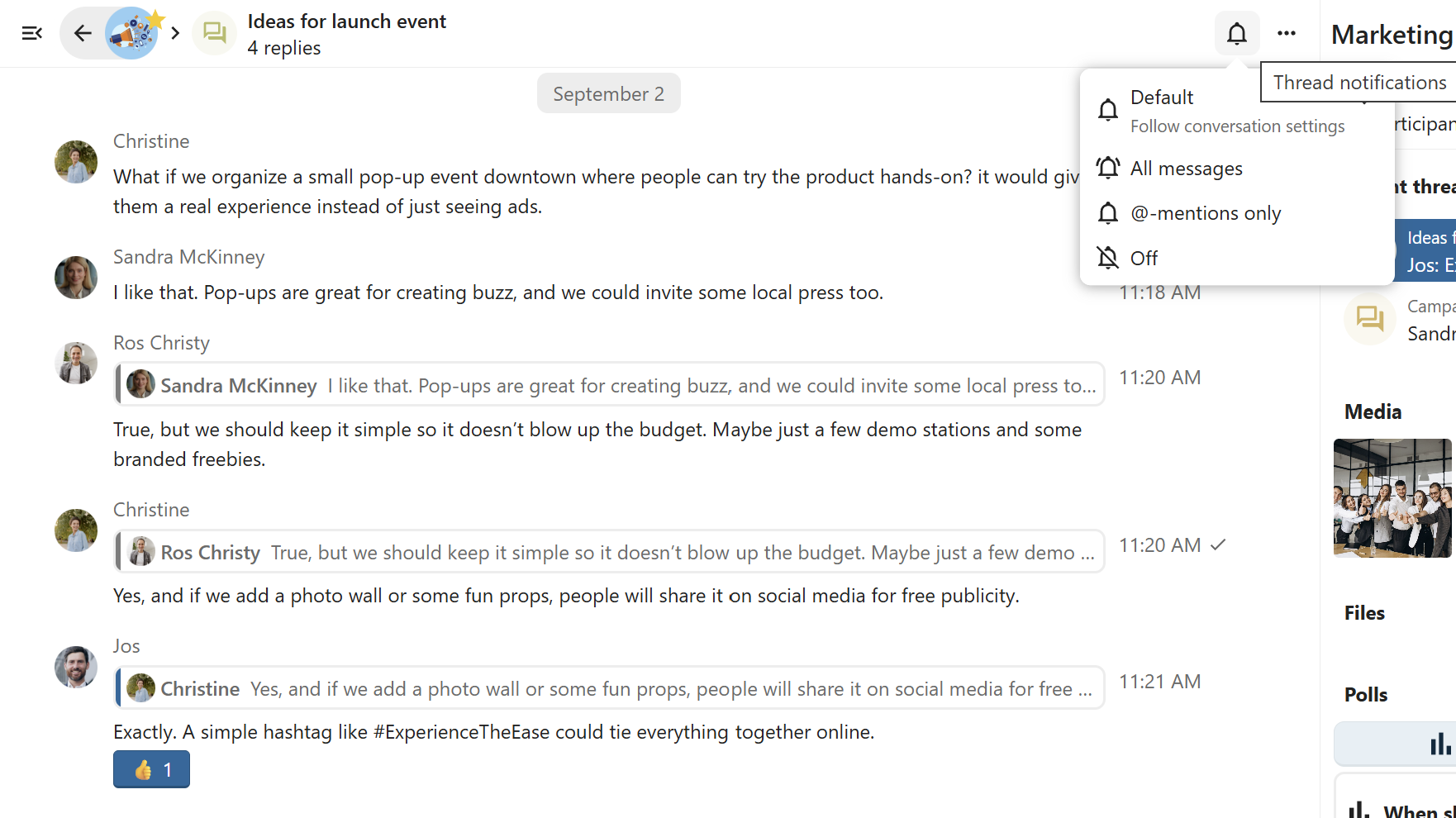
Subscribed threads are easily accessible from the navigation bar in Threads navigation.
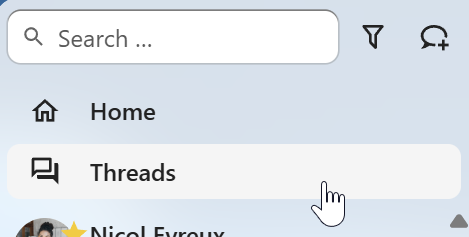
Editing thread title is possible from the thread itself or from the sidebars.