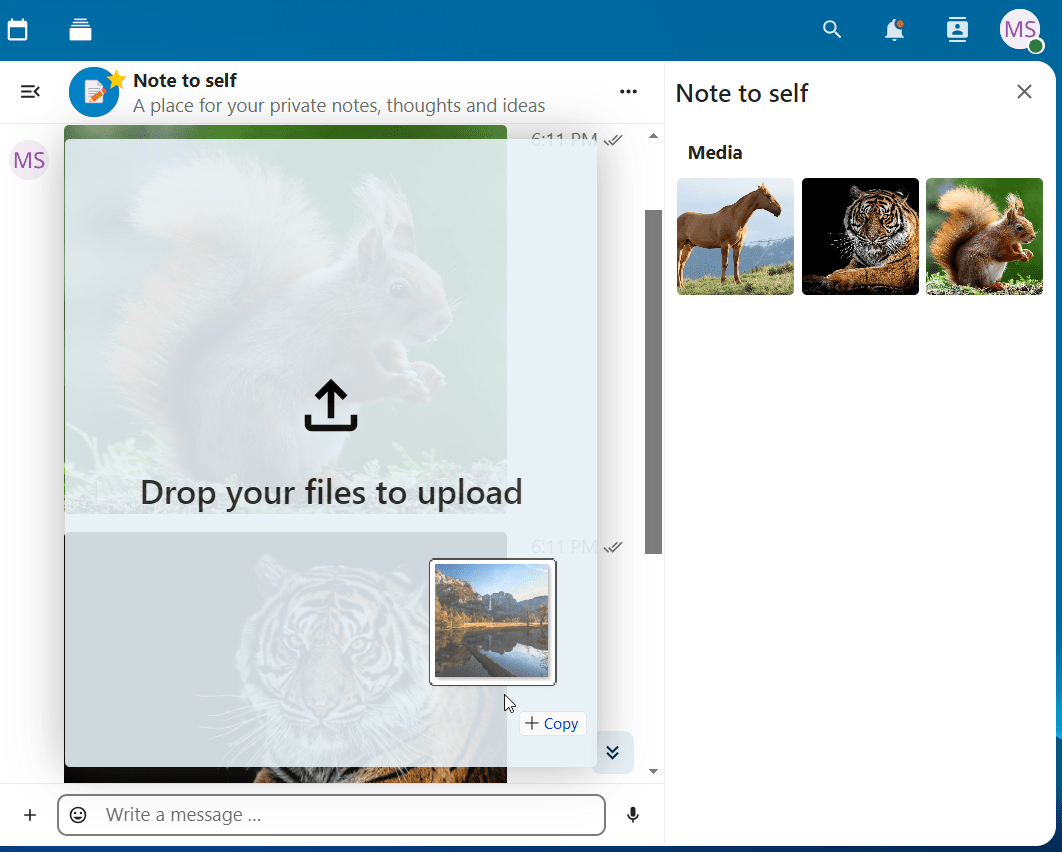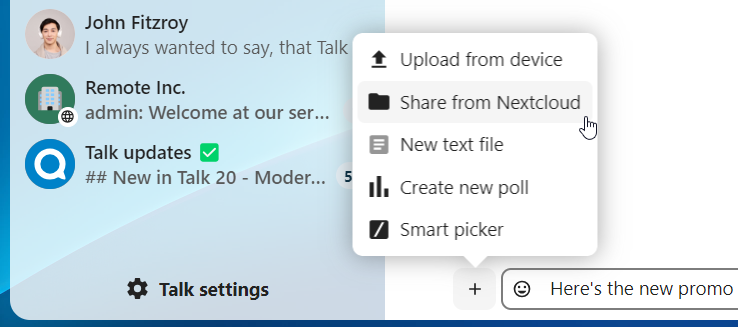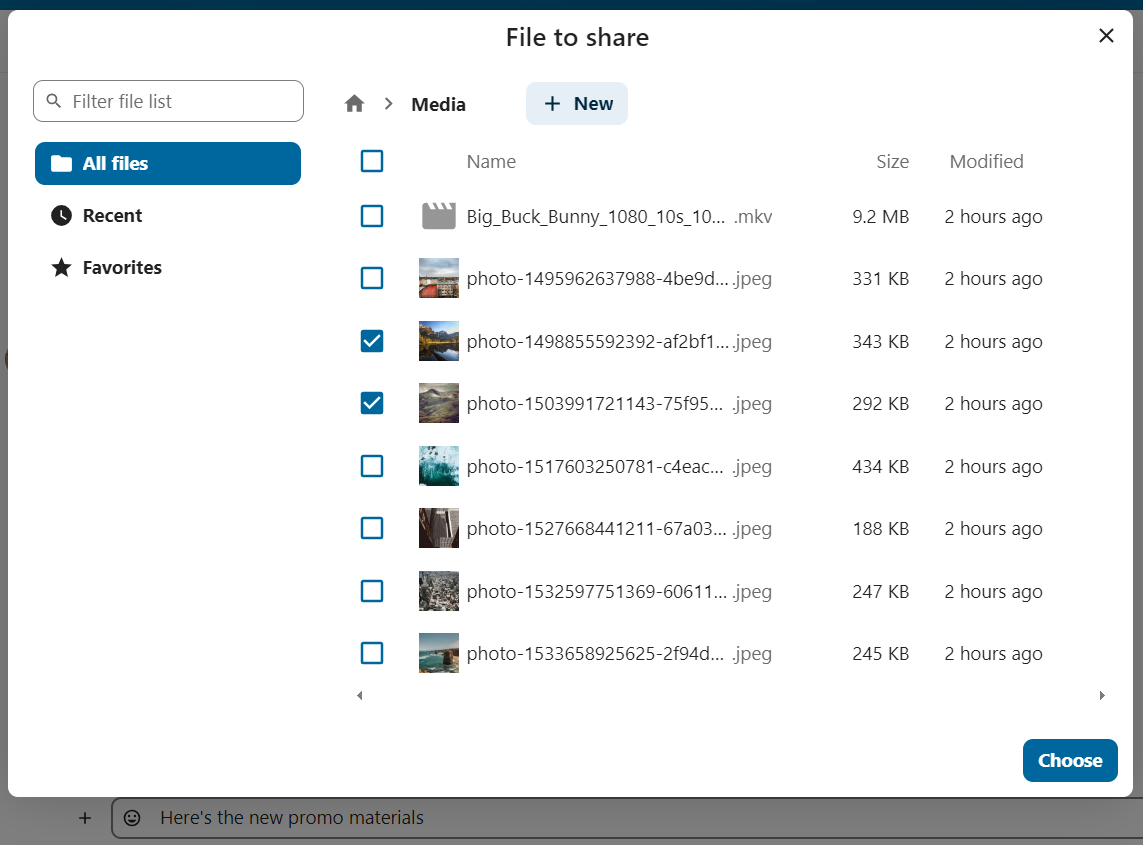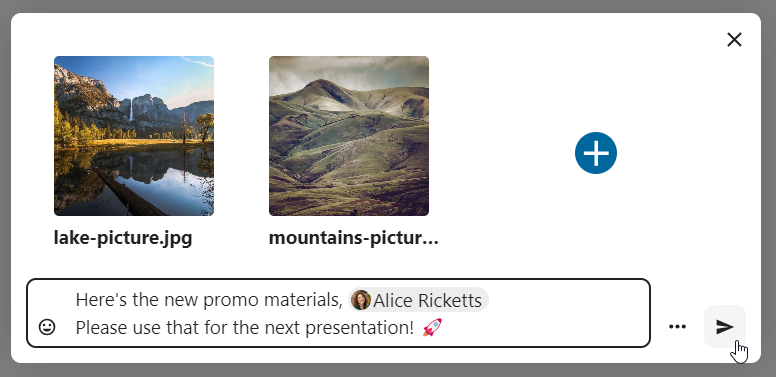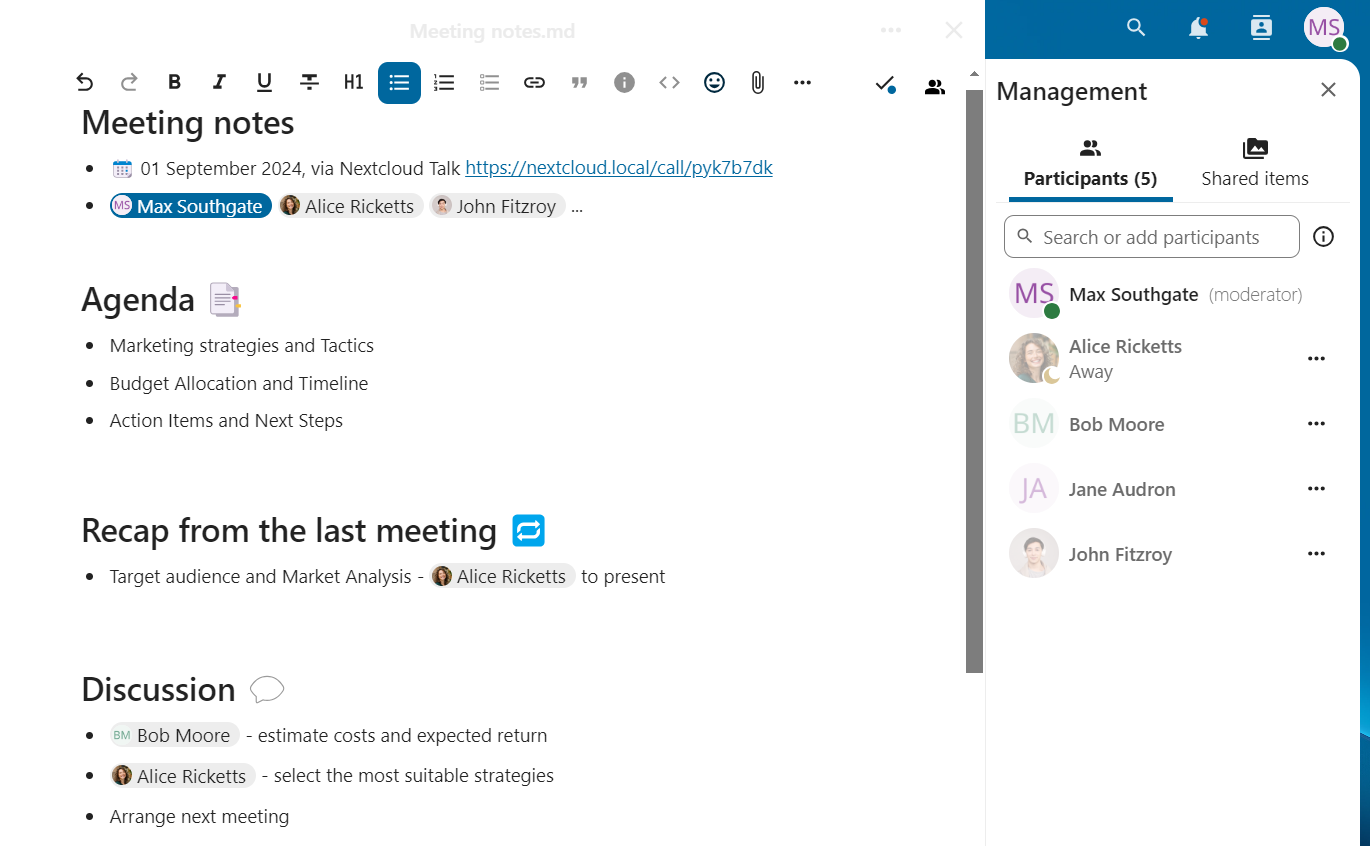Nextcloud Talk 基礎
Nextcloud Talk 讓您在自己的伺服器上進行聊天和視頻通話。
Getting started
Chats and calls take place in conversations. You can create any number of conversations. There are different types of conversations:
1. Private (one-to-one) conversations
This is where you have a private chat or call with another Talk user.
In content sidebar, you can find additional information about the person you are chatting with, such as their email address, phone number, or other details they have shared in their profile.
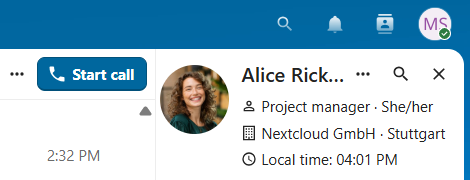
Nobody except you and the other person can see this conversation or join a call in it. You can extend an ongoing call to a new group conversation by adding more people. Call will be continued there without interruption.
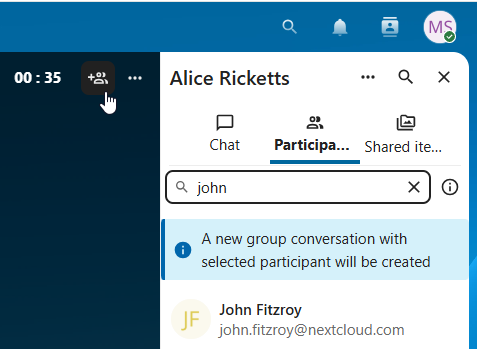
If a user becomes unavailable and set an out-of-office status in Personal settings > Availability, you will find additional information in this conversation, such as provided description, absence date, or their replacement person.
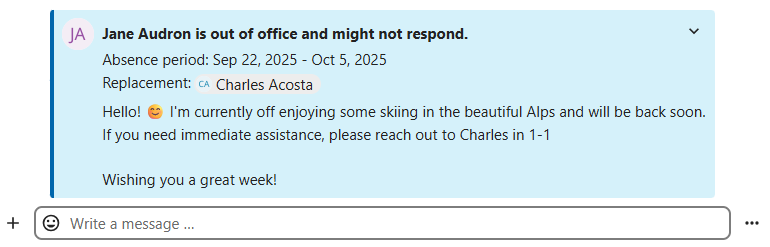
2. Group conversations
A group conversation can have any number of people in it.
You can add internal users, email guests, groups or teams to a group conversation upon creation, or when it already exists, via the Participants tab.
A group conversation can be shared with a public link, so guests can join a chat and a call. It can also be opened to registered users (or users from 'Guests' app), so they can discover and join this conversation.
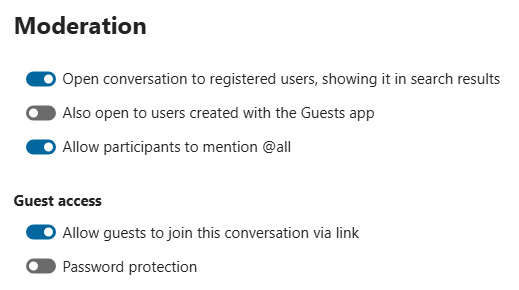
3. Note to self
This is a special conversation with yourself. Messages here do not have a limit for editing or deletion. You can use it to:
Take notes: write down ideas, reminders, or important information you want to keep handy.
Create to-do lists: use Markdown syntax to create checklists for tasks you need to complete.
Forward messages from other chat: use the message menu to forward important messages from other conversations to your Note to self.
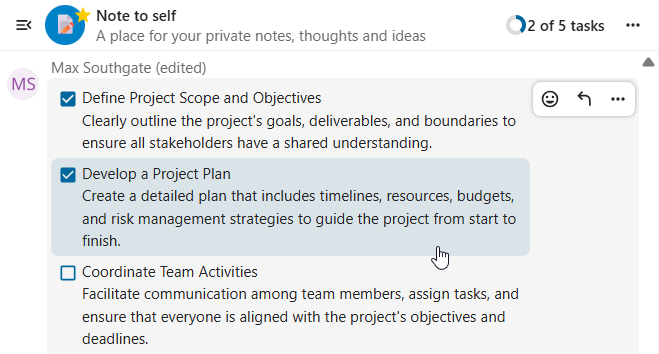
4. Disposable conversations
These conversations cover some special cases and exist for a limited period of time. Retention period can be configured by an instance administration:
Instant meetings: these conversations can be created for quick, ad-hoc meetings. They can be started instantly from the Talk Dashboard.
Event conversations: these are created when set as an event location by Calendar app.
Phone conversations: these are dedicated for SIP dial-in & dial-out phone calls (requires a SIP gateway).
Video verification: these are created, when someone tries to access a public link, protected by password with video verification (deleted instantly after call ends).

Talk Dashboard
The Talk Dashboard is your central hub for managing and accessing your conversations. It provides an overview of your:
Unread mentions and messages in private chats;
Message reminders, scheduled to be tackled on later;
Scheduled meetings, with event details and shortcut buttons to join them;
Shortcut actions to create new conversations, join open ones, or quickly check your media devices.
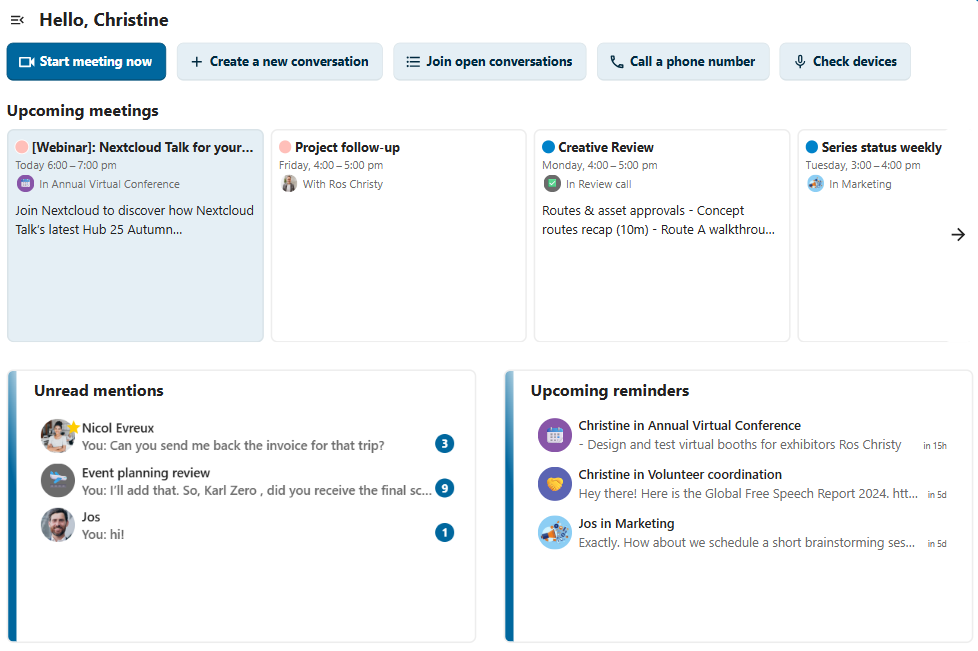
創建聊天
You can create a private (one-to-one) chat by searching for the name of a user, a group or a team and clicking it. For a single user, a conversation is immediately created and you can start your chat. For a group or circle you get to pick a name and settings before you create the conversation and add the participants.
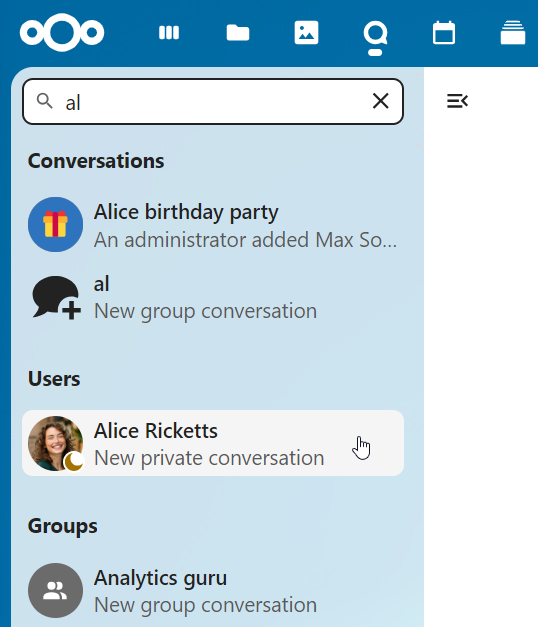
如果您想創建自定義群組對話,請點擊搜索欄和篩選按鈕旁邊的按鈕,然後選擇「創建新對話」。
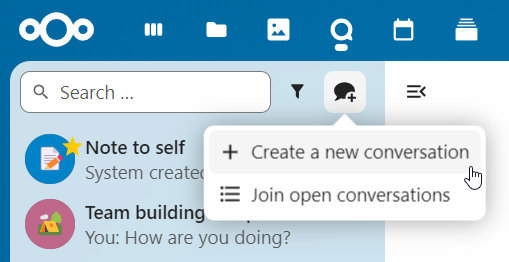
然後,您可以為對話選擇一個名稱,添加描述,並設置一個頭像(使用上傳的照片或表情符號),並選擇對話是否應該對外部用戶開放,以及伺服器上的其他用戶是否可以查看和加入該對話。
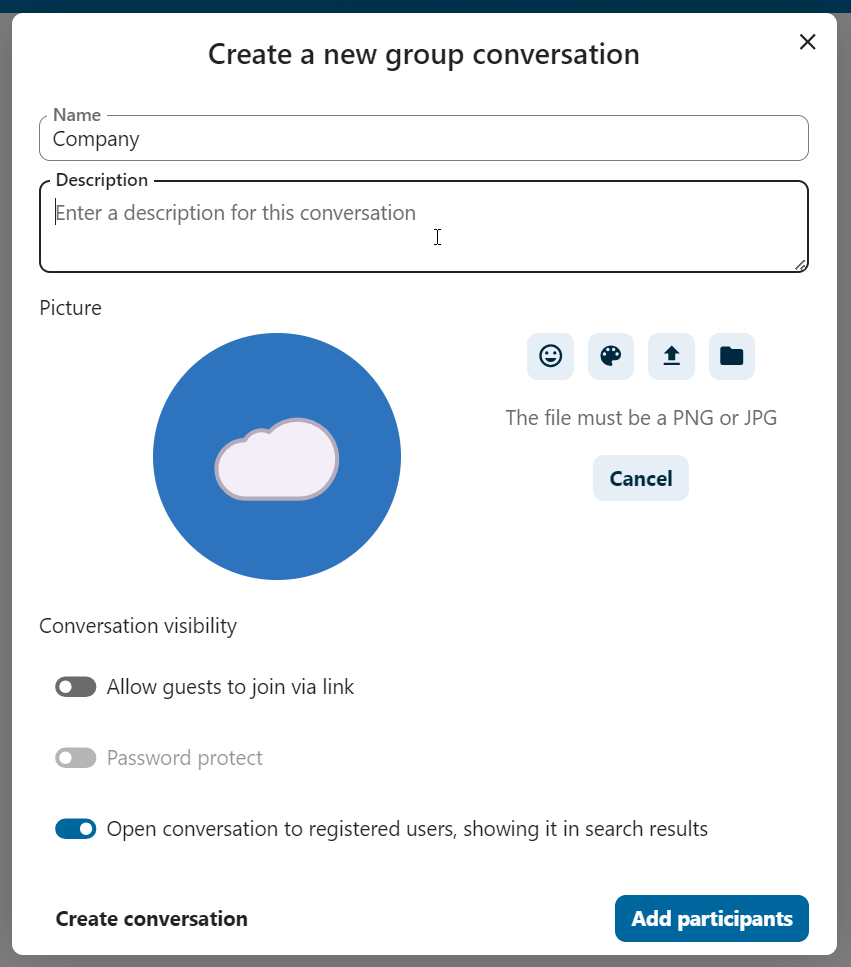
在第二步中,您可以添加參與者並完成對話的創建。
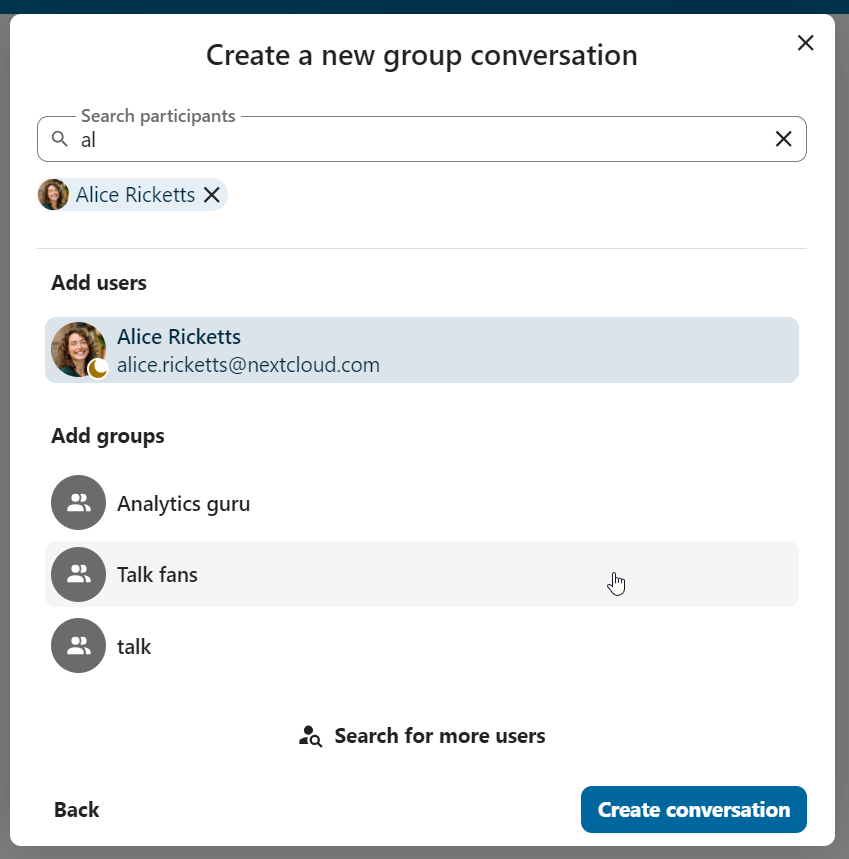
確認後,您將被重定向到新對話,並可以立即開始交流。
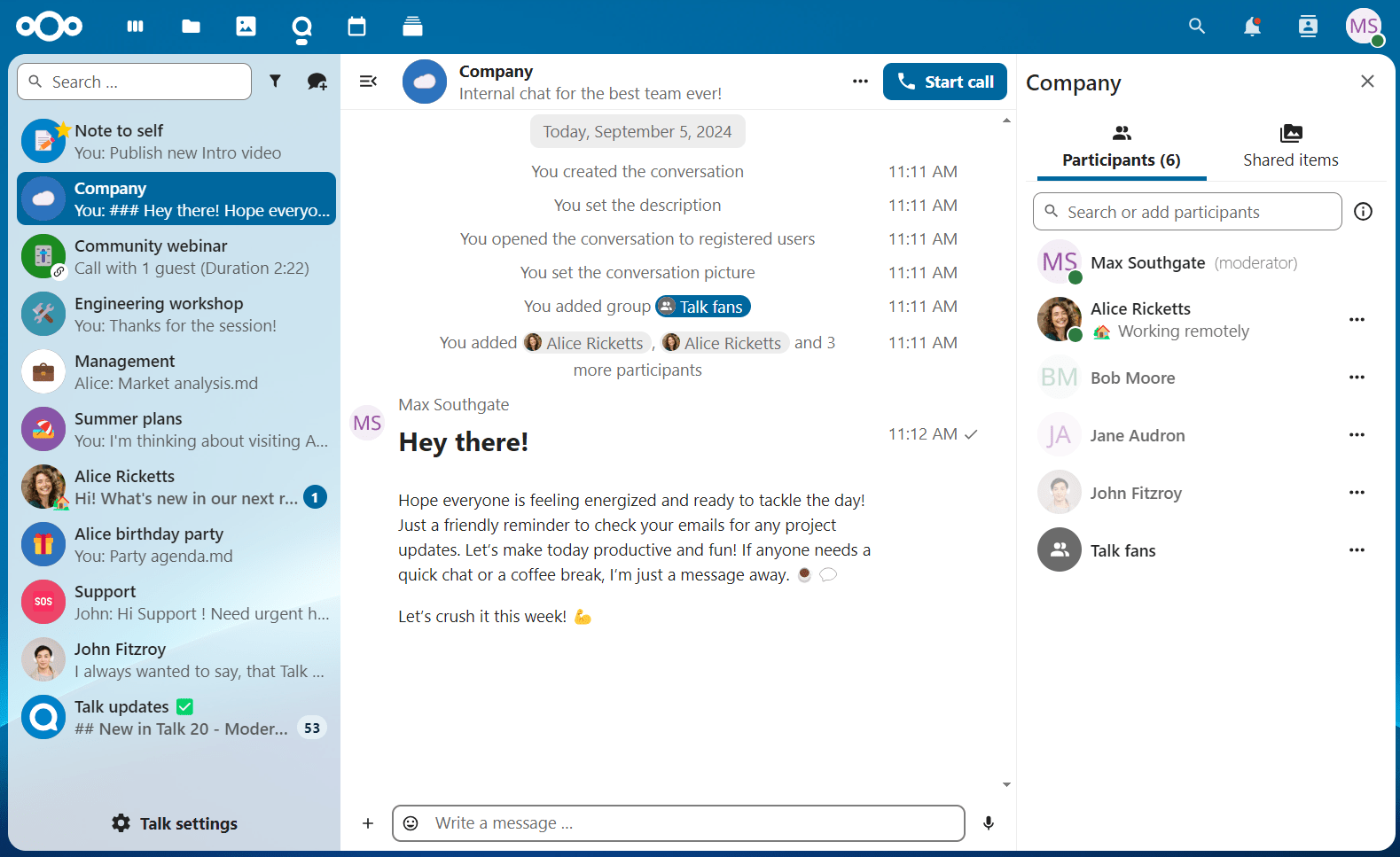
查看所有開放的對話
您可以通過點擊搜索欄和篩選按鈕旁邊的按鈕,然後選擇「加入公開對話」來查看您可以加入的所有對話。

過濾您的對話
You can filter your conversations using the filter button next to the search field. There are several options for filtering: 1. Unread mentions: view unread private conversations, or group conversations, where you have been mentioned. 2. Unread messages: view unread messages in all conversations you are a part of. 2. Event conversations: view all conversations, created for upcoming or past events.
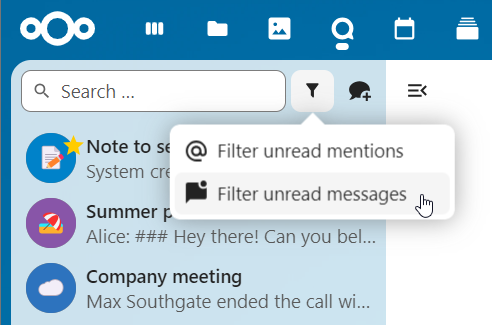
然後,您可以從過濾器選項單中清除過濾。
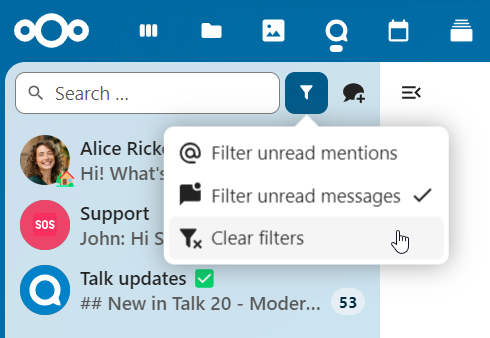
Archive conversations
You can archive conversations that you no longer need to see in your main conversation list. When a conversation is archived, it will be moved to the Archived conversations section.
An archived conversation will not appear in your main conversation list, but it will still align with notification level set in its settings.
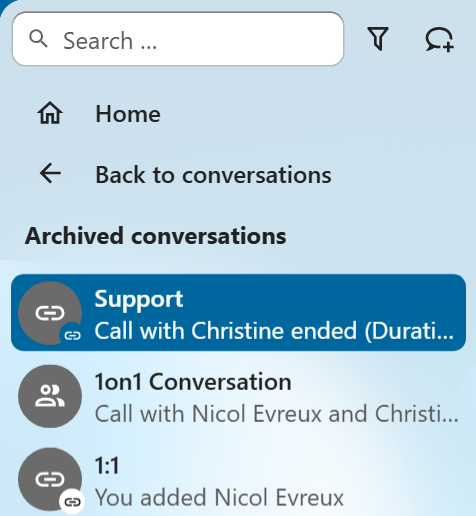
The list is accessible from the button at the bottom of the navigation bar.
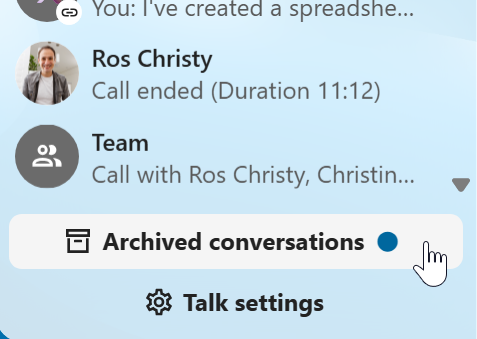
插入表情符號
您可以使用文本輸入框左側的選擇器添加表情符號。
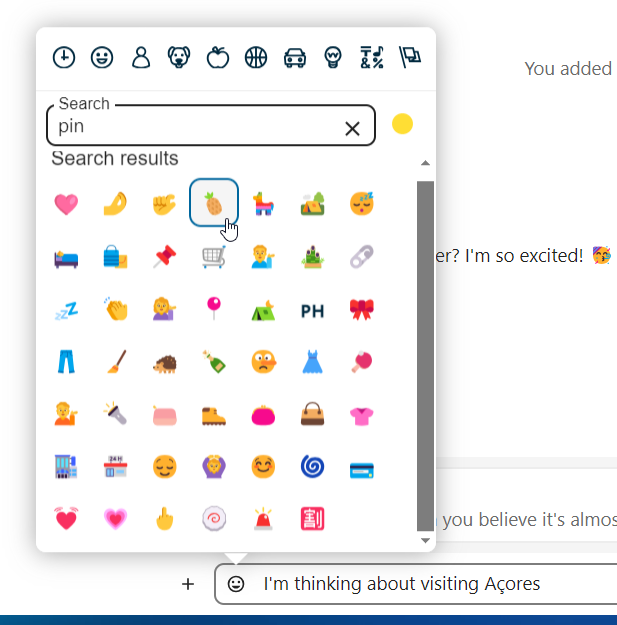
Smart Picker
Smart picker shortcut makes it easier to insert links, files, or other content into your conversations. Just choose the type of content you want to insert (files, Talk conversations, Deck cards, GIFs, etc.) You can also type / in the chat input to open the selector.
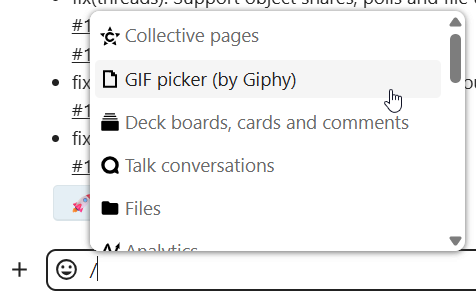
編輯消息
您可以在發送後最多 6 小時內編輯消息和檔案共享的標題。

使用 Markdown
您可以使用 Markdown 語法增強您的消息。使用方法見列表:
標題和分隔符
# Heading 1
## Heading 2
### Heading 3
#### Heading 4
##### Heading 5
###### Heading 6
Heading
===
Normal text
***
Normal text
行內裝飾
**bold text** __bold text__
*italicized text* _italicized text_
`inline code` ``inline code``
```
.code-block {
display: pre;
}
```
列表
1. Ordered list
2. Ordered list
* Unordered list
- Unordered list
+ Unordered list
引用
> blockquote
second line of blockquote
任務列表
- [ ] task to be done
- [x] completed task
表格
Column A | Column B
-- | --
Data A | Data B
Polls in chat
You can create a poll in groups chats from the new message additional actions.
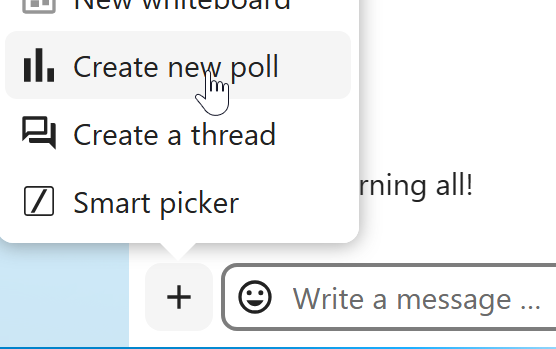
A poll has two settings:
Anonymous polls: Participants cannot see who voted for which option.
Allow multiple choices: Participants can select more than one option.
You can also import polls for auto-fill and export polls as JSON files to save it locally.
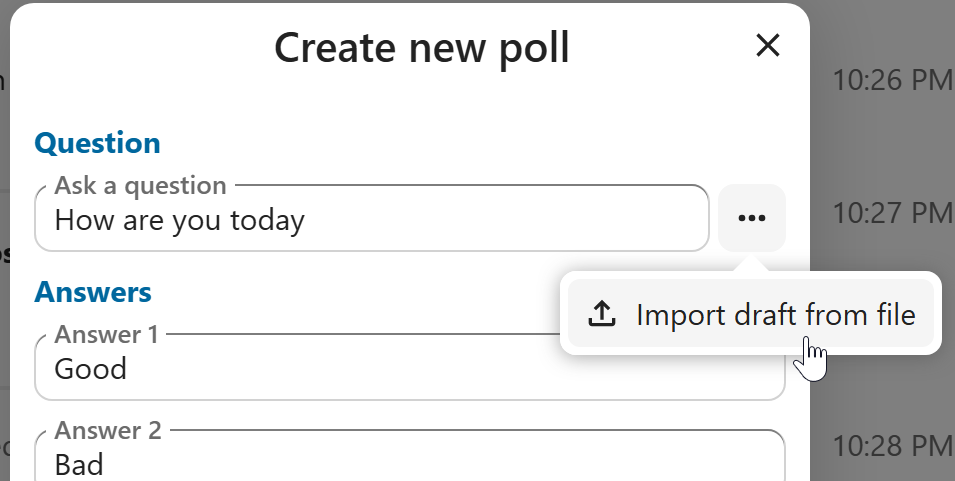
Closing poll is possible from the poll dialog.
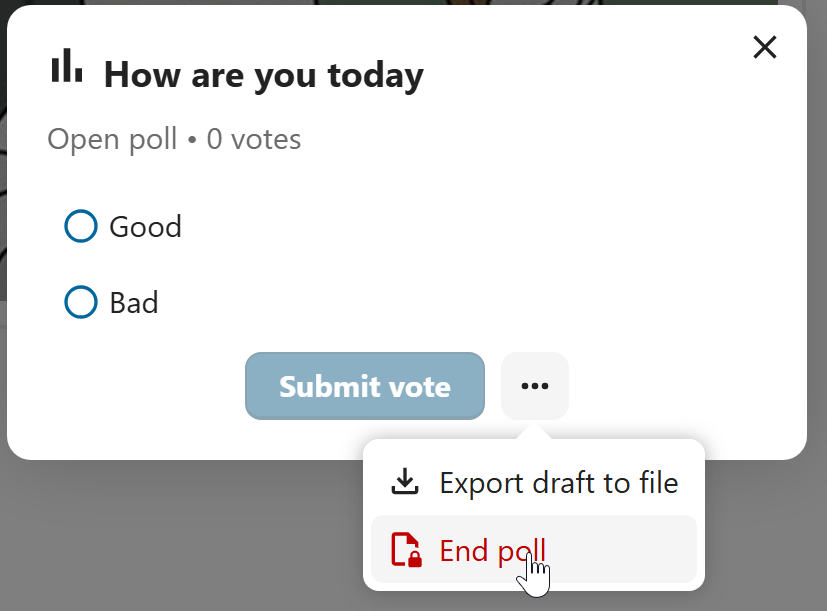
As a moderator, you can create the poll directly or you can save it as a draft to edit it later.
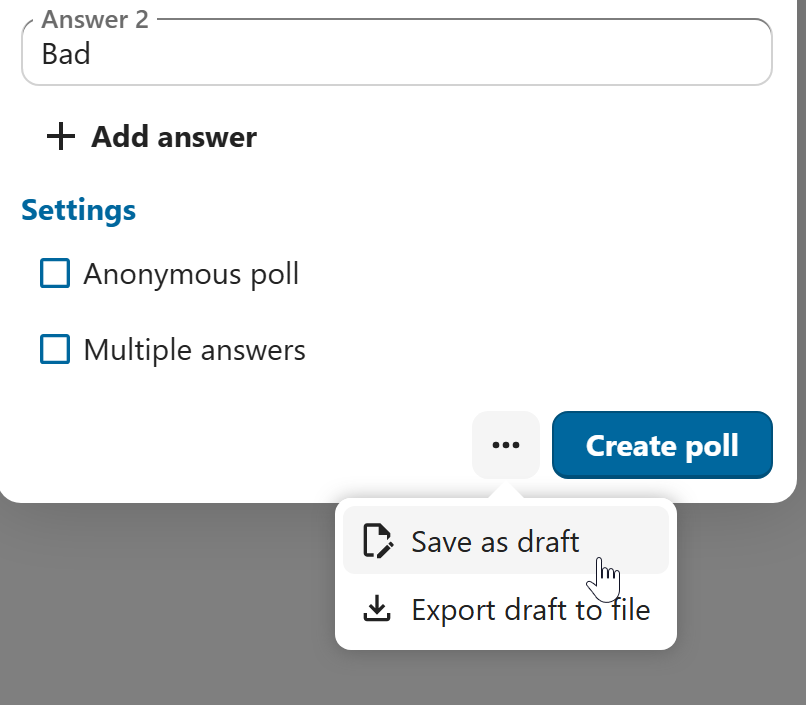
You can find poll drafts in Shared items tab or next to the poll title input field.
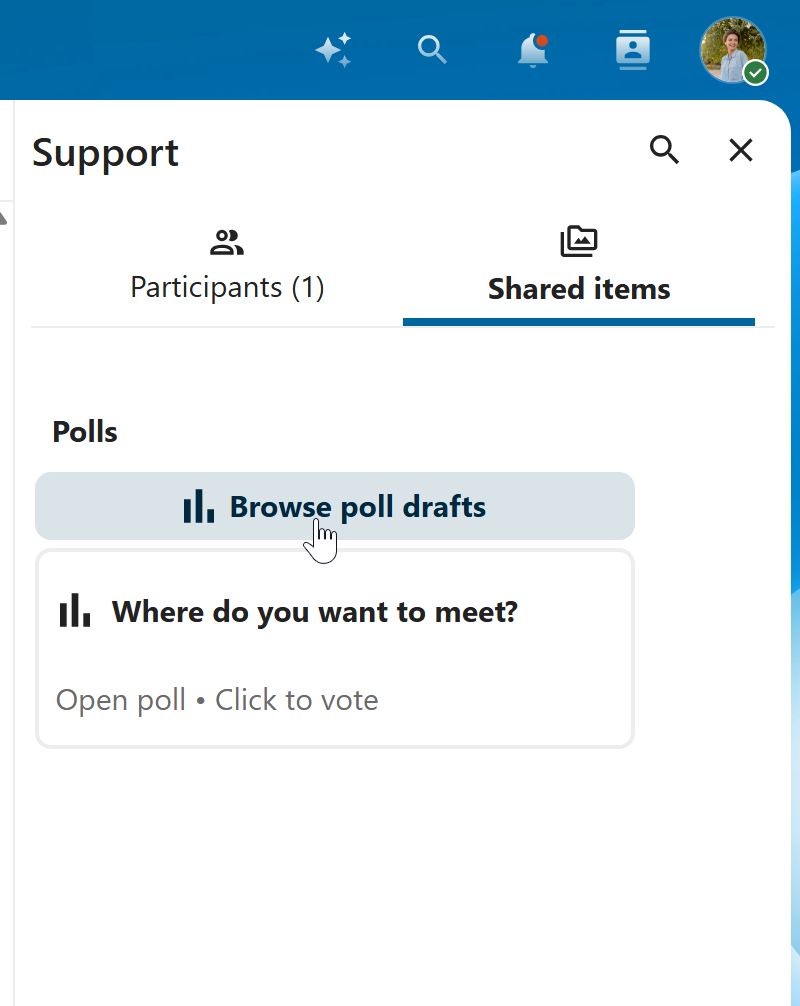
在消息上設置提醒
您可以為特定消息設置提醒。如果有一條重要消息您希望稍後收到通知,只需將鼠標懸停在其上並點擊提醒圖標。
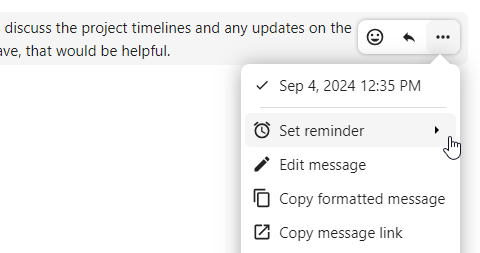
在子菜單中,您可以選擇適當的時間以便稍後接收通知。
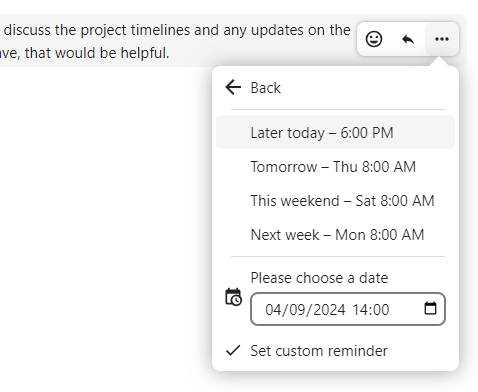
回覆消息及其他
當您懸停在消息上時,可以使用出現的箭頭來回覆該消息。
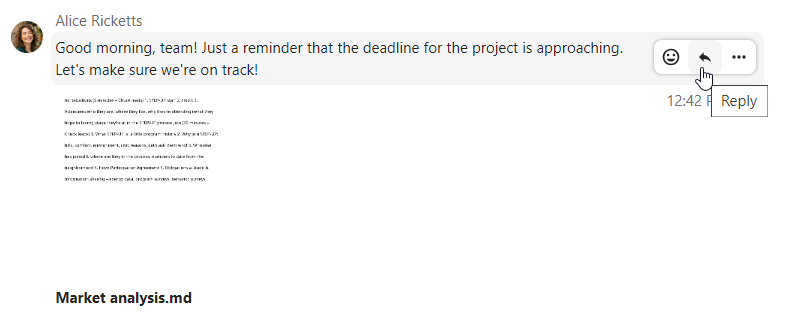
In the ... menu you can also choose to reply privately. This will open a one-to-one chat.
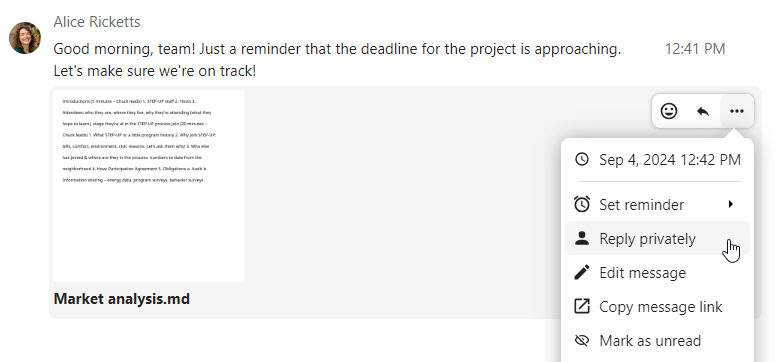
在這裡,您還可以創建該消息的直接連結或標記為未讀,以便下次進入聊天時能夠滾動回去。如果是檔案,您可以在檔案中查看該檔案。
靜音消息
如果您不想在半夜打擾任何人,可以啟用靜音聊天模式。啟用後,其他參與者將不會收到您消息的通知。
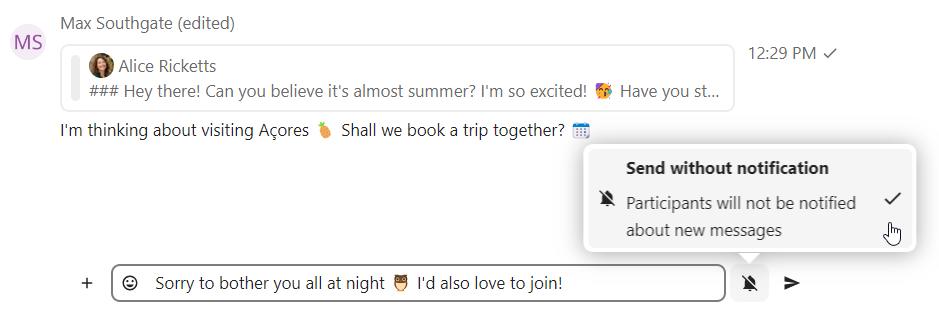
管理對話
您在新的對話中始終是版主。在參與者列表中,您可以使用他們用戶名右側的 ... 選項單將其他參與者提升為版主,分配自定義權限或將他們從對話中移除。
更改加入公共對話的用戶的權限也會將他們永久添加到該對話中。
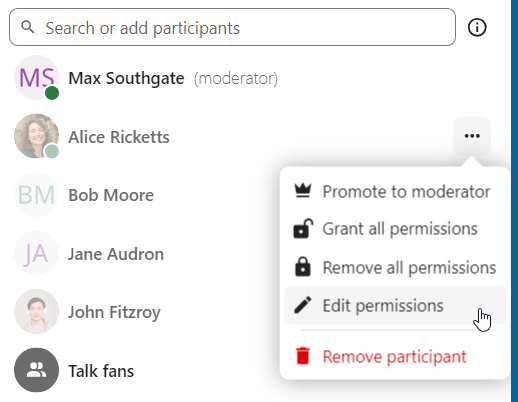
版主可以配置對話。從對話上方的 ... 選項單中選擇 對話設置 以存取設置。
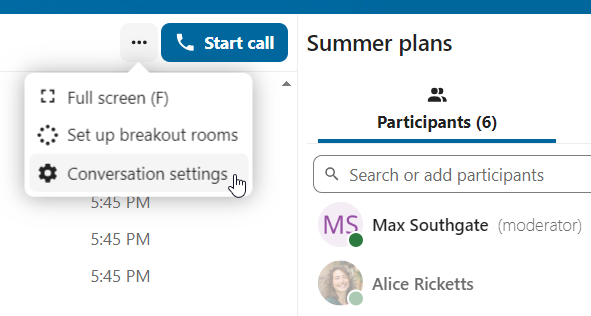
在這裡,您可以配置描述、來賓存取、對話是否對伺服器上的其他人可見等。
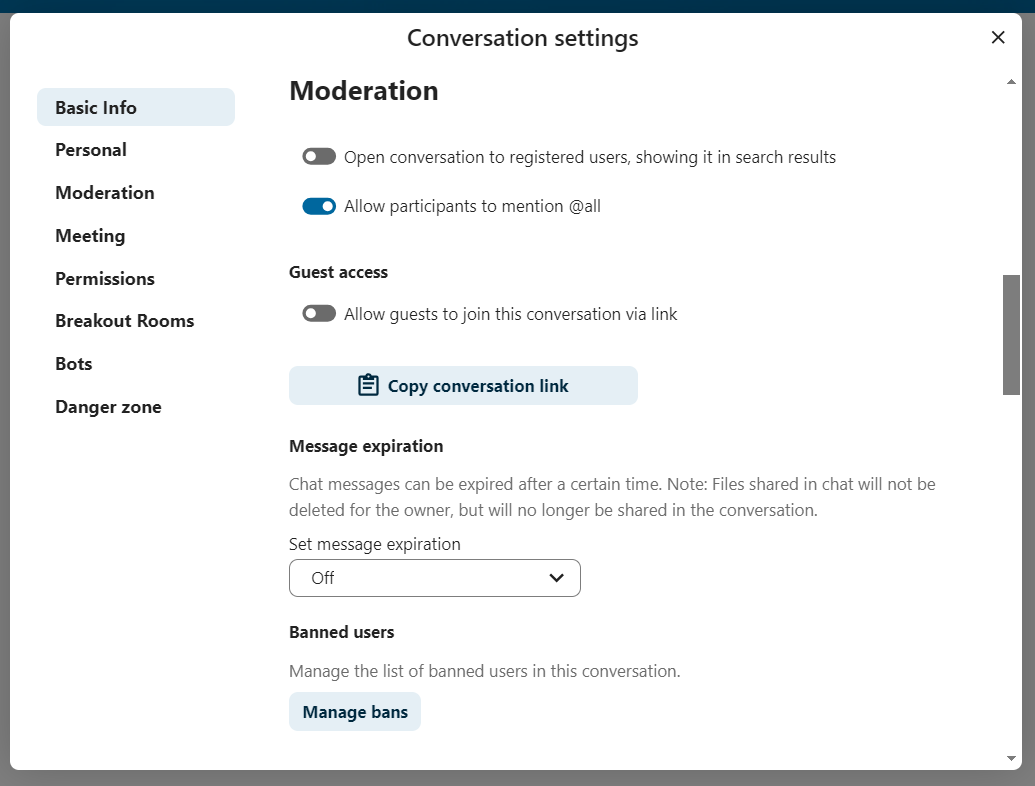
Ban participants
To help keep discussions safe and under control, moderators can ban participants from conversations. It could be internal users or guests (in this case their IP-addresse will additionally be banned).
In the participants list, select the user or guest you, and click Remove participant.
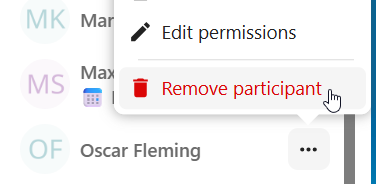
There, toggle checkbox Also ban from this conversation and provide a reason for the ban. The banned user will be removed and prevented from rejoining.
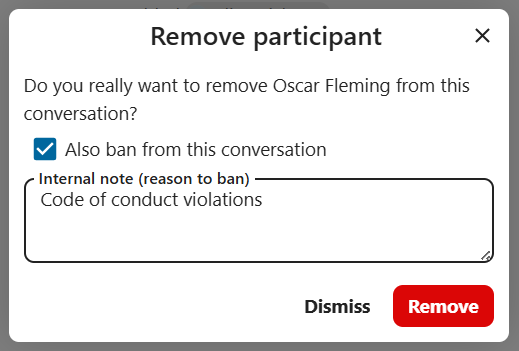
You can later find the list of banned users in the Moderation section of conversation settings.
Here, you can see the reason for the ban and revert it if needed.

消息過期
主持人可以在「對話設置」中的「管理」部分配置消息的過期。當消息達到過期時間後,它將自動從對話中刪除。可用的過期時間有 1 小時、8 小時、1 天、1 周、4 周或從不(這是默認設置)。
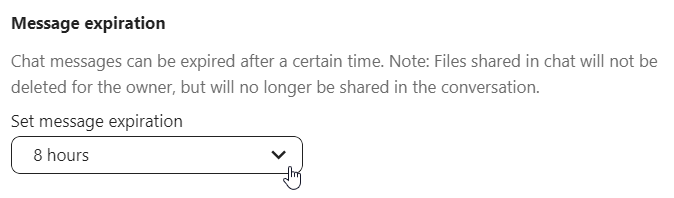
開始通話
當您在對話中時,可以隨時使用 開始通話 按鈕開始通話。其他參與者將收到通知並可以加入通話。

如果其他人已經開始通話,按鈕將變為綠色的 加入通話 按鈕。

在通話期間,您可以使用頂部欄右側的按鈕靜音您的麥克風和禁用視頻,或使用快捷鍵 M 靜音音頻和 V 禁用視頻。您還可以使用空格鍵來切換靜音。當您靜音時,按下空格鍵將解除靜音,讓您可以說話,直到您放開空格鍵。如果您未靜音,按下空格鍵將靜音,直到您放開。
您可以通過視頻流上方的小箭頭隱藏您的視頻(在共享屏幕時非常有用)。再次使用小箭頭將其顯示回來。
您可以在頂部欄的 ... 選項單中存取您的設置,選擇不同的網絡攝像頭、麥克風和其他設置。
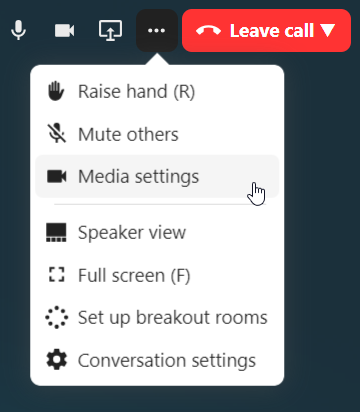
在媒體設置對話框中,您還可以更改視頻的背景。
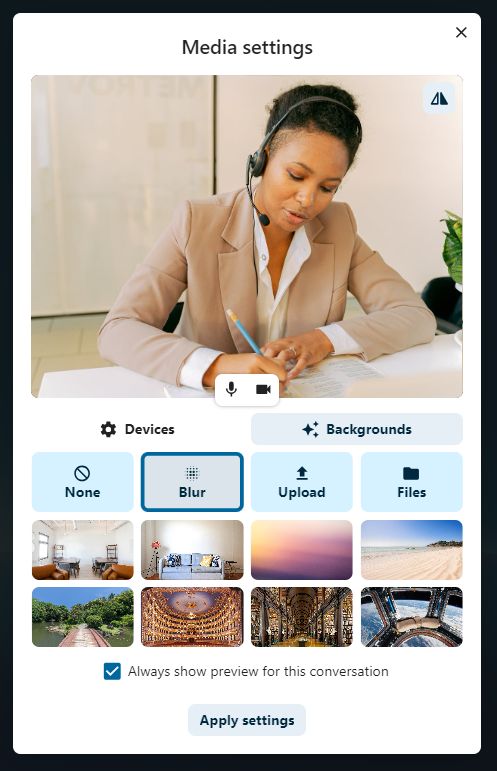
All these settings are also available as direct actions in the bottom bar.

您可以在 Talk 設置 對話框中更改其他設置。
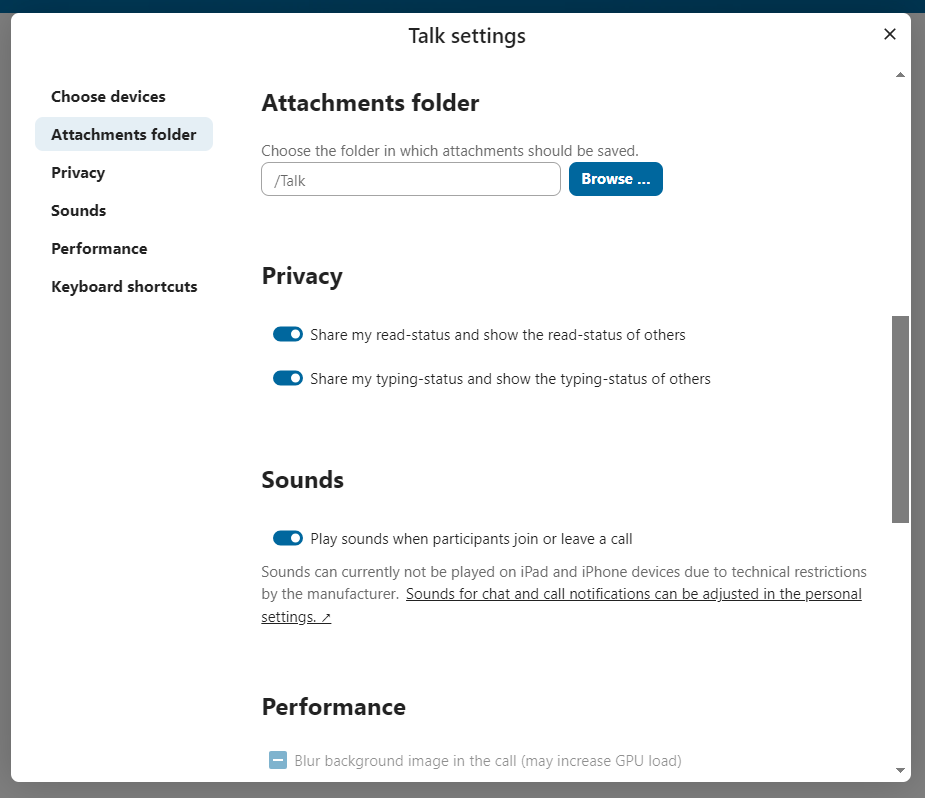
在通話中更改視圖
You can switch the view in a call in the bottom bar between promoted view and grid view.
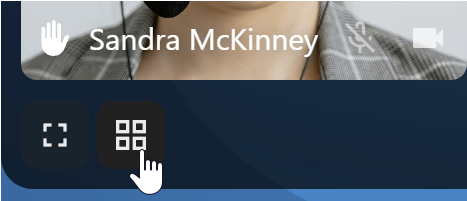
The grid view will show as many people as the screen can fit, allowing navigation with buttons on the left and right.
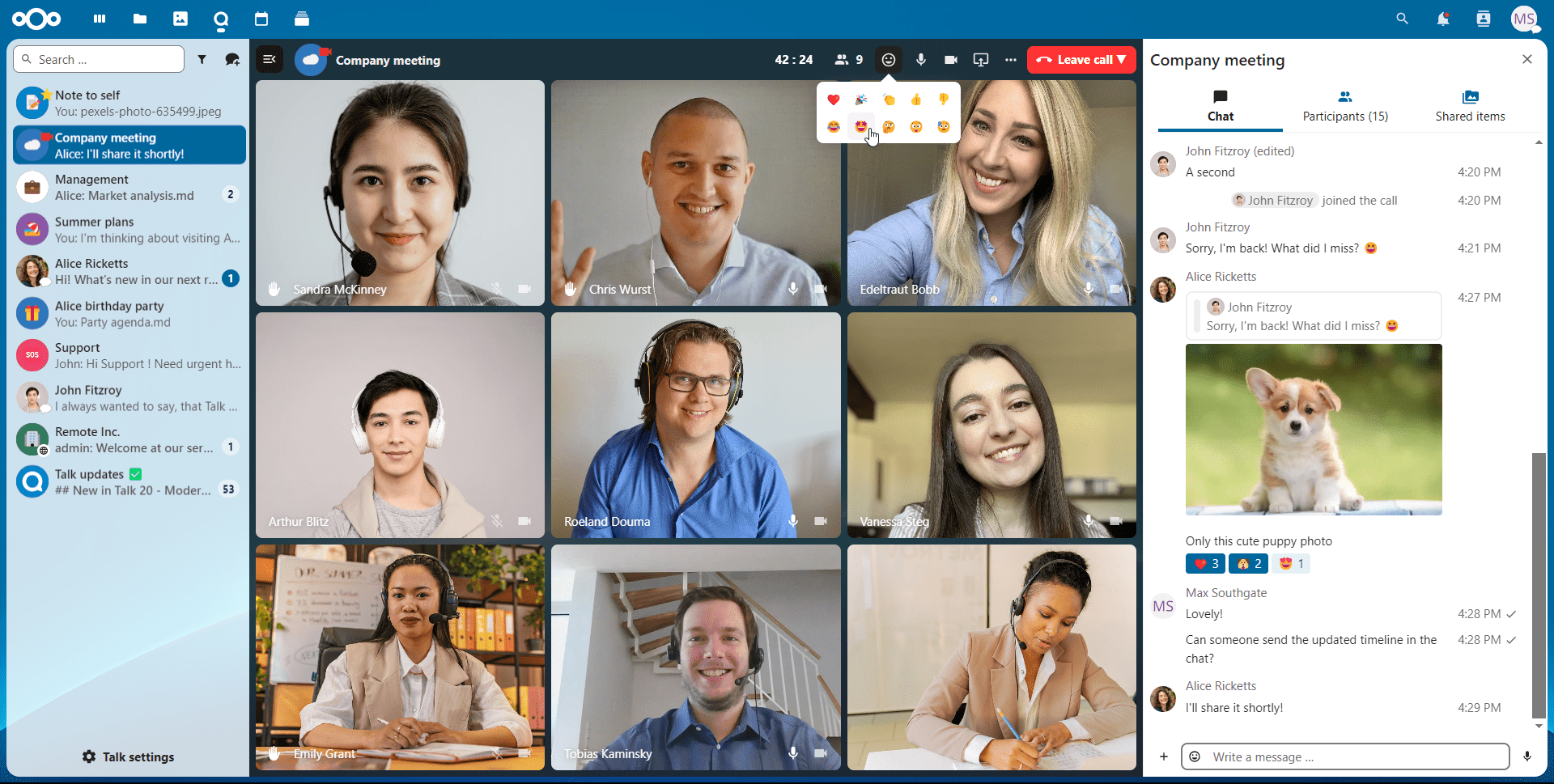
推廣視圖顯示講者的畫面較大,其他人則在下方排成一行。如果人員無法在屏幕上顯示,則會在左側和右側顯示按鈕,以便您進行導航。
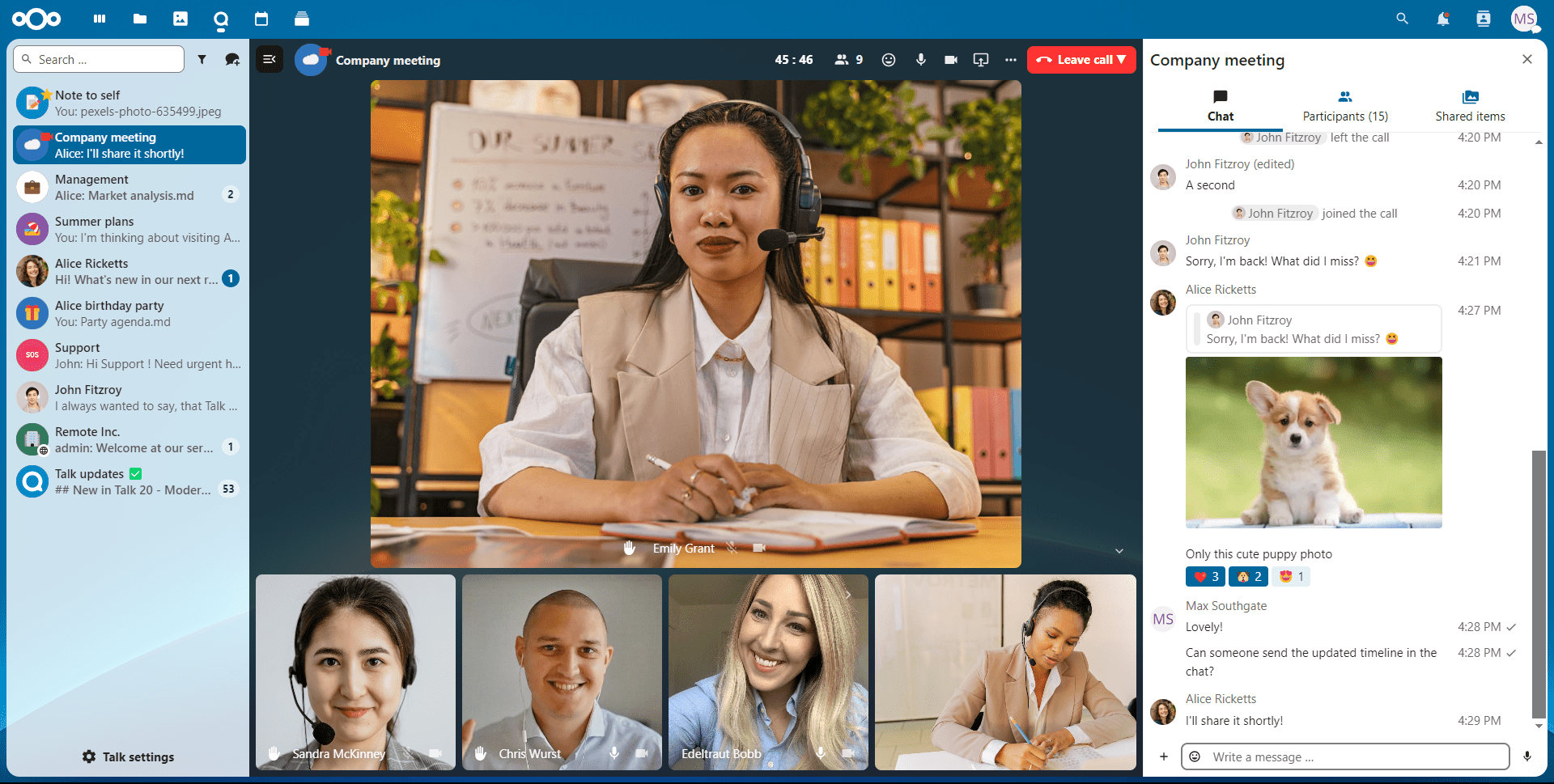
Download call participants list
You can download the list of participants in a call from the ... menu in the top bar. This will download a CSV file with the names and email addresses of all participants in the call.
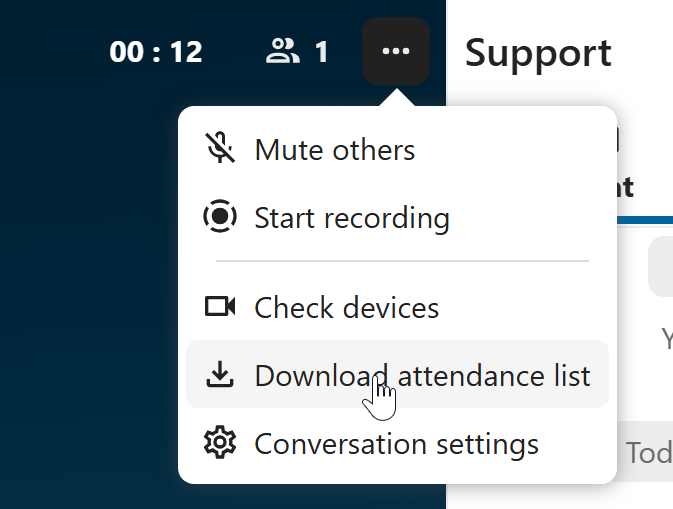
The table in the CSV file contains the following columns:
Name: The name of the participant.
Email: The email address of the participant.
Type: Indicates whether the participant is a registered user or a guest.
Identifier: Unique identifier for the participant.
Compact view of conversations list
Compact view allows to hide last message preview in the conversation list, providing a more focused interface.
You can enable it from the Talk settings dialog in Appearance section.
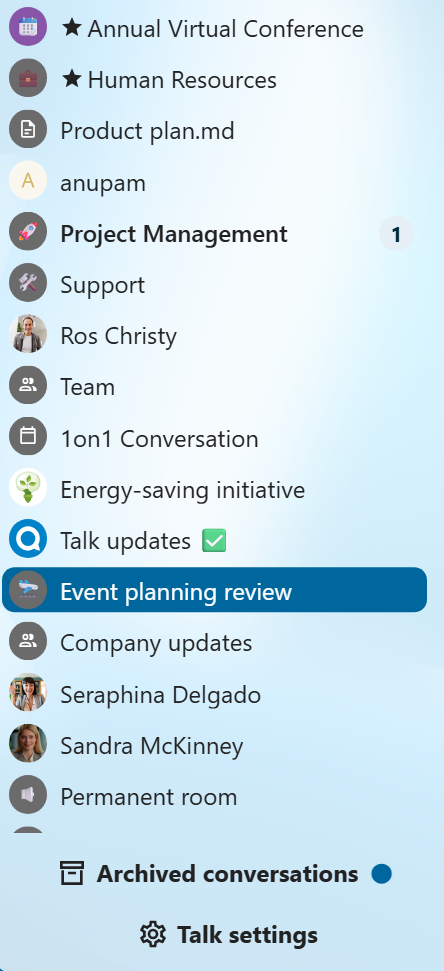
Messages search in a conversation
In addition to global unified search, you can search for messages within a specific conversation. In the content sidebar of a conversation, click the search icon to open the search tab.
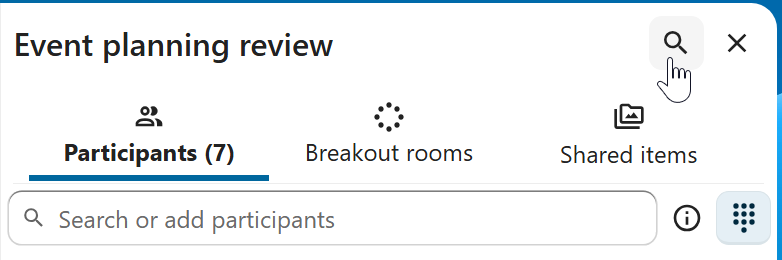
You can narrow down your search by using filters such as date range, and sender.
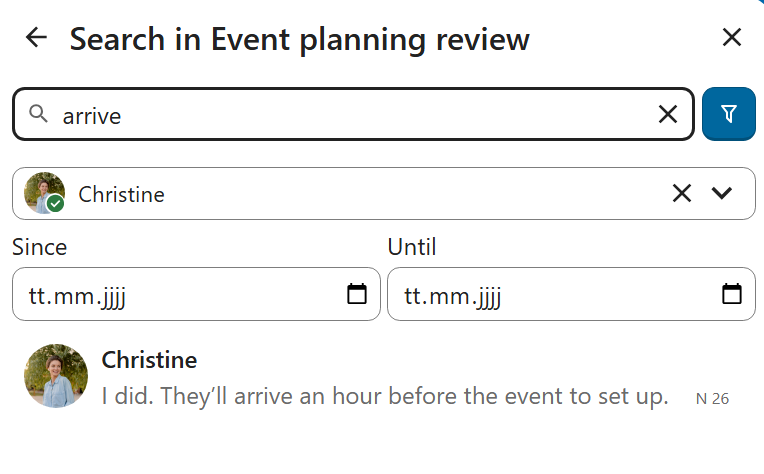
Threaded messages
You can create threads in conversations to keep discussions organized. The thread creation option is available in the new message additional actions.
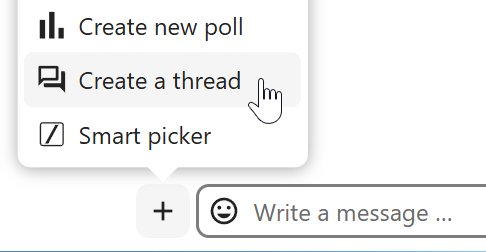
Then, you can add a title and description for the thread and start the discussion.

You can view all replies in a thread either from the replies button on the message or from Shared items tab in the content sidebar.
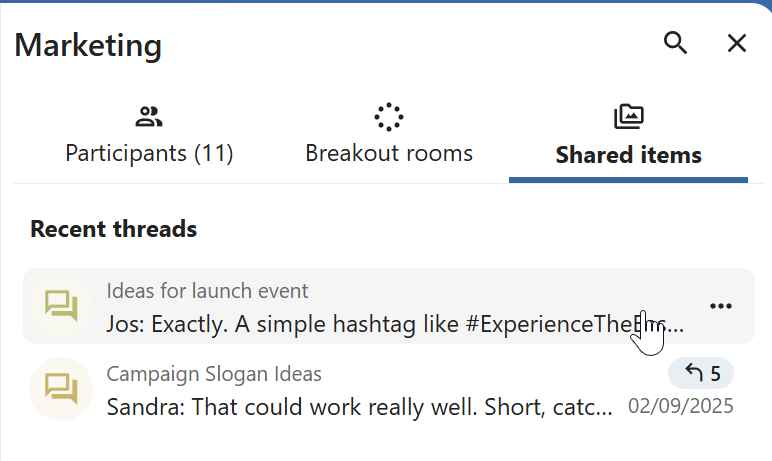
You can subscribe to a thread to receive notifications about new replies. It is possible to subscribe from the thread itself or from the sidebar.
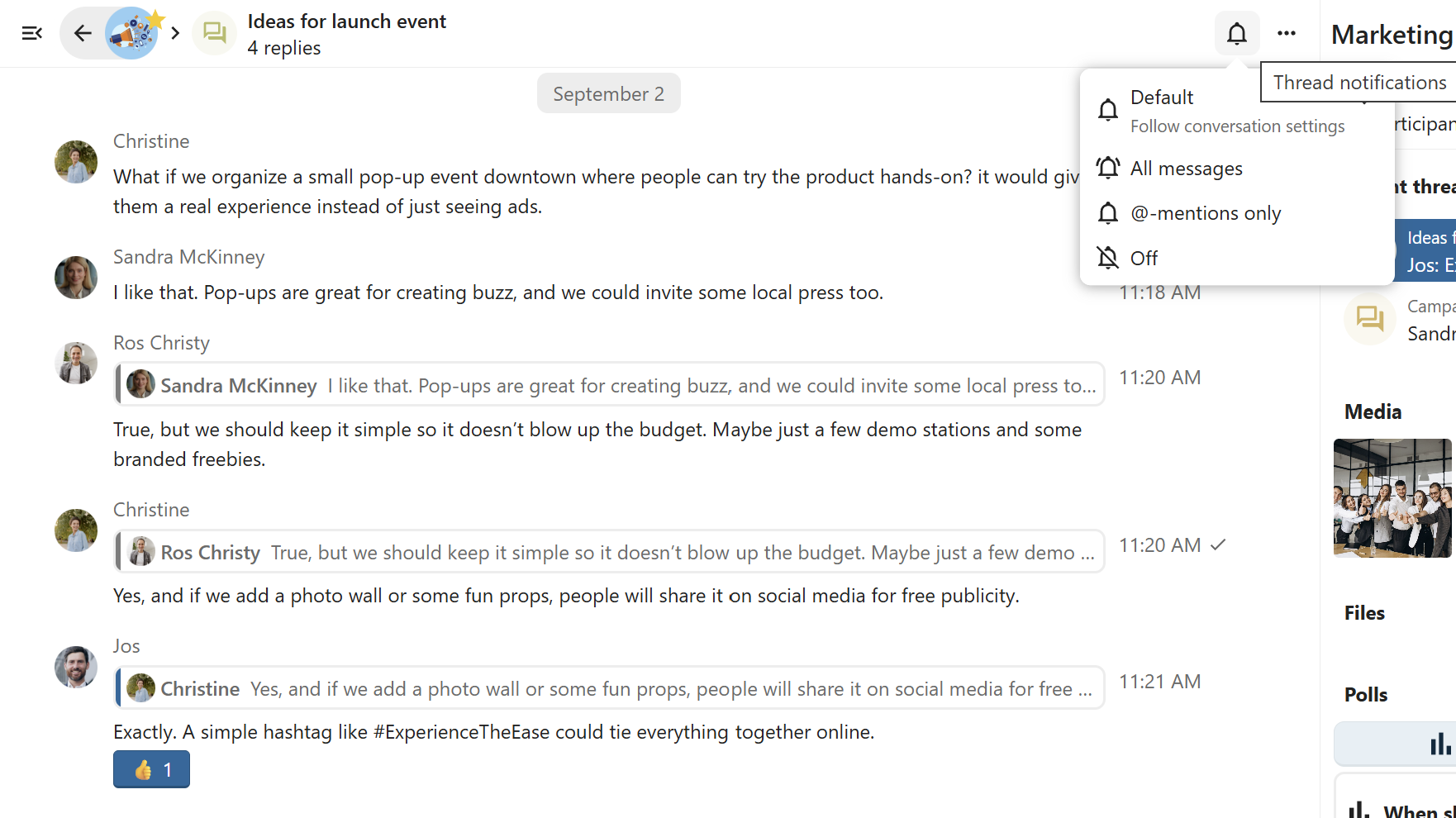
Subscribed threads are easily accessible from the navigation bar in Threads navigation.
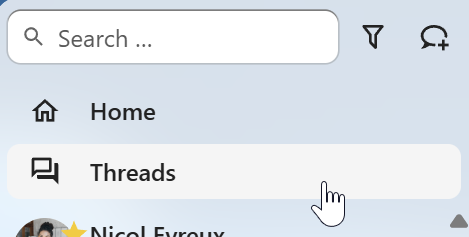
Editing thread title is possible from the thread itself or from the sidebars.