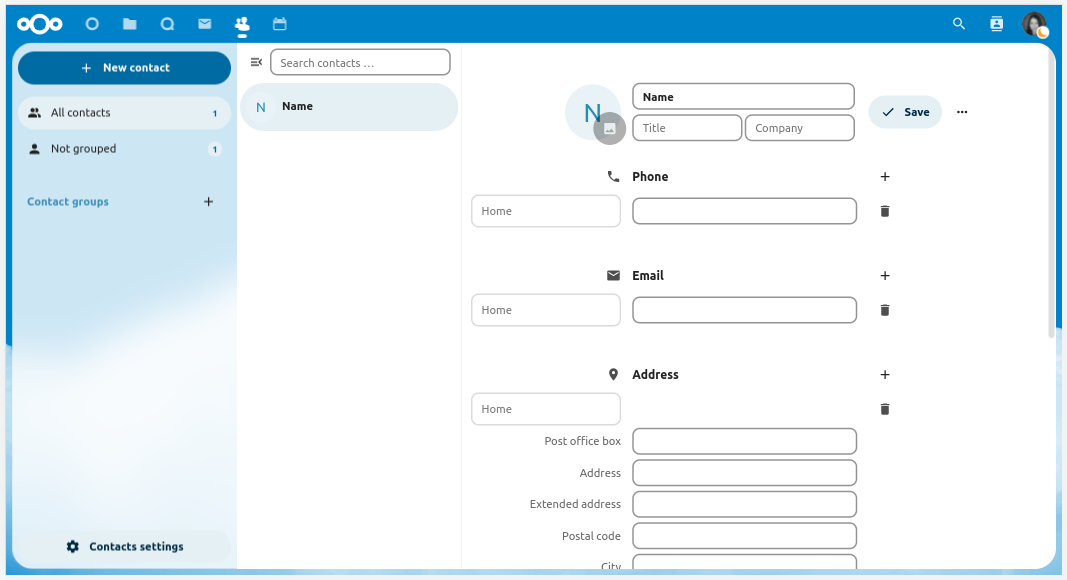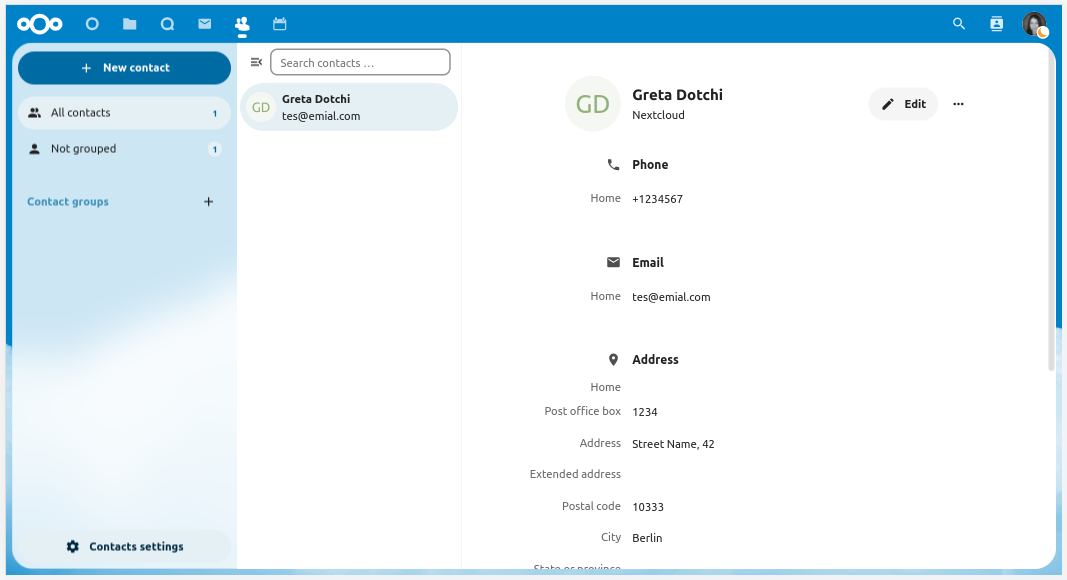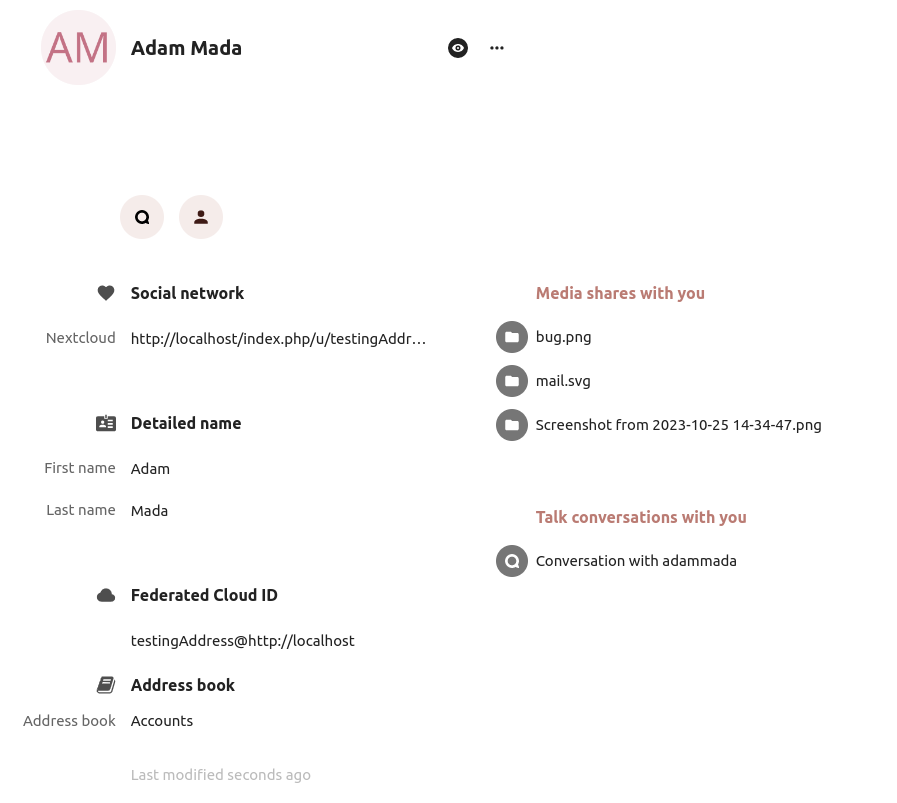Utilisation de l’application Contacts
L’application Contact n’est pas active par défaut dans Nextcloud latest et doit être installée séparément à partir du magasin d’applications
L’application Contacts Nextcloud est similaire à d’autres applications mobiles de contacts, mais avec plus de fonctionnalités. Découvrons quelques fonctionnalités de base qui vont vous aider à gérer votre carnet d’adresses dans l’application.
Vous apprendrez ci-dessous comment ajouter des contacts, les modifier ou les supprimer, téléverser une photo de contact, et gérer vos carnets d’adresse.
Ajouter des contacts
Lorsque vous accédez pour la première fois à l’application Contacts, le carnet d’adresses système contenant tous les utilisateurs de l’instance que vous êtes autorisé à voir, ainsi qu’un carnet d’adresses par défaut vide, deviennent disponibles:
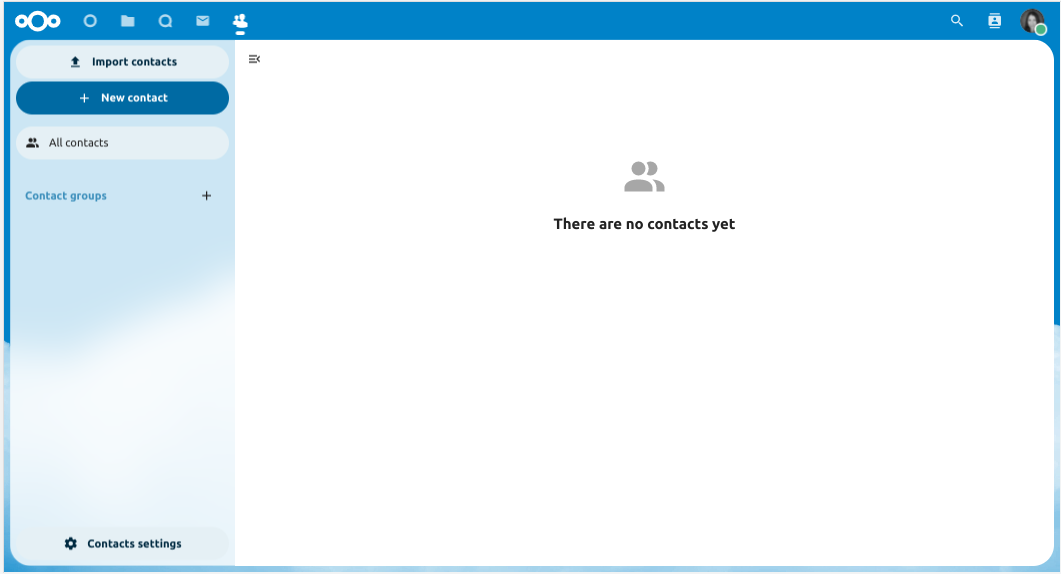
Carnet d’adresses par défaut (vide)
Pour ajouter des contacts dans votre carnet d’adresses, vous pouvez utiliser l’une de ces méthodes :
Importer des contacts en utilisant un fichier VCF/vCard (Virtual Contact File)
Ajouter des contacts manuellement
Le moyen le plus rapide d’ajouter un contact est en utilisant un fichier VCF/vCard (Virtual Contact File).
Importer des contacts
Pour importer des contacts en utilisant un fichier VCF/vCard :
En haut à gauche de l’écran, vous avez le bouton « Importer des contacts » qui s’affiche uniquement lorsque vous n’avez pas encore de contacts.
Dans la barre latérale, localisez le bouton « Paramètres » en bas, avec une icône de roue dentée :
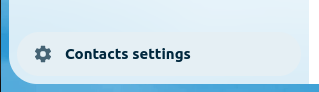
Cliquez sur le bouton afin de faire apparaître le bouton « Importer » :
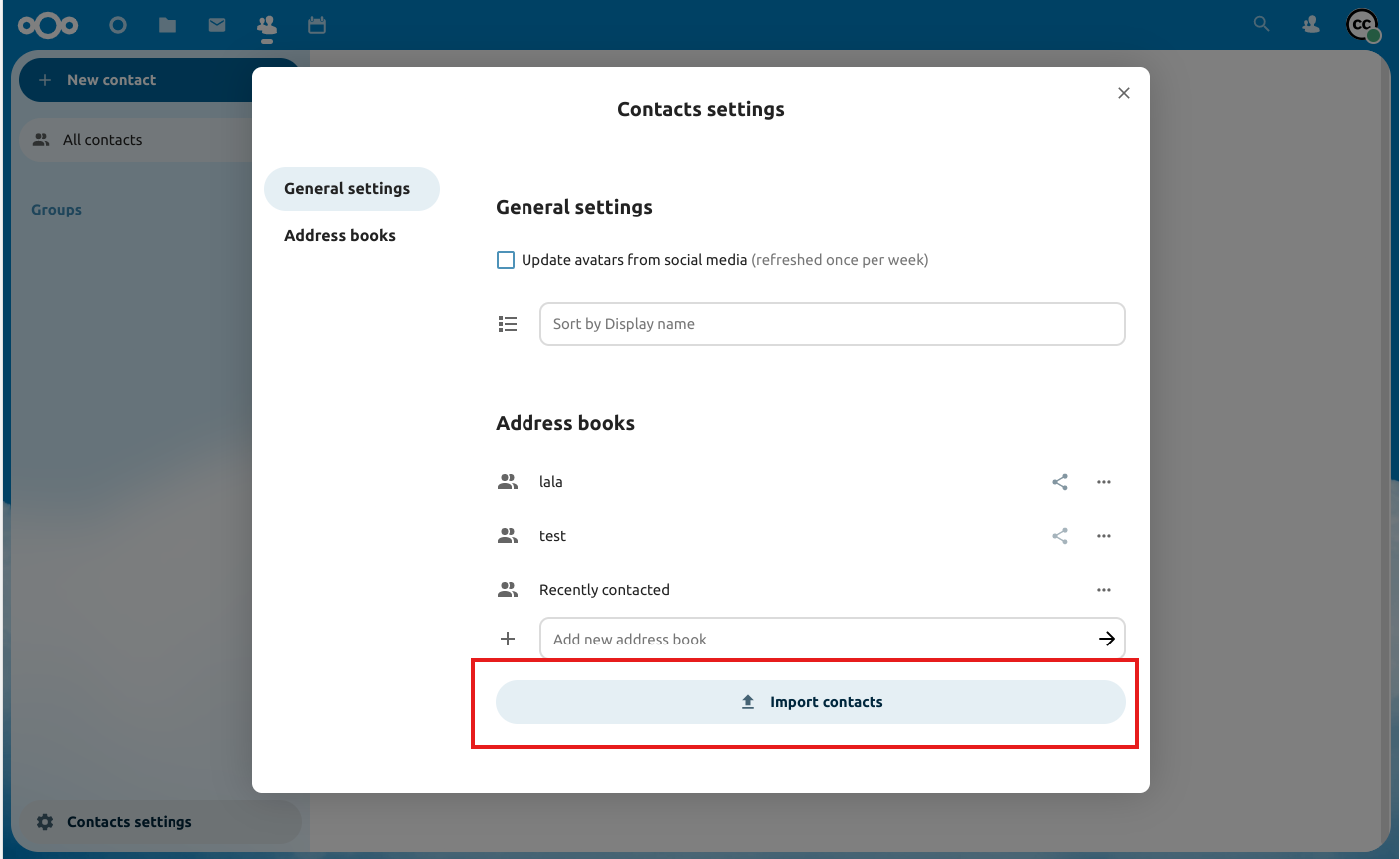
Note
L’application Contacts supporte uniquement les versions 3.0 et 4.0 pour l’import de fichiers vCard.
Cliquez sur le bouton « Importer » et téléversez votre fichier VCF/vCard.
Une fois l’import finalisé, le nouveau contact est disponible dans votre carnet d’adresses.
Ajouter des contacts manuellement
Vous pouvez aussi ajouter des contacts manuellement, si vous ne disposez pas de fichiers à importer.
Pour ajouter un nouveau contact :
Cliquer le bouton « Nouveau contact ».
La configuration de la vue d’édition s’ouvre dans le champ Vue d’application :
Spécifiez les nouvelles coordonnées puis cliquez sur Enregistrer.
Le mode d’affichage s’affichera avec les données que vous avez ajoutées
Modifier ou supprimer des informations sur un contact
L’application Contacts vous permet de modifier ou supprimer des informations sur un contact.
Pour modifier ou supprimer des informations sur un contact :
Ouvrez la fiche du contact que vous souhaitez modifier.
Sélectionnez l’information que vous souhaitez modifier ou supprimer.
Effectuez vos changements ou supprimez l’information en cliquant sur l’icône de corbeille.
Les modifications ou suppressions effectuées sur un contact sont sauvegardées immédiatement.
Tous les contacts ne sont pas modifiables pour vous. Le carnet d’adresses du système ne vous permet pas de modifier les données de quelqu’un d’autre, uniquement les vôtres. Vos propres données peuvent également être modifiées dans les paramètres utilisateur.
Image de contact
Pour ajouter une image de contact, cliquez sur le bouton de téléversement :
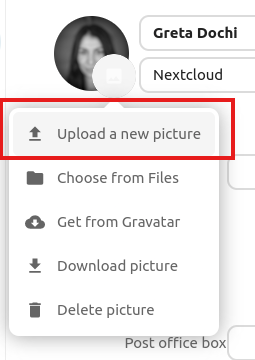
Une fois le téléversement effectué, l’image de contact devrait être définie :

En cliquant sur l’image de contact, des options apparaissent, permettant d’en téléverser une nouvelle, de la supprimer, de la visualiser en taille réelle, ou de la télécharger :
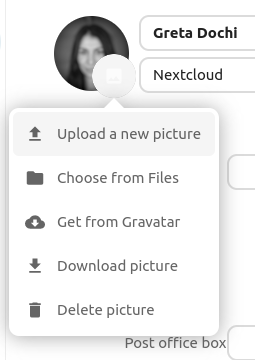
Managing multiple Contacts at a time
The Contacts app enables you to select multiple contacts and to perform batch actions on them. To select multiple contacts, either click on each contacts profile picture individually, or click on the profile picture on the first contact then while holding the shift key click on another contact in the list to select all contacts in between the first and second one.
This will bring up a menu at the top of the contacts list with various actions you can perform on the selected contacts:
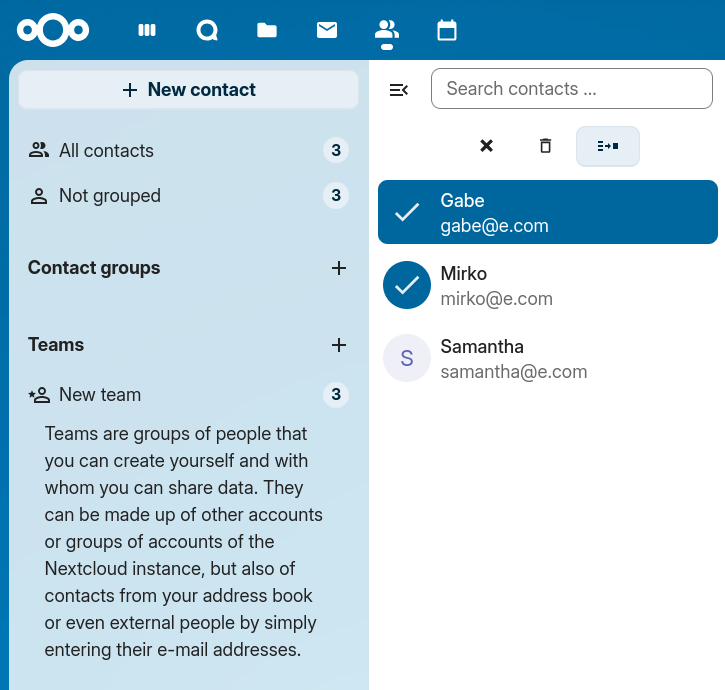
In batch mode, the cross icon button will unselect all selected contacts, while the trash bin icon button will delete all selected contacts.
Note
You might not be able to modify or delete certain contacts, for example if they are in a read-only address book. In that case, relevant actions will be disabled.
Merging duplicate Contacts
To merge contacts, select two contacts then click the « Merge contacts » icon button at the top of the contacts list, this will open a dialog that helps you merge duplicate contacts. The merging dialog will show the details of both contacts side by side, and you can choose which details to keep in the merged contact.
Any properties with a Radio (circular) button can only have one value, so one of the two values must be selected (like the name of the contact, which can only have one value), meanwhile checkboxes (square buttons) allow you to keep both values if desired (like phone numbers or email addresses, which can have multiple values).
If either of the contacts are part of a group(s), by default the merged contact will be part of all groups that the two contacts were part of. You can uncheck any groups while merging if you don’t want the merged contact to be part of them.
Note
Currently you are only able to merge two contacts at a time, and you are naturally only able to merge contacts that can be modified by you. If the merging action is disabled, check that you selected contacts that match those conditions.
Organize your Contacts with Contact Groups
Contact Groups help you to organize your contacts into groups.
Pour créer un nouveau groupe de contacts, cliquez sur le symbole plus à côté de « Groupes de Contacts » dans la barre latérale à gauche.
Note
Contact groups need to have at least one member to be saved. Please note that you can only add contacts from writable address books to contact groups. Contacts from read-only address books, such as the system address book, cannot be added.
Ajouter et gérer les carnet d’adresses
Cliquez sur le bouton « Paramètres » (avec une icône de roue dentée) en bas de la barre latérale gauche. Vous y verrez l’ensemble de vos carnets d’adresses (avec des options : téléchargement, lien, partage), ainsi qu’un champ texte permettant l’ajout d’un nouveau carnet d’adresses, en spécifiant son nom :
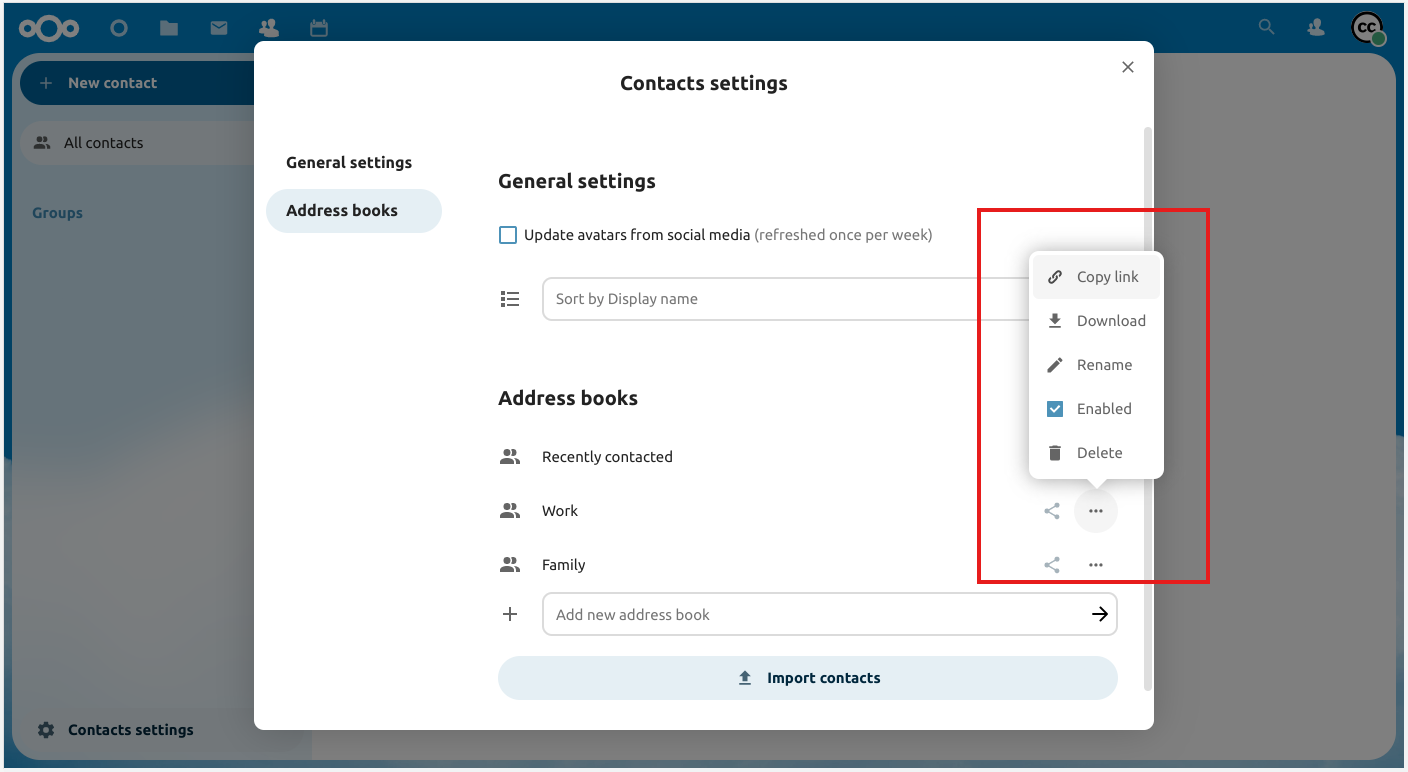
Les paramètres Contacts vous permettent également de partager, d’exporter et de supprimer des carnets d’adresses. Vous y trouverez les URL CardDAV.
Note
Contacts in disabled address books are not shown in the Contacts app and the Contact menu.
Pour plus de détails sur la synchronisation des carnets d’adresses avec iOS, macOS, Thunderbird, et d’autres clients CardDAV, consultez la page Groupware.
Équipes
La collaboration informelle se déroule au sein des organisations : un événement à organiser pendant quelques semaines, une courte séance d’idéation entre membres de différentes entités, des ateliers, un lieu pour plaisanter et soutenir le team building, ou simplement dans des organisations très organiques où la structure formelle est réduite au minimum.
For all these reasons, Nextcloud supports Teams, a feature embedded in the Contacts app, where every user is able to create its own team, a user-defined aggregate of accounts. Teams can be used later on to share files and folders, added to Talk conversations, like a regular group.
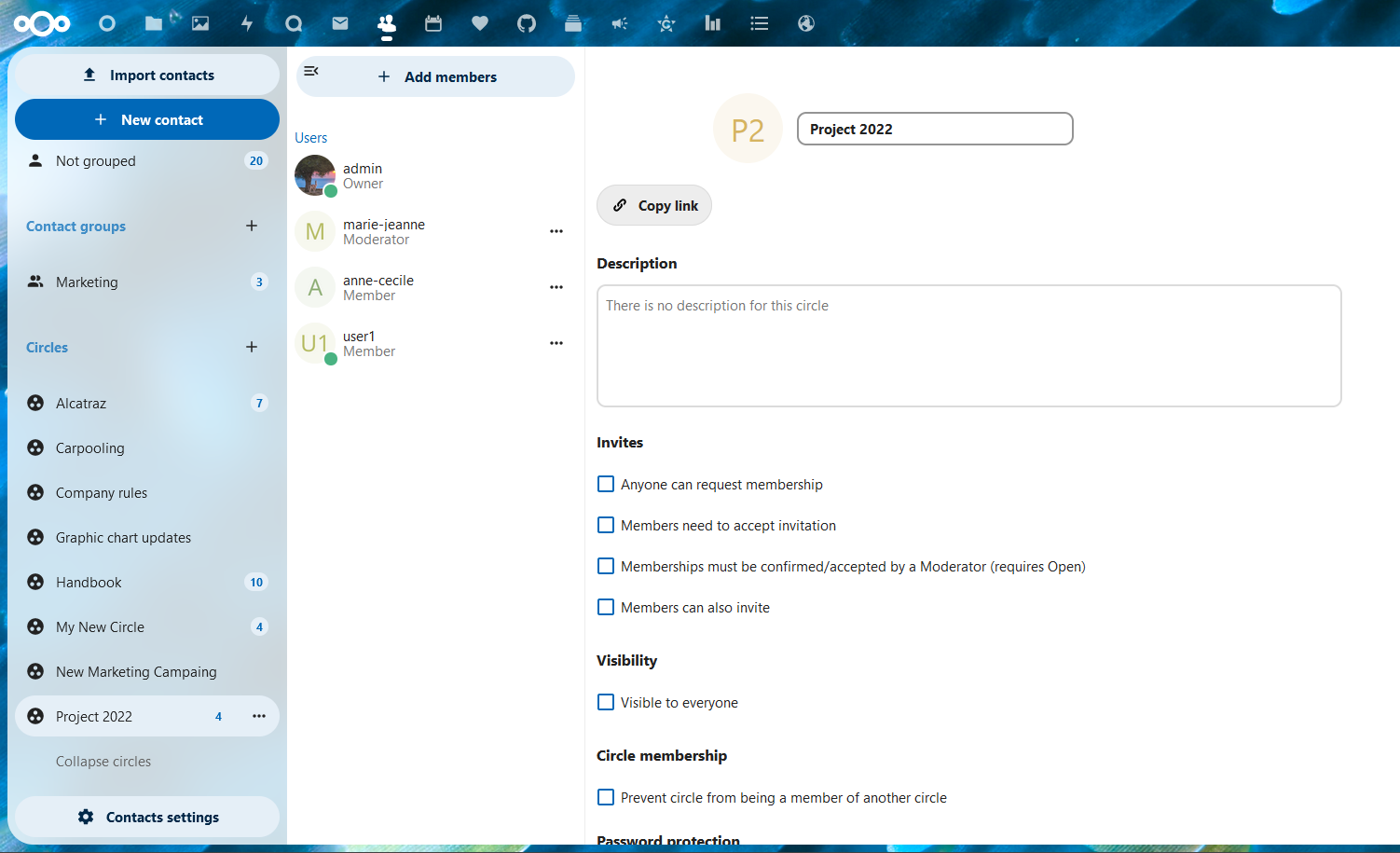
Créer une équipe
In the left menu, click on the + next to Teams. Set a team name. Landing on the team configuration screen, you can:
add members to your team
clicking on the three dot menu next to a user allow you to modify its role within the team.
Rôles d’équipe
Teams support 4 types of roles:
Membre
Modérateur
Admin can configure team options (+moderator permissions)
Propriétaire
Member
Member is the role with the lowest permissions. A member can only access the resources shared with the team, and view the members of the team.
Moderator
In addition to member permissions, a moderator can invite, confirm invitations and manage members of the team.
Admin
In addition to moderator permissions, an admin can configure team options.
Owner
In addition to admin permissions, an owner can transfer the team ownership to another member of the team. There can be only one single owner per team.
Add members to a team
Local accounts, groups, email addresses or other teams can be added as members to a team. For a group or a team, the role applies to all members of the group or team.
Options d’équipe
Various self-explanatory options are available to configure a team, to manage invites and membership, visibility of the team, allowance of other team membership and password protection.