Использование приложения Календарь
Примечание
Приложение «Календарь» по умолчанию установлено вместе с Nextcloud Hub, но его можно отключить. Пожалуйста, обратитесь к своему администратору.
Приложение Nextcloud Calendar работает аналогично другим календарным приложениям, с которыми вы можете синхронизировать календари и события Nextcloud.
Когда вы впервые получаете доступ к приложению Календарь, первый умолчальный календарь будет создан для вас.

Управление вашими календарями
Создать новый календарь
Если вы планируете настроить новый календарь без переноса каких-либо старых данных из предыдущего, создание нового календаря - это то, что вам нужно.

Нажмите на
+Новый календарьна левой боковой панели.Введите имя для нового календаря, например, «Работа», «Дом» или «Учеба».
После нажатия на галочку, ваш новый календарь будет создан и может быть синхронизирован с вашими устройствами, заполнен новыми событиями и доступен для ваших друзей и коллег.

Импортировать календарь
Если вы хотите перенести календарь и соответствующие события в ваш экземпляр Nextcloud, лучшим способом для этого будет импорт.

Click on the settings-icon labeled with
Calendar settingsat the bottom-left.After clicking on
Import Calendaryou can select one or more calendar files from your local device to upload.Select a
Calendar to import into.The upload can take some time and depends on how big the calendar you import is. A blue progress bar will appear below «Calendar Settings».
Примечание
Приложение Nextcloud Calendar поддерживает только файлы .ics, совместимые с iCalendar, определенные в RFC 5545.
Import an Event/Add .ics Event
In many places, you can download event details as an .ics file, or via a button saying «ical», «Apple Calendar» or «Outlook».
Click on the settings-icon labeled with
Calendar settingsat the bottom-left.After clicking on
Import calendaryou can select one or more calendar files from your local device to upload.Select a
Calendar to import into.The upload can take some time and depends on how big the calendar/event you import is. A blue progress bar will appear below «Calendar Settings».
Примечание
Приложение Nextcloud Calendar поддерживает только файлы .ics, совместимые с iCalendar, определенные в RFC 5545.
Редактировать, экспортировать или удалить календарь
Вы можете изменить цвет или полное имя предыдущего импортированного или созданного календаря. Также можно экспортировать его на локальный жёсткий диск или удалить.
Примечание
Помните, что удаление календаря является необратимым действием. После удаления невозможно восстановить календарь, если у вас нет локальной резервной копии.

Click on the «pen» icon of the respective calendar. You will see a new popup that will allow you to change the calendar name and color, and buttons to delete or export the calendar.

Calendar Transparency
You can toggle the checkbox «Never show me as busy (set calendar to transparent)» to influence if this calendars“ events are taken into account in Free/Busy calculations. If checked, no events in this calendar will be taken into account, your schedule will always be free, regardless of an events“ settings.

Публикация календаря
Календари можно публиковать через открытую ссылку, чтобы сделать их видимыми (только для чтения) для внешних пользователей. Вы можете создать общедоступную ссылку, открыв меню общего доступа для календаря и нажав « + » рядом с « Поделиться ссылкой ». После создания вы можете скопировать общедоступную ссылку в буфер обмена или отправить её по электронной почте.
Также есть « код для встраивания », который предоставляет HTML-фрейм для встраивания вашего календаря в общедоступные страницы.
Несколько календарей можно использовать вместе, добавив их уникальные токены в конец встроенной ссылки. Отдельные токены можно найти в конце общедоступной ссылки каждого календаря. Полный адрес будет выглядеть так https://cloud.example.com/index.php/apps/calendar/embed/<token1>-<token2>-<token3>
To change the default view or date of an embedded calendar, you need to provide a URL that looks like https://cloud.example.com/index.php/apps/calendar/embed/<token>/<view>/<date>.
In this URL you need to replace the following variables:
<token>заменить токеном календаря,<view>одним изdayGridMonth,timeGridWeek,timeGridDay,listMonth,listWeek,listDay. Представление по умолчанию —dayGridMonth, а обычно используемый список —listMonth.<date>заменитьnowили любой датой в следующем формате<year>-<month>-<day>(e.g.2019-12-28).
На общедоступной странице пользователи могут получить ссылку для подписки на календарь и экспортировать весь календарь напрямую.
Calendar Widget
You can embed your calendars into supported apps like Talk, Notes, etc…
by either sharing the public link to make the embed viewable (read-only) to all users
or by using the internal link to make it private.
Подписаться на календарь
You can subscribe to iCal calendars directly inside of your Nextcloud. By supporting this interoperable standard (RFC 5545) we made Nextcloud calendar compatible to Google Calendar, Apple iCloud and many other calendar-servers you can exchange your calendars with, including subscription links from calendar published on other Nextcloud instances, as described above.
Нажмите на
+Новый календарьна левой боковой панели.Нажмите «+ Новая подписка по ссылке (только для чтения)».
Введите или вставьте ссылку на общий календарь, на который вы хотите подписаться.
Завершено. Ваши подписки на календарь будут регулярно обновляться.
Примечание
Подписки обновляются каждую неделю по умолчанию. Возможно, ваш администратор изменил этот параметр.
Подписаться на календарь праздников
Добавлено в версии 4.4.
Вы можете подписаться на доступный только для чтения календарь праздников, предоставленный Thunderbird.
Нажмите на
+Новый календарьна левой боковой панели.Нажмите
+ Добавить календарь праздников.Найдите свою страну или регион и нажмите
Подписаться.
Управление событиями
Создать новое событие
События могут быть созданы, щелчком в области планирования событий. В дневном и недельном обзоре календаря вы просто щёлкаете и тянете, помечая область, когда происходит событие.
Clicking on the globe button brings up the timezone selector. You are able to choose different timezones for the start and end of your event. This is useful when travelling.

Для месячном просмотре требуется только один клик в области определённого дня.

After that, you can type in the event’s name (e.g. Meeting with Linus), choose the calendar in which you want to save the event to (e.g. Personal, Community Events), check and concretize the time span or set the event as an all-day event. Optionally you can specify a location and a description.
If you want to edit advanced details such as the Attendees or Reminders, or if you
want to set the event as a repeating event, click on the More button to open the advanced editor.
Add Talk conversation
You can include an existing Talk conversation in your event by clicking «Add Talk conversation». To view the list of existing Talk conversations, ensure the Talk app is enabled. If you’d like to create a new Talk conversation, you can do so directly from the same modal.
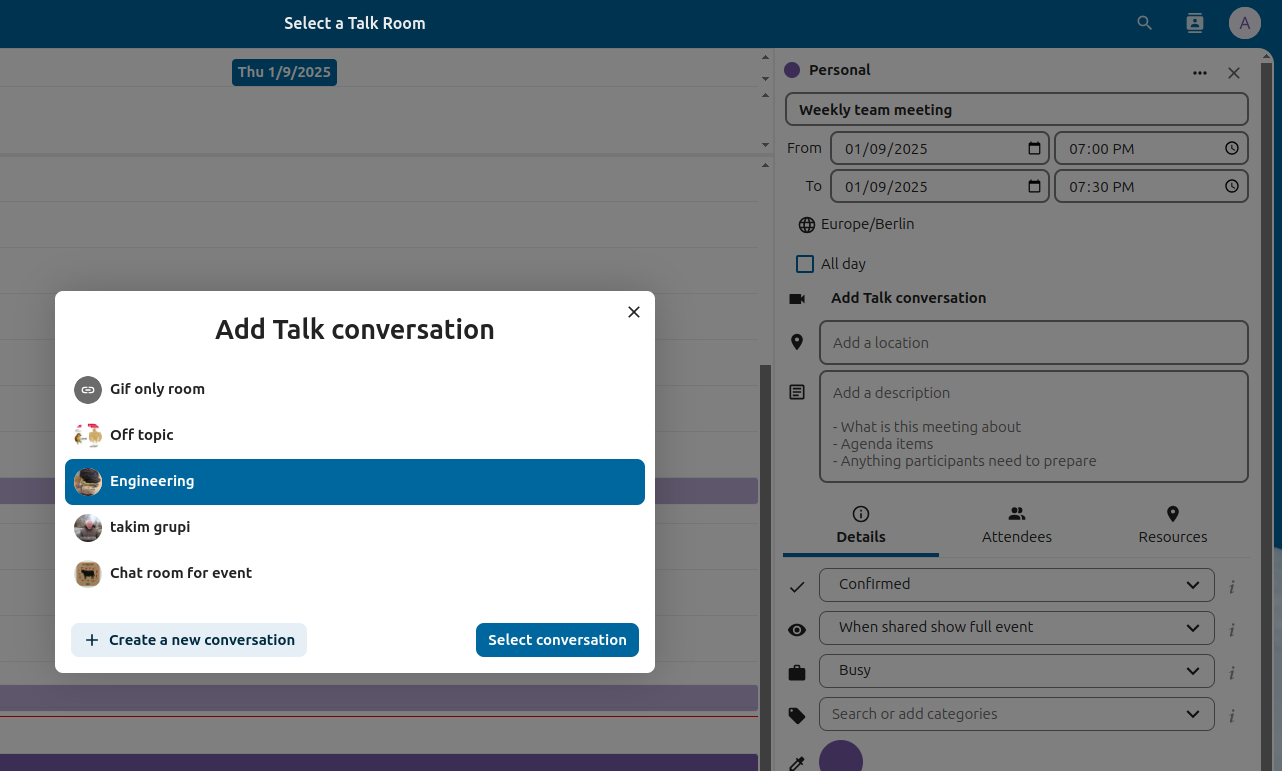
Примечание
If you always want to open the advanced editor instead of the
simple event editor popup, you uncheck the option
Enable simplified editor in the Settings section of the app.
Нажав на синюю кнопку Создать, вы, наконец, создадите событие.
Изменить, продублировать или удалить событие
Если вы хотите отредактировать, продублировать или удалить определённое событие, вам сначала нужно нажать на событие.
After that you will be able to re-set all event details and open the
advanced editor by clicking on More.
Clicking on the Update button will update the event. To cancel your changes, click on the close icon on top right of the popup or advanced editor.
If you open the advanced view and click the three dot menu next to the event name, you have an option to export the event as an .ics file or remove the event from your calendar.

Совет
Если вы удалите события, они попадут в вашу мусорную корзину. Там можно восстановить случайно удаленные события.
Вы также можете экспортировать, дублировать или удалять события из основного редактора.

Пригласить участников на мероприятие
Вы можете добавить участников к событию, чтобы они знали, что они приглашены. Они получат подтверждение по электронной почте и смогут подтвердить или отменить свое участие в мероприятии. Участниками могут быть другие пользователи в ваших экземплярах Nextcloud, контакты в ваших адресных книгах и прямые адреса электронной почты. Вы также можете изменить уровень участия участников или отключить подтверждение по электронной почте для конкретного участника.

Изменено в версии 25: Ссылки для ответов по электронной почте участникам больше не предлагают входные данные для добавления комментария или приглашения дополнительных гостей на мероприятие.
Совет
При добавлении других пользователей Nextcloud в качестве участников мероприятия вы можете получить доступ к их информации о занятости, если она доступна, что поможет вам определить, когда наилучшее время для вашего мероприятия. Установите свое рабочее время, чтобы другие знали, когда вы доступны. Информация о занятости доступна только для других пользователей того же экземпляра Nextcloud.
Внимание
Администрации сервера необходимо настроить почтовый сервер во вкладке Основные настройки, так как эта почта будет использоваться для отправки приглашений.
Invitation status legend (as an attendee):
Filled in event: You accepted
Strikethrough: You declined
Stripes: Tentative
Empty event: You haven’t responded yet
If you are the organizer and all your attendees declined, the event will be empty with a warning symbol.
Checking attendees“ busy times
After adding attendees to an event you can click on Find a time to bring up the «Free / Busy» modal. It allows you to see when each attendee has other events, and can help you decide on a time when everyone is free.

Your own busy blocks will be shown in the same color as your personal calendar, your out of office times will be shown in gray, and other attendees“ busy times will have the same color as their avatar shown in the advanced editor.
You can select a time slot for the event directly on the calendar.
Назначение помещений и ресурсов для мероприятия
Как и в случае с участниками, вы можете добавлять комнаты и ресурсы к своим мероприятиям. Система позаботится о том, чтобы каждая комната и ресурс были забронированы без конфликтов. Когда пользователь впервые добавляет комнату или ресурс к событию, оно отображается как принятое. Любые дальнейшие события в перекрывающиеся моменты времени будут отображать комнату или ресурс как отклонённые.
Примечание
Комнаты и ресурсы не управляются самим Nextcloud, и приложение «Календарь» не позволит вам добавлять или изменять ресурсы. Ваш администратор должен установить и, возможно, настроить серверные части ресурсов, прежде чем вы сможете использовать их в качестве пользователя.
Room availability
Добавлено в версии 5.0.
If the «Calendar Rooms and Resources» app is installed on your instance, you can now find Room availability the Resources section. It lists all the existing rooms. You can check the availability of each room in a manner similar to checking the free/busy status of event attendees.

Добавить вложения к событиям
Вы можете импортировать вложения к своим мероприятиям, загрузив их или добавив из файлов.

Примечание
Вложения можно добавлять при создании новых событий или редактировании существующих. Новые загруженные файлы будут сохранены в файлах по умолчанию в папке календаря в корневом каталоге.
Вы можете изменить папку вложений, перейдя в Настройки календаря в левом нижнем углу и изменив Расположение вложений по умолчанию.

Настройка напоминаний
Вы можете настроить напоминания, чтобы получать уведомления до наступления события. Поддерживаются следующие способы уведомления:
Уведомления по электронной почте
Nextcloud уведомления
Вы можете установить напоминания по времени относительно события или на определённую дату.

Примечание
Только владелец календаря и люди или группы, которым он предоставил доступ на запись, получат уведомления. Если вы не получаете никаких уведомлений, но думаете, что должны, ваш администратор вполне мог отключить это для вашего сервера.
Примечание
Если вы синхронизируете свой календарь с мобильными устройствами или другими сторонними клиентами, там также могут отображаться уведомления.
Добавить повторяющиеся события
Событие может быть установлено как «повторяющееся», чтобы оно могло происходить каждый день, неделю, месяц или год. Можно добавить определённые правила, чтобы указать, в какой день недели происходит событие или более сложные правила, например каждую четвертую среду каждого месяца.
Вы также можете указать, когда повторение закончится.

Мусорная Корзина
Если вы удалите события, задачи или календарь в Календаре, ваши данные не исчезнут. Вместо этого они будут помещены в мусорную корзину. Из неё можно отменить удаление. По истечении умолчального периода в 30 дней (ваша администрация может изменить этот параметр), эти элементы будут удалены навсегда. Вы можете безвозвратно удалить элементы ранее.

Кнопка Очистить корзину сотрёт всё содержимое корзины за один шаг.
Совет
Корзина доступна только из приложения «Календарь». Любое подключенное приложение или приложение не сможет отображать её содержимое. Однако события, задачи и календари, удалённые в подключённых приложениях или приложении, также попадут в корзину.
Automated User Status
When you have a calendar event scheduled that has a «BUSY» status, your user status will be automatically set to «In a meeting» unless you have set yourself to «Do Not Disturb» or «Invisible». You can overwrite the status with a custom message any time, or set your calendar events to «FREE». Calendars that are transparent will be ignored.
Ответ на приглашения
Вы можете напрямую отвечать на приглашения внутри приложения. Нажмите на событие и выберите свой статус участия. Вы можете ответить на приглашение, приняв его, отклонив или предварительно приняв.

You can respond to an invitation from the advanced editor too.
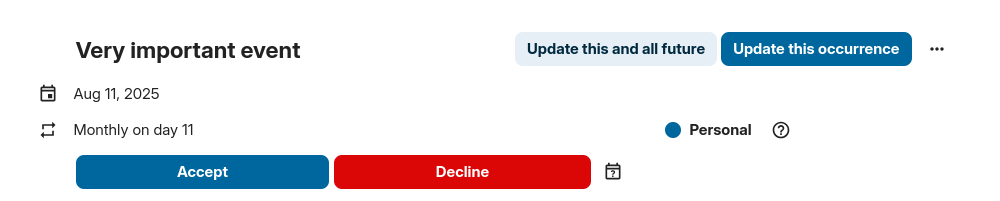
Доступность (рабочие часы)
Общая доступность, независимая от запланированных событий, может быть установлена в настройках групповой работы Nextcloud. Эти настройки будут отражены в представлении о занятости, когда вы запланируете встречу с другими людьми в Календаре. Некоторые подключенные клиенты, такие как Thunderbird, также будут отображать эти данные.

You can configure one-time absences on top of your regular availability in the Absence settings section.
Календарь Дней рождения
Календарь Дней рождения - это автоматически генерируемый календарь, который автоматически выбирает дни рождения из ваших контактов. Единственный способ отредактировать этот календарь - заполнить Дни рождения контактов. Вы не можете напрямую редактировать этот календарь из календаря-приложения.
Примечание
Если вы не видите календарь Дней рождения, возможно, ваш администратор отключил его для вашего сервера.
Встречи
Начиная с Calendar v3, приложение может генерировать интервалы встреч, которые могут бронировать другие пользователи Nextcloud, а также люди без учётной записи в экземпляре Nextcloud. Встречи дают точный контроль над временем. И уберегают от отправки электронных писем туда и обратно, чтобы договориться о дате и времени.
В этом разделе мы будем использовать термин организатор для человека, который владеет календарем и устанавливает интервалы для встреч. Посетитель — это человек, который бронирует один из слотов.
Создание конфигурации встречи
Как организатор встреч вы открываете основной веб-интерфейс календаря. На левой боковой панели вы найдете раздел для встреч, где вы можете открыть диалоговое окно, чтобы создать новую встречу.

Одной из основных сведений о каждой встрече является заголовок, описывающий суть встречи (например, «Один на один», когда организатор хочет предложить коллегам личный звонок), место проведения встречи и более подробное описание о чём эта встреча.

Продолжительность встречи можно выбрать из предопределённого списка. Далее вы можете установить желаемый шаг. Приращение — это скорость, с которой доступны возможные слоты. Например, у вас могут быть интервалы продолжительностью один час, но вы отдаете их с шагом в 30 минут, чтобы участник мог забронировать не только в 9:00, но и в 9:30. Необязательная информация о местоположении и описание дают участникам больше контекста. Каждая забронированная встреча будет записана в один из ваших календарей, поэтому вы можете выбрать в какой именно. Встречи могут быть публичными или личными. Публичные встречи можно найти на странице профиля пользователя Nextcloud. Частные встречи доступны только для людей, получивших секретный URL-адрес.

Примечание
Участникам будут показаны только слоты, которые не конфликтуют с существующими событиями в ваших календарях.
Организатор встречи может указать, в какое время недели обычно можно забронировать место. Это может быть рабочее время, а также любой другой индивидуальный график.

Некоторые встречи требуют времени для подготовки, например. когда вы встречаетесь в каком-то месте, и вам нужно туда ехать. Организатор может выбрать продолжительность времени, которое должно быть свободным. Доступны будут только слоты, не конфликтующие с другими событиями во время подготовки. Кроме того, есть возможность указать время после каждой встречи, которое должно быть свободным. Чтобы посетитель не забронировал слишком короткое время, можно настроить, как скоро может состояться следующая возможная встреча. Установка максимального количества слотов в день может ограничить количество встреч, которые могут быть забронированы посетителями.

Настроенная встреча будет указана на левой боковой панели. Через трёхточечное меню вы можете предварительно просмотреть встречу. Вы можете скопировать ссылку на встречу и поделиться ею с целевыми посетителями или позволить им найти вашу публичную встречу на странице профиля. Вы также можете изменить или удалить конфигурацию встречи.

Бронирование встречи
На странице бронирования посетителю отображается название, место, описание и продолжительность встречи. Для выбранного дня будет выдан список со всеми возможными временными интервалами. В дни, когда нет свободных слотов, слишком много конфликтов или достигнут дневной максимальный лимит уже забронированных встреч, список может быть пустым.

Для бронирования участники должны ввести имя и адрес электронной почты. При желании они также могут добавить комментарий.

После успешного бронирования участнику будет показано диалоговое окно подтверждения.

Чтобы убедиться, что адрес электронной почты участника действителен, ему будет отправлено электронное письмо с подтверждением.

Только после того, как участник нажмет ссылку подтверждения из электронного письма, запись на встречу будет принята и передана организатору.

Участник получит ещё одно электронное письмо с подтверждением деталей их встречи.

Примечание
Если слот не был подтверждён, он всё равно будет отображаться как доступный для бронирования. До этого временной интервал также может быть забронирован другим пользователем, который подтвердит свое бронирование ранее. Система обнаружит конфликт и предложит выбрать новый временной интервал.
Работа с забронированной встречей
После завершения бронирования организатор найдет событие в своём календаре с информацией о встрече и участником.

Если для встречи включена настройка «Добавить время до события» или «Добавить время после события», они будут отображаться как отдельные события в календаре для организатора.

Как и в случае любого другого мероприятия, в котором есть участники, изменения и отмены вызовут уведомление на электронную почту участника.
Если участники хотят отменить встречу, они должны связаться с организатором, чтобы организатор мог отменить или даже удалить мероприятие.
Создать Talk комнату для забронированных встреч
Вы можете создать Talk комнату прямо из приложения календаря для забронированной встречи. Эту опцию можно найти в модальном окне «Создать встречу». Уникальная ссылка будет генерироваться для каждой забронированной встречи и отправляться по электронной почте с подтверждением, когда вы выбираете эту опцию.
Proposals
Добавлено в версии 6.0.0.
Finding a meeting time for a group of participants can be challenging. As of Calendar v6, a new feature was introduced that allows users to create proposals for meeting times. This means that instead of just booking a time, or searching for a available time in the free busy view, participants can vote on a set of proposed times for a meeting. The organizer can then review the participants“ preferences and choose the most suitable time for the meeting.
Managing proposals
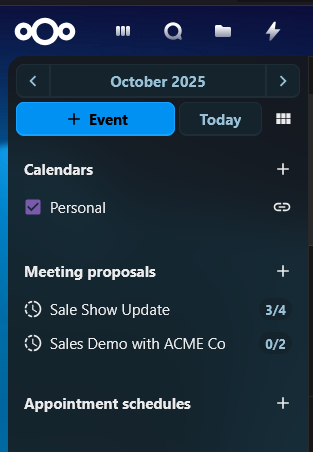
The proposal list in the left sidebar shows all the proposals that the user has created. The list shows the title of the proposal, the number of responded participants and a status of whether all participants have responded.
The user can click on the three dot menu next to a proposal item to edit, delete or view an existing proposal.
Creating a proposal
To create a new proposal a user can click on the plus icon next to the «Meeting Proposals» header at the top of the proposal list. This will open a modal where the user can enter all the relevant details for the proposed meeting.
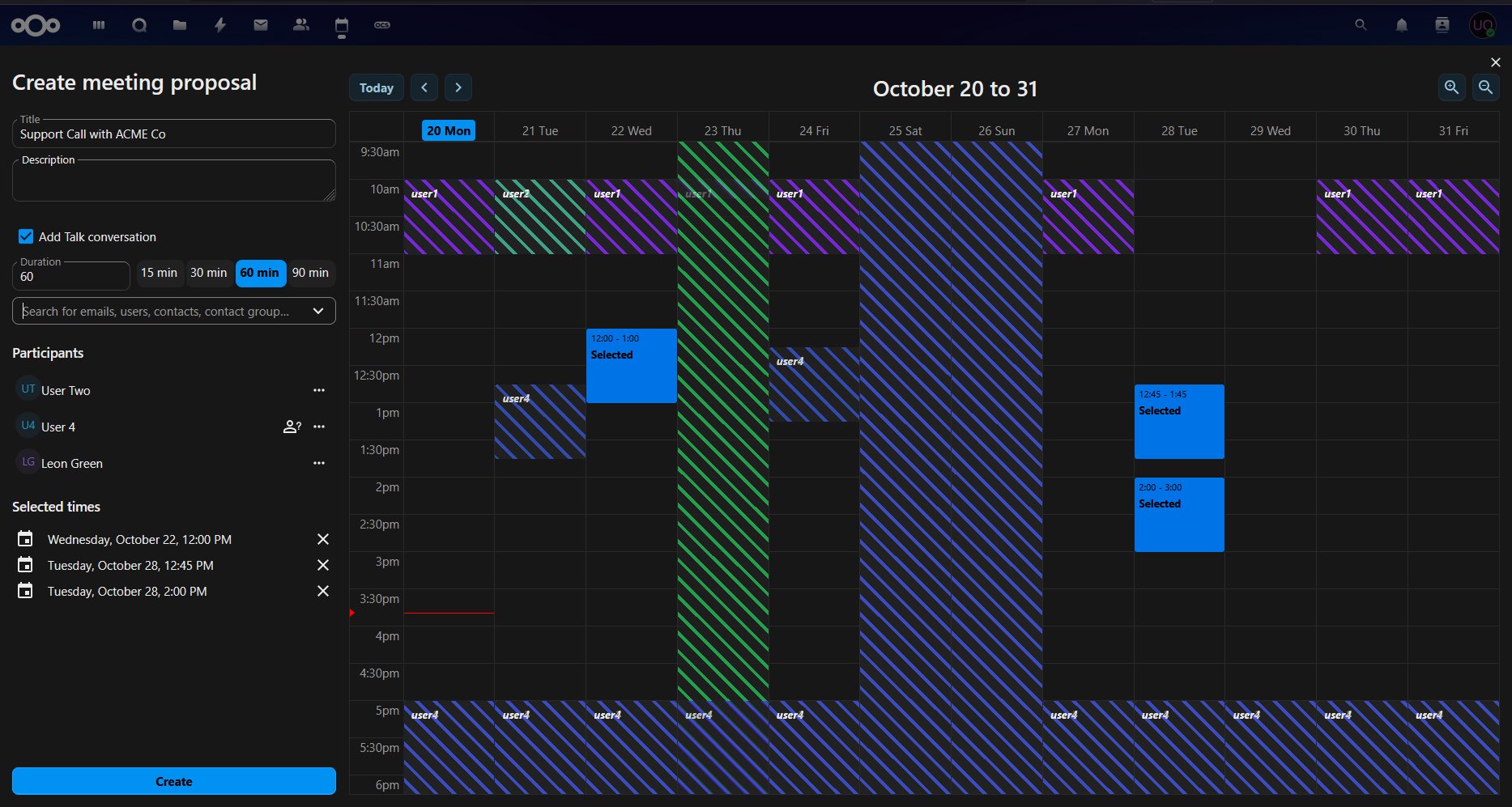
The proposal editor has some basic fields that are similar to the event editor, such as title, description, location, duration and participants selection, that the user can fill out. These details are then used to inform the participants about the proposed meeting and times.
The key difference is the «Proposed times» selection, where the user can select multiple time slots for a meeting. The user can add as many time slots as they want, and each time slot can be edited or removed as needed.
Once the user has filled out all the required details, title, duration, participants and selected the proposed times, they can click the «Create» button to create the proposal. This will save the proposal and send notifications to all the selected participants.
Editing a proposal
A user can edit an existing proposal by clicking on the three dot menu next to a proposal item in the proposal list and selecting «Edit». This will open the same modal as when creating a new proposal, but with all the existing details filled out.
After making any necessary changes, the user can click the «Update» button to save the changes. This will also send notifications to all the participants about the updated proposal.
Viewing a proposal progress
Users can view the progress of a proposal by clicking on the proposal item in the proposal list or clicking «View» in the three dot menu. This will open a detailed view of the proposal, with all details and a times and participants matrix, showing all the proposed times and participants“ responses.
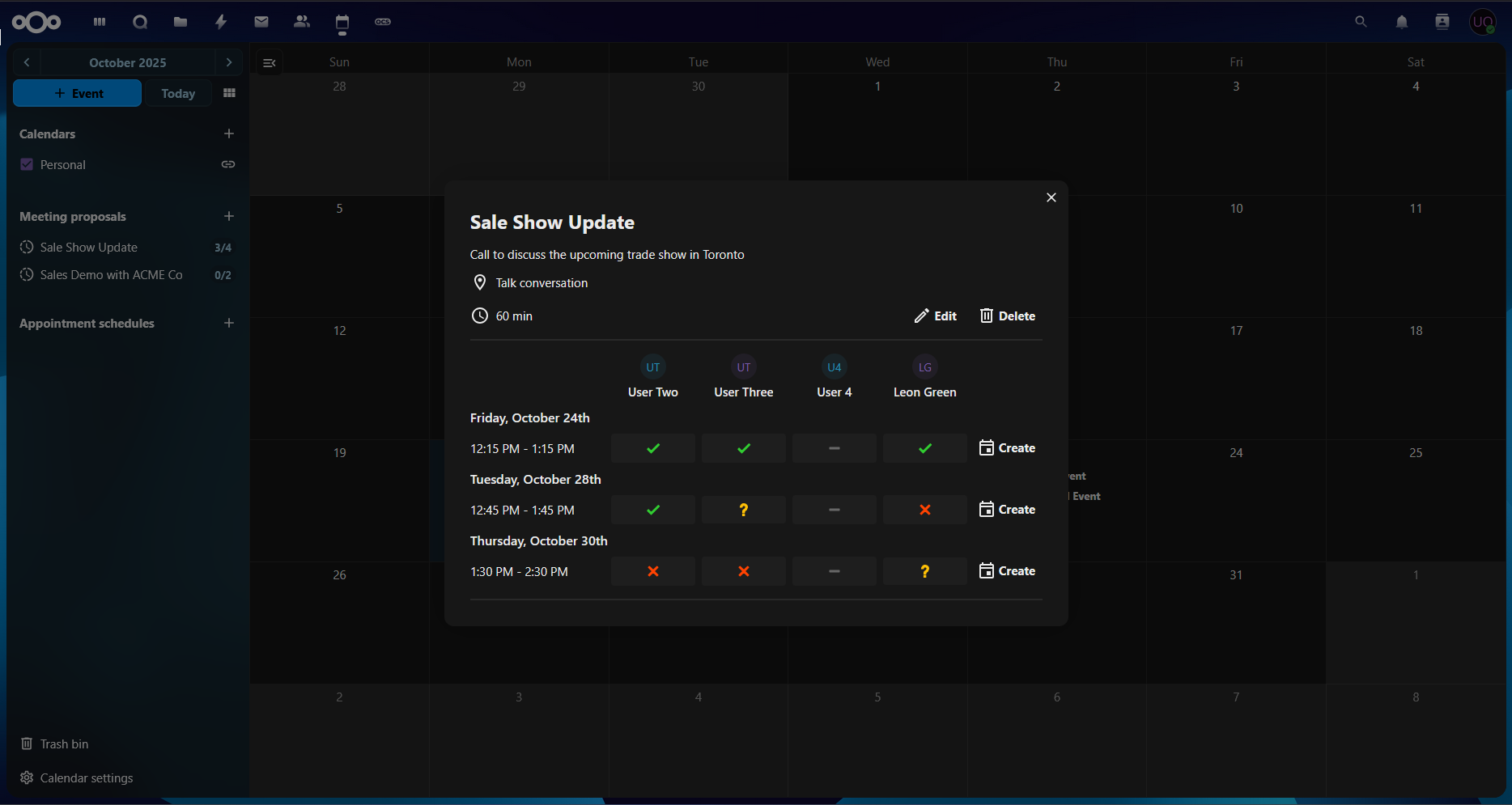
In this view, the user can see which participants have responded to the proposal and their preferences for each proposed time. The user can also see the total number of votes for each proposed time, which can help them decide on the best time for the meeting.
Once the user has reviewed the participants“ responses, they can select the most popular time for the meeting by clicking on the «Create» button at the end of the date/participant matrix. This will create a new event in the user’s calendar and send notifications to all participants about the confirmed meeting time.
Notifications for a proposed meeting
Users will receive email notifications for various events related to a proposed meeting, including:
When a new proposal is created
When a proposal is updated
When a proposal is deleted
When the final meeting time is confirmed
These notifications help all participants stay informed and engaged throughout the proposal process.
The notification emails contain the basic details for the proposed meeting, like title, description, location, duration, and proposed times. They also include a link to the response page, where participants can see all the details and respond to the proposed times.
Responding to a proposed meeting
Participants can respond to a proposed meeting by clicking on the link in the notification email. This will open the detailed view of the proposed meeting, where they can see all the proposed times, other participants“ and their responses, and select their availability/preferences for each proposed time.

Participants can select their availability for each proposed time by selecting their preference on the corresponding line in the times and participants matrix. They can choose from three options: «Yes», «No», or «Maybe». Once they have made their selections, they can click the «Submit» button to save their responses.

