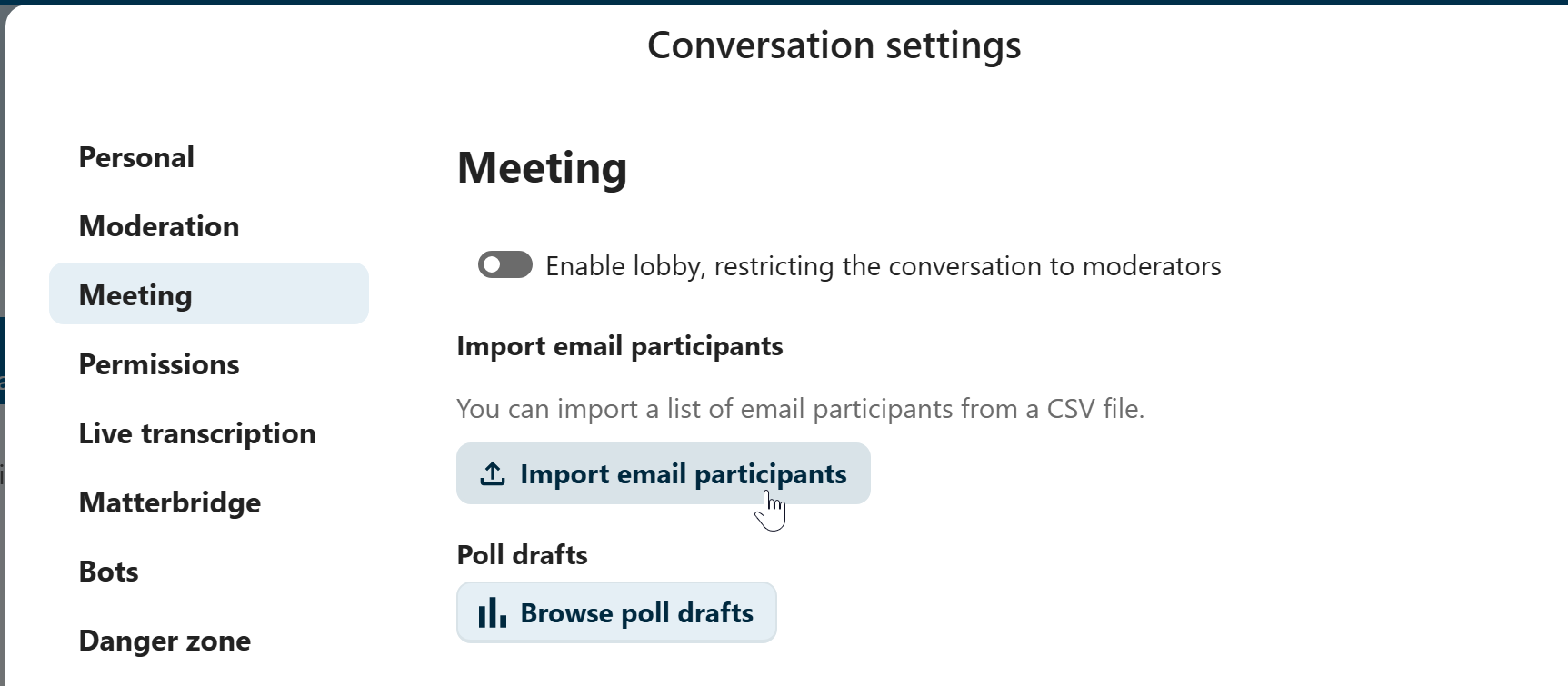Unirse a unha chamada ou parola como convidado
Parladoiro de Nextcloud ofrece parolas de son/vídeo e texto integrado en Nextcloud. Ofrece unha interface web e aplicacións móbiles.
Pode obter máis información sobre Parladoiro de Nextcloud no noso sitio web.
Unirse a unha parola
Se recibiu unha ligazón a unha conversa de parola, pode abrir esta no seu navegador para unirse á parola. Aquí, solicitaráselle que introduza o seu nome antes de unirse.
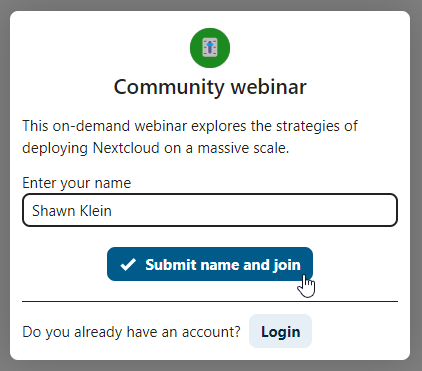
Tamén pode cambiar o seu nome máis adiante premendo no botón Editar, situado na parte superior dereita.
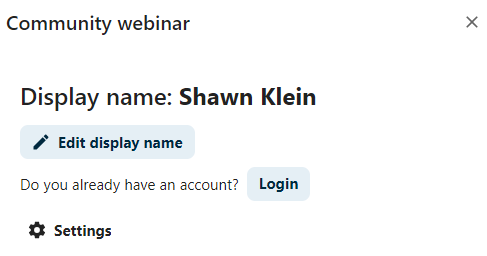
A configuración da cámara e do micrófono pódese atopar no menú Axustes. Aí tamén pode atopar unha lista de atallos que pode usar.
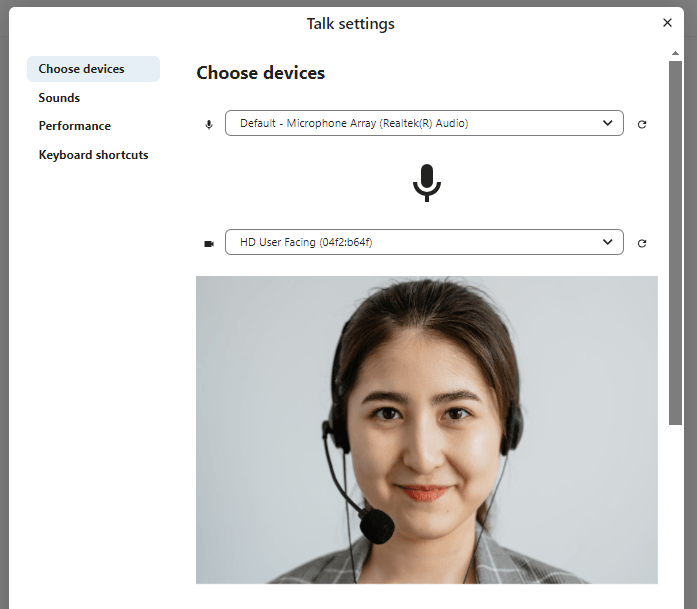
Unirse a unha chamada
Pode iniciar unha chamada en calquera momento co botón Iniciar chamada. Outros participantes recibirán unha notificación e poderán unirse á chamada. Se alguén xa iniciou unha chamada, o botón cambiará nun botón verde Unirse á chamada.

Antes de unirse á chamada verá unha comprobación do dispositivo, onde pode escoller a cámara e o micrófono correctos, activar o desenfoque de fondo ou incluso unirse con calquera dispositivo.

Durante unha chamada, pode atopar os axustes da cámara e do micrófono no menú … da barra superior.
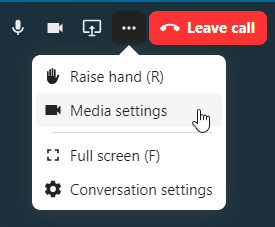
Durante unha chamada, pode silenciar o micrófono e desactivar o seu vídeo cos botóns da parte superior dereita, ou usando os atallos M para silenciar o son e V para desactivar o vídeo. Tamén pode usar a barra de espazo para desactivar o silencio. Cando estea silenciado, premendo a barra de espazo activarao para que poida falar ata que solte a barra de espazo. Se está desactivado o silencio, ao premer espazo silenciarao ata que o solte.
Podes agochar o seu vídeo (útil durante unha compartición de pantalla) coa pequena frecha situada enriba do fluxo de vídeo. Volva amosalo coa pequena frecha.
Máis axustes
No menú de conversa pode optar por ir a pantalla completa. Tamén pode facelo usando a tecla F do seu teclado. Nos axustes da conversa, pode atopar opcións de notificación e a descrición completa da conversa.
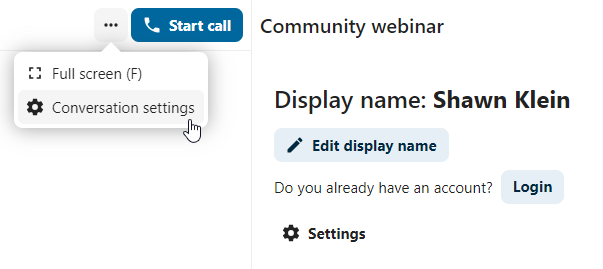
Joining as an email guest
A guest can be invited to a conversation via email. The email contains a link to join the conversation. If the guest clicks the link, they will be redirected to the conversation with an individual access token.
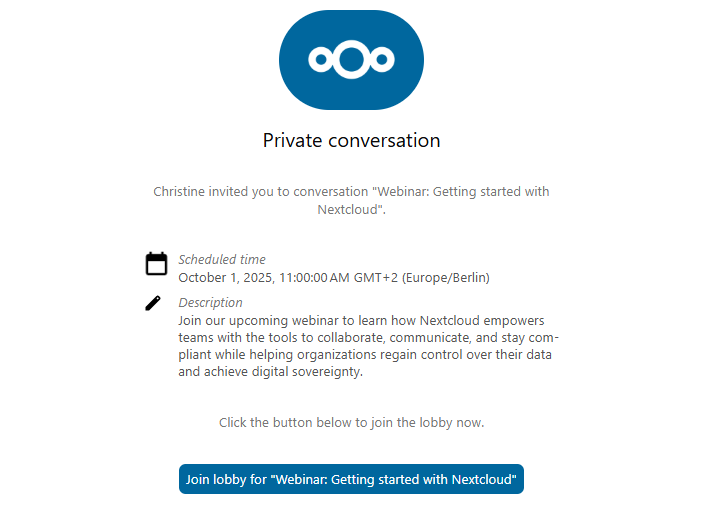
An invitation can be done via inserting the email address in Participants tab search field.
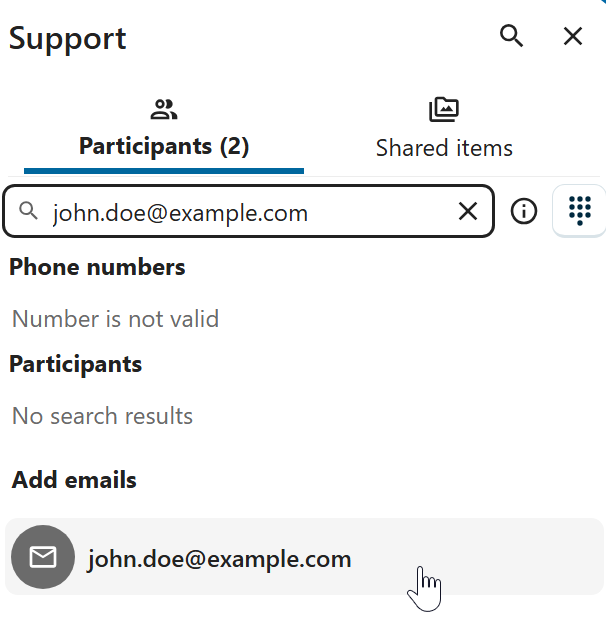
You can bulk invite email participants by uploading a CSV file. The option is available in the conversation settings under Meeting section.