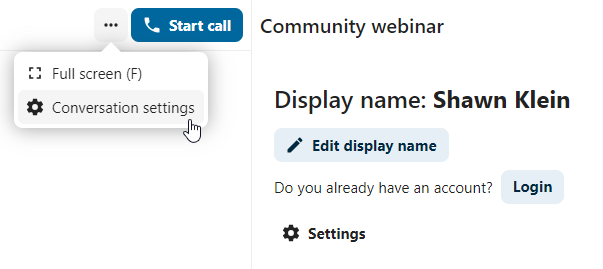Entrar em uma chamada ou bate-papo como convidado
O Nextcloud Talk oferece chamadas de áudio/vídeo e bate-papo por texto integrados ao Nextcloud. Ele oferece uma interface web, bem como aplicativos móveis.
Você pode descobrir mais sobre Nextcloud Talk em nosso site.
Entrar em um bate-papo
Se você recebeu um link para uma conversa de bate-papo, poderá abri-lo em seu navegador para entrar no bate-papo. Aqui, você será solicitado a digitar seu nome antes de entrar.
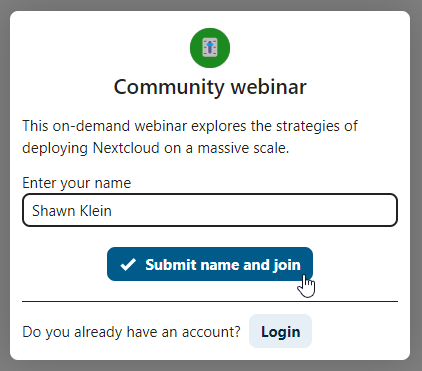
Você também pode alterar seu nome mais tarde clicando no botão Editar, localizado no canto superior direito.
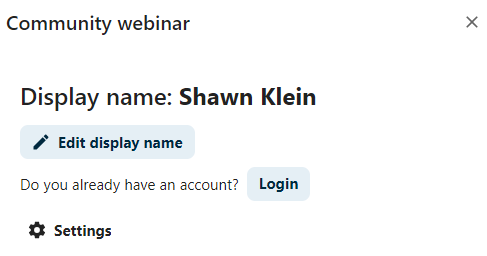
As configurações de sua câmera e microfone podem ser encontradas no menu Configurações. Lá você também pode encontrar uma lista de atalhos que pode usar.
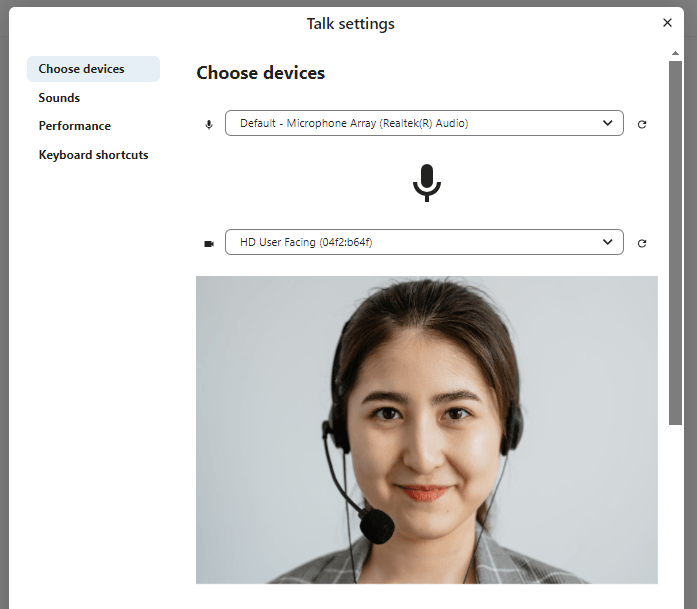
Entrar em uma chamada
Você pode iniciar uma chamada a qualquer momento com o botão Iniciar chamada. Outros participantes serão notificados e podem entrar na chamada. Se outra pessoa já iniciou uma chamada, o botão mudará para um botão verde Entrar na chamada.

Antes de entrar na chamada, você verá uma verificação do dispositivo, onde poderá escolher a câmera e o microfone certos, ativar o desfoque do fundo ou até mesmo entrar com qualquer dispositivo.

Durante uma chamada, você pode encontrar as configurações de câmera e microfone no menu ... na barra superior.
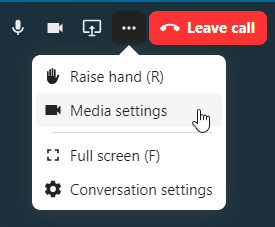
Durante uma chamada, você pode desativar seu microfone e seu vídeo com os botões no canto superior direito, ou usando os atalhos M para desativar o áudio e V para desativar o vídeo. Você também pode usar a barra de espaço para ativar/desativar o microfone. Quando você estiver silenciado, pressionar espaço ativará o microfone para que possa falar até soltar a barra de espaço. Se você estiver com microfone ativado, pressionar espaço desativará o microfone até que você solte a barra de espaço.
Você pode ocultar seu vídeo (útil durante um compartilhamento de tela) com a pequena seta logo acima do fluxo de vídeo. Traga de volta com a pequena seta novamente.
Mais configurações
No menu de conversa, você pode optar por entrar em tela cheia. Você também pode fazer isso usando a tecla F em seu teclado. Nas configurações de conversa, você pode encontrar opções de notificação e a descrição completa da conversa.