Verwenden der Kalender-App
Bemerkung
Die Kalender-App wird standardmäßig mit Nextcloud Hub ausgeliefert, kann aber auch deaktiviert werden. Bitte fragen Sie Ihren Administrator nach ihr.
Die Nextcloud-Kalender-App funktioniert ähnlich wie andere Kalenderanwendungen, mit denen Sie Ihre Nextcloud-Kalender und -Ereignisse synchronisieren können.
Wenn Sie zum ersten Mal auf die Kalender-App zugreifen, wird standardmäßig ein erster Kalender für Sie erstellt.

Ihre Kalender verwalten
Einen neuen Kalender erstellen
Wenn Sie einen neuen Kalender ohne Übernahme von Daten aus einem alten Kalender erstellen möchten, wählen Sie „Neuen Kalender erstellen“.

Klicken Sie auf
+ Neuer Kalenderin der linken Seitenleiste.Geben Sie einen Namen für Ihren neuen Kalender ein, z.B. „Arbeit“, „Zuhause“ oder „Vertriebsplanung“.
Nachdem Sie auf das Häkchen geklickt haben, wird Ihr neuer Kalender erstellt und kann auf Ihren Geräten synchronisiert, mit neuen Terminen gefüllt und mit Ihren Freunden und Kollegen geteilt werden.

Einen Kalender importieren
Wenn Sie Ihren Kalender und dessen Termine in Ihre Nextcloud übertragen möchten, ist der beste Weg hierfür der Import.

Klicken Sie unten links auf das Einstellungssymbol mit der Bezeichnung
Kalendereinstellungen.Nachdem Sie auf
Kalender importierengeklickt haben, können Sie eine oder mehrere Kalenderdateien von Ihrem lokalen Gerät zum Hochladen auswählen.Wählen Sie einen
Kalender zum Importierenaus.Der Upload kann einige Zeit in Anspruch nehmen und hängt von der Größe des importierten Kalenders ab. Unter „Kalendereinstellungen“ wird ein blauer Fortschrittsbalken angezeigt.
Bemerkung
Die Nextcloud-Kalenderanwendung unterstützt nur iCalendar-kompatible „.ics“-Dateien gemäß RFC 5545.
Ereignis importieren/.ics-Ereignis hinzufügen
An vielen Stellen können Sie Veranstaltungsdetails als ICS-Datei oder über einen Button mit der Aufschrift „ical“, „Apple Kalender“ oder „Outlook“ herunterladen.
Klicken Sie unten links auf das Einstellungssymbol mit der Bezeichnung
Kalendereinstellungen.Nach dem Klicken auf
Kalender importierenkönnen Sie eine oder mehrere Kalenderdateien von Ihrem lokalen Gerät zum Hochladen auswählen.Wählen Sie einen
Kalender zum Importierenaus.Der Upload kann einige Zeit in Anspruch nehmen und hängt von der Größe des importierten Kalenders/Ereignisses ab. Unter „Kalendereinstellungen“ wird ein blauer Fortschrittsbalken angezeigt.
Bemerkung
Die Nextcloud-Kalenderanwendung unterstützt nur iCalendar-kompatible „.ics“-Dateien gemäß RFC 5545.
Einen Kalender bearbeiten, exportieren oder löschen
Vielleicht möchten Sie die Farbe oder den Namen eines importierten oder neu erstellten Kalenders ändern. Oder vielleicht wollen Sie ihn auf ihre Festplatte exportieren oder dauerhaft löschen.
Bemerkung
Bitte beachten Sie, dass gelöschte Kalender nicht wiederhergestellt werden können. Nach dem Löschen ist eine Wiederherstellung nur noch möglich, wenn Sie ein lokales Backup haben.

Klicken Sie auf den „Stift“ des jeweiligen Kalenders. Sie sehen ein neues Popup, in dem Sie den Kalendernamen und die Farbe ändern können, sowie Schaltflächen zum Löschen oder Exportieren des Kalenders.

Kalendertransparenz
Sie können das Kontrollkästchen „Mich nie als beschäftigt anzeigen (Kalender auf transparent setzen)“ aktivieren, um zu beeinflussen, ob die Ereignisse dieses Kalenders bei Frei/Beschäftigt-Berechnungen berücksichtigt werden. Wenn aktiviert, werden keine Ereignisse in diesem Kalender berücksichtigt, Ihr Terminplan ist immer frei, unabhängig von den Einstellungen eines Ereignisses.

Kalender veröffentlichen
Kalender können über einen öffentlichen Link veröffentlicht werden, um sie für externe Benutzer einsehbar (schreibgeschützt) zu machen. Sie können einen öffentlichen Link erstellen, indem Sie das Freigabemenü für einen Kalender öffnen und auf “ + „ neben “ Link freigeben „ klicken. Nach der Erstellung können Sie den öffentlichen Link in Ihre Zwischenablage kopieren oder per E-Mail versenden.
Es gibt auch einen « Embedding-Code » zur Bereitstellung eines HTML-Iframes, um Ihren Kalender in öffentliche Seiten einzubetten.
Mehrere Kalender können gemeinsam geteilt werden, indem ihre einzigartigen Tokens am Ende eines Einbettungs-Links angefügt werden. Individuelle Tokens finden Sie am Ende des öffentlichen Links eines jeden Kalenders. Die vollständige Adresse wird dann folgendermaßen aussehen https://cloud.example.com/index.php/apps/calendar/embed/<token1>-<token2>-<token3>
Um die Standardansicht oder das Datum eines eingebetteten Kalenders zu ändern, müssen Sie eine URL angeben, die wie https://cloud.example.com/index.php/apps/calendar/embed/<token>/<view>/<date> aussieht. In dieser URL müssen Sie die folgenden Variablen ersetzen:
<token>mit dem Token des Kalenders,<view>mitdayGridMonth,timeGridWeek,timeGridDay,listMonth,listWeek,listDay. Die Standardansicht istdayGridMonth``und die normalerweise verwendete Liste ist ``listMonth,<date>mitJetztoder irgendeinem Datum in folgendem Format<year>-<month>-<day>(z. B.2019-12-28).
Auf der öffentlichen Seite können Benutzer den Abonnement-Link für den Kalender abrufen und den gesamten Kalender direkt exportieren.
Kalender-Widget
Sie können Ihre Kalender in unterstützte Apps wie Talk, Notes usw. einbetten, indem Sie entweder den öffentlichen Link freigeben, um die Einbettung für alle Benutzer sichtbar (schreibgeschützt) zu machen, oder indem Sie den internen Link verwenden, um sie privat zu machen.
Kalender abonnieren
Sie können direkt von Ihrer Nextcloud aus iCal-Kalender abonnieren. Mit der Unterstützung dieses Austausch-Standards (RFC 5545) haben wir Nextcloud kompatibel zu Google Calendar, Apple iCloud und vielen anderen Kalender-Servern gemacht, mit denen Sie Kalender austauschen können. Dazu gehören auch Links zum Abonnieren von Kalendern, die auf anderen Nextcloud-Installationen veröffentlicht wurden, wie oben beschrieben.
Klicken Sie auf
+ Neuer Kalenderin der linken SeitenleisteKlicken Sie auf
+ Neues Abonnement aus Link (schreibgeschützt)Geben ofer fügen Sie den Link des geteilten Kalenders ein, den Sie abonnieren wollen.
Fertig. Ihre Kalenderabonnements werden regelmäßig aktualisiert.
Bemerkung
Abonnements werden standardmäßig wöchentlich aktualisiert, sofern Ihre Admininistration diese Einstellung nicht geändert hat.
Feiertagskalender abonnieren
Added in version 4.4.
Sie können einen schreibgeschützen Feiertagskalender abonnieren, der von Thunderbird angeboten wird.
Klicken Sie auf
+ Neuer Kalenderin der linken SeitenleisteKlicken Sie auf
+ Feiertagskalender hinzufügenWählen Sie Ihr Land oder Ihre Region und klicken Sie auf
Abonnieren
Termine verwalten
Neuen Termin erstellen
Ereignisse können erstellt werden, indem Sie in den Bereich klicken, in dem das Ereignis geplant ist. In der Tages- und Wochenansicht des Kalenders klicken, ziehen und den Mauszeiger über dem Bereich loslassen, in dem das Ereignis stattfindet.
Wenn Sie auf die Globus-Schaltfläche klicken, wird die Zeitzonenauswahl angezeigt. Sie können unterschiedliche Zeitzonen für den Beginn und das Ende Ihrer Veranstaltung auswählen. Dies ist auf Reisen nützlich.

Die Monatsansicht erfordert nur einen einzigen Klick in den Bereich des Ziel-Tages.

Anschließend können Sie den Namen des Termins eingeben (z. B. Treffen mit Linus), den Kalender auswählen, in dem Sie den Termin speichern möchten (z. B. Persönlich, Community-Events), den Zeitraum prüfen und konkretisieren oder den Termin als ganztägigen Termin festlegen. Optional können Sie einen Ort und eine Beschreibung angeben.
If you want to edit advanced details such as the Attendees or Reminders, or if you
want to set the event as a repeating event, click on the More button to open the advanced editor.
Talk-Unterhaltung hinzufügen
Sie können eine bestehende Talk-Unterhaltung in ihren Termin einbinden, indem Sie auf „Talk-Unterhaltung hinzufügen“ klicken. Um die Liste der bestehenden Talk-Unterhaltungen anzuzeigen, stellen Sie sicher, dass die Talk-App aktiviert ist. Wenn Sie eine neue Talk-Unterhaltung erstellen möchten, können Sie dies direkt aus demselben Modal heraus tun.
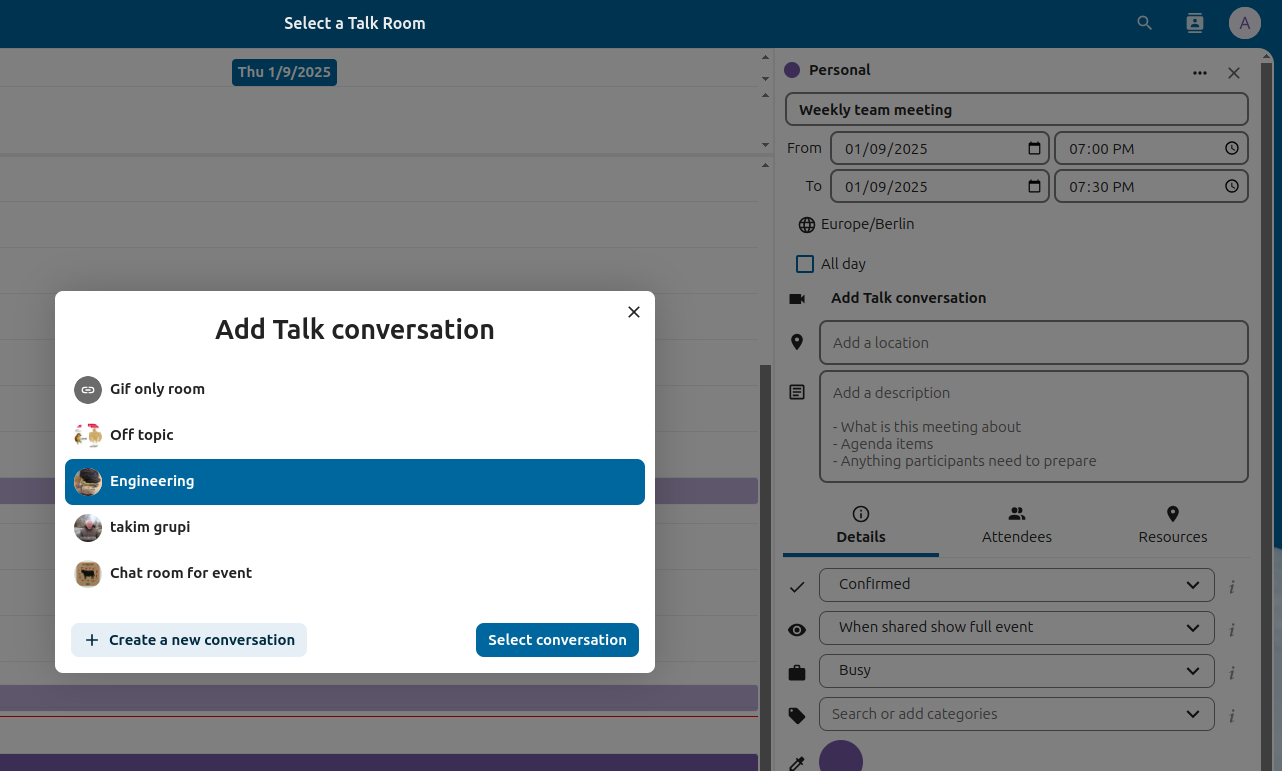
Bemerkung
Wenn Sie immer den erweiterten Editor anstelle des Popups des einfachen Ereigniseditors öffnen möchten, deaktivieren Sie die Option Einfachen Editor aktivieren im Abschnitt Einstellungen der App.
Durch Klicken auf die blaue Erstellen-Schaltfläche wird der Termin endgültig erstellt.
Termin bearbeiten, duplizieren oder löschen
Wenn Sie einen bestimmten Termin bearbeiten, duplizieren oder löschen möchten, müssen Sie zunächst auf den Termin klicken.
Wenn Sie einen bestimmten Termin bearbeiten oder löschen möchten, müssen Sie nur darauf klicken. Danach können Sie alle Termindetails zurücksetzen und den erweiterten Editor öffnen, indem Sie auf Mehr klicken.
Klicken Sie auf die Aktualisieren-Schaltfläche, um den Termin zu aktualisieren. Um Ihre Änderungen zu verwerfen, klicken Sie auf das Schließen-Symbol oben rechts im Popup- oder dem erweiterten Editor.
Wenn Sie die erweiterte Ansicht öffnen und auf das Drei-Punkte-Menü neben dem Terminnamen klicken, haben Sie die Möglichkeit, den Termin als .ics-Datei zu exportieren oder den Termin aus Ihrem Kalender zu entfernen.

Tipp
Wenn Sie Termine löschen, werden sie im Papierkorb abgelegt. So können Sie versehentlich gelöschte Termine von dort wieder herstellen.
Sie können ein Ereignis auch aus dem Basis-Editor exportieren, duplizieren oder löschen.

Teilnehmer zu einem Termin einladen
Sie können Teilnehmer zu einem Termin hinzufügen, damit diese wissen, dass sie eingeladen sind. Sie werden eine Bestätigungsanfrage per E-Mail erhalten, mittels der sie ihre Teilnahme an diesem Termin bestätigen oder verwerfen können. Teilnehmer können andere Nutzer Ihrer Nextcloud-Instanzen sein, Kontakte in Ihrem Adressbuch oder direkte E-Mail-Adressen. Sie können das Maß der Teilnahme auch benutzerspezifisch ändern oder die Bestätigung per E-Mail für einen bestimmten Teilnehmer deaktivieren.

Geändert in Version 25: E-Mail-Antwortlinks für Teilnehmer bieten keine Eingaben mehr zum Hinzufügen eines Kommentars oder zum Einladen zusätzlicher Gäste zur Veranstaltung.
Tipp
Wenn Sie andere Nextcloud-Benutzer als Teilnehmer zu einer Veranstaltung hinzufügen, können Sie auf deren Frei - Besetzt Informationen, sofern Sie verfügbar sind, zugreifen, was Ihnen hilft das beste Zeitfenster für Ihre Veranstaltung zu bestimmen. Legen Sie Ihre Arbeitszeiten fest, damit andere wissen, wann Sie verfügbar sind. Frei - Besetzt Informationen sind nur für andere Benutzer auf derselben Nextcloud-Instanz verfügbar.
Achtung
Der E-Mail-Server muss von der Serveradministration im Reiter Grundeinstellungen eingerichtet werden, da diese E-Mail zum Versenden von Einladungen verwendet wird.
Legende zum Einladungsstatus (als Teilnehmer):
Ausgefülltes Ereignis: Sie haben akzeptiert
Durchgestrichen: Sie haben abgelehnt
Streifen: Vorläufig
Leeres Ereignis: Sie haben noch nicht geantwortet
Wenn Sie der Organisator sind und alle Ihre Teilnehmer abgesagt haben, wird die Veranstaltung leer sein und mit einem Warnsymbol versehen.
Überprüfen der belegten Zeiten der Teilnehmer
Nachdem Sie Teilnehmer zu einem Termin hinzugefügt haben, können Sie auf Zeit finden klicken, um das Fenster „Frei/Beschäftigt“ aufzurufen. Dort können Sie sehen, wann jeder Teilnehmer andere Termine hat, und können sich für einen Zeitpunkt entscheiden, an dem alle Zeit haben.

Ihre eigenen Belegtblöcke werden in derselben Farbe wie Ihr persönlicher Kalender angezeigt, Ihre Abwesenheitszeiten werden in Grau angezeigt und die Belegungszeiten anderer Teilnehmer haben dieselbe Farbe wie ihr Avatar, der in dem erweiterten Editor angezeigt wird.
Sie können direkt im Kalender einen Zeitslot für den Termin auswählen.
Räume und Resourcen einem Termin zuweisen
Ähnlich wie Teilnehmer können Sie Ihren Veranstaltungen Räume und Ressourcen hinzufügen. Das System stellt sicher, dass jeder Raum und jede Ressource konfliktfrei gebucht wird. Wenn ein Benutzer den Raum oder die Ressource zum ersten Mal zu einer Veranstaltung hinzufügt, wird er als akzeptiert angezeigt. Alle weiteren Ereignisse zu überlappenden Zeiten zeigt den Raum oder die Ressource als abgelehnt an.
Bemerkung
Räume und Ressourcen werden nicht von Nextcloud selbst verwaltet und die Kalender-App erlaubt Ihnen nicht, Ressourcen hinzuzufügen oder zu ändern. Ihr Administrator muss Ressourcen-Backends installieren und gegebenenfalls konfigurieren, bevor Sie sie als Benutzer verwenden können.
Raumverfügbarkeit
Added in version 5.0.
Wenn die App „Kalenderräume und -ressourcen“ auf Ihrer Instanz installiert ist, finden Sie jetzt im Abschnitt Ressourcen die Raumverfügbarkeit. Dort sind alle vorhandenen Räume aufgelistet. Sie können die Verfügbarkeit jedes Raums auf ähnliche Weise überprüfen wie den Frei/Belegt-Status von Veranstaltungsteilnehmern.

Anhänge zu Ereignissen hinzufügen
Sie können Anhänge zu Ihren Veranstaltungen importieren, indem Sie sie entweder hochladen oder aus Dateien hinzufügen

Bemerkung
Anhänge können bei der Erstellung neuer oder der Bearbeitung bestehender Termine hinzugefügt werden. Neu hochgeladene Dateien werden standardmäßig in Dateien im Kalenderordner im Stammverzeichnis gespeichert.
Sie können den Ordner für die Anhänge ändern, indem Sie auf Kalendereinstellungen in der linken unteren Ecke gehen und den Standardspeicherort für Anhänge ändern.

Erinnerungen einstellen
Sie können Erinnerungen einstellen, damit Sie vor Beginn eines Termins benachrichtigt werden. Derzeit werden folgende Benachrichtigungsarten unterstützt:
E-Mail-Benachrichtigungen
Nextcloud-Benachrichtigungen
Sie können Erinnerungen zu einem Zeitpunkt relativ zum Ereignis oder zu einem bestimmten Datum festlegen.

Bemerkung
Nur der Kalender-Eigentümer und Personen oder Gruppen, die Schreibzugriff auf einen geteilten Kalender haben, bekommen Benachrichtigungen angezeigt. Wenn Sie trotzdem keine Benachrichtigungen bekommen, hat Ihr Administrator diese möglicherweise auf Ihrem Server abgestellt.
Bemerkung
Wenn Sie Ihren Kalender mit Mobilgeräten oder anderen Clients von Drittanbietern synchronisieren, werden dort möglicherweise auch die Benachrichtigungen angezeigt.
Optionen für wiederkehrende Termine hinzufügen
Ein Termin kann als „wiederkehrend“ eingegeben werden, so dass er täglich, wöchentlich, monatlich oder jährlich eingetragen wird. Dabei kann festgelegt werden, an welchem Wochentag der Termin stattfindet, oder komplexere Bedingungen aufgestellt, wie z. B. jeder vierte Mittwoch im Monat.
Sie können auch eingeben, wann die Wiederholung enden soll.

Papierkorb
Wenn Sie Termine, Aufgaben oder einen Kalender im Kalender löschen, sind Ihre Daten noch nicht weg. Stattdessen werden diese in einem Papierkorb gesammelt, der Ihnen die Möglichkeit gibt, die Löschung rückgängig zu machen. Nach einem standardmäßigen Zeitraum von 30 Tagen (möglicherweise hat Ihr Administrator diese Einstellung geändert) werden diese Elemente endgültig gelöscht. Wenn Sie möchten, können Sie Elemente auch früher endgültig löschen.

Die Schaltflächen Papierkorb leeren löschen den gesamten Inhalt des Papierkorbs in einem Schritt.
Tipp
Auf den Papierkorb kann nur über die Kalender-App zugegriffen werden. Eine verbundene Anwendung oder App kann ihre Inhalte nicht anzeigen. Ereignisse, Aufgaben und Kalender, die in verbundenen Anwendungen oder Apps gelöscht werden, landen jedoch ebenfalls im Papierkorb.
Automatisierter Benutzerstatus
Wenn Sie ein Kalenderereignis mit dem Status „BESCHÄFTIGT“ geplant haben, wird Ihr Benutzerstatus automatisch auf „In einer Besprechung“ gesetzt, sofern Sie sich nicht auf „Nicht stören“ oder „Unsichtbar“ eingestellt haben. Sie können den Status jederzeit mit einer benutzerdefinierten Nachricht überschreiben oder Ihre Kalenderereignisse auf „FREI“ setzen. Transparente Kalender werden ignoriert.
Auf Einladungen reagieren
Sie können direkt in der App auf Einladungen reagieren. Klicken Sie auf das Ereignis und wählen Sie Ihren Teilnahmestatus. Sie können auf eine Einladung reagieren, indem Sie sie annehmen, ablehnen oder vorläufig annehmen.

Sie können auch über den erweiterten Editor auf eine Einladung antworten.
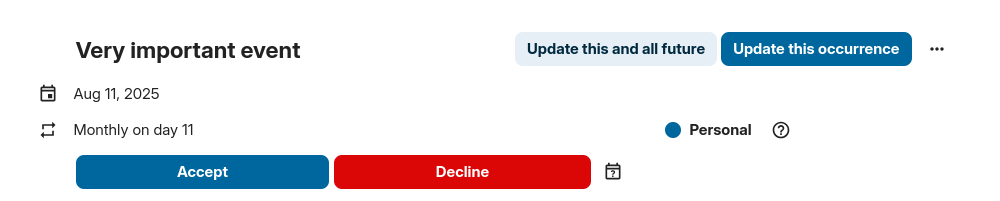
Verfügbarkeit (Arbeitszeit)
Die generelle Verfügbarkeit, unabhängig von geplanten Events, kann in den Groupware-Einstellungen von Nextcloud eingestellt werden. Diese Einstellungen werden in der Frei/Besetzt-Ansicht widergespiegelt, wenn Sie im Kalender ein Meeting mit anderen Personen planen. Einige verbundene Clients wie z. B. Thunderbird zeigen diese Daten ebenfalls an.

Im Bereich Abwesenheitseinstellungen können Sie einmalige Abwesenheiten zusätzlich zu Ihrer regulären Verfügbarkeit konfigurieren.
Geburtstagskalender
Der Geburtstagskalender wird automatisch erstellt aus den Geburtstagen Ihrer Kontakte. Sie können diesen Kalender nur bearbeiten, indem Sie die Geburtstage bei Ihren Kontakten eintragen. Direkt bearbeiten können Sie diesen Kalender nicht.
Bemerkung
Wenn der Geburtstagskalender nicht angezeigt wird, hat Ihr Administrator dies vielleicht für Ihren Server deaktiviert.
Termine
Ab Calendar v3 kann die App Terminzeitfenster generieren, die andere Nextcloud-Nutzer, aber auch Personen ohne Konto auf der Instanz buchen können. Termine bieten Ihnen eine feingranulare Kontrolle darüber, wann Sie möglicherweise frei sind, um sich zu treffen. Dadurch entfällt die Notwendigkeit, E-Mails hin und her zu senden, um ein Datum und eine Uhrzeit festzulegen.
In diesem Abschnitt verwenden wir den Begriff Organisator für die Person, die den Kalender besitzt und die Zeitfenster für Termine einrichtet. Der Teilnehmer ist die Person, die diese bucht.
Erstellen einer Terminkonfiguration
Als Organisator von Terminen öffnen Sie die Hauptbenutzeroberfläche des Kalenders. In der linken Seitenleiste finden Sie einen Bereich für Termine, wo Sie den Dialog öffnen können, um einen neuen zu erstellen.

Zu den grundlegenden Informationen eines jeden Termins gehört ein Titel, der beschreibt, worum es bei dem Termin geht (z. B. „One-on-one“, wenn ein Organisator Kollegen ein persönliches Gespräch anbieten möchte), wo der Termin stattfindet und eine genauere Beschreibung, worum es bei diesem Termin geht.

Die Dauer des Termins kann aus einer vordefinierten Liste ausgewählt werden. Anschließend können Sie die gewünschte Schrittweite einstellen. Das Inkrement ist die Rate, in der mögliche Zeitfenster verfügbar sind. Sie können zum Beispiel einstündige Termine anbieten, diese aber in 30-Minuten-Schritten vergeben, so dass ein Teilnehmer um 9:00 Uhr, aber auch um 9:30 Uhr buchen kann. Optionale Informationen über den Austragungsort und eine Beschreibung geben den Teilnehmern einen größeren Kontext. Jeder gebuchte Termin wird in einen Ihrer Kalender eingetragen, und Sie können auswählen, welcher das sein soll. Termine können öffentlich oder privat sein. Öffentliche Termine können über die Profilseite eines Nextcloud-Nutzers entdeckt werden. Private Termine sind nur für die Personen zugänglich, die die geheime URL erhalten haben.

Bemerkung
Nur Einträge, die nicht mit existierenden Terminen in Ihrem Kalender in Konflikt stehen, werden den Abonnenten angezeigt.
Der Organisator eines Termins kann festlegen, zu welchen Wochenzeiten grundsätzlich eine Buchung der Zeitfenster möglich ist. Dies können die Arbeitszeiten sein, aber auch jeder andere individuelle Zeitplan.

Manche Termine erfordern eine gewisse Vorbereitungszeit, z. B. wenn Sie sich an einem Veranstaltungsort treffen und dorthin fahren müssen. Der Organisator kann eine Zeitspanne wählen, die frei sein muss. Nur Termine, die nicht mit anderen Veranstaltungen während der Vorbereitungszeit kollidieren, sind verfügbar. Außerdem gibt es die Möglichkeit, nach jedem Termin eine Zeit festzulegen, die frei sein muss. Um zu verhindern, dass ein Teilnehmer zu kurzfristig bucht, lässt sich einstellen, wie schnell der nächste mögliche Termin stattfinden kann. Die Festlegung einer maximalen Anzahl von Terminen pro Tag kann die Anzahl der möglichen Buchungen durch Teilnehmer begrenzen.

Der konfigurierte Termin wird dann in der linken Seitenleiste aufgelistet. Über das Drei-Punkte-Menü können Sie eine Vorschau des Termins anzeigen. Sie können den Link zum Termin kopieren und ihn mit Ihren Zielteilnehmern teilen oder sie Ihren öffentlichen Termin über die Profilseite entdecken lassen. Sie können die Terminkonfiguration auch bearbeiten oder löschen.

Einen Termin buchen
Die Buchungsseite zeigt einem Teilnehmer Titel, Ort, Beschreibung und Dauer eines Termins. Für einen ausgewählten Tag wird eine Liste mit allen möglichen Zeitfenstern angezeigt. An Tagen ohne verfügbare Zeitfenster, zu vielen Konflikten oder einem erreichten Tagesmaximum an bereits gebuchten Terminen kann die Liste leer sein.

Für die Buchung müssen die Teilnehmer einen Namen und eine E-Mail-Adresse eingeben. Optional können sie auch einen Kommentar hinzufügen.

Wenn die Buchung erfolgreich war, wird dem Teilnehmer ein Bestätigungsdialog angezeigt.

Um zu überprüfen, ob die E-Mail-Adresse des Teilnehmers gültig ist, wird eine Bestätigungs-E-Mail an ihn gesendet.

Erst wenn der Teilnehmer den Bestätigungslink in der E-Mail anklickt, wird die Terminbuchung angenommen und an den Veranstalter weitergeleitet.

Der Teilnehmer erhält eine weitere E-Mail, in der die Einzelheiten seines Termins bestätigt werden.

Bemerkung
Wenn ein Zeitfenster noch nicht bestätigt wurde, wird es weiterhin als buchbar angezeigt. Bis dahin kann das Zeitfenster auch von einem anderen Nutzer gebucht werden, der seine Buchung früher bestätigt. Das System erkennt den Konflikt und bietet an, ein neues Zeitfenster zu wählen.
Arbeiten mit dem gebuchten Termin
Sobald die Buchung abgeschlossen ist, findet der Organisator in seinem Kalender ein Ereignis mit den Termindetails und dem Teilnehmer.

Wenn für den Termin die Einstellung „Zeit vor dem Ereignis hinzufügen“ oder „Zeit nach dem Ereignis hinzufügen“ aktiviert ist, werden sie als separate Ereignisse im Kalender des Organisators angezeigt.

Wie bei jeder anderen Veranstaltung, die Teilnehmer hat, werden Änderungen und Stornierungen an die E-Mail Adresse des Teilnehmers geschickt.
Wenn Teilnehmer den Termin absagen möchten, müssen sie sich mit dem Veranstalter in Verbindung setzen, damit der Veranstalter die Veranstaltung absagen oder sogar löschen kann.
Einen Gesprächsraum für gebuchte Termine erstellen
Sie können für einen gebuchten Termin direkt aus der Kalender-App einen Gesprächsraum erstellen. Die Option finden Sie im Modal „Termin erstellen“. Wenn Sie diese Option aktivieren, wird für jeden gebuchten Termin ein eindeutiger Link generiert und per Bestätigungs-E-Mail versendet.
Proposals
Added in version 6.0.0.
Finding a meeting time for a group of participants can be challenging. As of Calendar v6, a new feature was introduced that allows users to create proposals for meeting times. This means that instead of just booking a time, or searching for a available time in the free busy view, participants can vote on a set of proposed times for a meeting. The organizer can then review the participants‘ preferences and choose the most suitable time for the meeting.
Managing proposals
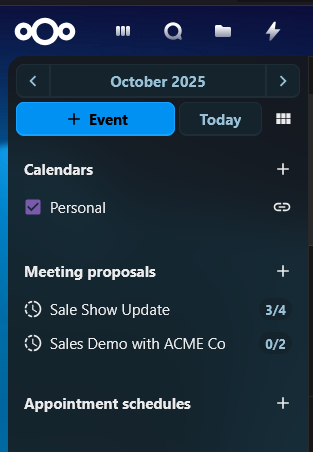
The proposal list in the left sidebar shows all the proposals that the user has created. The list shows the title of the proposal, the number of responded participants and a status of whether all participants have responded.
The user can click on the three dot menu next to a proposal item to edit, delete or view an existing proposal.
Creating a proposal
To create a new proposal a user can click on the plus icon next to the „Meeting Proposals“ header at the top of the proposal list. This will open a modal where the user can enter all the relevant details for the proposed meeting.
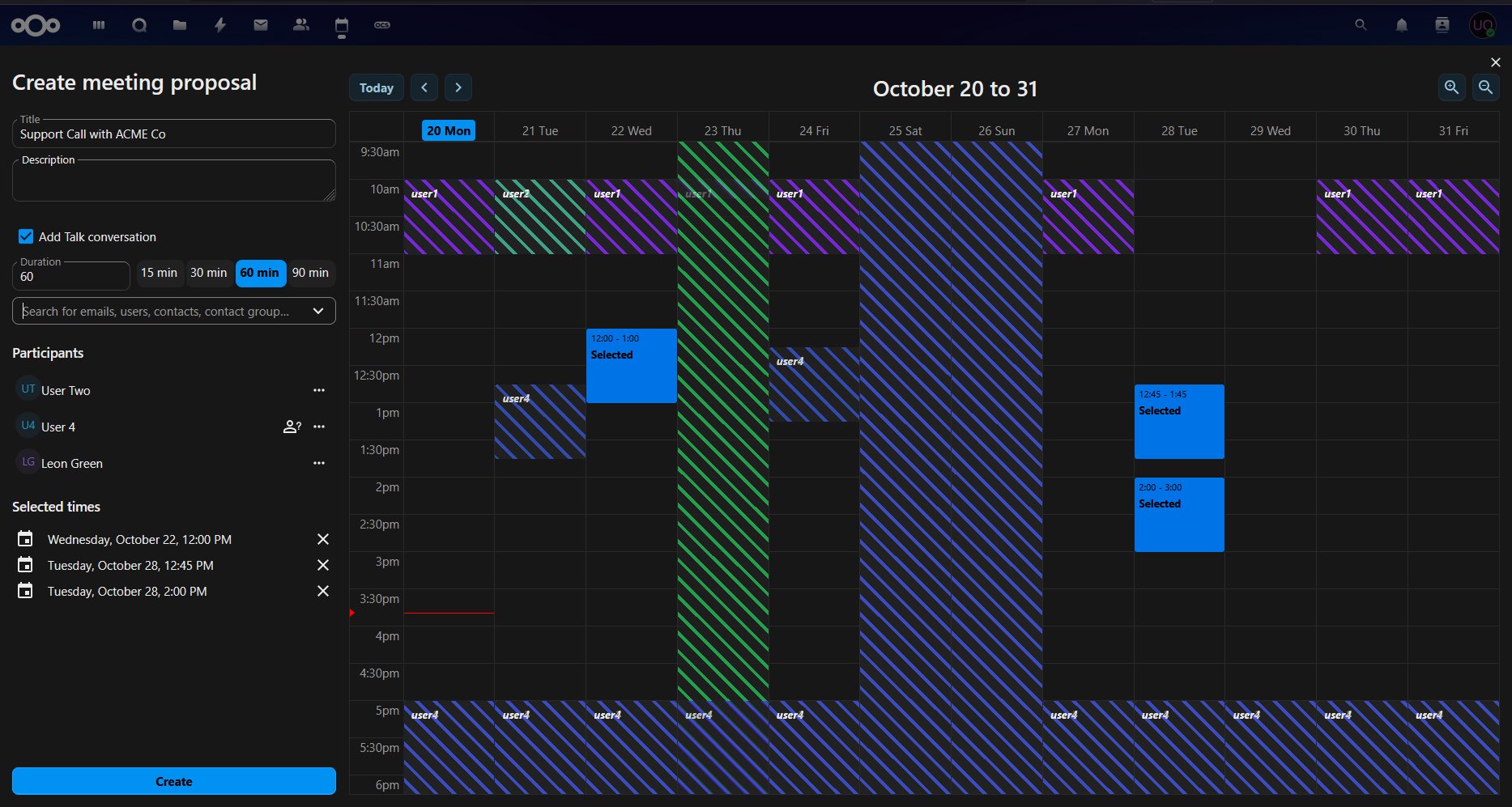
The proposal editor has some basic fields that are similar to the event editor, such as title, description, location, duration and participants selection, that the user can fill out. These details are then used to inform the participants about the proposed meeting and times.
The key difference is the „Proposed times“ selection, where the user can select multiple time slots for a meeting. The user can add as many time slots as they want, and each time slot can be edited or removed as needed.
Once the user has filled out all the required details, title, duration, participants and selected the proposed times, they can click the „Create“ button to create the proposal. This will save the proposal and send notifications to all the selected participants.
Editing a proposal
A user can edit an existing proposal by clicking on the three dot menu next to a proposal item in the proposal list and selecting „Edit“. This will open the same modal as when creating a new proposal, but with all the existing details filled out.
After making any necessary changes, the user can click the „Update“ button to save the changes. This will also send notifications to all the participants about the updated proposal.
Viewing a proposal progress
Users can view the progress of a proposal by clicking on the proposal item in the proposal list or clicking „View“ in the three dot menu. This will open a detailed view of the proposal, with all details and a times and participants matrix, showing all the proposed times and participants‘ responses.
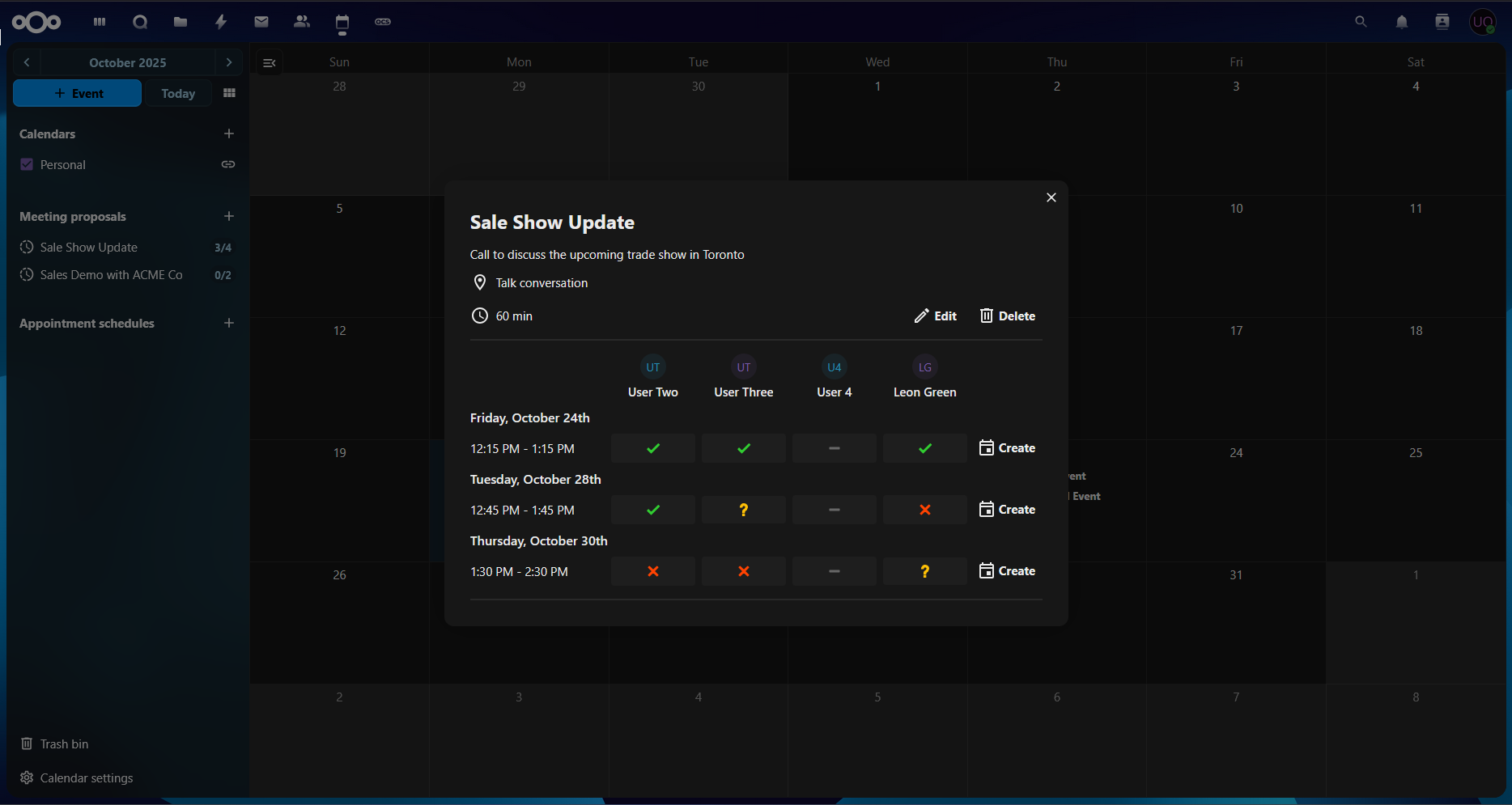
In this view, the user can see which participants have responded to the proposal and their preferences for each proposed time. The user can also see the total number of votes for each proposed time, which can help them decide on the best time for the meeting.
Once the user has reviewed the participants‘ responses, they can select the most popular time for the meeting by clicking on the „Create“ button at the end of the date/participant matrix. This will create a new event in the user’s calendar and send notifications to all participants about the confirmed meeting time.
Notifications for a proposed meeting
Users will receive email notifications for various events related to a proposed meeting, including:
When a new proposal is created
When a proposal is updated
When a proposal is deleted
When the final meeting time is confirmed
These notifications help all participants stay informed and engaged throughout the proposal process.
The notification emails contain the basic details for the proposed meeting, like title, description, location, duration, and proposed times. They also include a link to the response page, where participants can see all the details and respond to the proposed times.
Responding to a proposed meeting
Participants can respond to a proposed meeting by clicking on the link in the notification email. This will open the detailed view of the proposed meeting, where they can see all the proposed times, other participants‘ and their responses, and select their availability/preferences for each proposed time.

Participants can select their availability for each proposed time by selecting their preference on the corresponding line in the times and participants matrix. They can choose from three options: „Yes“, „No“, or „Maybe“. Once they have made their selections, they can click the „Submit“ button to save their responses.

