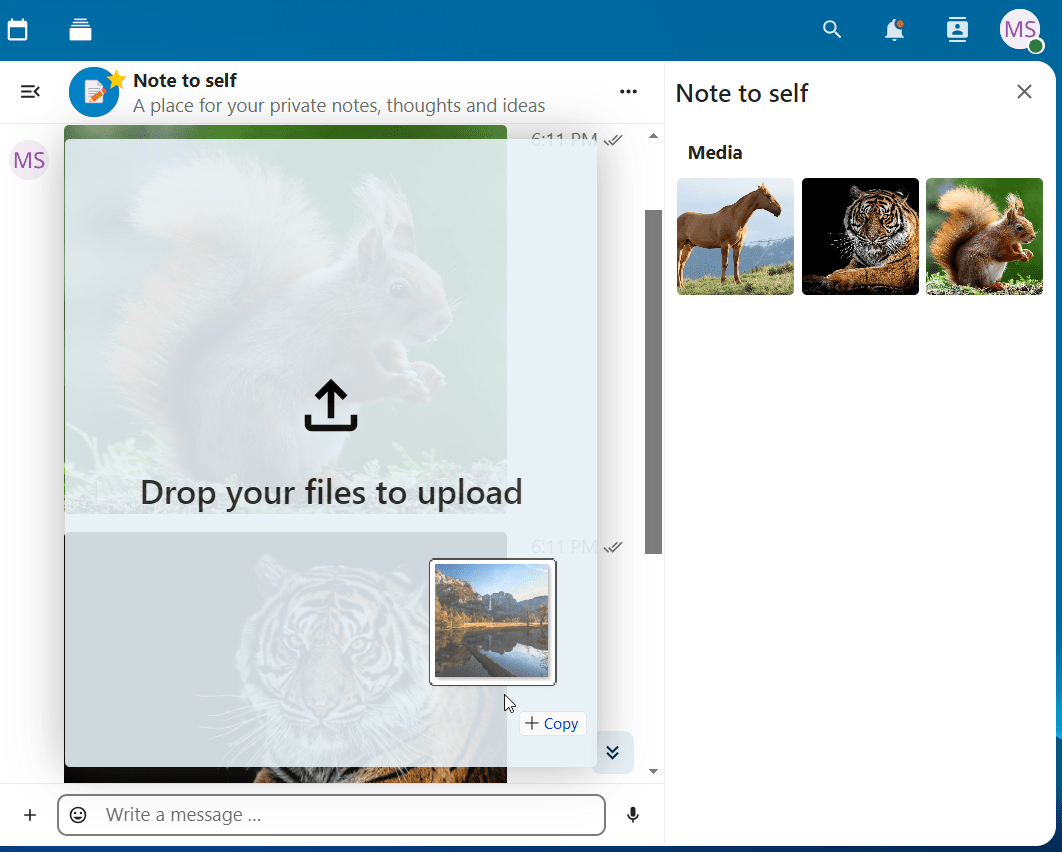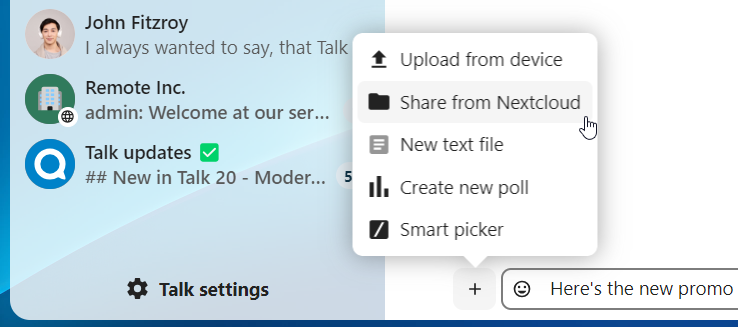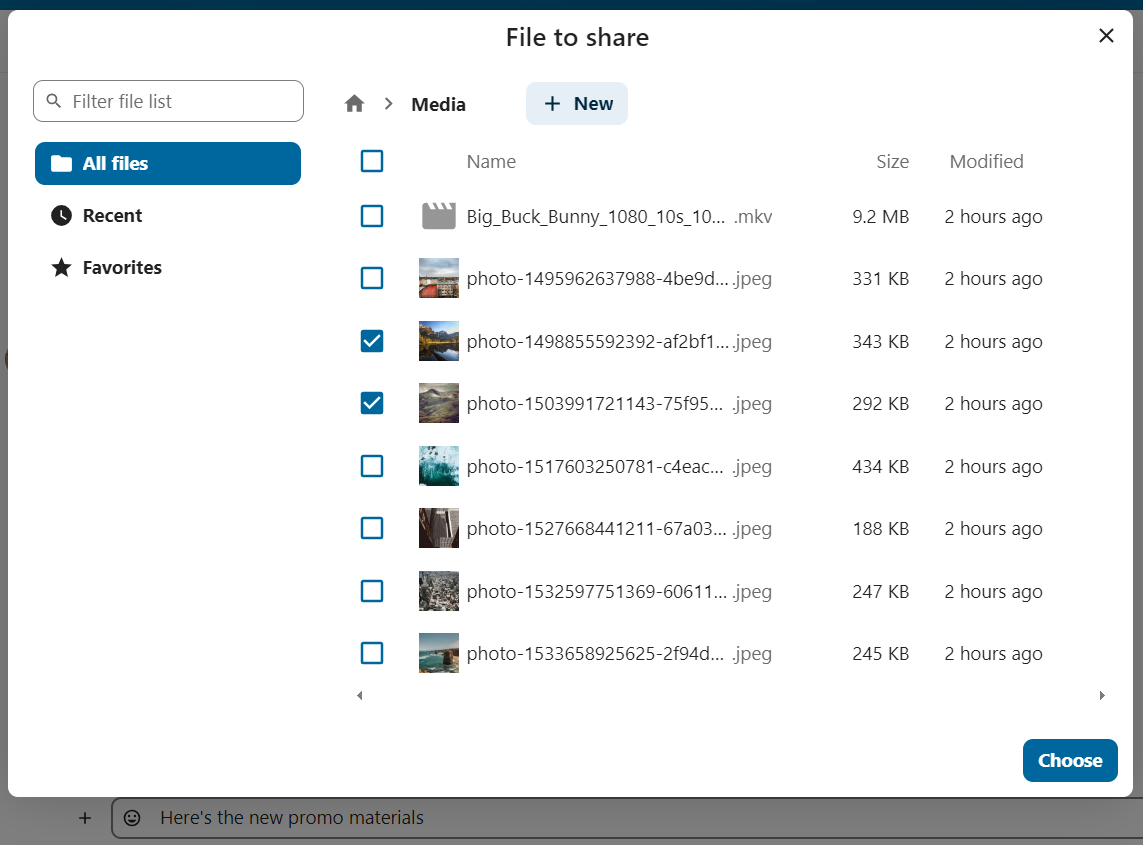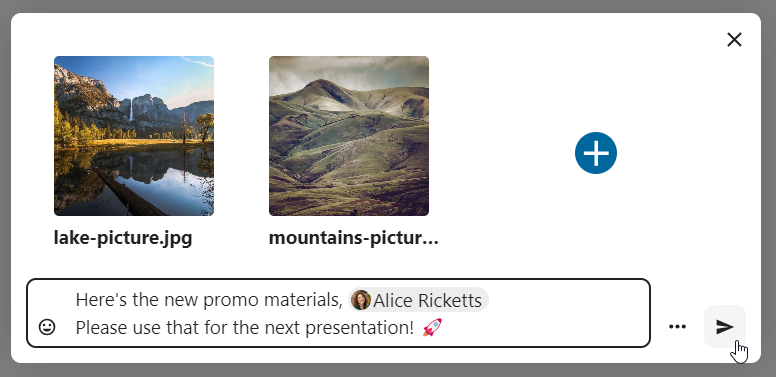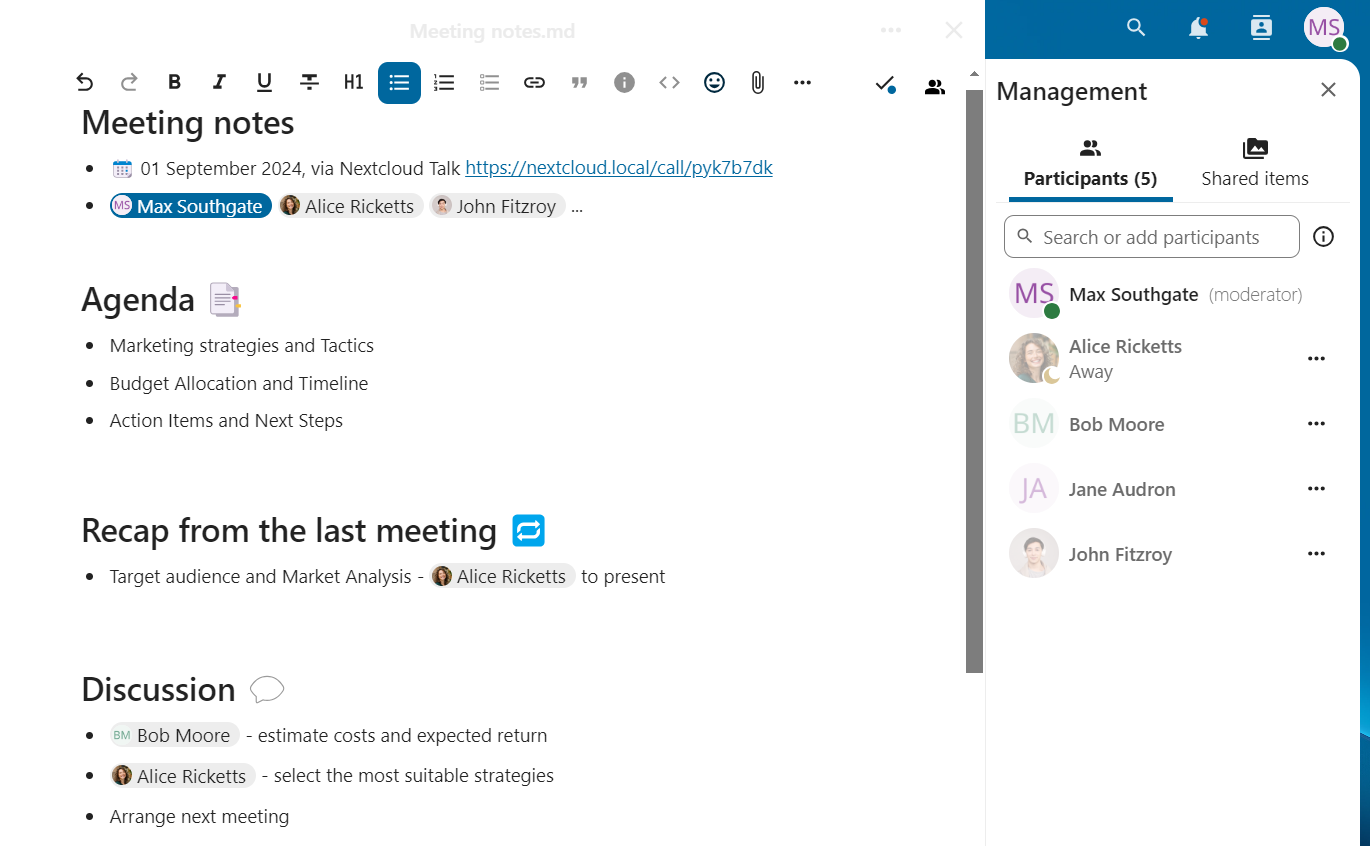Základy Nextcloud Talk
Nextcloud Talk vám umožňuje chatovat a mít videohovory na svém vlastním serveru.
Getting started
Chats and calls take place in conversations. You can create any number of conversations. There are different types of conversations:
1. Private (one-to-one) conversations
This is where you have a private chat or call with another Talk user.
In content sidebar, you can find additional information about the person you are chatting with, such as their email address, phone number, or other details they have shared in their profile.
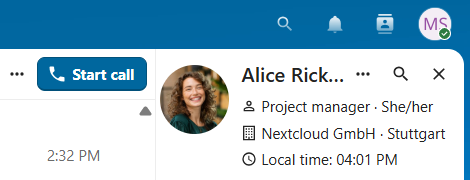
Nobody except you and the other person can see this conversation or join a call in it. You can extend an ongoing call to a new group conversation by adding more people. Call will be continued there without interruption.
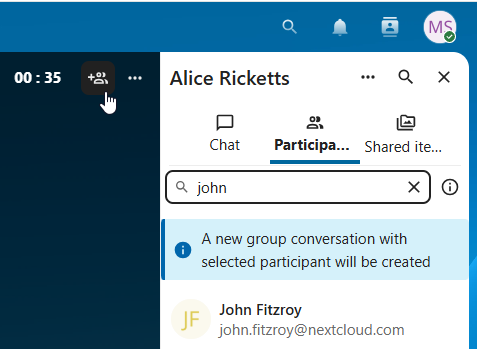
If a user becomes unavailable and set an out-of-office status in Personal settings > Availability, you will find additional information in this conversation, such as provided description, absence date, or their replacement person.
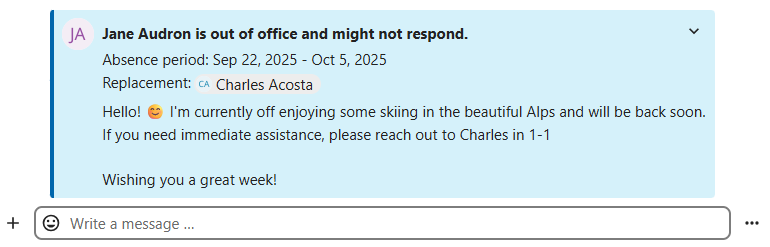
2. Group conversations
A group conversation can have any number of people in it.
You can add internal users, email guests, groups or teams to a group conversation upon creation, or when it already exists, via the Participants tab.
A group conversation can be shared with a public link, so guests can join a chat and a call. It can also be opened to registered users (or users from ‚Guests‘ app), so they can discover and join this conversation.
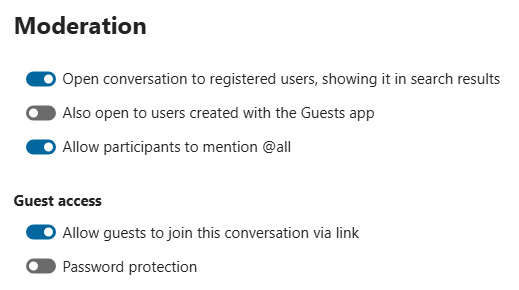
3. Note to self
This is a special conversation with yourself. Messages here do not have a limit for editing or deletion. You can use it to:
Take notes: write down ideas, reminders, or important information you want to keep handy.
Create to-do lists: use Markdown syntax to create checklists for tasks you need to complete.
Forward messages from other chat: use the message menu to forward important messages from other conversations to your Note to self.
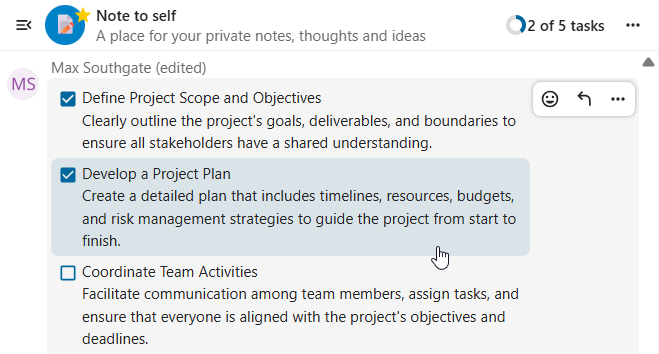
4. Disposable conversations
These conversations cover some special cases and exist for a limited period of time. Retention period can be configured by an instance administration:
Instant meetings: these conversations can be created for quick, ad-hoc meetings. They can be started instantly from the Talk Dashboard.
Event conversations: these are created when set as an event location by Calendar app.
Phone conversations: these are dedicated for SIP dial-in & dial-out phone calls (requires a SIP gateway).
Video verification: these are created, when someone tries to access a public link, protected by password with video verification (deleted instantly after call ends).

Talk Dashboard
The Talk Dashboard is your central hub for managing and accessing your conversations. It provides an overview of your:
Unread mentions and messages in private chats;
Message reminders, scheduled to be tackled on later;
Scheduled meetings, with event details and shortcut buttons to join them;
Shortcut actions to create new conversations, join open ones, or quickly check your media devices.
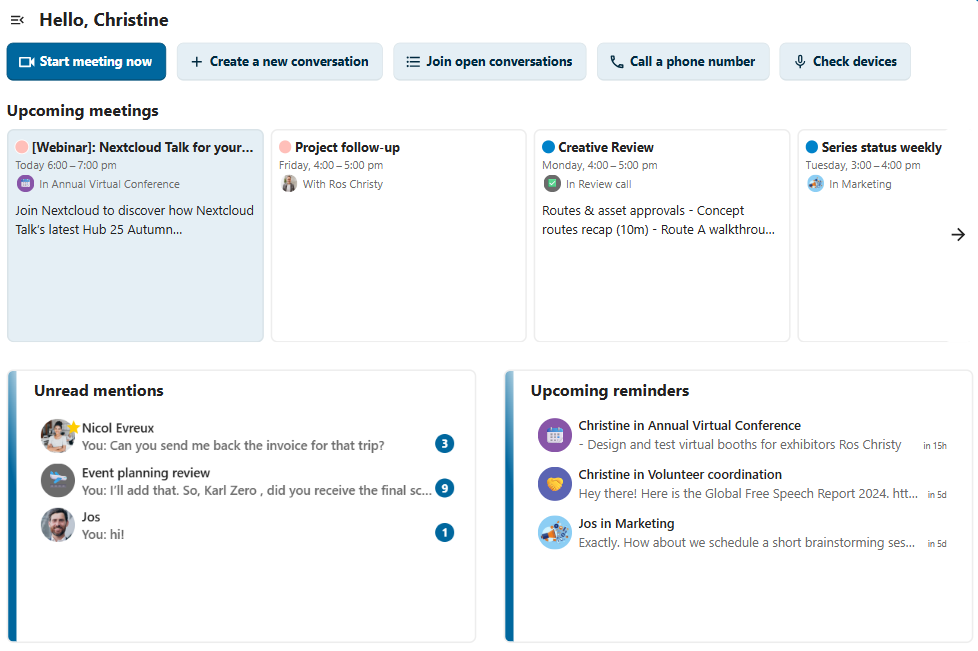
Vytvoření chatu
You can create a private (one-to-one) chat by searching for the name of a user, a group or a team and clicking it. For a single user, a conversation is immediately created and you can start your chat. For a group or circle you get to pick a name and settings before you create the conversation and add the participants.
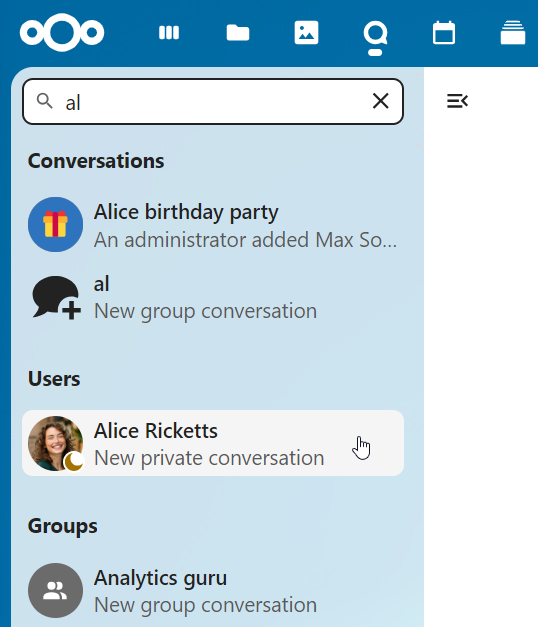
Pokud chcete vytvořit uživatelsky určenou skupinovou konverzaci, klikněte na tlačítko vedle kolonky vyhledávání a tlačítka filtrů a pak na Vytvořit novou konverzaci.
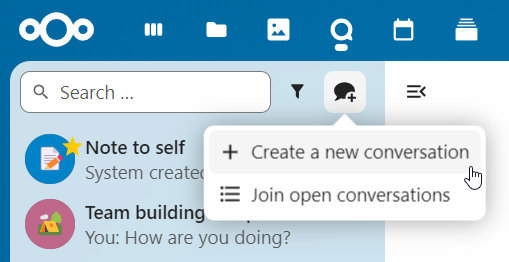
Pokud pak chcete vybrat název pro konverzaci, zadejte popis a nastavte zástupný obrázek (pomocí nahraného obrázku nebo emotikony) a vyberte zda má být konverzace otevřená externím uživatelům a zda ji uvidí ostatní uživatelé na serveru a budou se do ní moci připojit.
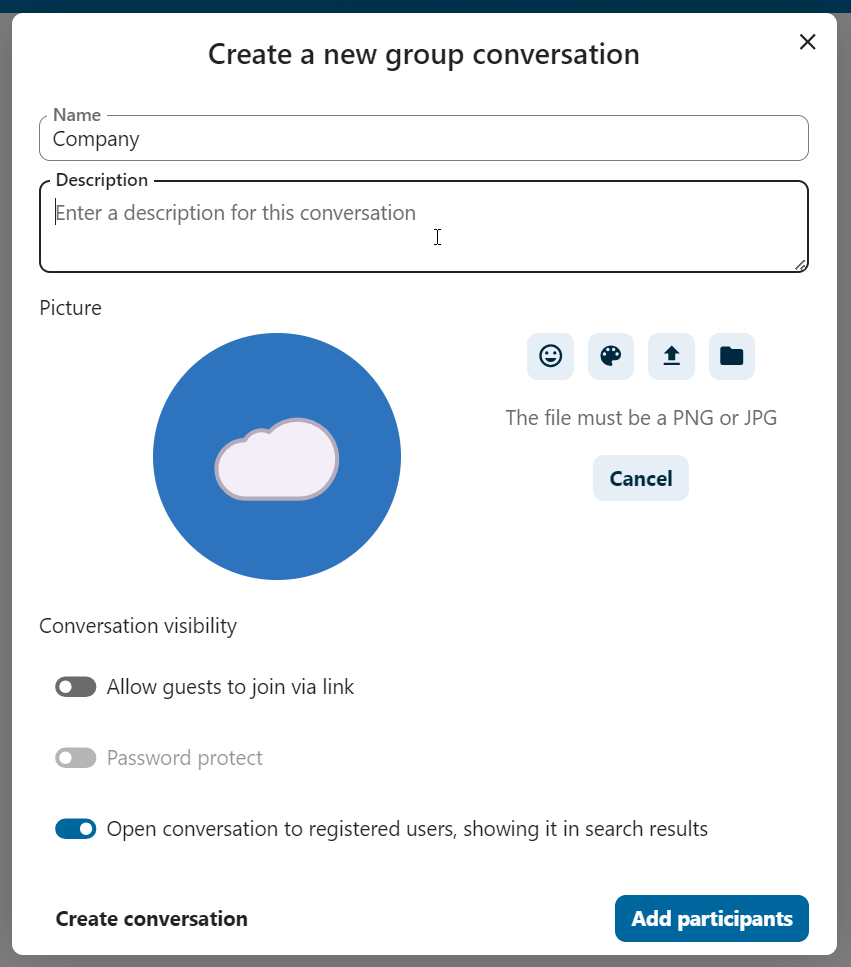
Ve druhém kroku přidáte účastníky a dokončíte vytvoření konverzace.
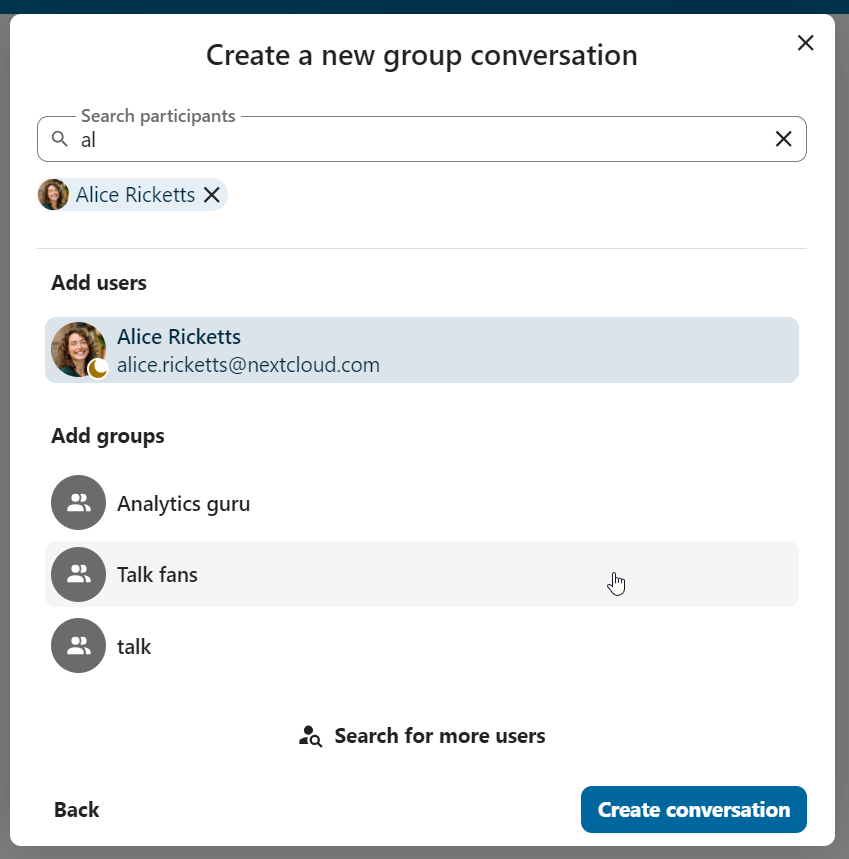
Po potvrzení budete přesměrováni na novou konverzaci a můžete hned začít komunikovat.
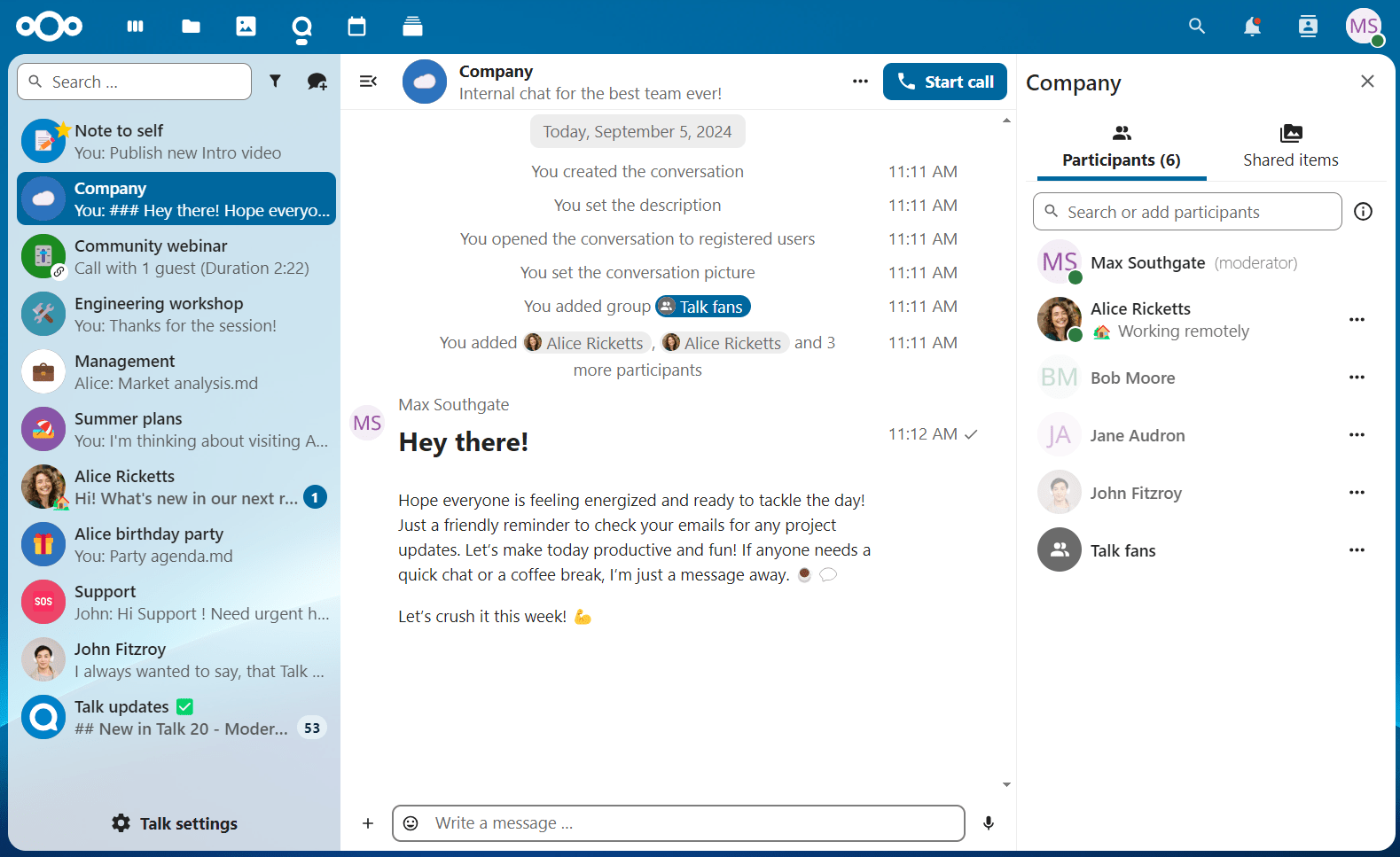
Zobrazení veškerých otevřených konverzací
Veškeré konverzace, do kterých se můžete zapojit, si můžete zobrazit kliknutím na tlačítko vedle kolonky hledání a tlačítka filtrů a pak na Zapojit se do otevřených konverzací.

Filtrování vašich konverzací
You can filter your conversations using the filter button next to the search field. There are several options for filtering: 1. Unread mentions: view unread private conversations, or group conversations, where you have been mentioned. 2. Unread messages: view unread messages in all conversations you are a part of. 2. Event conversations: view all conversations, created for upcoming or past events.
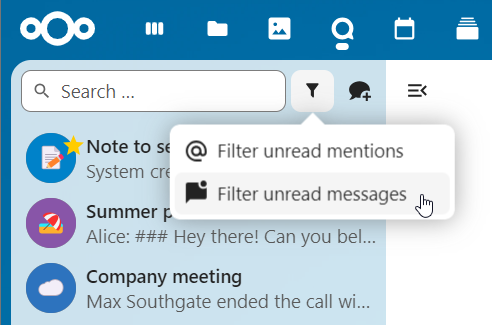
Filtr je možné vyčistit z nabídky filtrů.
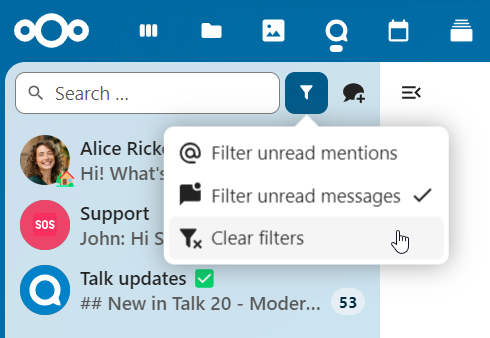
Archive conversations
You can archive conversations that you no longer need to see in your main conversation list. When a conversation is archived, it will be moved to the Archived conversations section.
An archived conversation will not appear in your main conversation list, but it will still align with notification level set in its settings.
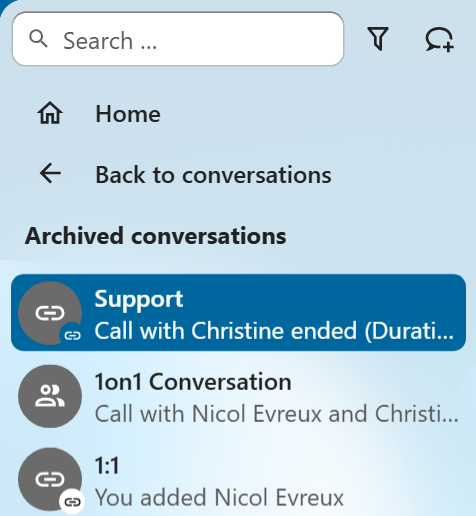
The list is accessible from the button at the bottom of the navigation bar.
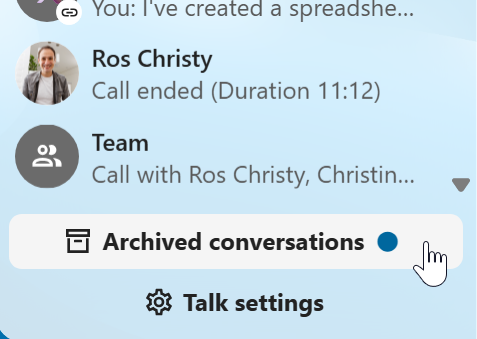
Vkládání emotikon
Emotikony je možné přidávat pomocí výběru vlevo od kolonky pro zadávání textu.
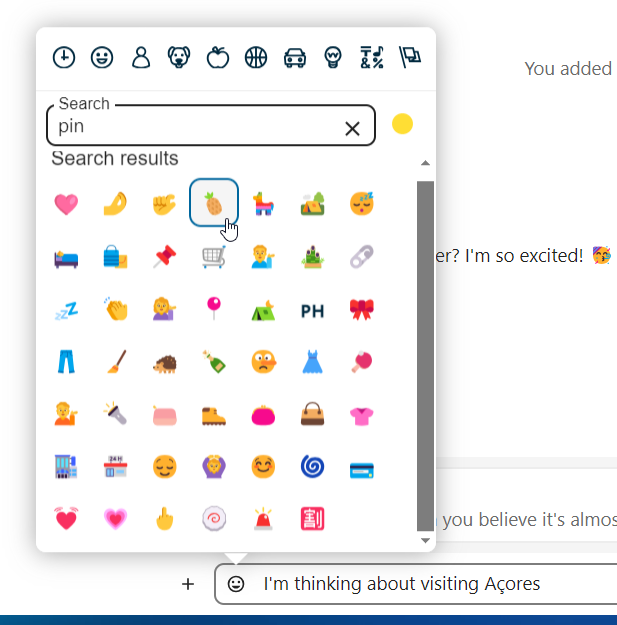
Smart Picker
Smart picker shortcut makes it easier to insert links, files, or other content into your conversations. Just choose the type of content you want to insert (files, Talk conversations, Deck cards, GIFs, etc.) You can also type / in the chat input to open the selector.
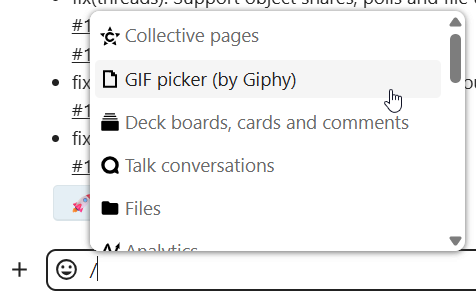
Upravování zpráv
Zprávy a popisky u sdílení souborů je možné upravovat až 6 hodin po odeslání.

Používání Markdown
Je možné vylepšit své zprávy pomocí podpory formátování markdown značkami. Viz seznam pro použití:
Záhlaví a oddělovače
# Heading 1
## Heading 2
### Heading 3
#### Heading 4
##### Heading 5
###### Heading 6
Heading
===
Normal text
***
Normal text
Ozdoby v rámci řádku
**bold text** __bold text__
*italicized text* _italicized text_
`inline code` ``inline code``
```
.code-block {
display: pre;
}
```
Seznamy
1. Ordered list
2. Ordered list
* Unordered list
- Unordered list
+ Unordered list
Citace
> blockquote
second line of blockquote
Seznamy úkolů
- [ ] task to be done
- [x] completed task
Tabulky
Column A | Column B
-- | --
Data A | Data B
Polls in chat
You can create a poll in groups chats from the new message additional actions.
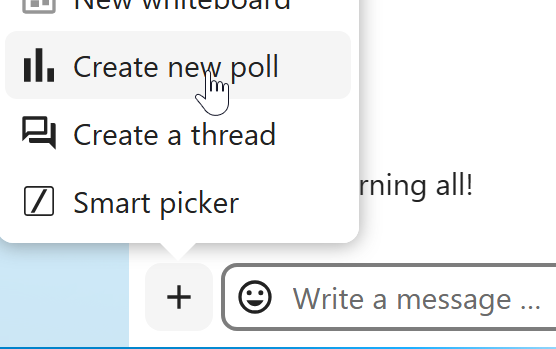
A poll has two settings:
Anonymous polls: Participants cannot see who voted for which option.
Allow multiple choices: Participants can select more than one option.
You can also import polls for auto-fill and export polls as JSON files to save it locally.
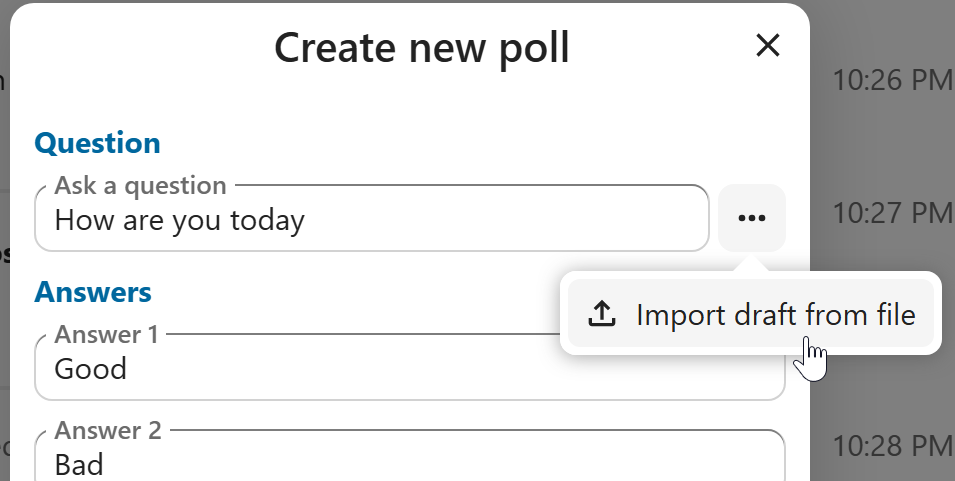
Closing poll is possible from the poll dialog.
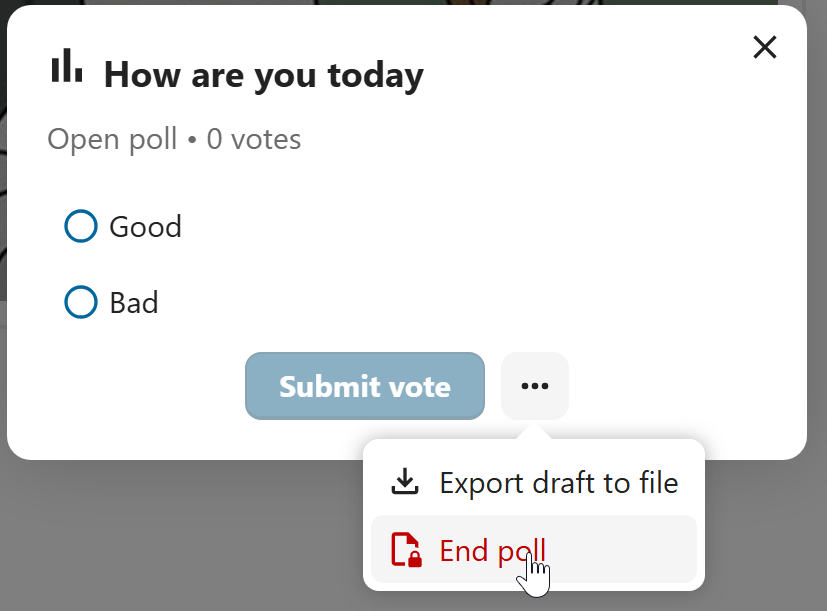
As a moderator, you can create the poll directly or you can save it as a draft to edit it later.
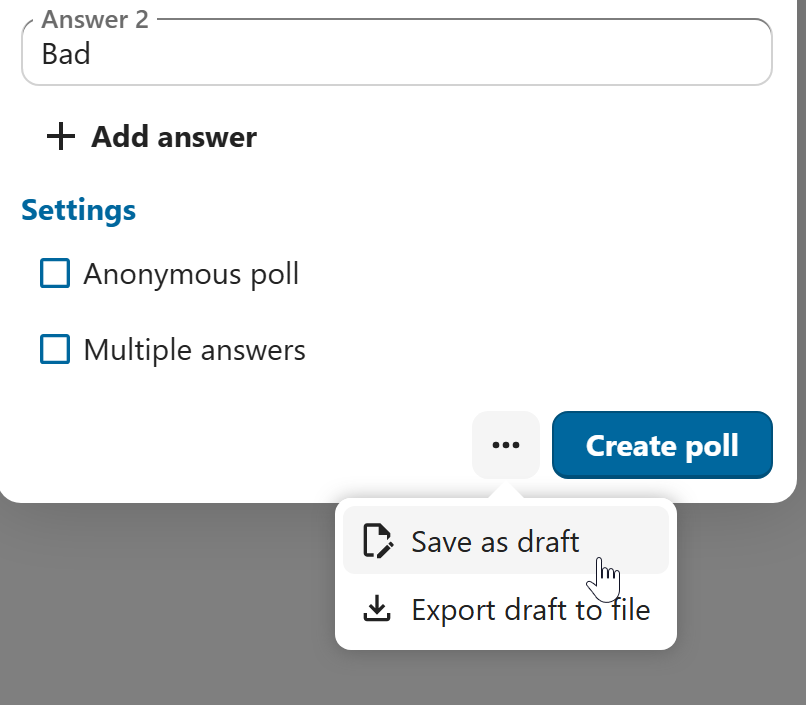
You can find poll drafts in Shared items tab or next to the poll title input field.
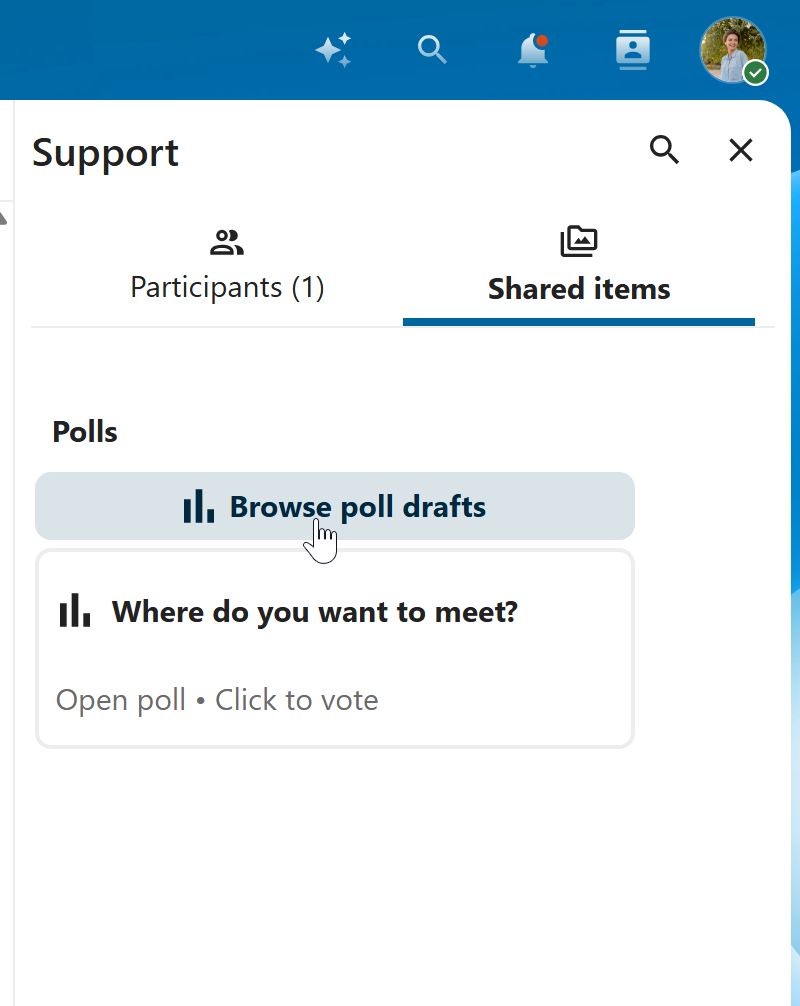
Nastavování připomínky na zprávy
Je možné si nastavovat připomínky na konkrétní zprávy. Pokud máte nějakou důležitou zprávu, na kterou chcete být později znovu upozorněni, stačí na ni najet ukazatelem a kliknout na ikonu připomínky.
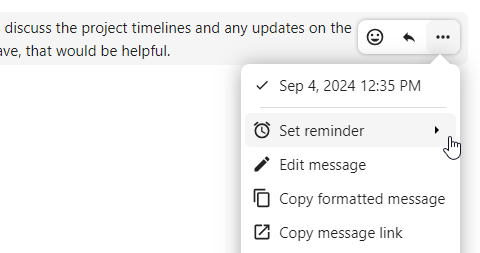
V podnabídce je možné vybrat příslušný čas pro odložené obdržení upozornění.
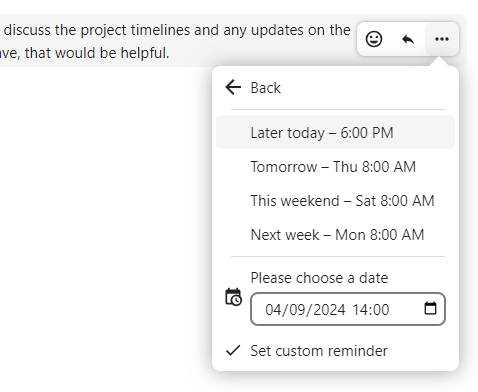
Odpovídání na zprávy a další
Na zprávu je možné odpovědět pomocí šipky, která se objeví, když ukazatelem myši najedete na zprávu.
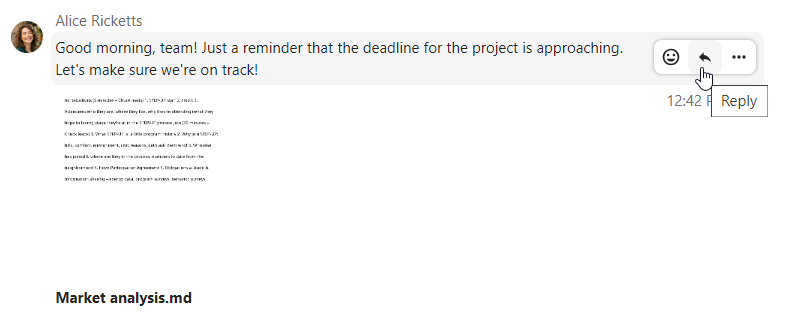
In the ... menu you can also choose to reply privately. This will open a one-to-one chat.
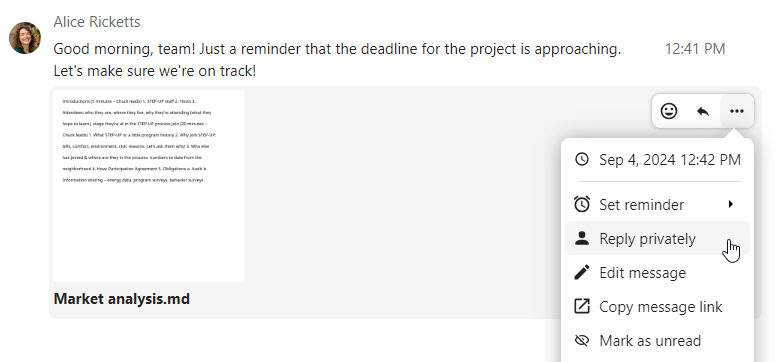
Je zde také možné vytvořit přímý odkaz na zprávu nebo ji označit jako nepřečtenou, abyste se k ní při přístím vstupu do chatu vrátili. Pokud se jedná o soubor, můžete si ho zobrazit v Souborech.
Zprávy bez notifikací
Pokud nechcete uprostřed noci nikoho rušit, je k dispozici tichý režim chatování. Pokud je zapnutý, ostatní účastníci neobdrží upozorňování na vaše zprávy.
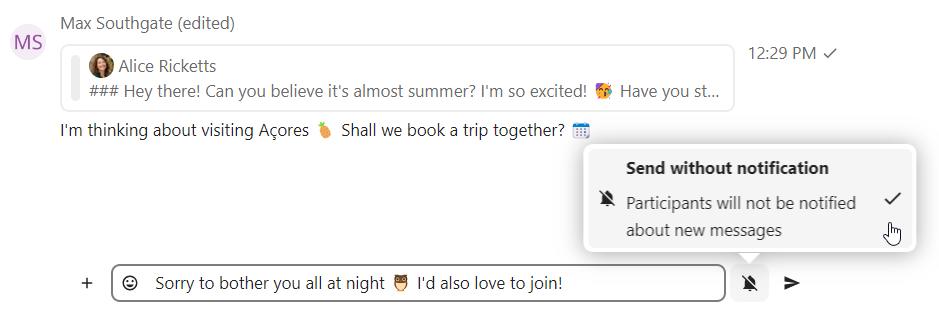
Správa konverzace
Ve vámi založených nových konverzacích jste vždy moderátory. V seznamu účastníků je možné udělit ostatním účastníkům takové oprávnění prostřednictvím nabídky … vpravo od jejich jména, přiřazovat jim uživatelsky určená oprávnění nebo je odebrat z konverzace.
Změna oprávnění uživatelů, kteří se přidali do veřejné konverzace, je také do ní natrvalo přidá.
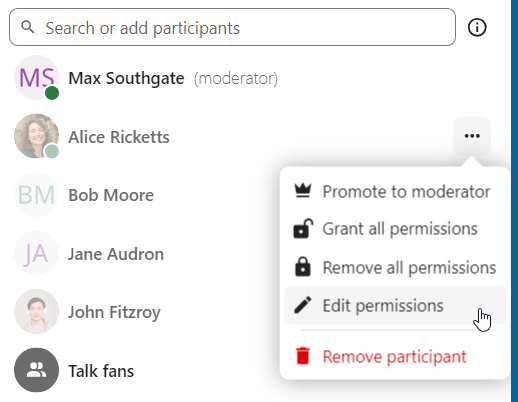
Moderátoři mohou nastavovat konverzaci. Dostanete se k nim výběrem Nastavení konverzace z nabídky … konverzace nahoře.
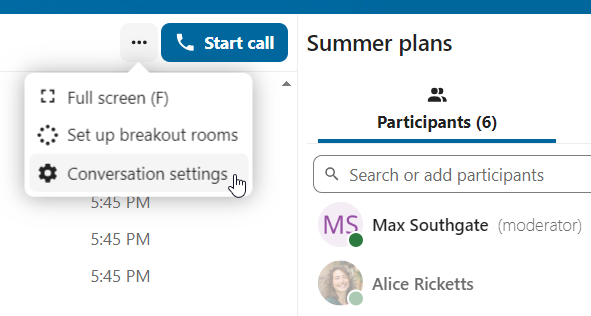
Zde je možné nastavit popis, přístup hostům, zda je konverzace viditelná ostatním na serveru a další.
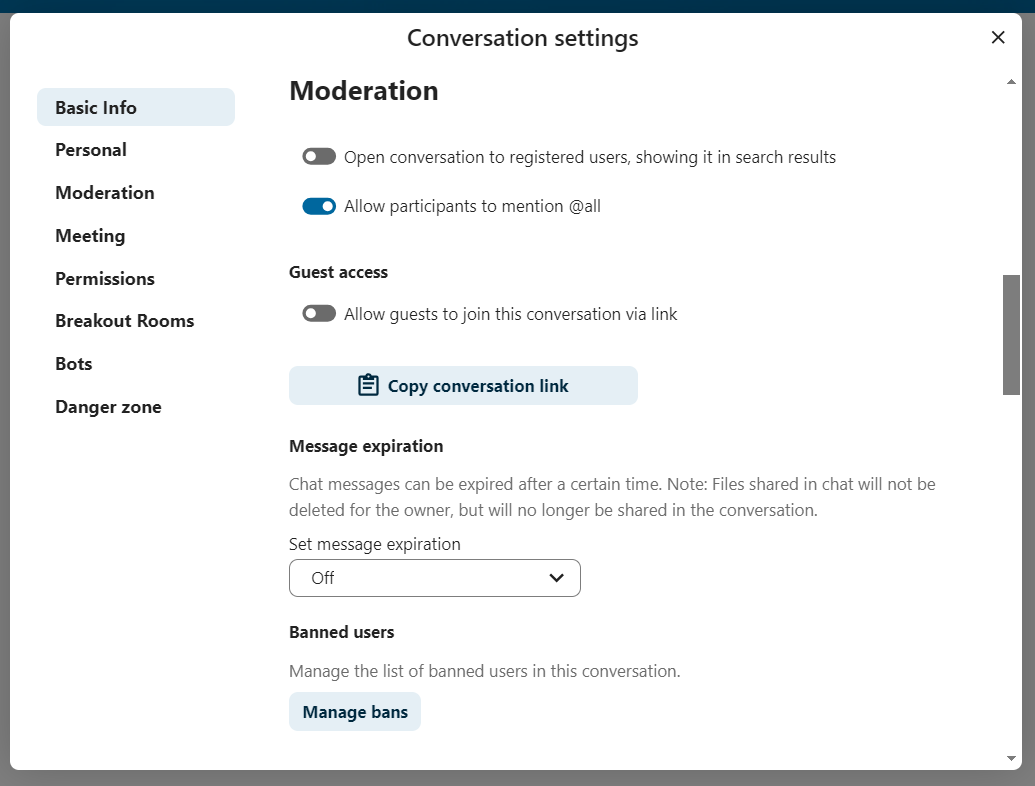
Ban participants
To help keep discussions safe and under control, moderators can ban participants from conversations. It could be internal users or guests (in this case their IP-addresse will additionally be banned).
In the participants list, select the user or guest you, and click Remove participant.
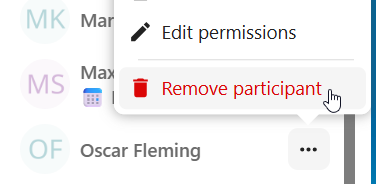
There, toggle checkbox Also ban from this conversation and provide a reason for the ban. The banned user will be removed and prevented from rejoining.
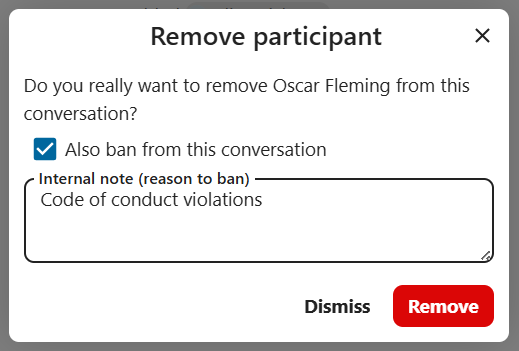
You can later find the list of banned users in the Moderation section of conversation settings.
Here, you can see the reason for the ban and revert it if needed.

Omezení doby platnosti zpráv
Moderátor může nastavit skončení platnosti zprávy v Nastavení konverzace v rámci sekce Moderování. Jakmile zpráva dosáhne okamžiku skončení platnosti, je z konverzace automaticky odebrána. Doby skončení platnosti k dispozici jsou: 1 hodina, 8 hodin, 1 den, 1 týden, 4 týdny, nebo nikdy (což je výchozí nastavení).
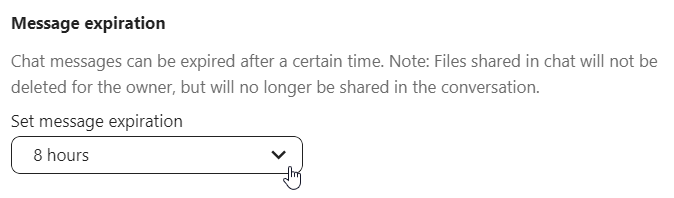
Zahájení hovoru
Když se nacházíte v konverzaci, můžete kdykoli zahájit hovor tlačítkem Zahájit hovor. Ostatní účastníci budou upozorněni a mohou se k hovoru připojit. Ostatní účastníci obdrží upozornění a mohou se připojit k hovoru.

Pokud hovor začal už někdo jiný, tlačítko se změní v zelené Připojit se k hovoru.

V průběhu hovoru můžete ztlumit svůj mikrofon a vypnout přenos obrazu z vaší kamery pomocí tlačítek na pravé straně horní lišty, nebo pomocí zkratek M pro ztlumení zvuku a V` pro videa. Při ztlumení (a naopak) je také možné použít mezerník. Když jste ztlumení, stisknutí a držení mezerníku to zruší, takže můžete mluvit, dokud ho držíte. Pokud nejste ztlumení, stisknutí mezerníku vás ztlumí, dokud ho neuvolníte.
Přenos obrazu z vaší kamery je možné skrýt (užitečné při sdílení obrazovky) pomocí drobné šipky nad proudem videa. Nazpět opět pomocí této šipky.
K nastavením se dostanete z nabídky … v horní liště, kde je možné zvolit jinou webovou kameru, mikrofon a další.
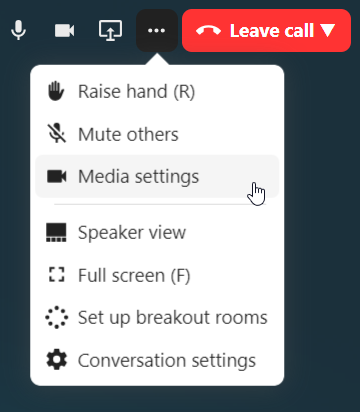
Z dialogu nastavování médií je možné také změnit pozadí videa od vás.
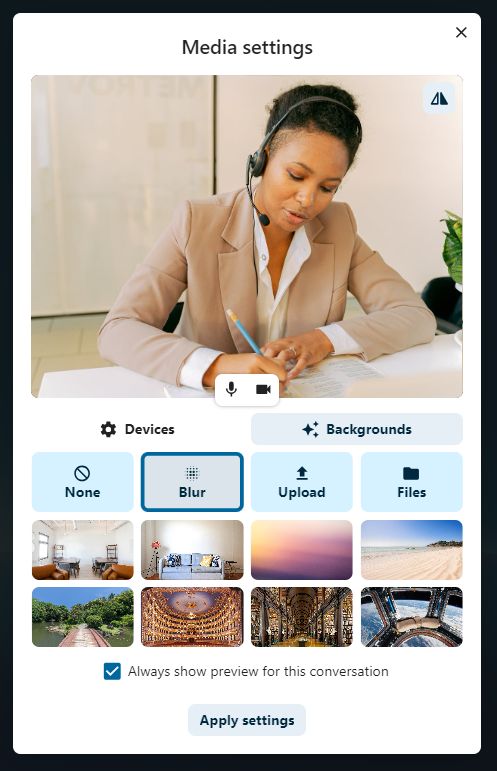
All these settings are also available as direct actions in the bottom bar.

Ostatní nastavení je možné změnit v dialogu Nastavení pro Talk.
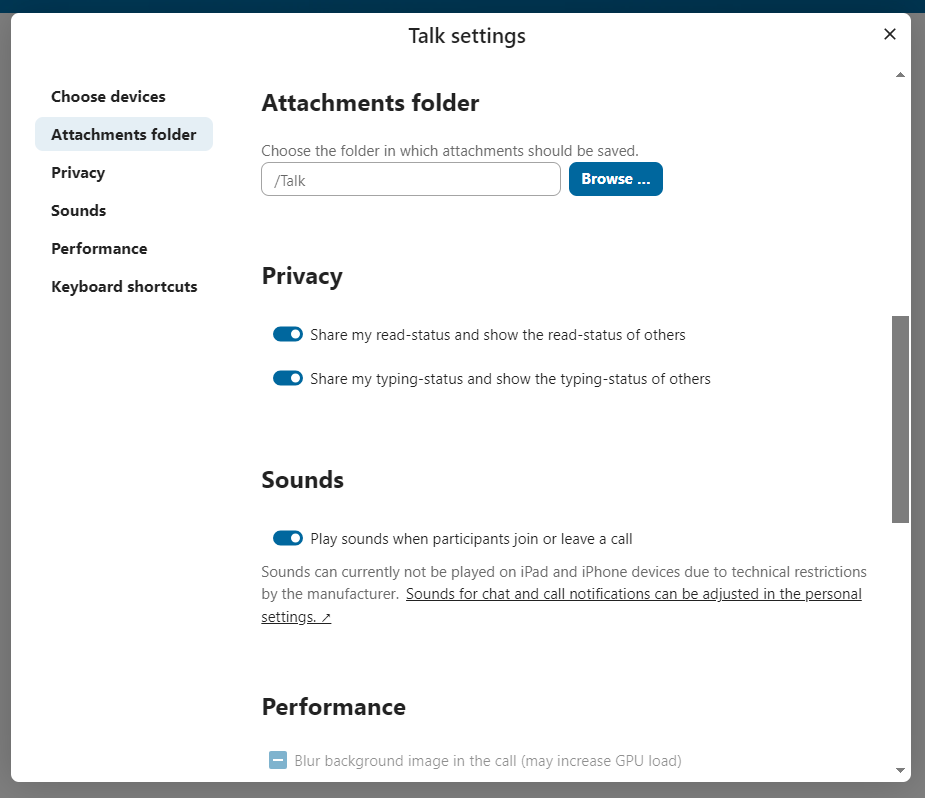
Změna pohledu v hovoru
You can switch the view in a call in the bottom bar between promoted view and grid view.
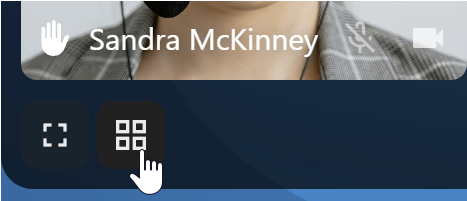
The grid view will show as many people as the screen can fit, allowing navigation with buttons on the left and right.
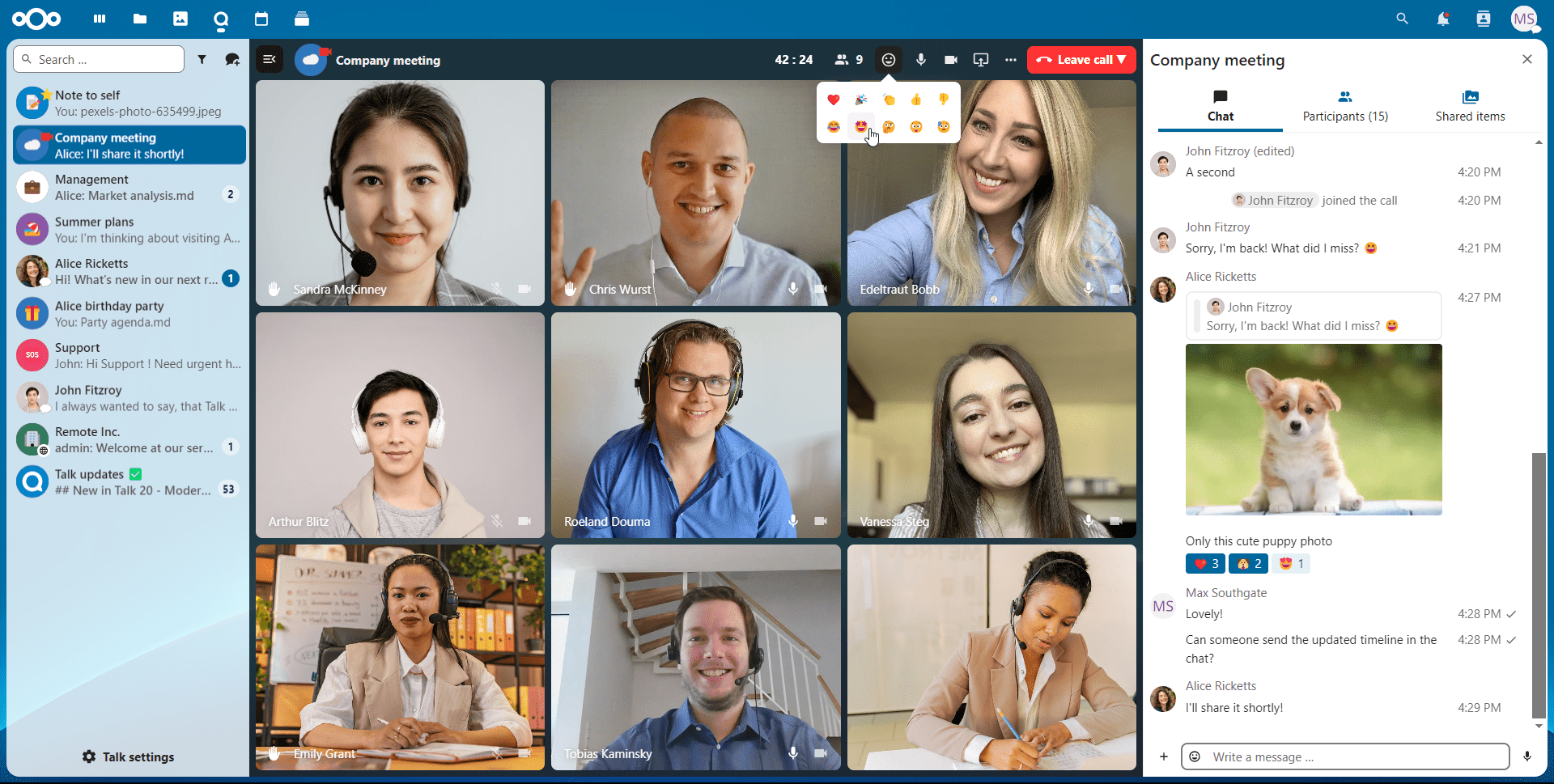
Vyzdvižené zobrazení ukazuje řečníka většího a ostatní v řádku pod ním. Pokud se lidé nevejdou na obrazovku, vlevo a vpravo se objeví tlačítka, kterými se mezi nimi můžete přesouvat.
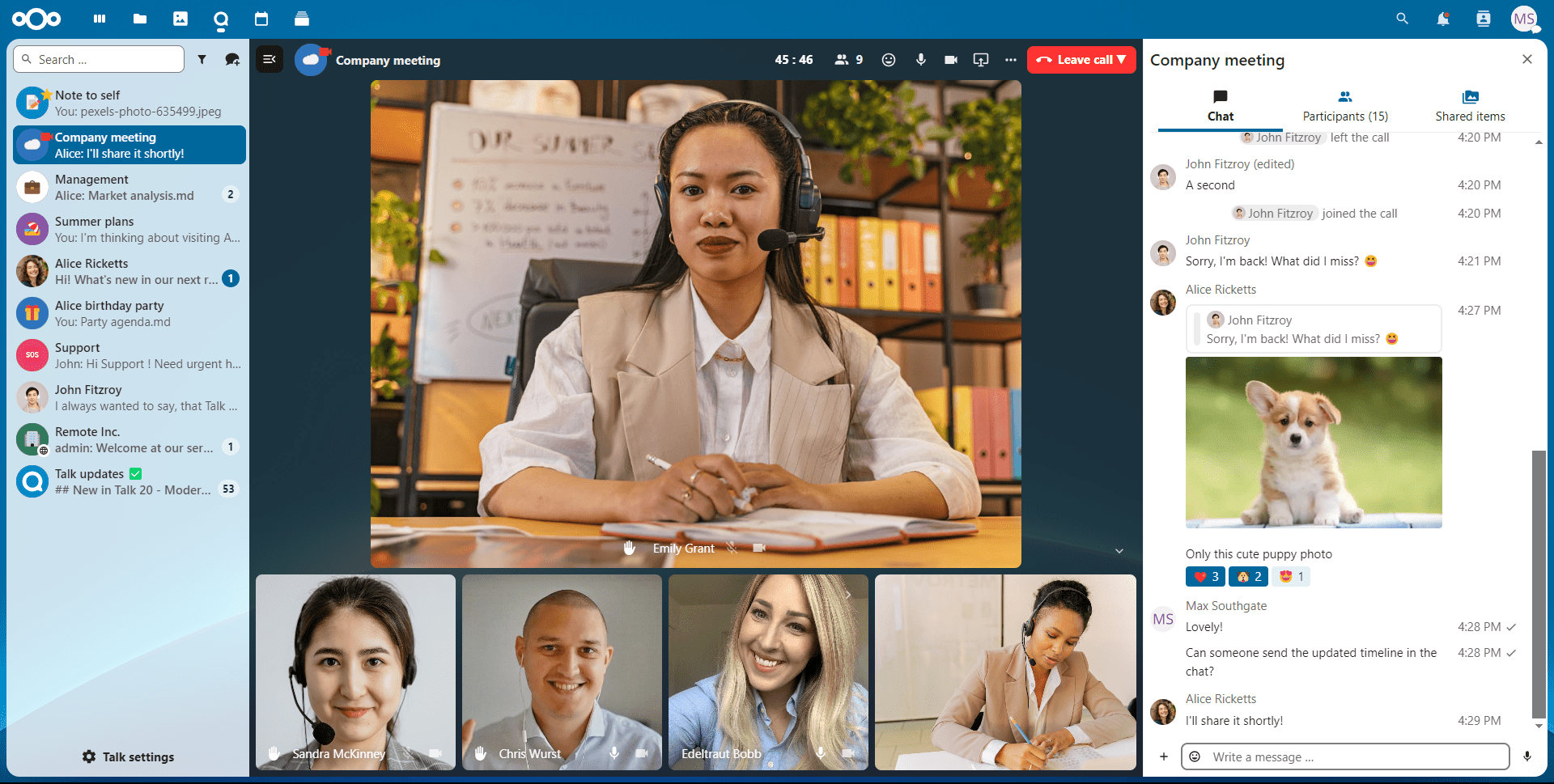
Download call participants list
You can download the list of participants in a call from the ... menu in the top bar. This will download a CSV file with the names and email addresses of all participants in the call.
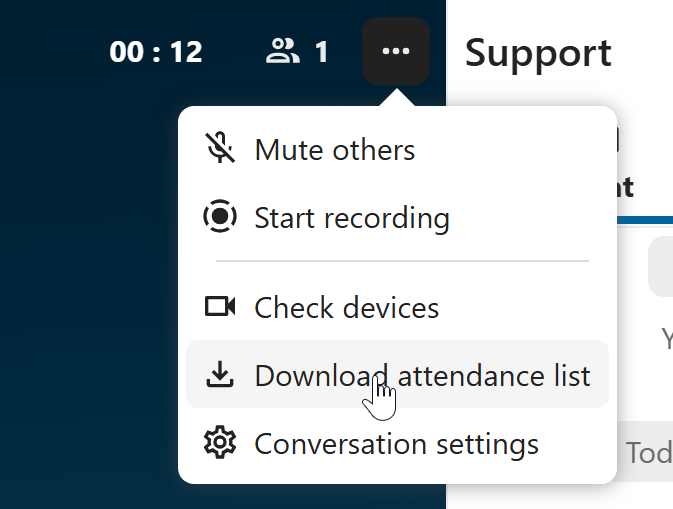
The table in the CSV file contains the following columns:
Name: The name of the participant.
Email: The email address of the participant.
Type: Indicates whether the participant is a registered user or a guest.
Identifier: Unique identifier for the participant.
Compact view of conversations list
Compact view allows to hide last message preview in the conversation list, providing a more focused interface.
You can enable it from the Talk settings dialog in Appearance section.
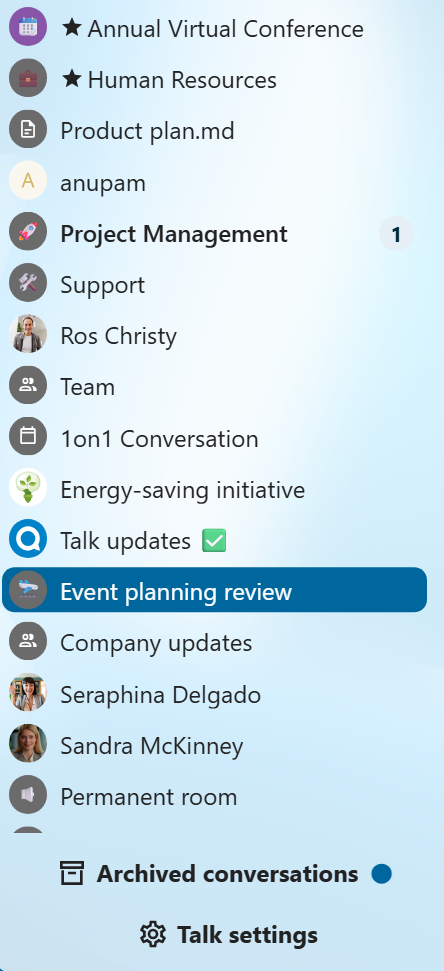
Messages search in a conversation
In addition to global unified search, you can search for messages within a specific conversation. In the content sidebar of a conversation, click the search icon to open the search tab.
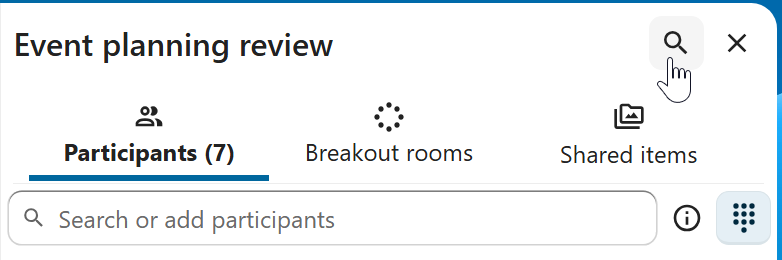
You can narrow down your search by using filters such as date range, and sender.
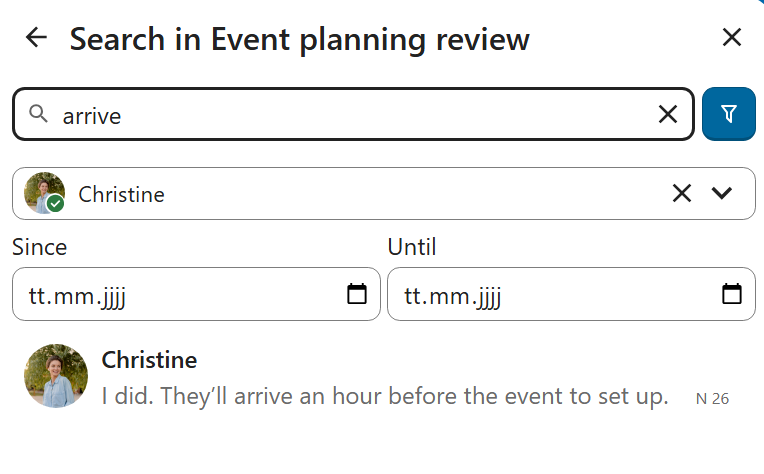
Threaded messages
You can create threads in conversations to keep discussions organized. The thread creation option is available in the new message additional actions.
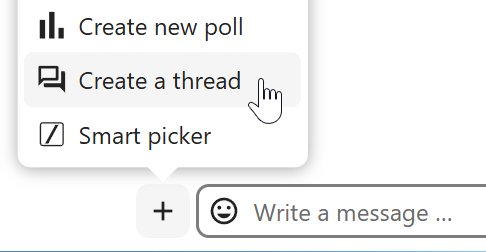
Then, you can add a title and description for the thread and start the discussion.

You can view all replies in a thread either from the replies button on the message or from Shared items tab in the content sidebar.
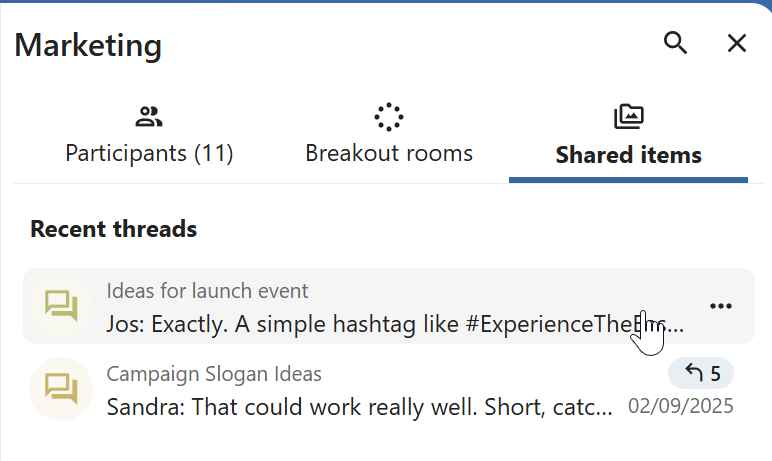
You can subscribe to a thread to receive notifications about new replies. It is possible to subscribe from the thread itself or from the sidebar.
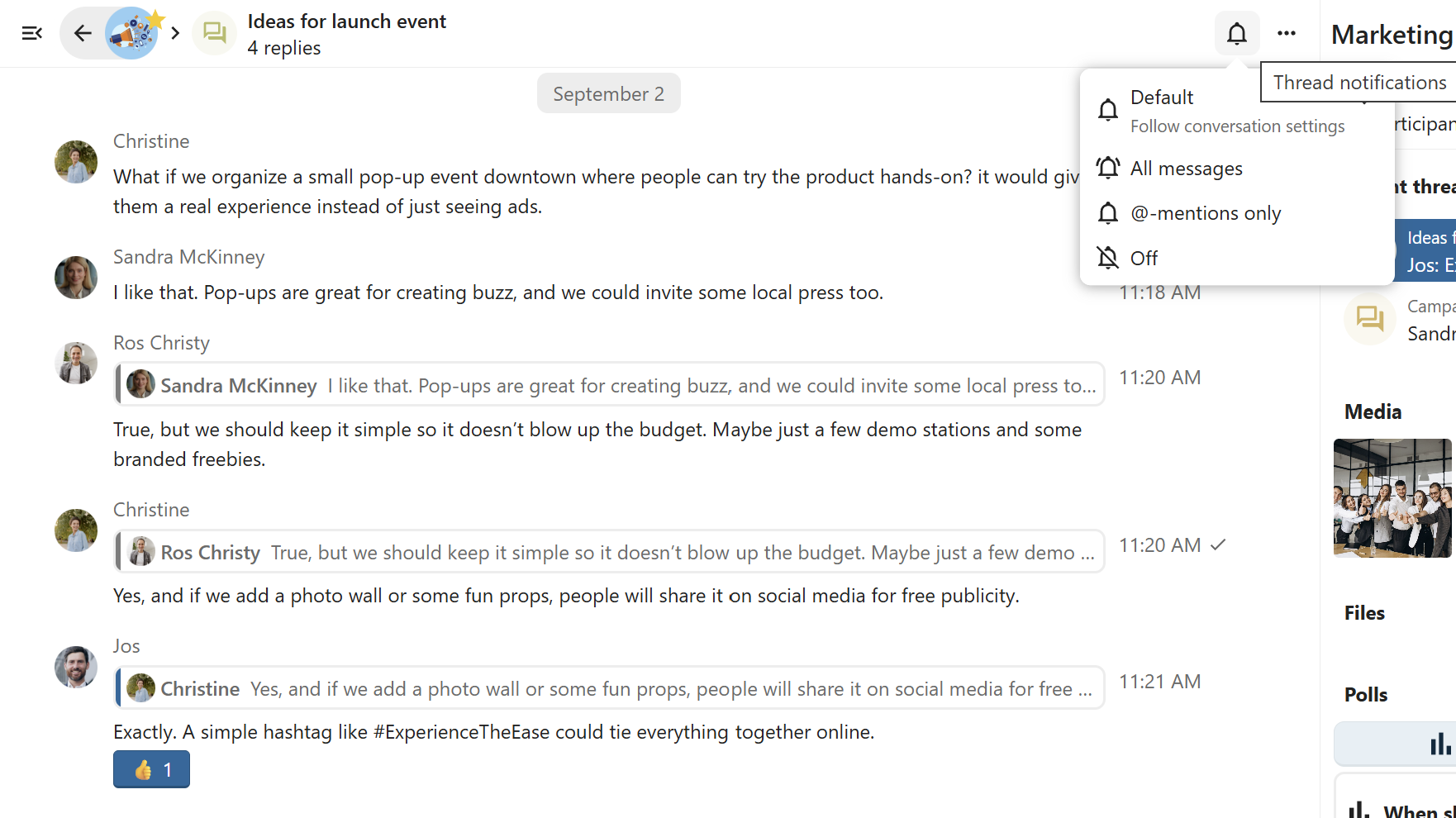
Subscribed threads are easily accessible from the navigation bar in Threads navigation.
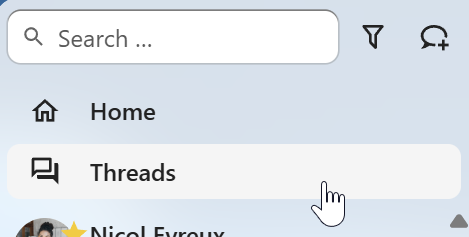
Editing thread title is possible from the thread itself or from the sidebars.