Usar la aplicación Calendario
Nota
La aplicación Calendario viene instalada con Nextcloud Hub por defecto, pero puede ser desactivada. Por favor, pregunte a su Administrador por ello.
La aplicación Calendario de Nextcloud funciona con otras aplicaciones de calendarios con la que puede sincronizar sus calendarios y eventos de Nextcloud.
Cuando acceda por primera vez a la aplicación Calendario, un calendario inicial por defecto será creado para usted.

Administrar sus calendarios
Crear un nuevo calendario
Si planea crear un nuevo calendario sin transferir previamente datos de su antiguo calendario, debería crear un nuevo calendario.

Pulse
+ Nuevo calendarioen la barra lateral izquierda.Escriba el nombre para su nuevo calendario, por ejemplo «Trabajo», «Casa» o «Planificación de marketing».
Tras de pulsar el botón, su nuevo calendario se crea y se puede sincronizar entre sus dispositivos, añadir nuevos eventos y compartir con sus amigos y colegas.

Importar un calendario
Si quiere transferir su calendario y sus respectivos eventos a su instancia de Nextcloud, importarlo es la mejor manera de hacerlo.

Click on the settings-icon labeled with
Calendar settingsat the bottom-left.After clicking on
Import Calendaryou can select one or more calendar files from your local device to upload.Select a
Calendar to import into.The upload can take some time and depends on how big the calendar you import is. A blue progress bar will appear below «Calendar Settings».
Nota
La aplicación Calendario de Nextcloud solo soporta archivos compatibles con iCalendar .ics, definido en RFC 5545.
Import an Event/Add .ics Event
In many places, you can download event details as an .ics file, or via a button saying «ical», «Apple Calendar» or «Outlook».
Click on the settings-icon labeled with
Calendar settingsat the bottom-left.After clicking on
Import calendaryou can select one or more calendar files from your local device to upload.Select a
Calendar to import into.The upload can take some time and depends on how big the calendar/event you import is. A blue progress bar will appear below «Calendar Settings».
Nota
La aplicación Calendario de Nextcloud solo soporta archivos compatibles con iCalendar .ics, definido en RFC 5545.
Editar, Exportar o Eliminar un Calendario
En ocasiones puede que quiera cambiar el color o el nombre de un calendario importado o creado previamente. También puede que quiera exportarlo a su disco duro local o borrarlo para siempre.
Nota
Por favor, tenga en cuenta que borrar un calendario es una acción irreversible. Una vez borrado, no hay manera de restaurar el calendario a no ser que usted posea una copia de seguridad local.

Click on the «pen» icon of the respective calendar. You will see a new popup that will allow you to change the calendar name and color, and buttons to delete or export the calendar.

Calendar Transparency
You can toggle the checkbox «Never show me as busy (set calendar to transparent)» to influence if this calendars” events are taken into account in Free/Busy calculations. If checked, no events in this calendar will be taken into account, your schedule will always be free, regardless of an events” settings.

Publicar un calendario
Los calendarios pueden ser publicados mediante un enlace público para hacerlos visibles (en modo solo lectura) a usuarios externos. Puede crear un enlace público a través del menú de compartir para un calendario y pulsando « + » al lado de « Compartir enlace ». Cuando lo haya creado, puede copiar el enlace público a su portapapeles o enviarlo por correo.
También hay un « código de inserción » que genera un iframe HTML para insertar su calendario en páginas públicas.
Se pueden compartir múltiples calendarios juntos, añadiendo su identificador único al final de un enlace de incrustación. Los identificadores individuales se pueden encontrar al final de cada enlace público a un calendario. La dirección completa se parecerá a https://cloud.example.com/index.php/apps/calendar/embed/<token1>-<token2>-<token3>
To change the default view or date of an embedded calendar, you need to provide a URL that looks like https://cloud.example.com/index.php/apps/calendar/embed/<token>/<view>/<date>.
In this URL you need to replace the following variables:
<token>por el token del calendario,<view>con una de las siguientes opciones:dayGridMonth(mes en tabla por días),timeGridWeek(semana en tabla por horas),timeGridDay(día en tabla por horas),listMonth(mes en lista),listWeek(semana en lista),listDay(día en lista). La vista por defecto esdayGridMonth, y la lista que se utiliza normalmente eslistMonth,<date>connow(ahora) o cualquier fecha con el siguiente formato<year>-<month>-<day>(por ejemplo,2019-12-28).
En la página pública, los usuarios pueden obtener el enlace para subscribirse al calendario y exportar el calendario completo directamente.
Calendar Widget
You can embed your calendars into supported apps like Talk, Notes, etc…
by either sharing the public link to make the embed viewable (read-only) to all users
or by using the internal link to make it private.
Suscribirse a un calendario
Usted puede suscribirse a calendarios iCal directamente desde su Nextcloud. Al soportar el estándar interoperable (RFC 5545) hemos hecho el calendario de Nextcloud compatible con Google Calendar, Apple iCloud y muchos otros servidores de calendario con los que puedes intercambiar calendarios, incluyendo enlaces de suscripción a calendarios publicados en otras instancias Nextcloud, como se describe anteriormente.
Haga click en
+ Nuevo calendarioen la barra lateral izquierdaHaga click en
+ Nueva suscripción desde enlace (sólo lectura)Escriba o pegue el enlace del calendario compartido al que se quiere suscribir.
Completado. Los calendarios a los que se suscriba se actualizarán regularmente.
Nota
Las suscripciones se refrescan cada semana por defecto. Su administrador puede haber cambiado este ajuste.
Suscribirse a un calendario de días feriados
Added in version 4.4.
Puede suscribirse a un calendario de días feriados de sólo lectura provisto por Thunderbird.
Haga click en
+ Nuevo calendarioen la barra lateral izquierdaHaga click en
+ Añadir calendario de días feriadosEncuentre su país o región y haga click en
Suscribir
Administrar eventos
Crear un nuevo evento
Los eventos pueden ser creados con un clic en el área donde está programado. En la vista de día y semana del calendario puede clicar y arrastrar sobre el área temporal en la que se realizará el evento.
Clicking on the globe button brings up the timezone selector. You are able to choose different timezones for the start and end of your event. This is useful when travelling.

La vista mensual requiere solo un clic en el área del día correspondiente.

After that, you can type in the event’s name (e.g. Meeting with Linus), choose the calendar in which you want to save the event to (e.g. Personal, Community Events), check and concretize the time span or set the event as an all-day event. Optionally you can specify a location and a description.
If you want to edit advanced details such as the Attendees or Reminders, or if you
want to set the event as a repeating event, click on the More button to open the advanced editor.
Add Talk conversation
You can include an existing Talk conversation in your event by clicking «Add Talk conversation». To view the list of existing Talk conversations, ensure the Talk app is enabled. If you’d like to create a new Talk conversation, you can do so directly from the same modal.

Nota
If you always want to open the advanced editor instead of the
simple event editor popup, you uncheck the option
Enable simplified editor in the Settings section of the app.
Al hacer clic en el botón azul de Guardar, se creará el evento.
Editar, duplicar o eliminar un evento
Si quiere editar, duplicar o eliminar un evento específico, primero debe hacer clic en el evento.
After that you will be able to re-set all event details and open the
advanced editor by clicking on More.
Clicking on the Update button will update the event. To cancel your changes, click on the close icon on top right of the popup or advanced editor.
If you open the advanced view and click the three dot menu next to the event name, you have an option to export the event as an .ics file or remove the event from your calendar.

Truco
Si elimina eventos, éstos irán a su papelera. Desde allí puede restaurar eventos eliminados accidentalmente.
Puede también exportar, duplicar o eliminar un evento desde el editor básico.

Invitar a asistentes a un evento
Es posible añadir asistentes a un evento y notificarles directamente. Recibirán una invitación por correo electrónico en la que podrán confirmar o cancelar su invitación al evento. Los asistentes pueden ser otros usuarios en su instancia de Nextcloud, contactos de su agenda y direcciones de correo electrónico. También es posible ajustar manualmente el nivel de participación de cada asistente, o deshabilitar la confirmación por correo para asistentes concretos.

Distinto en la versión 25: Los enlaces de respuesta de correo electrónico de los asistentes ya no ofrecen entradas para agregar un comentario o invitar a más invitados al evento.
Truco
Al añadir a otros usuarios de Nextcloud como asistentes a un evento, es posible consultar, si estuviera disponible, si están libres u ocupados, ayudándole a determinar el mejor horario para su evento. Para indicar a los demás cuándo está disponible, puede ajustar sus horas de trabajo. Solo los usuarios de su instancia de Nextcloud podrán consultar si está libre u ocupado.
Atención
El administrador del servidor debe configurar el servidor de correo electrónico en la pestaña Ajustes básicos, puesto que este correo será utilizado para enviar invitaciones.
Invitation status legend (as an attendee):
Filled in event: You accepted
Strikethrough: You declined
Stripes: Tentative
Empty event: You haven’t responded yet
If you are the organizer and all your attendees declined, the event will be empty with a warning symbol.
Checking attendees” busy times
After adding attendees to an event you can click on Find a time to bring up the «Free / Busy» modal. It allows you to see when each attendee has other events, and can help you decide on a time when everyone is free.

Your own busy blocks will be shown in the same color as your personal calendar, your out of office times will be shown in gray, and other attendees” busy times will have the same color as their avatar shown in the advanced editor.
You can select a time slot for the event directly on the calendar.
Asignar salas y recursos a un evento
De forma similar a los asistentes, usted puede añadir salas y recursos a sus eventos. El sistema se encargará de que cada sala y recurso quede reservada sin conflicto. La primera vez que un usuario añada una sala o recurso a un evento, se mostrará como aceptada. Cualquier otro evento que se solape mostrará la sala o el evento como rechazado.
Nota
Las salas y los recursos no son gestionados por Nextcloud y la aplicación Calendario no le permitirá añadir o modificar un recurso. Su administrador debe instalar y posiblemente configurar los gestores de recursos antes de que usted pueda utilizarlos como usuario.
Room availability
Added in version 5.0.
If the «Calendar Rooms and Resources» app is installed on your instance, you can now find Room availability the Resources section. It lists all the existing rooms. You can check the availability of each room in a manner similar to checking the free/busy status of event attendees.

Añadir adjuntos a los eventos
Puede importar adjuntos a sus eventos bien sea cargándolos o añadiéndolos desde archivos

Nota
Los adjuntos pueden ser añadidos mientras se crean eventos nuevo o editando los existentes. Los archivos nuevos que sean cargados se guardarán en archivos por defecto en la carpeta de calendario de la carpeta raíz.
Puede cambiar la carpeta de adjuntos navegando a Configuraciones de calendario en la esquina inferior izquierda y cambiando ubicación predeterminada de los adjuntos.

Configurar recordatorios
Puede configurar recordatorios para recibir una notificación antes de que empiece un evento. Actualmente están disponibles los siguientes métodos de notificación:
Notificación por correo electrónico
Notificación a través de Nextcloud
Los recordatorios se pueden configurar con un intervalo de tiempo relativo al evento o en una fecha específica.

Nota
Solo el propietario del calendario y los usuarios con los que se ha compartido el calendario con permisos de escritura recibirán notificaciones. Si no está recibiendo notificaciones pero cree que debería, es posible que su administrador haya desactivado esta característica en su servidor.
Nota
Si usted sincroniza su calendario con dispositivos móviles u otros clientes de terceros, pueden aparecerle notificaciones ahí también.
Añadir eventos recurrentes
Un evento se puede marcar como «recurrente», de manera que puede repetirse cada día, semana, mes o año. Existen reglas configurables para marcar el día de la semana en el que sucede el evento y reglas más complejas, como «el cuarto miércoles de cada mes».
También puede marcar una fecha límite para las repeticiones de evento.

Papelera
Si elimina eventos, tareas o un calendario en Calendario, sus datos no están perdidos para siempre. Estos elementos son acumulados en una papelera. Esto le ofrece una oportunidad de deshacer la eliminación. Después de un período de tiempo que por defecto dura 30 días (su administrador puede haber cambiado este ajuste), estos elementos serán eliminados permanentemente. También puede eliminar elementos permanentemente en cualquier momento, si así lo desea.

El botón Vaciar papelera eliminará todos los contenidos de la papelera en un solo paso.
Truco
La papelera solo está disponible en la aplicación Calendario. Cualquier aplicación conectada, por ejemplo de escritorio o de móvil, no podrá ver los contenidos de la papelera. Sin embargo, aquellos eventos, tareas y calendarios que elimine desde otras aplicaciones conectadas también acabarán en la papelera.
Automated User Status
When you have a calendar event scheduled that has a «BUSY» status, your user status will be automatically set to «In a meeting» unless you have set yourself to «Do Not Disturb» or «Invisible». You can overwrite the status with a custom message any time, or set your calendar events to «FREE». Calendars that are transparent will be ignored.
Responder a invitaciones
Puede responder directamente a invitaciones desde la aplicación. Pulse en un evento y seleccione su estado de participación. Puede responder a una invitación aceptándola, rechazándola o aceptándola tentativamente.

You can respond to an invitation from the advanced editor too.

Disponibilidad (Horario Laboral)
Su disponibilidad general, independientemente de los eventos que tenga programados, puede ser configurada en los ajustes de groupware de Nextcloud. Estos ajustes se verán reflejados en la vista disponible-ocupado cuando programe una reunión con otras personas en Calendario. Algunos clientes conectados como Thunderbird también mostrarán estos datos.

You can configure one-time absences on top of your regular availability in the Absence settings section.
Calendario de cumpleaños
El calendario de cumpleaños es un calendario generado automáticamente, que compila los cumpleaños de los contactos en su agenda. La única manera de editar este calendario es indicar la fecha de cumpleaños de sus contactos. No es posible realizar cambios a este calendario desde la aplicación calendario.
Nota
Si no le aparece el calendario de cumpleaños, es posible que su administrador lo haya deshabilitado para su servidor.
Citas
A partir de la versión 3 de Calendario, la aplicación puede generar huecos para citas, que otros usuarios pueden reservar, incluso aunque no tengan cuenta de Nextcloud. Las citas ofrecen un control granular sobre cuándo estará disponible para reunirse. Esto puede eliminar la necesidad de intercambiar correos para acordar un día y hora.
En esta sección usaremos el término organizador para la persona propietaria del calendario que configura los huecos de citas. El asistente es la persona que reserva uno de estos huecos.
Crear una configuración de citas
Como organizador de citas, acceda a través de la interfaz web de Calendario. En la barra lateral izquierda encontrará una sección de citas, donde puede abrir un diálogo para crear una nueva.

Una de las informaciones básicas de cualquier cita es un título describiendo de que se trata la misma (p.ej. «Llamada personal con…», cuando un organizador quiere ofrecer a sus colegas una llamada personal), dónde tendrá lugar la cita y una descripción más detallada de lo que se tratará la misma.

La duración de una cita puede escojerse de una lista predefinida. A continuación, puede seleccionar el incremento deseado. El incremento es la tasa a la que diferentes espacios estarán disponibles. Por ejemplo, puede tener espacios de una hora, pero ud. las facilita en incrementos de 30 minutos para que un asistente pueda agendar a las 9:00am pero también a las 9:30am. La información opcional sobre ubicación y descripción le dan a los asistentes un poco más de contexto. Cada cita agendada será escrita en uno de sus calendarios, así que puede escoger a cual de ellos debería ser. Las citas pueden ser «públicas» o «privadas». Las citas públicas pueden ser descubiertas mediante la página del perfil público de un usuario de Nextcloud. Las citas privadas solo serán accesibles por las personas que reciban el URL secreto de la misma.

Nota
Solo los espacios que no hagan conflicto con eventos existentes en sus calendario serán mostrados a los asistentes.
El organizador de una cita puede especificar los días y horas de la semana en los que es posible reservar un hueco. Se puede marcar como disponible las horas de trabajo, pero también cualquier otro horario personalizado.

Algunas citas requieren tiempo para su preparación. p. ej. cuando debe encontrarse en un evento y necesita hacer el tiempo para manejar hasta el mismo. El organizador puede decidir si seleccionar una duración de tiempo que debe estar libre. Solo estarán disponibles los espacios que no hagan conflicto con otros eventos durante el tiempo de preparación. Asimismo, existe la opción de seleccionar un tiempo después de cada cita que debe estar libre. Para evitar que un asistente agende en una ventana de tiempo muy corta antes de la cita es posible configurar que tan pronto la próxima cita puede ser agendada. Configurar un número máximo de espacios por día puede limitar cuantas citas les es posible agendar a los asistentes.

La cita configurada será entonces listada en la barra lateral izquierda. Usando el menú de tres puntos, puede ver una vista previa de la cita. Puede copiar el enlace a la cita y compartirlo con sus asistentes objetivo, o permitirles que descubran su cita pública navegando a la página del perfil. Puede también editar o eliminar la configuración de la cita.

Reservar una cita
La página de reserva muestra a los asistentes el título, ubicación, descripción y duración de una cita. Al seleccionar un día concreto se mostrará una lista con las posibles horas de inicio. Si se seleccionan días donde no haya huecos disponibles o en los que se haya alcanzado el límite de reservas, la lista puede estar vacía.

Para agendar una cita, Los usuarios deben introducir un nombre y dirección de correo electrónico. También pueden introducir un comentario de manera opcional.

Cuando se agenda de manera exitosa, un diálogo de confirmación se mostrará al asistente.

Para verificar que la dirección de correo electrónico de un asistente es válida, se le enviará un correo electrónico de confirmación.

La agenda de la cita sólo se aceptará después de que el asistente haga clic en el enlace de confirmación recibido a través del correo electrónico y esta confirmación será reenviada al organizador.

El asistente recibirá entonces otro correo electrónico confirmando los detalles de su cita.

Nota
Si un espacio no ha sido confirmado, se mostrará como disponible. Hasta entonces, el espacio de tiempo podría agendarse por otro usuario que confirme su agenda antes. El sistema detectará el conflicto y le ofrecerá escoger un espacio de tiempo diferente.
Gestionar la cita reservada
Una vez que se termina de agendar, el organizador encontrará un evento en su calendario con los detalles de la cita y la asistente.

Si la cita tiene la configuración «Añadir tiempo antes del evento» ó «Añadir tiempo después del evento» habilitada, se mostrarán como eventos separados en el calendario para el organizador.

Como en cualquier otro evento con asistentes, los cambios y cancelaciones estas causarán que se envíe un correo electrónico de notificación a los mismos.
Si los asistentes desean cancelar la cita, tienen que ponerse en contacto con el organizador, para que el organizador cancele o incluso elimine el evento.
Crear sala de Talk para las citas agendadas
Puede crear una sala de Talk directamente desde la app de Calendario para una cita agendada. La opción puede ubicarse en el modal de “Crear cita”. Un enlace único se generará para cada cita agendada y se enviará a través del correo de confirmación cuando marque esta opción.
Proposals
Added in version 6.0.0.
Finding a meeting time for a group of participants can be challenging. As of Calendar v6, a new feature was introduced that allows users to create proposals for meeting times. This means that instead of just booking a time, or searching for a available time in the free busy view, participants can vote on a set of proposed times for a meeting. The organizer can then review the participants” preferences and choose the most suitable time for the meeting.
Managing proposals
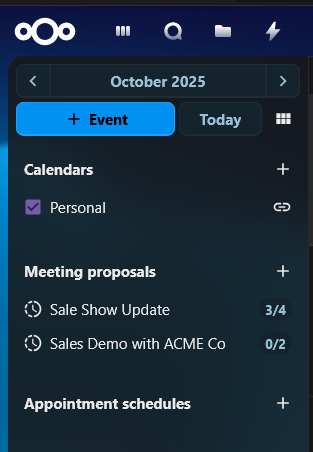
The proposal list in the left sidebar shows all the proposals that the user has created. The list shows the title of the proposal, the number of responded participants and a status of whether all participants have responded.
The user can click on the three dot menu next to a proposal item to edit, delete or view an existing proposal.
Creating a proposal
To create a new proposal a user can click on the plus icon next to the «Meeting Proposals» header at the top of the proposal list. This will open a modal where the user can enter all the relevant details for the proposed meeting.

The proposal editor has some basic fields that are similar to the event editor, such as title, description, location, duration and participants selection, that the user can fill out. These details are then used to inform the participants about the proposed meeting and times.
The key difference is the «Proposed times» selection, where the user can select multiple time slots for a meeting. The user can add as many time slots as they want, and each time slot can be edited or removed as needed.
Once the user has filled out all the required details, title, duration, participants and selected the proposed times, they can click the «Create» button to create the proposal. This will save the proposal and send notifications to all the selected participants.
Editing a proposal
A user can edit an existing proposal by clicking on the three dot menu next to a proposal item in the proposal list and selecting «Edit». This will open the same modal as when creating a new proposal, but with all the existing details filled out.
After making any necessary changes, the user can click the «Update» button to save the changes. This will also send notifications to all the participants about the updated proposal.
Viewing a proposal progress
Users can view the progress of a proposal by clicking on the proposal item in the proposal list or clicking «View» in the three dot menu. This will open a detailed view of the proposal, with all details and a times and participants matrix, showing all the proposed times and participants” responses.

In this view, the user can see which participants have responded to the proposal and their preferences for each proposed time. The user can also see the total number of votes for each proposed time, which can help them decide on the best time for the meeting.
Once the user has reviewed the participants” responses, they can select the most popular time for the meeting by clicking on the «Create» button at the end of the date/participant matrix. This will create a new event in the user’s calendar and send notifications to all participants about the confirmed meeting time.
Notifications for a proposed meeting
Users will receive email notifications for various events related to a proposed meeting, including:
When a new proposal is created
When a proposal is updated
When a proposal is deleted
When the final meeting time is confirmed
These notifications help all participants stay informed and engaged throughout the proposal process.
The notification emails contain the basic details for the proposed meeting, like title, description, location, duration, and proposed times. They also include a link to the response page, where participants can see all the details and respond to the proposed times.
Responding to a proposed meeting
Participants can respond to a proposed meeting by clicking on the link in the notification email. This will open the detailed view of the proposed meeting, where they can see all the proposed times, other participants” and their responses, and select their availability/preferences for each proposed time.

Participants can select their availability for each proposed time by selecting their preference on the corresponding line in the times and participants matrix. They can choose from three options: «Yes», «No», or «Maybe». Once they have made their selections, they can click the «Submit» button to save their responses.

