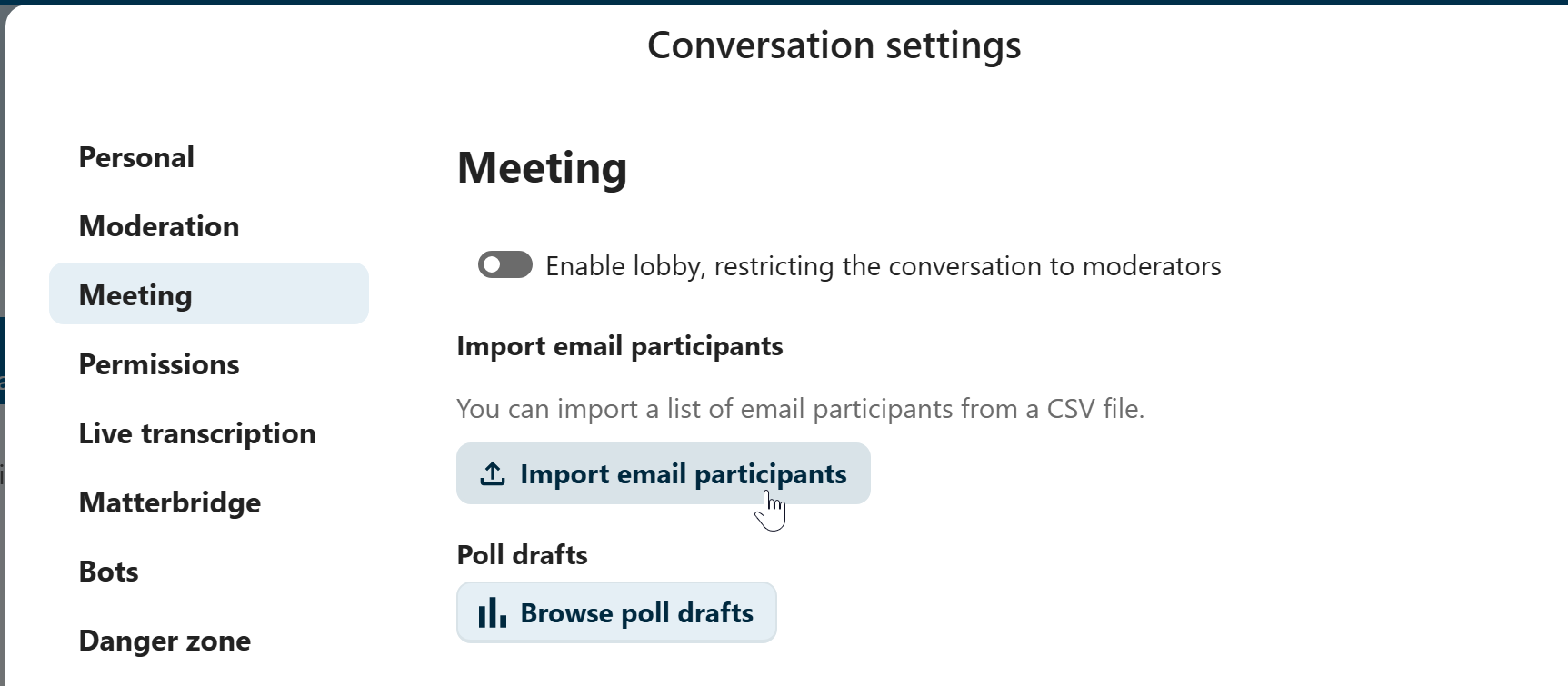Partecipa a una chiamata o chatta come ospite
Nextcloud Talk offre chiamate audio/video e chat di testo integrate in Nextcloud. Offre un’interfaccia web e app mobili.
Puoi scoprire di più su Nextcloud Talk sul nostro sito Web.
Partecipare a una chat
Se hai ricevuto un link a una conversazione in chat, puoi aprirlo nel tuo browser per unirti alla chat. Qui ti verrà chiesto di inserire il tuo nome prima di partecipare.
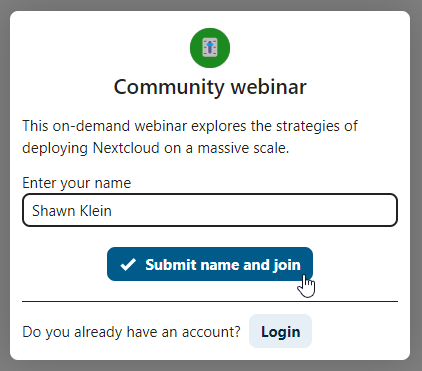
Puoi anche modificare il tuo nome in un secondo momento cliccando sul pulsante Modifica, situato in alto a destra.
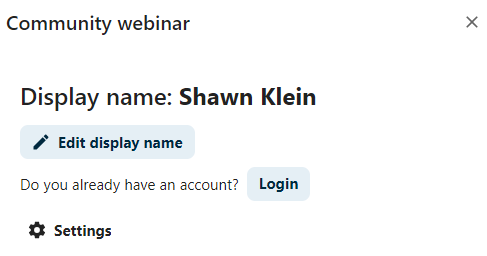
Le impostazioni della fotocamera e del microfono si trovano nel menu Impostazioni. Lì puoi anche trovare un elenco di scorciatoie che puoi utilizzare.
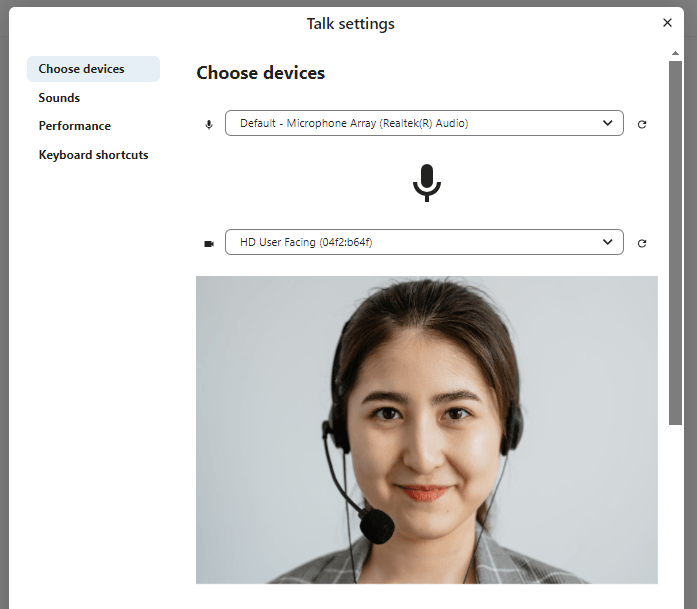
Partecipare a una chiamata
Puoi iniziare una chiamata in qualsiasi momento con il pulsante Avvia chiamata. Gli altri partecipanti riceveranno una notifica e potranno partecipare alla chiamata. Se qualcun altro ha già avviato una chiamata, il pulsante si cambierà in un pulsante verde Partecipa alla chiamata.

Prima di partecipare effettivamente alla chiamata, vedrai una finestra di controllo del dispositivo, dove potrai scegliere la telecamera e il microfono giusti, abilitare la sfocatura dello sfondo o addirittura partecipare da qualsiasi dispositivo.

Durante una chiamata, puoi trovare le impostazioni della fotocamera e del microfono nel menu ... nella barra in alto.
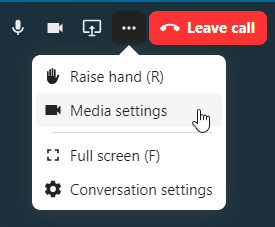
Durante una chiamata, puoi disattivare l’audio del microfono e disattivare il video con i pulsanti in alto a destra, oppure usando le scorciatoie M per disattivare l’audio e V per disattivare il video. Puoi anche usare la barra spaziatrice per attivare/disattivare l’audio. Quando l’audio è disattivato, premendo la barra spaziatrice si riattiverà l’audio, così potrai parlare finché non rilascerai la barra spaziatrice. Se l’audio è attivato, premendo la barra spaziatrice si riattiverà l’audio finché non rilascerai la barra spaziatrice.
Puoi nascondere il tuo video (utile durante una condivisione dello schermo) con la piccola freccia appena sopra il flusso video. Riportalo di nuovo con la piccola freccia.
Ulteriori impostazioni
Nel menu di conversazione puoi scegliere di andare a schermo intero. Puoi anche farlo usando il tasto F sulla tastiera. Nelle impostazioni della conversazione, puoi trovare le opzioni di notifica e la descrizione completa della conversazione.
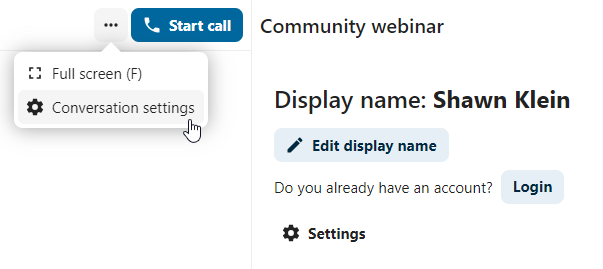
Joining as an email guest
A guest can be invited to a conversation via email. The email contains a link to join the conversation. If the guest clicks the link, they will be redirected to the conversation with an individual access token.
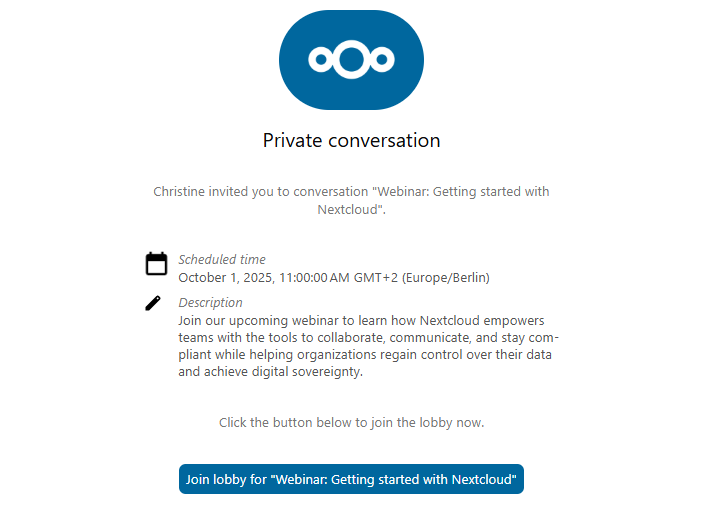
An invitation can be done via inserting the email address in Participants tab search field.
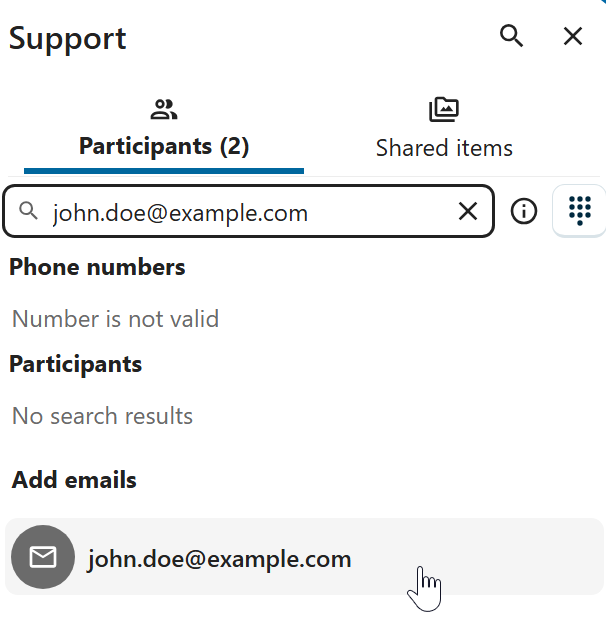
You can bulk invite email participants by uploading a CSV file. The option is available in the conversation settings under Meeting section.