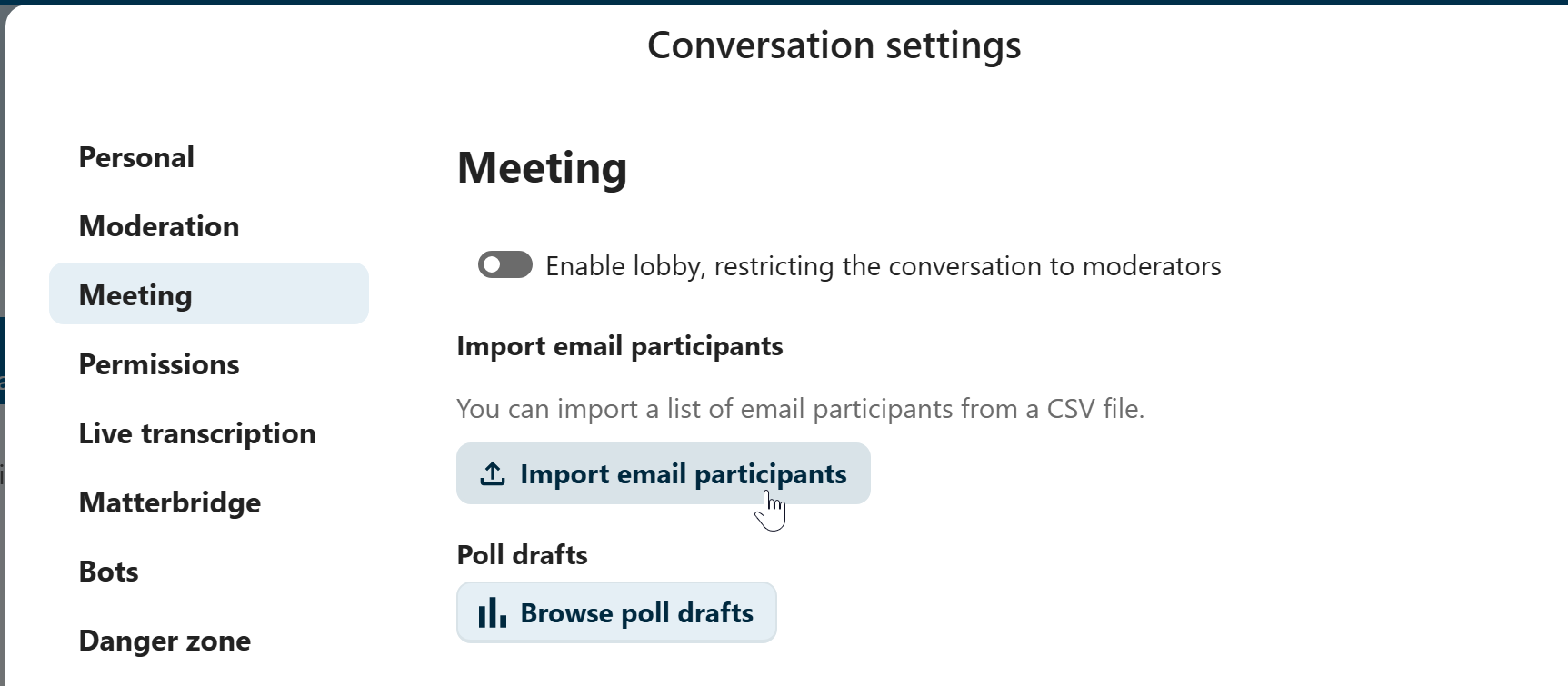Dołączyć do połączenia lub czatować jako gość
Nextcloud Talk oferuje połączenia audio/wideo i czat tekstowy zintegrowane z Nextcloud. Oferuje również interfejs sieciowy oraz aplikacje mobilne.
Możesz dowiedzieć się więcej o Nextcloud Talk na naszej stronie.
Dołączanie do czatu
If you received a link to a chat conversation, you can open it in your browser to join the chat. Here, you will be prompted to enter your name before joining.
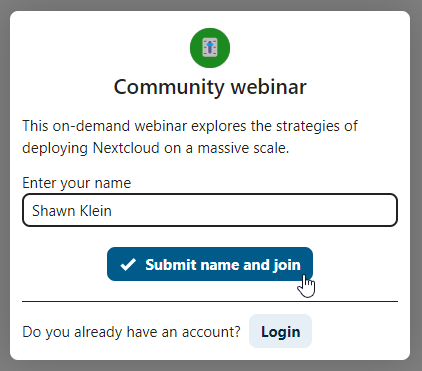
You can also change your name later by clicking the Edit button, located top-right.
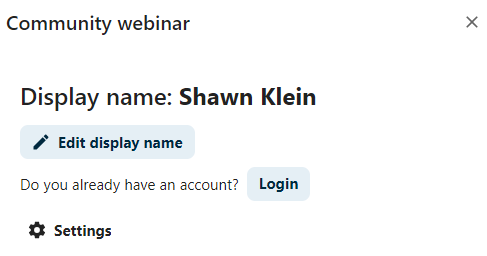
Ustawienia kamery i mikrofonu można znaleźć w menu Ustawienia. Znajdziesz tam również listę skrótów, z których możesz skorzystać.
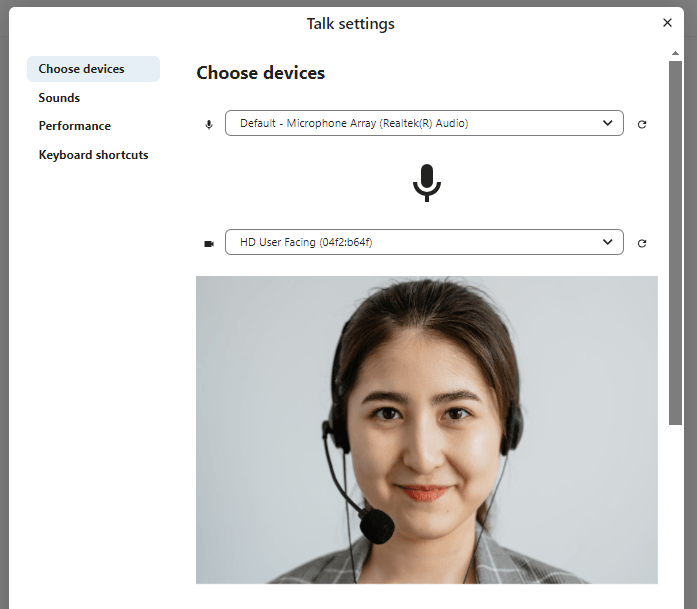
Dołączanie do rozmowy
Możesz rozpocząć rozmowę w dowolnym momencie za pomocą przycisku Rozpocznij połączenie. Inni uczestnicy zostaną powiadomieni i będą mogli dołączyć do rozmowy. Jeśli ktoś inny już rozpoczął rozmowę, przycisk zmieni się na zielony przycisk Dołącz do połączenia.

Przed dołączeniem do rozmowy zobaczysz test urządzenia, w którym możesz wybrać odpowiednią kamerę i mikrofon, włączyć rozmycie tła, a nawet dołączyć do dowolnego urządzenia.

Podczas połączenia możesz znaleźć ustawienia kamery i mikrofonu w menu ... na górnym pasku.
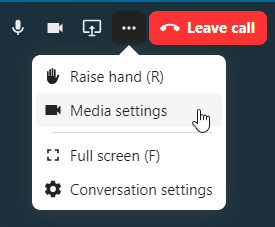
Podczas rozmowy możesz wyciszyć mikrofon i wyłączyć wideo za pomocą przycisków w prawym górnym rogu lub używając skrótów M do wyciszenia dźwięku i V do wyłączenia wideo. Możesz także użyć spacji, aby włączyć wyciszenie. Gdy jesteś wyciszony, naciśnięcie spacji spowoduje wyłączenie wyciszenia, dzięki czemu będziesz mógł mówić, dopóki nie zwolnisz spacji. Jeśli nie masz wyciszenia, naciśnięcie spacji wyciszy Ciebie, dopóki nie puścisz.
Możesz ukryć swoje wideo (przydatne podczas udostępniania ekranu) za pomocą małej strzałki tuż nad strumieniem wideo. Przywróć to z powrotem małą strzałką.
Więcej ustawień
W menu konwersacji możesz wybrać tryb pełnoekranowy. Możesz to również zrobić, używając klawisza F na klawiaturze. W ustawieniach konwersacji znajdziesz opcje powiadomień oraz pełny opis konwersacji.
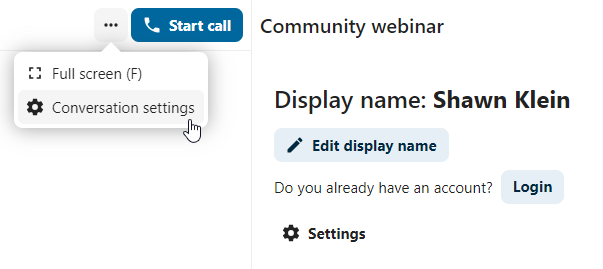
Joining as an email guest
A guest can be invited to a conversation via email. The email contains a link to join the conversation. If the guest clicks the link, they will be redirected to the conversation with an individual access token.
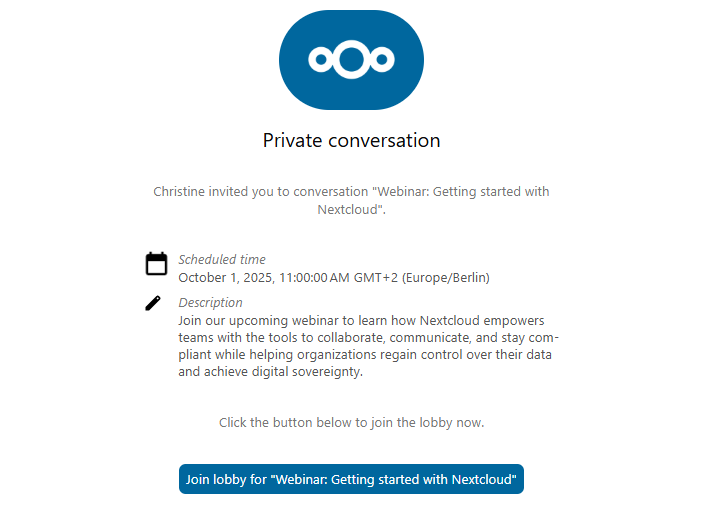
An invitation can be done via inserting the email address in Participants tab search field.
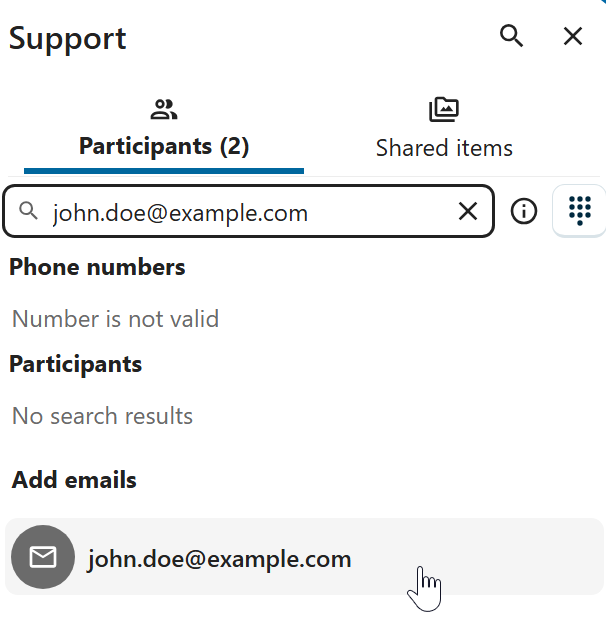
You can bulk invite email participants by uploading a CSV file. The option is available in the conversation settings under Meeting section.