Acesso aos seus arquivos utilizando a interface web do Nextcloud
Você pode acessar seus arquivos Nextcloud com a interface web do Nextcloud e criar, visualizar, editar, excluir, compartilhar e recompartilhar arquivos. O administrador do Nextcloud tem a opção de desativar estes recursos. Portanto, se algum deles estiver faltando no sistema, pergunte ao administrador do servidor.

Etiquetar arquivos
Você pode atribuir etiquetas aos arquivos. Para criar etiquetes, abra um arquivo na visualização Detalhes. Em seguida, digite suas etiquetas. Para inserir mais de uma etiqueta, pressione a tecla Enter depois de criar cada etiqueta. Todas as etiquetas são etiquetas do sistema e são compartilhadas por todos os usuários no servidor Nextcloud.

Em seguida, use o filtro Etiquetas na barra lateral esquerda para filtrar arquivos por etiquetas:

Reprodutor de vídeo
Você pode reproduzir vídeos no Nextcloud com o aplicativo Reprodutor de Vídeo simplesmente clicando no arquivo. A transmissão de vídeo pelo reprodutor de vídeo nativo Nextcloud depende do seu navegador web e do formato do vídeo. Se o administrador do Nextcloud ativou a transmissão de vídeo e não funciona no seu navegador web, pode ser um problema no navegador. Consulte https://developer.mozilla.org/en-US/docs/Web/HTML/Supported_media_formats#Browser_compatibility para obter os formatos multimídia suportados nos navegadores web.

Controles de arquivo
Nextcloud can display thumbnail previews for various file types, such as images, audio files, and text files. The specific types supported are up to the server administrator. Hover your cursor over a file or folder to expose the controls for the following operations:
- Favoritos
Clique na estrela à esquerda do ícone do arquivo para marcá-lo como favorito:

Você também pode encontrar rapidamente todos os seus favoritos com o filtro Favoritos na barra lateral esquerda.
- Menu de Três Pontos
O menu de três pontos exibe os detalhes do arquivo e permite que você renomeie, baixe ou exclua arquivos:

A visualização Detalhes mostra informações sobre Atividades, Compartilhamento e Versões:

O ícone de engrenagem Configurações no canto inferior esquerdo permite ocultar ou mostrar arquivos ocultos na interface web do Nextcloud. Estes também são chamados de arquivos de ponto, porque são prefixados com um ponto, por exemplo .mailfile. O ponto indica ao sistema operacional para ocultar estes arquivos nos navegadores de arquivos, a menos que você escolha exibi-los. Geralmente, estes são arquivos de configuração, portanto, ter a opção de ocultá-los reduz a confusão.
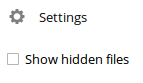
Pré-visualização de arquivos
Você pode exibir arquivos de texto não compactados, arquivos OpenDocument, vídeos e arquivos de imagem nos visualizadores incorporados do Nextcloud, clicando no nome do arquivo. Pode haver outros tipos de arquivo que você pode visualizar se o administrador do Nextcloud os tiver ativado. Se o Nextcloud não puder exibir um arquivo, ele inicia um processo de download e baixa o arquivo no seu computador.
Criação ou envio de arquivos e diretórios
Envie ou crie novos arquivos ou pastas diretamente em uma pasta Nextcloud clicando no botão Novo no aplicativo Arquivos:
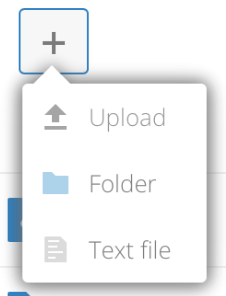
O botão Novo fornece as seguintes opções:
- Seta para cima
Faça uploads de arquivos do seu computador para o Nextcloud. Você também pode fazer upload de arquivos, arrastando e soltando-os do seu gerenciador de arquivos.
- Arquivo texto
Cria um novo arquivo de texto e adiciona o arquivo à sua pasta atual.
- Pasta
Cria uma nova pasta na pasta atual.
Seleção de arquivos ou pastas
Você pode selecionar um ou mais arquivos ou pastas clicando nas caixas de seleção. Para selecionar todos os arquivos no diretório atual, clique na caixa de seleção localizada na parte superior da lista de arquivos.
Ao selecionar vários arquivos, você pode excluir todos eles ou baixá-los como um arquivo ZIP usando os botões “Excluir” ou “Baixar” que aparecem na parte superior.
Nota
Se o botão “Baixar” não estiver visível, o administrador desativou este recurso.
Filtrar a visualização de arquivos
A barra lateral esquerda na página Arquivos contém vários filtros para ordenar e gerenciar rapidamente seus arquivos.
- Todos os arquivos
A visualização padrão; exibe todos os arquivos aos quais você tem acesso.
- Favoritos
Arquivos ou pastas marcados com a estrela amarela.
- Compartilhado com você
Exibe todos os arquivos compartilhados com você por outro usuário ou grupo.
- Compartilhado com outros
Exibe todos os arquivos que você compartilhou com outros usuários ou grupos.
- Compartilhado por link
Exibe todos os arquivos compartilhados por você por meio de link público.
- Armazenamento externo (opcional)
Arquivos aos quais você tem acesso em dispositivos e serviços de armazenamento externos, como Amazon S3, SMB/CIFS, FTP …
Mover arquivos
Você pode mover arquivos e pastas arrastando e soltando-os em qualquer diretório.

Comentários
Use a visualização Detalhes para adicionar e ler comentários em qualquer arquivo ou pasta. Os comentários são visíveis para todos que têm acesso ao arquivo: