Takvim uygulamasını kullanmak
Not
Takvim uygulaması, varsayılan olarak Nextcloud Hub ile kurulmuş olarak gelir, ancak kullanımdan kaldırılabilir. Lütfen bunu yöneticinize sorun.
Nextcloud Takvim uygulaması, Nextcloud takvimlerinizi ve etkinliklerinizi eşitleyebileceğiniz diğer takvim uygulamalarına benzer şekilde çalışır.
Takvim uygulamasını ilk kez açtığınızda, sizin için bir varsayılan takvim oluşturulur.

Takvimleri yönetmek
Yeni bir takvim oluşturmak
Önceki takviminizden herhangi bir eski veri aktarmadan yeni bir takvim kullanmak istiyorsanız, yapmanız gereken yeni bir takvim oluşturmaktır.

Sol kenar çubuğundan
+ Yeni takvimüzerine tıklayın.Yeni takviminiz için bir ad yazın, ör. “İş”, “Ev” ya da “Pazarlama planlaması”.
Onay işaretine tıkladıktan sonra, yeni takviminiz oluşturulur, aygıtlarınız arasında eşitlenebilir, yeni etkinliklerle doldurulabilir ve arkadaşlarınız ya da iş arkadaşlarınızla paylaşılabilir.

Bir takvimi içe aktarmak
Takviminizi ve ilgili etkinliklerini Nextcloud kopyanıza aktarmak istiyorsanız, içe aktarmak bunu yapmanın en iyi yoludur.

Sol alttaki
Takvim ayarlarıetiketli ayarlar simgesine tıklayın.Takvimi içe aktarüzerine tıkladıktan sonra, yüklemek için yerel aygıtınızdan bir ya da birkaç takvim dosyası seçebilirsiniz.Bir
İçine aktarılacak takvimseçin.Yükleme işlemi biraz zaman alabilir ve içe aktardığınız takvimin büyüklüğüne bağlıdır. “Takvim ayarları” altında mavi bir ilerleme çubuğu görüntülenir.
Not
Nextcloud Takvim uygulaması yalnızca, RFC 5545 standardında tanımlanmış iCalendar uyumlu “.ics” dosyalarını destekler.
Bir etkinlik içe aktarmak / .ics etkinliği eklemek
Birçok yerde, etkinlik bilgilerini bir .ics dosyası olarak veya “ical”, “Apple Calendar” veya “Outlook” yazan bir düğmeyle indirebilirsiniz.
Sol alttaki
Takvim ayarlarıetiketli ayarlar simgesine tıklayın.Takvimi içe aktarüzerine tıkladıktan sonra, yüklemek için yerel aygıtınızdan bir ya da birkaç takvim dosyası seçebilirsiniz.Bir
İçine aktarılacak takvimseçin.Yükleme işlemi biraz zaman alabilir ve içe aktardığınız takvimin ya da etkinliğin büyüklüğüne bağlıdır. “Takvim ayarları” altında mavi bir ilerleme çubuğu görüntülenir.
Not
Nextcloud Takvim uygulaması yalnızca, RFC 5545 standardında tanımlanmış iCalendar uyumlu “.ics” dosyalarını destekler.
Bir takvimi düzenlemek, dışa aktarmak ve silmek
Bazen, daha önce içe aktarılmış ya da oluşturulmuş bir takvimin rengini ya da tam adını değiştirmek isteyebilirsiniz. Takvimi yerel sabit sürücünüze aktarmak ya da kalıcı olarak silmek de isteyebilirsiniz.
Not
Lütfen bir takvimi silmenin geri alınamaz bir işlem olduğunu unutmayın. Silme işleminden sonra, yerel bir yedeğiniz olmadıkça takvimi geri yüklemenin bir yolu yoktur.

İlgili takvimin “kalem” simgesine tıklayın. Takvim adını ve rengini değiştirmenizi sağlayan yeni bir pencere açılır ve takvimi silmek veya dışa aktarmak için düğmeler görüntülenir.

Takvim şeffaflığı
“Beni asla meşgul olarak gösterme (bu takvimi şeffaf olarak ayarla)” seçeneğine ile bu takvimlerin etkinliklerinin Uygun/Meşgul hesaplamalarında dikkate alınıp alınmayacağını belirtebilirsiniz. İşaretlendiğinde, bu takvimdeki hiçbir etkinlik dikkate alınmaz, programınız bir etkinliğin ayarlarından bağımsız olarak her zaman Uygun olur.

Bir takvimi yayınlamak
Takvimler, herkese açık bir bağlantı üzerinden dış kullanıcılara da görüntülenebilir (salt okunur). Bir takvimin paylaşım menüsünü açıp « Bağlantıyı paylaş » yanındaki « + » ögesine tıklayarak herkese açık bir bağlantı oluşturabilirsiniz. Oluşturulan herkese açık bağlantıyı kopyalayıp yapıştırarak ya da e-posta ile başkalarına gönderebilirsiniz.
Ayrıca takvimin herkese açık sayfalara HTML iframe olarak eklenmesini sağlayan « yerleştirme kodu » seçeneğini de kullanabilirsiniz.
Bir yerleştirme bağlantısının sonuna benzersiz kodlar eklenerek birden çok takvim birlikte paylaşılabilir. Bireysel kodları takvimlerin herkese açık bağlantısının sonunda bulabilirsiniz. Tam adres https://cloud.example.com/index.php/apps/calendar/embed/<token1>-<token2>-<token3> gibi görünecektir.
Gömülü bir takvimin varsayılan görünümünü veya tarihini değiştirmek için, https://cloud.example.com/index.php/apps/calendar/embed/<token>/<view>/<date> gibi görünen bir adres belirtmeniz gerekir. Bu adresteki şu değişkenleri değiştirmeniz gerekir:
Takvimin kodu ile
<token>,dayGridMonth,timeGridWeek,timeGridDay,listMonth,listWeek,listDaykodlarından biri ile<view>. Varsayılan görünümdayGridMonthve normal olarak kullanılan listelistMonthşeklindedir,nowya da tarih ile<date>. Tarih biçimi<year>-<month>-<day>(2019-12-28gibi) şeklinde olmalıdır.
Herkese açık sayfada, kullanıcılar takvime abone olma bağlantısını kullanabilir ve tüm takvimi doğrudan dışa aktarabilir.
Takvim pano bileşeni
Takvimlerinizi Konuş, Notlar gibi desteklenen uygulamalara ekleyebilirsiniz. Bunun için, genel bağlantıyı paylaşarak eklediğiniz içeriğin tüm kullanıcılar tarafından görüntülenmesini (salt okunur) sağlayabilir veya iç bağlantıyı kullanarak gizleyebilirsiniz.
Bir takvime abone olmak
iCal takvimlerine doğrudan Nextcloud içinden abone olabilirsiniz. Nextcloud takvimi birlikte çalışma standardına (RFC 5545) uygun olarak geliştirildiği için, Google Calendar, Apple iCloud ve yukarıda açıklandığı gibi diğer Nextcloud kopyaları gibi birçok takvim sunucusu ile uyumludur. Yayınlanan takvimlerin içeriği, abonelik bağlantılarıyla birlikte karşılıklı eşitlenebilir.
Sol kenar çubuğundan
+ Yeni takvimüzerine tıklayın+ Bağlantıdan yeni abonelik (salt okunur)üzerine tıklayınAbone olmak istediğiniz paylaşılan takvimin bağlantısını yazın ya da yapıştırın.
Bu kadar. Abone olduğunuz takvimler düzenli olarak güncellenir.
Not
Abonelikler varsayılan olarak her hafta yenilenir. Yöneticiniz bu ayarı değiştirmiş olabilir.
Bir tatil takvimi üzerine tıklayın
Added in version 4.4.
Thunderbird tarafından sağlanan salt okunur bir tatil takvimine abone olabilirsiniz.
Sol kenar çubuğundan
+ Yeni takvimüzerine tıklayın+ Tatil takvimi ekleüzerine tıklayınÜlke ve bölgenizi bulup
Abone olüzerine tıklayın
Etkinlikleri yönetmek
Yeni bir etkinlik oluşturmak
Etkinlikler, yapılacağı zaman üzerine tıklanarak oluşturulabilir. Takvimin gün ve hafta görünümünde, imleci etkinlik zamanının üzerine getirdikten sonra tıklayıp zamana göre sürükleyin ve bırakın.
Dünya düğmesine tıklamak saat dilimi seçimini açar. Etkinliğinizin başlangıcı ve bitişi için farklı saat dilimleri seçebilirsiniz. Bu özellik seyahatler için faydalıdır.

Ay görünümünde, hedef gün bölgesine tek tıklama yeterlidir.

Ardından etkinliğin adını yazabilirsiniz (Ali ile görüşme gibi). Etkinliği eklemek istediğiniz takvimi seçin (Kişisel, Topluluk etkinlikleri gibi). Zaman aralığını ayarlayabilir veya etkinliği tüm gün etkinliği olarak ayarlayabilirsiniz. İsteğe bağlı olarak bir konum ve açıklama belirtebilirsiniz.
Katılımcılar ya da Anımsatıcılar gibi ek bilgileri düzenlemek veya etkinliği yinelenen bir etkinlik olarak ayarlamak isterseniz Diğer düğmesine tıklayarak gelişmiş düzenleyiciyi açın.
Konuş görüşmesi ekle
Etkinliğinize var olan bir Konuş görüşmesini “Konuş görüşmesi ekle” üzerine tıklayarak ekleyebilirsiniz. Var olan Konuş görüşmelerinin listesini görüntülemek için Konuş uygulamasının kullanıma alınmış olduğundan emin olun. Yeni bir Konuş görüşmesi oluşturmak isterseniz aynı pencereden yapabilirsiniz.

Not
Her zaman basit olay düzenleyici penceresi yerine gelişmiş düzenleyicinin açılmasını istiyorsanız, uygulamanın Ayarlar bölümünde Basitleştirilmiş düzenleyici kullanılsın seçeneğinin işaretini kaldırın.
Mavi Ekle düğmesine tıkladığınızda etkinlik oluşturulur.
Bir etkinliği düzenlemek, kopyalamak ya da silmek
Belirli bir etkinliği düzenlemek, kopyalamak ya da silmek istiyorsanız, üzerine tıklamanız yeterlidir.
Böylece, tüm etkinlik ayrıntılarını yeniden ayarlayabilir ve Diğer üzerine tıklayarak gelişmiş düzenleyiciyi açabilirsiniz.
Güncelle düğmesine tıkladığınızda etkinlik güncellenir. Değişiklikleri iptal etmek için açılır pencerenin veya gelişmiş düzenleyicinin sağ üst köşesindeki kapat simgesine tıklayın.
Gelişmiş görünümünü açar ve etkinlik adının yanındaki üç nokta menüsüne tıklarsanız, etkinliği .ics dosyası olarak dışa aktarma veya etkinliği takviminizden kaldırma seçeneklerini görebilirsiniz.

Tüyo
Sildiğiniz etkinlikler çöp kutusuna atılır. Kazara silinmiş etkinlikler çöpten çıkarılabilir.
Ayrıca, bir etkinliği temel düzenleyiciden dışa aktarabilir, kopyalabilir ya da silebilirsiniz.

Bir etkinliğe katılımcılar çağırmak
Bir etkinliğe katılımcılar çağırarak ekleyebilirsiniz. Katılımcılara bir çağrı e-postası gönderilir ve etkinliğe katılacaklarını onaylayabilir ya da red edebilirler. Katılımcılar, Nextcloud kopyalarınızdaki diğer kullanıcılar, adres defterlerinizdeki ve doğrudan e-posta adreslerinizdeki kişiler olabilir. Ayrıca, her katılımcı için katılım düzeyini değiştirebilir veya belirli bir katılımcı için e-posta bildirimini kullanımdan kaldırabilirsiniz.

25 sürümünde değişti: Katılımcı e-posta yanıtı bağlantılarında, artık yorum eklemek veya etkinliğe başka konuklar çağırmak için girdi sağlanmıyor.
Tüyo
Diğer Nextcloud kullanıcılarını bir etkinliğe katılımcı olarak eklerken, varsa onların Uygun ya da Meşgul olduğu bilgisine erişebilir ve etkinliğiniz için en iyi zaman aralığını seçebilirsiniz. Uygun zamanlarınızın başkaları tarafından görülebilmesi için çalışma saatlerinizi ayarlayın. Uygun ya da Meşgul olunduğu bilgisi yalnızca aynı Nextcloud kopyasında bulunan kullanıcılar tarafından görülebilir.
Dikkat
Bu e-posta çağrıları göndermek için kullanılacağından, sunucu yöneticisi tarafından e-posta sunucusunun Temel ayarlar sekmesinden ayarlanması gerekir.
Davet durumu göstergesi (katılımcı olarak):
Etkinliğin içi dolu: Kabul ettiniz
Üzeri çizili: Reddettiniz
Şeritli: Belirsiz
Etkinliin içi boş: Henüz yanıt vermediniz
Etkinliği siz düzenliyorsanız ve tüm katılımcılarınız reddettiyse, bir uyarı simgesiyle etkinliğin için boş olur.
Katılımcıların meşgul zamanlarını kontrol etmek
Bir etkinliğe katılımcı ekledikten sonra “Uygun/Meşgul” penceresini açmak için Bir zaman bulun üzerine tıklayabilirsiniz. Böylece her katılımcının başka etkinliklerinin ne zaman olduğunu görebilir ve herkesin uygun olduğu bir zaman seçebilirsiniz.

Kendi meşgul bloklarınız kişisel takviminizle aynı renkte, ofis dışı saatleriniz gri renkte ve diğer katılımcıların meşgul zamanları gelişmiş düzenleyicideki avatarları ile aynı renkte görüntülenir.
Etkinlik için doğrudan takvim üzerinden bir zaman aralığı seçebilirsiniz.
Bir etkinlik için oda ve kaynak ayırtmak
Katılımcılara benzer şekilde, etkinliklerinize oda ve kaynak ekleyebilirsiniz. Sistem, her oda ve kaynağın çakışma olmadan ayırtılmasını sağlar. Bir kullanıcı, bir etkinliğe ilk sırada eklediği bir oda veya kaynak onaylanmış olarak görünür. Oda veya kaynak, çakışan zamanlardaki diğer etkinliklere reddedilmiş olarak görünür.
Not
Odalar ve kaynaklar Nextcloud tarafından yönetilmez. Takvim uygulaması bir kaynak eklemenize veya değiştirmenize izin vermez. Bunları bir kullanıcı olarak seçebilmeniz için yöneticinizin kaynak yönetimi uygulamalarını kurması ve yapılandırması gerekir.
Oda uygunluğu
Added in version 5.0.
Kopyanızda “Takvim odaları ve kaynakları” uygulaması kurulmuşsa, Kaynaklar altında Oda uygunluğu bölümünde bulabilirsiniz. Var olan tüm odalar görüntülenir. Her odanın uygunluğunu, etkinlik katılımcılarının Uygun/Meşgul durumunu kontrol ederken olduğu gibi kontrol edebilirsiniz.

Etkinliklere dosya eklemek
Yükleyerek ya da dosyalardan ekleyerek, ek dosyaları etkinlikler içine aktarabilirsiniz

Not
Dosyalar, yeni etkinlikler oluşturulurken ya da var olan etkinlikler düzenlenirken eklenebilir. Yeni yüklenen dosyalar, varsayılan olarak kök klasördeki calendar klasörüne kaydedilir.
Sol alt köşedeki “Takvim ayarları” bölümüne gidip “varsayılan ek dosya konumu” seçeneğini değiştirerek ek dosyalar klasörünü değiştirebilirsiniz.

Anımsatıcıları kurmak
Bir etkinlik gerçekleşmeden önce bilgilendirilmek için anımsatıcıları ayarlayabilirsiniz. Şu anda desteklenen bildirim yöntemleri şunlardır:
E-posta bildirimleri
Nextcloud bildirimleri
Etkinlikle ilgili bir zaman ya da belirli bir tarih için anımsatıcılar ayarlayabilirsiniz.

Not
Yalnızca takvim sahibi ile takvimin yazma erişimiyle paylaşıldığı kişi veya gruplar bildirim alır. Bir bildirim almanız gerektiğini düşündüğünüz halde almıyorsanız, BT yöneticiniz sunucunuzda bu özelliği kullanımdan kaldırmış olabilir.
Not
Takviminizi mobil aygıtlar veya diğer 3. taraf istemcilerle eşitlerseniz, bildirimler orada da görüntülenebilir.
Yineleme seçenekleri eklemek
Bir etkinlik her gün, hafta, ay veya yılda “yinelenecek” şekilde ayarlanabilir. Yineleme için, etkinliğin haftanın belirli bir gününde veya her ayın dördüncü Çarşambası gününde gerçekleşeceği gibi karmaşık yineleme kuralları eklenebilir.
Yinelemenin ne zaman sona ereceğini de ayarlayabilirsiniz.

Çöp kutusu
Takvim üzerinde bir etkinlik, görev ya da bir takvim sildiğinizde verileriniz hemen kaybolmaz. Bunun yerine, bu ögeler bir çöp kutusuna atılır. Böylece bir silme işlemini geri alabilirsiniz. Varsayılan olarak 30 gün sonra (yöneticiniz bu ayarı değiştirmiş olabilir), bu ögeler kalıcı olarak silinir. Ayrıca isterseniz ögeleri daha önce de kalıcı olarak silebilirsiniz.

Çöpü boşalt düğmesi çöp kutusundaki tüm ögeleri kalıcı olarak siler..
Tüyo
Çöp kutusuna yalnızca Takvim uygulamasından erişilebilir. Bağlı herhangi bir uygulama, çöp kutusunun içeriğini görüntüleyemez. Bununla birlikte, bağlı uygulamalarda silinen etkinlikler, görevler ve takvimler de çöp kutusuna atılır.
Otomatik kullanıcı durumu
Durumu “Meşgul” olan bir zamanlanmış takvim etkinliğiniz olduğunda, kendinizi “Rahatsız etmeyin” ya da “Görünmez” olarak ayarlamadığınız sürece kullanıcı durumunuz otomatik olarak “Toplantıda” olarak ayarlanır. Durumu istediğiniz zaman özel bir iletiyle değiştirebilir veya takvim etkinliklerinizi “Uygun” olarak ayarlayabilirsiniz. Şeffaf takvimler yok sayılır.
Çağrılara yanıt vermek
Çağrılara doğrudan uygulama içinden yanıt verebilirsiniz. Etkinlik üzerine tıklayın ve katılım durumunuzu seçin. Bir çağrıyı yanıtlarken belirsiz olarak kabul edebilir, reddedebilir ya da kabul edebilirsiniz.

Bir çağrıya gelişmiş düzenleyiciden de yanıt verebilirsiniz.

Uygunluk (çalışma saatleri)
Zamanlanmış etkinliklerden bağımsız olarak genel kullanılabilirlik, Nextcloud groupware ayarlarından yapılabilir. Bu ayarlar, takvimde diğer kişilerle bir toplantı zamanladığınızda Uygun/Meşgul görünümüne yansıtılır. Thunderbird gibi bazı bağlı istemciler de bu verileri görüntüler.

Düzenli uygunluğunuz üzerine bir kerelik bulunmamayı Bulunmama ayarları bölümü içinden yapılandırabilirsiniz.
Doğum günü takvimi
Doğum günü takvimi, doğum günlerini kişilerinizden alan, otomatik olarak oluşturulmuş bir takvimdir. Bu takvimi düzenlemenin tek yolu, kişi kayıtlarınıza doğum günlerini yazmaktır. Bu takvimi doğrudan takvim uygulamasından düzenleyemezsiniz.
Not
Doğum günü takvimini görmüyorsanız, BT yöneticiniz sunucunuzda bu özelliği kullanımdan kaldırmış olabilir.
Randevular
As of Calendar v3 the app can generate appointment slots which other Nextcloud users but also people without an account on the instance can book. Appointments offer fine-granular control over when you are possibly free to meet up. This can eliminate the need to send emails back and forth to settle on a date and time.
Bu bölümde, takvimin sahibi olan ve randevu alanlarını ayarlayan kişi için Düzenleyici terimini kullanacağız. Katılımcı ise, aralıklardan birini ayırtan kişidir.
Bir randevu yapılandırması oluşturmak
Randevu düzenleyicisi olarak ana takvim site kullanıcı arayüzünü açarsınız. Sol kenar çubuğunda randevular için bir bölüm bulacaksınız. Yeni bir randevu oluşturma penceresini açabildiniz mi?

Her randevunun temel bilgileri, randevunun ne ile ilgili olduğunu açıklayan bir başlık (örneğin, bir organizatör bir meslektaşıyla kişisel bir görüşme yapmak istediğinde “Bire bir”), randevunun nerede yapılacağı ve bu randevunun ne ile ilgili olduğunu belirten açıklamadır.

Randevunun süresi bir listeden hazır olarak seçilebilir. Ardından, istediğiniz artışı ayarlayabilirsiniz. Artış, olası zaman aralıklarına göre belirlenir. Örneğin, bir saatlik zaman aralıklarınız olabilir, ancak bunları 30 dakikalık artışlarla dağıtabilirsiniz. Böylece bir katılımcı sabah 9:00 ve sabah 9:30 için rezervasyon yapabilir. Konum ve açıklama ile ilgili isteğe bağlı bilgiler, katılımcılar için biraz daha fazla bağlam sağlar. Alınan her randevu, takvimlerinizden birine yazılacağından, hangi takvime yazılacağını seçebilirsiniz. Randevular herkese açık ya da kişisel olabilir. Herkese açık randevular, bir Nextcloud kullanıcısının profil sayfasından görülebilir. Kişisel randevulara yalnızca gizli adresi almış kişiler erişebilir.

Not
Katılımcılara yalnızca takvimlerinizde var olan etkinliklerle çakışmayan zaman aralıkları görüntülenir.
Randevu düzenleyicisi, genellikle haftanın hangi saatlerinde yer ayırtılabileceğini belirleyebilir. Bu zamanlar, çalışma saatleri olabileceği gibi başka herhangi bir özelleştirilmiş program da olabilir.

Bazı randevuların hazırlanması için zaman gerekir (bir mekanda buluşmanız ve oraya arabayla gitmeniz gerektiğinde gibi). Düzenleyici, Uygun olması gereken bir süreyi seçebilir. Yalnızca hazırlık süresi boyunca diğer etkinliklerle çakışmayan zaman aralıkları kullanılabilir olur. Ayrıca, her randevudan sonra Uygun olması gereken bir zaman belirleme seçeneği de vardır. Bir katılımcının çok yakın zamana rezervasyon yapmasını önlemek için bir sonraki olası randevunun ne kadar erken gerçekleşeceği yapılandırılabilir. Günlük en fazla zaman aralığı belirlenerek, katılımcılar tarafından alınabilecek randevu sayısını sınırlanabilir.

Yapılandırılmış randevu daha sonra sol kenar çubuğunda listelenir. Üç noktalı menüden randevu ön izlemesini görüntüleyebilirsiniz. Randevu bağlantısını kopyalayıp hedef kitlenizle paylaşabilir ya da profil sayfanızdan herkese açık randevunuzu bulmalarını sağlayabilirsiniz. Ayrıca randevu yapılandırmasını düzenleyebilir ya da silebilirsiniz.

Randevu almak
Randevu alma sayfası, bir katılımcıya randevunun başlığını, konumunu, açıklamasını ve süresini gösterir. Listede seçilmiş gün için tüm olası zaman aralıkları bulunur. Uygun zamanın olmadığı, çok fazla çakışmanın olduğu veya günlük en fazla alınabilecek randevu sınırına ulaşılmış olan günlerde liste boş görünebilir.

Randevu almak için katılımcıların bir ad ve bir e-posta adresi yazması gerekir. İsteğe bağlı olarak bir açıklama da ekleyebilirler.

Rezervasyon yapıldığında, katılımcıya bir onay penceresi görüntülenir.

E-posta adresinin geçerli olduğunu doğrulamak için katılımcıya bir onay e-postası gönderilir.

Katılımcı yalnızca onay e-postasındaki bağlantıya tıkladıktan sonra randevu yapılacak ve düzenleyiciye iletilecektir.

Katılımcıya, randevu bilgilerini onaylayan başka bir e-posta gönderilir.

Not
Bir zaman aralığı onaylanmamışsa, yine de ayırtılabilir olarak görüntülenir. O zamana kadar zaman aralığı, randevusunu daha önce onaylayan başka bir kullanıcı tarafından da ayırtılabilir. Sistem çakışmayı algılar ve yeni bir zaman aralığı seçilmesini önerir.
Alınmış randevu üzerinde çalışmak
Randevu verildiğinde, düzenleyicinin takvimine randevu bilgilerini ve attendee ile bir etkinlik eklenir.

Randevunun “Etkinlik öncesi zaman ekle” ya da “Etkinlik sonrası zaman ekle” seçeneği etkinse, bu zamanlar düzenleyici için takviminde ayrı etkinlikler olarak görünür.

Katılımcılı tüm etkinliklerde olduğu gibi, değişiklik ve iptal bildirimleri katılımcının e-posta adresine gönderilir.
Katılımcı randevuyu iptal etmek isterse, düzenleyicinin etkinliği iptal edebilmesi ve hatta silebilmesi için düzenleyici ile görüşmelidir.
Alınmış randevular için Konuş odası oluşturmak
Alınmış bir randevu için doğrudan takvim uygulamasından bir Konuş odası oluşturabilirsiniz. Seçenek ‘Randevu oluştur’ penceresinde bulunabilir. Bu seçeneği işaretlediğinizde, alınan her randevu için benzersiz bir bağlantı oluşturulur ve bir onay e-postası gönderilir.
Proposals
Added in version 6.0.0.
Finding a meeting time for a group of participants can be challenging. As of Calendar v6, a new feature was introduced that allows users to create proposals for meeting times. This means that instead of just booking a time, or searching for a available time in the free busy view, participants can vote on a set of proposed times for a meeting. The organizer can then review the participants’ preferences and choose the most suitable time for the meeting.
Managing proposals
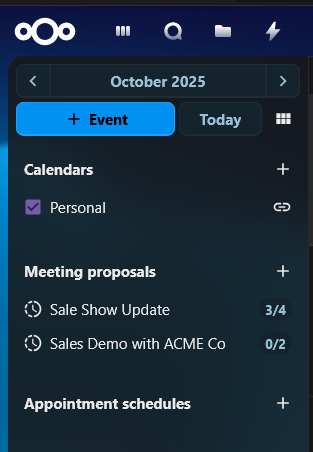
The proposal list in the left sidebar shows all the proposals that the user has created. The list shows the title of the proposal, the number of responded participants and a status of whether all participants have responded.
The user can click on the three dot menu next to a proposal item to edit, delete or view an existing proposal.
Creating a proposal
To create a new proposal a user can click on the plus icon next to the “Meeting Proposals” header at the top of the proposal list. This will open a modal where the user can enter all the relevant details for the proposed meeting.

The proposal editor has some basic fields that are similar to the event editor, such as title, description, location, duration and participants selection, that the user can fill out. These details are then used to inform the participants about the proposed meeting and times.
The key difference is the “Proposed times” selection, where the user can select multiple time slots for a meeting. The user can add as many time slots as they want, and each time slot can be edited or removed as needed.
Once the user has filled out all the required details, title, duration, participants and selected the proposed times, they can click the “Create” button to create the proposal. This will save the proposal and send notifications to all the selected participants.
Editing a proposal
A user can edit an existing proposal by clicking on the three dot menu next to a proposal item in the proposal list and selecting “Edit”. This will open the same modal as when creating a new proposal, but with all the existing details filled out.
After making any necessary changes, the user can click the “Update” button to save the changes. This will also send notifications to all the participants about the updated proposal.
Viewing a proposal progress
Users can view the progress of a proposal by clicking on the proposal item in the proposal list or clicking “View” in the three dot menu. This will open a detailed view of the proposal, with all details and a times and participants matrix, showing all the proposed times and participants’ responses.

In this view, the user can see which participants have responded to the proposal and their preferences for each proposed time. The user can also see the total number of votes for each proposed time, which can help them decide on the best time for the meeting.
Once the user has reviewed the participants’ responses, they can select the most popular time for the meeting by clicking on the “Create” button at the end of the date/participant matrix. This will create a new event in the user’s calendar and send notifications to all participants about the confirmed meeting time.
Notifications for a proposed meeting
Users will receive email notifications for various events related to a proposed meeting, including:
When a new proposal is created
When a proposal is updated
When a proposal is deleted
When the final meeting time is confirmed
These notifications help all participants stay informed and engaged throughout the proposal process.
The notification emails contain the basic details for the proposed meeting, like title, description, location, duration, and proposed times. They also include a link to the response page, where participants can see all the details and respond to the proposed times.
Responding to a proposed meeting
Participants can respond to a proposed meeting by clicking on the link in the notification email. This will open the detailed view of the proposed meeting, where they can see all the proposed times, other participants’ and their responses, and select their availability/preferences for each proposed time.

Participants can select their availability for each proposed time by selecting their preference on the corresponding line in the times and participants matrix. They can choose from three options: “Yes”, “No”, or “Maybe”. Once they have made their selections, they can click the “Submit” button to save their responses.

